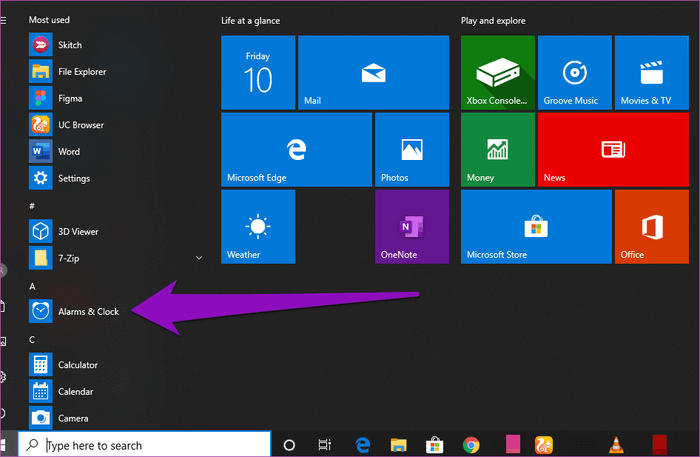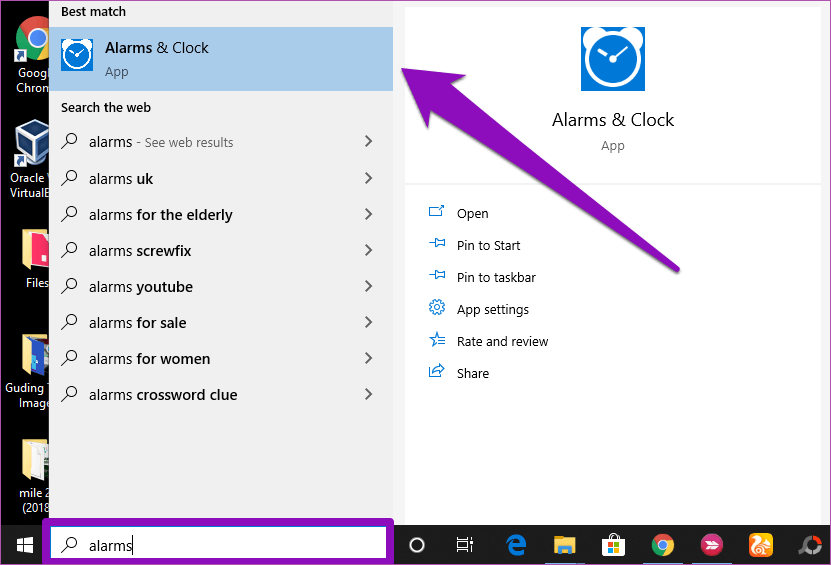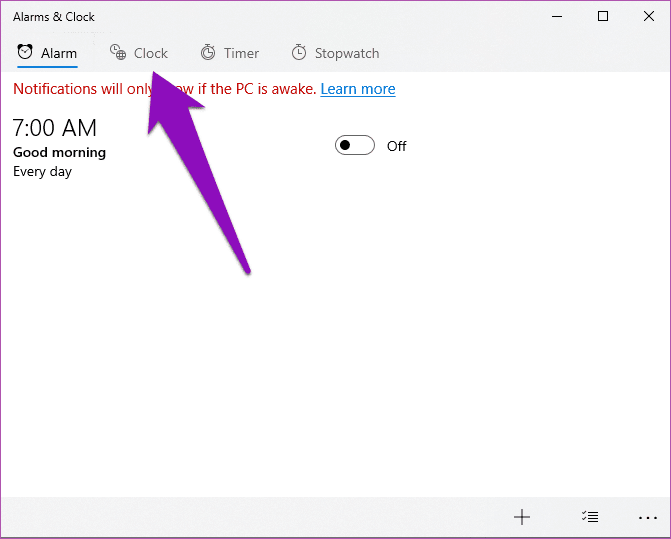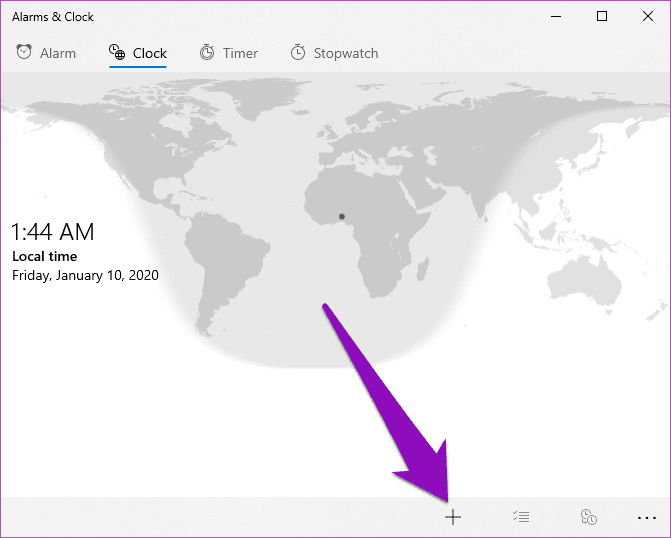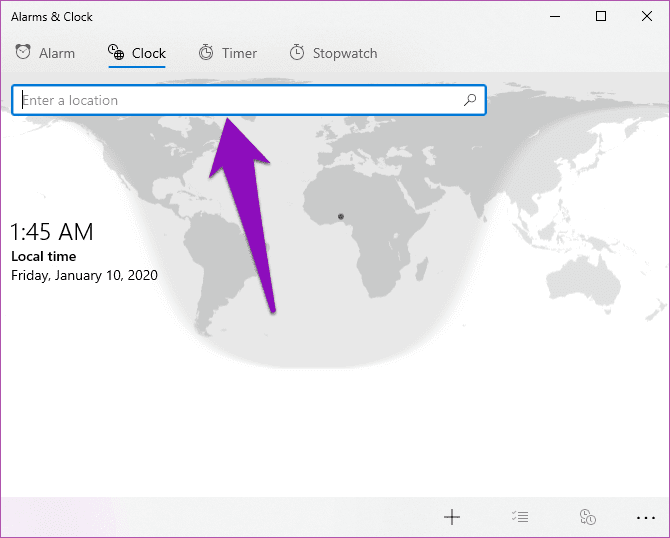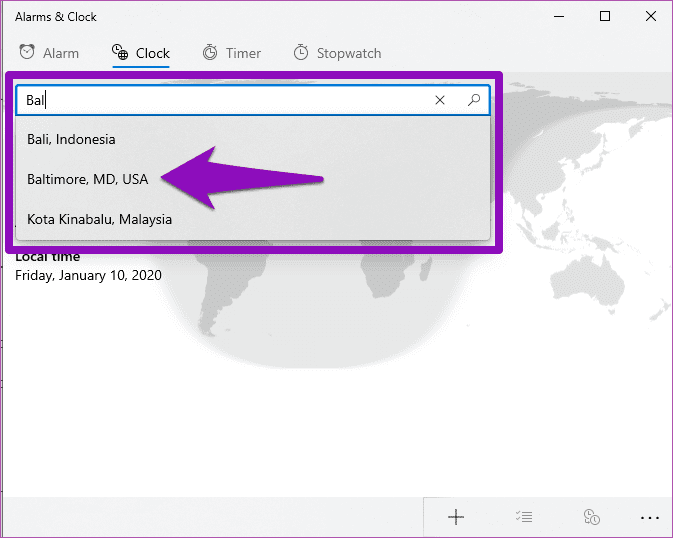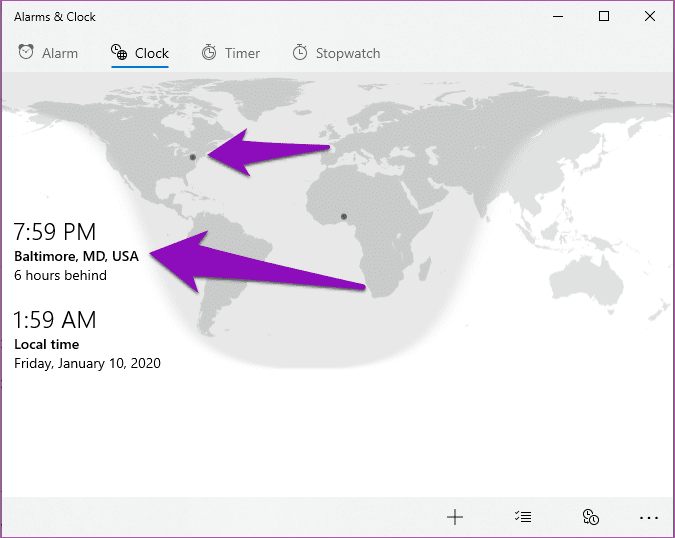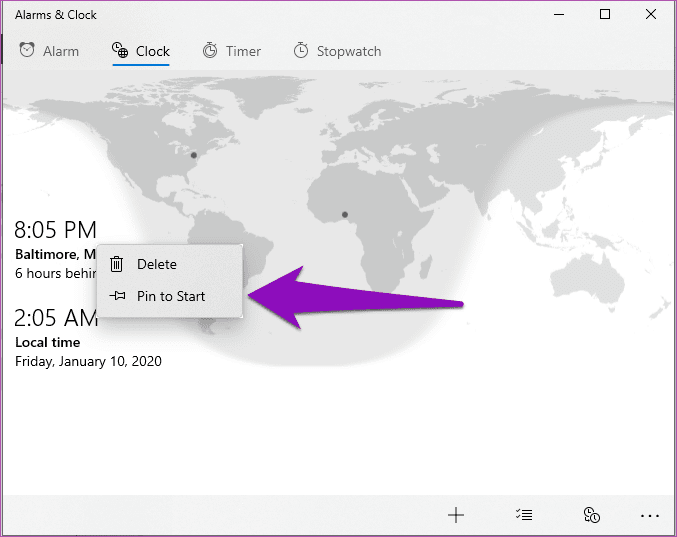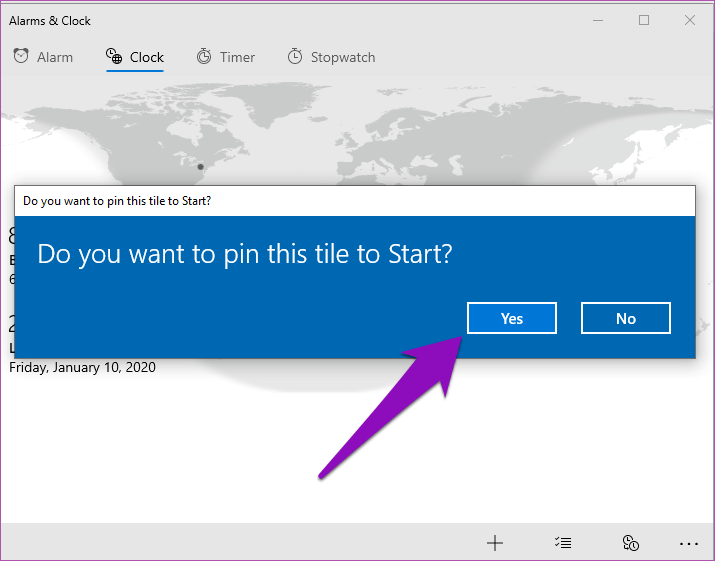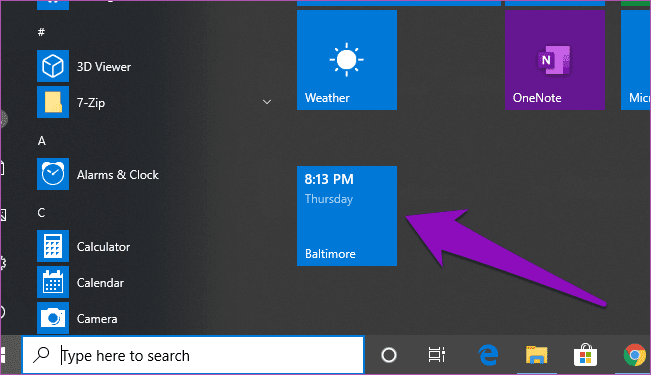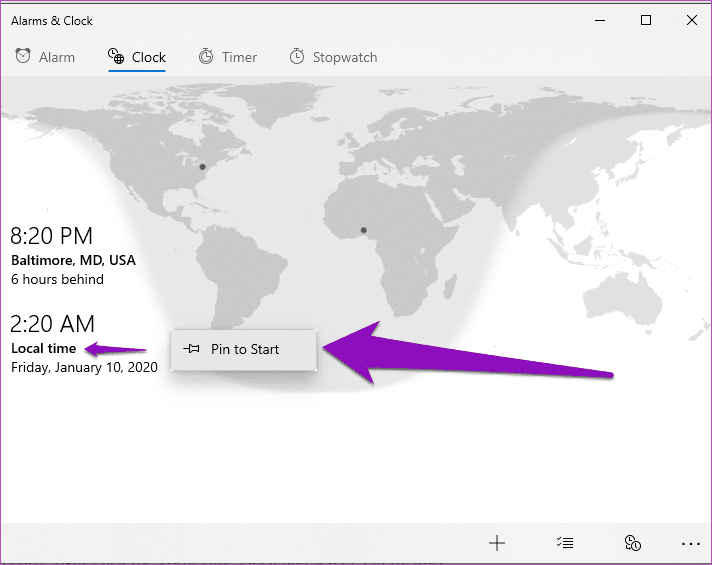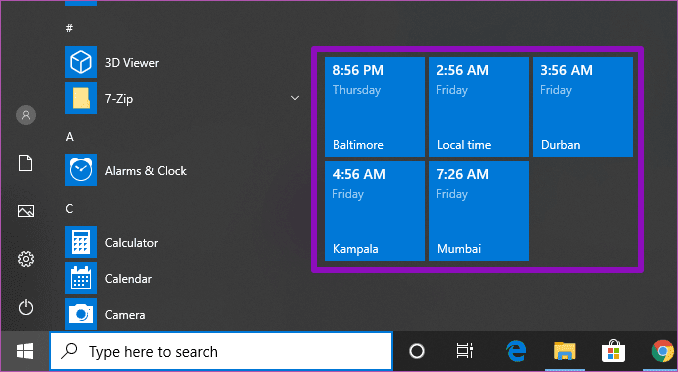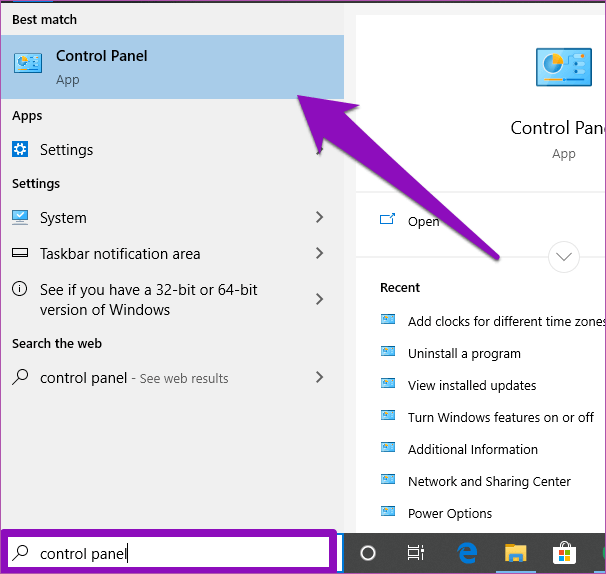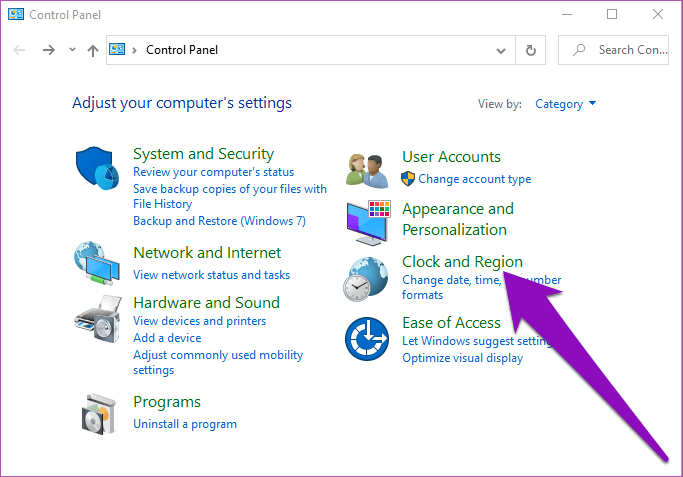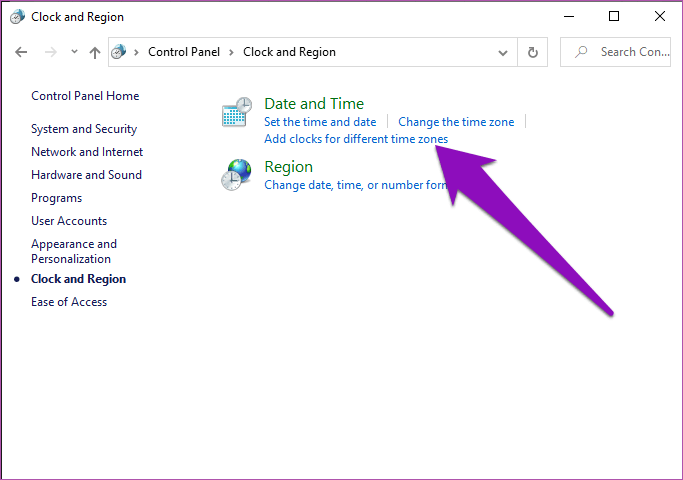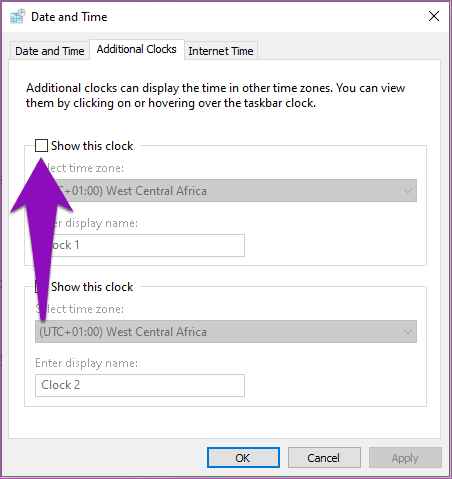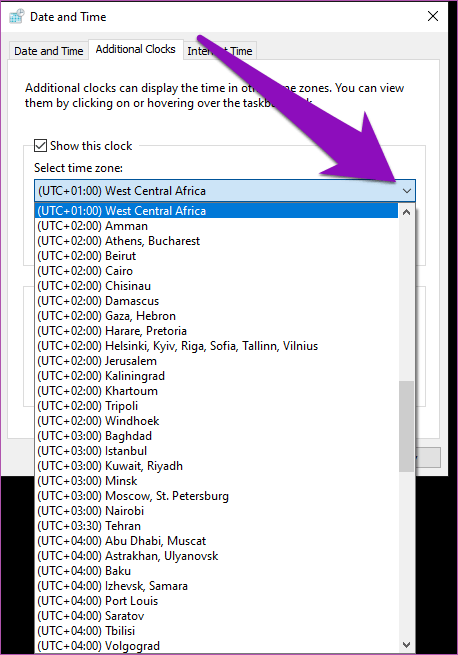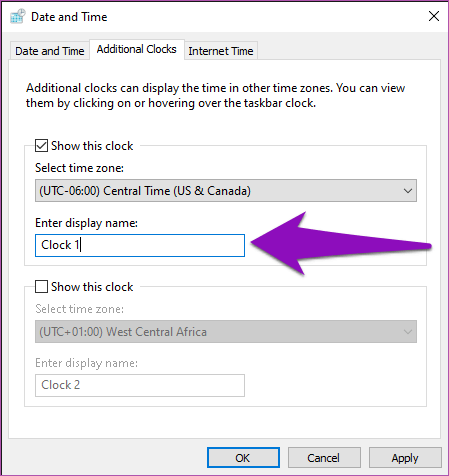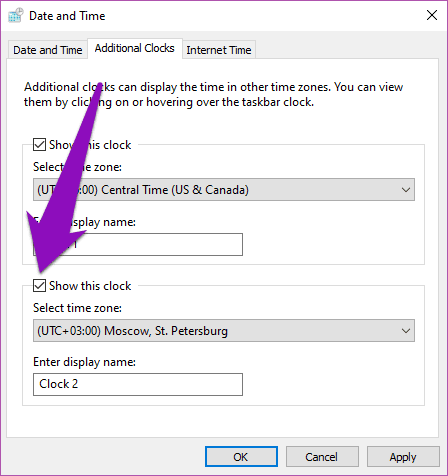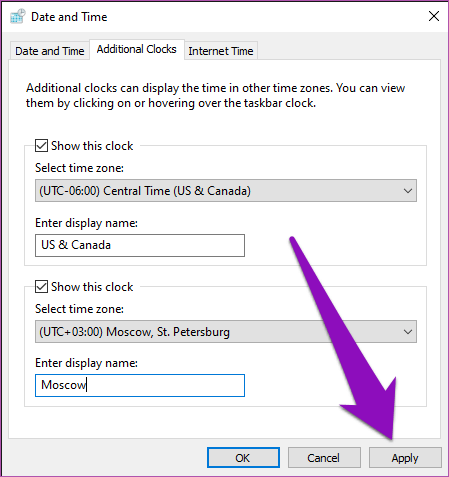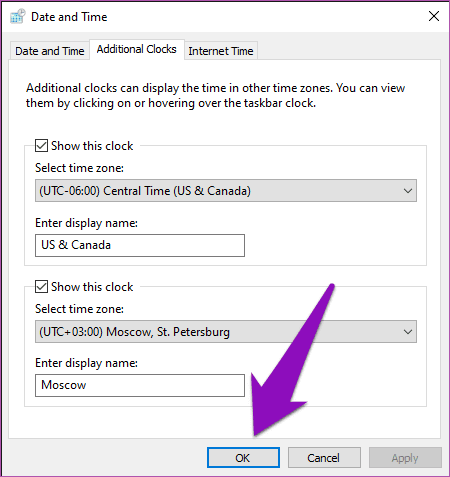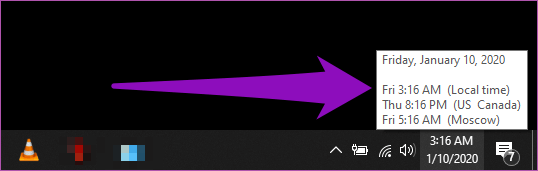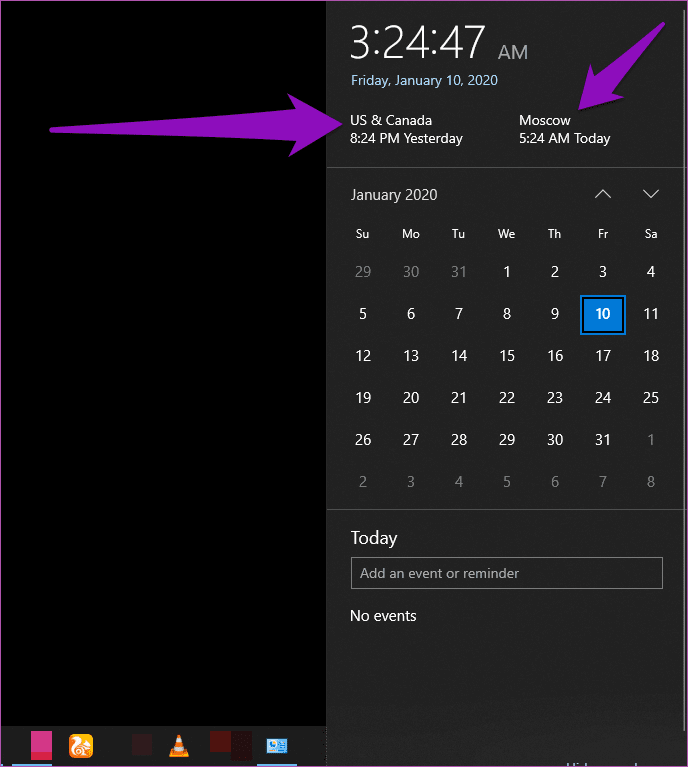كيفية إضافة ساعات متعددة على جهاز الكمبيوتر Windows 10
من الرغبة في الاستمتاع بأعياد الميلاد بالاتصال بالأحباب لتهنئتهم إلى مواكبة الالتزامات ، يمكن أن تصبح الأمور أكثر عشوائيةً إذا كان لديك شخص آخر في قارة مختلفة. فرق التوقيت يمكن أن يكون تحديا. لحسن الحظ ، يمكنك إضافة ساعات متعددة إلى جهاز كمبيوتر يعمل بنظام Windows 10. يا! أنت لا تعلم؟
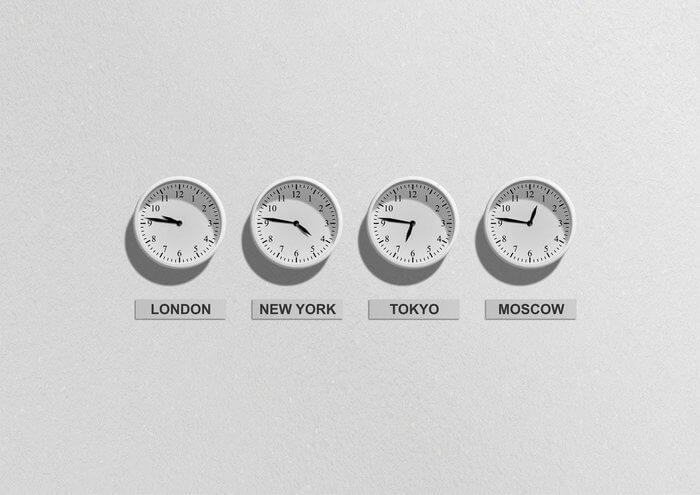
لهذا كنت معتادًا على استخدام Google باستمرار لمعرفة الفرق (الفوارق) الزمنية ، ولكن الأمور أصبحت أسهل كثيرًا الآن. على كمبيوتر يعمل بنظام Windows ، يمكنك إضافة ساعات متعددة لمناطق المختلفة. هذا مفيد أيضًا إذا كنت تدير شركة مع عملاء أو موظفين موزعين على بلدان مختلفة.
فكيف تضيف ساعات متعددة إلى ويندوز الخاص بك؟ لقد قدمنا طريقتين مختلفتين خاليتين من المتاعب في الفقرات أدناه.
إضافة كتل متعددة إلى قائمة البداية
أقيم في مكان ما في غرب إفريقيا ، وتم تكوين ساعة الكمبيوتر حسب المنطقة الزمنية لغرب إفريقيا افتراضيًا.
في هذا البرنامج التعليمي ، سأضيف ساعة جديدة لمنطقة / منطقة مختلفة تمامًا (بالتيمور – مدينة في ولاية ماريلاند ، الولايات المتحدة الأمريكية) إلى قائمة بدء جهاز الكمبيوتر الخاص بي.
الخطوة 1: اضغط على مفتاح Windows وحدد “إنذار وساعة” من قائمة التطبيقات.
بدلاً من ذلك ، يمكنك كتابة الإنذارات في مربع البحث والنقر على النتيجة المقابلة – الإنذار والساعة.
الخطوة 2: في الصفحة الرئيسية “إنذار وساعة” ، انتقل إلى قسم الساعة.
سيؤدي ذلك إلى عرض الوقت والتاريخ المحليين بالإضافة إلى خريطة بها دبوس جغرافي يعرض موقعك الحالي.
الخطوة 3: لإضافة ساعة جديدة لمنطقة أو منطقة زمنية مختلفة ، انقر فوق رمز علامة الجمع (+) في الركن الأيمن السفلي من الشاشة.
سيؤدي ذلك إلى ظهور شريط بحث جديد في أعلى الخريطة.
الخطوة 4: أدخل الموقع في مربع البحث. يمكن أن يكون اسم بلد أو ولاية أو مدينة.
أثناء الكتابة في المربع ، يعرض نظام Windows بعض الاقتراحات.
الخطوة 5: اضغط على منطقة الاختيارية من الاقتراحات المنسدلة ، وستضاف الساعة المقابلة لها إلى لوحة القيادة.
سيعرض Windows فارق التوقيت بين المنطقة الزمنية الافتراضية والمنطقة الزمنية المضافة حديثًا. سيتم أيضًا إضافة دبوس جديد يوضح موقع الساعة الجديدة إلى الخريطة.
الخطوة 6: لإضافة الساعة الجديدة إلى قائمة “ابدأ” على جهاز الكمبيوتر الخاص بك ، ما عليك سوى النقر بزر الماوس الأيمن على مدار الساعة وحدد خيار “Pin to Start”.
الخطوة 7: ستظهر لك نافذة تطالبك بتأكيد ما إذا كنت ترغب حقًا في إضافة ساعة جديدة إلى قائمة ابدأ بالكمبيوتر. اضغط نعم للمتابعة.
وهذا كل شيء. عندما تضغط على أيقونة Windows على الشاشة أو لوحة المفاتيح ، يجب أن ترى لوحة تعرض الساعة المضافة حديثًا.
إذا أضفت ساعة في منطقة زمنية مختلفة تمامًا ، نوصي أيضًا بتثبيت الساعة الأساسية في قائمة ابدأ. هذا يلغي إمكانية الخلط بين الساعة المضافة حديثا لساعتك المحلية.
الخطوة 8: لإضافة ساعتك الأساسية إلى قائمة ابدأ ، ارجع إلى لوحة معلومات الساعة ، وانقر بزر الماوس الأيمن فوق ساعة التوقيت المحلي ، وحدد الخيار “Pin to Start – تثبيت على البدء“.
الخطوة 9: اضغط نعم لتأكيد الإجراء.
يجب أن تشاهد الآن ساعات متعددة في قائمة ابدأ بالكمبيوتر. يجب أن تحمل جميع الساعات ملصقًا مناسبًا مع موقعها ووقتها. لإضافة المزيد من الساعات ، كرر الخطوات من 1 إلى 7.
إضافة كتل متعددة إلى شريط المهام
إذا كنت تفضل ساعات متعددة للمناطق الزمنية المختلفة على شريط مهام جهاز الكمبيوتر الخاص بك ، فاتبع الخطوات الموضحة أدناه.
الخطوة 1: اكتب لوحة التحكم في شريط بحث Windows واضغط على النتيجة المقابلة.
الخطوة 2: اضغط على خيار “الساعة والمنطقة“.
الخطوة 3: أسفل قسم “التاريخ والوقت” مباشرةً ، انقر فوق “إضافة ساعات للمناطق الزمنية المختلفة“.
يفتح ذلك نافذة جديدة حيث يمكنك إعداد ساعات متعددة لمناطق زمنية مختلفة على جهاز الكمبيوتر الخاص بك.
ملاحظة: يمكنك فقط إضافة ساعتين جديدتين / منطقة زمنية إلى شريط المهام.
الخطوة 4: لإضافة الساعة الأولى ، حدد مربع “إظهار هذه الساعة“.
الخطوة 5: اضغط على الزر المنسدل “تحديد منطقة زمنية” وحدد المنطقة الزمنية المفضلة لديك من الخيارات المتاحة.
الخطوة 6: أعط الساعة اسمًا أو استخدم اسم العرض الافتراضي (الساعة 1).
نوصيك بإعادة تسمية الساعة ؛ يُفضل أن يتطابق اسم المنطقة أو المنطقة الزمنية بحيث يمكن تمييزها بسهولة عن المنطقة الزمنية الرئيسية.
الخطوة 7: لإضافة ساعة أخرى ، حدد مربع “إظهار هذه الساعة” الثاني ، وحدد منطقة زمنية ، وقم بتغيير اسم عرض الساعة – أو استخدم الاسم الافتراضي مثل الساعة 2.
الخطوة 8: اضغط على زر تطبيق.
الخطوة 9: انقر فوق “موافق” لحفظ الساعات الجديدة.
عند تحريك مؤشر الماوس فوق قسم “التاريخ والوقت“ بشريط المهام ، سيتم عرض وقت وتاريخ المناطق الزمنية المحلية والجديدة على رأس الأداة.
وعند النقر فوق ساعة شريط المهام ، سيتم عرض الساعات المضافة حديثًا أعلى التقويم مباشرةً.
إذا كنت تواجه مشكلة في مواكبة الفروق الزمنية لمناطق متعددة ، فيجب عليك استخدام إحدى الطريقتين المذكورتين أعلاه لإضافة ساعات كل منهما إلى جهاز الكمبيوتر الذي يعمل بنظام Windows. سيساعدك ذلك على إدارة مهامك وأحداثك اليومية بفعالية ، خاصة مع الأشخاص الذين يعيشون في مناطق زمنية مختلفة.