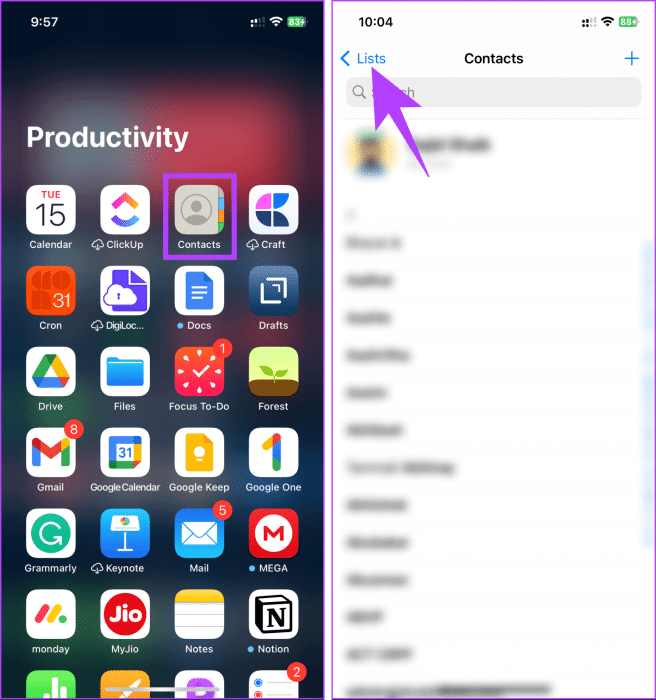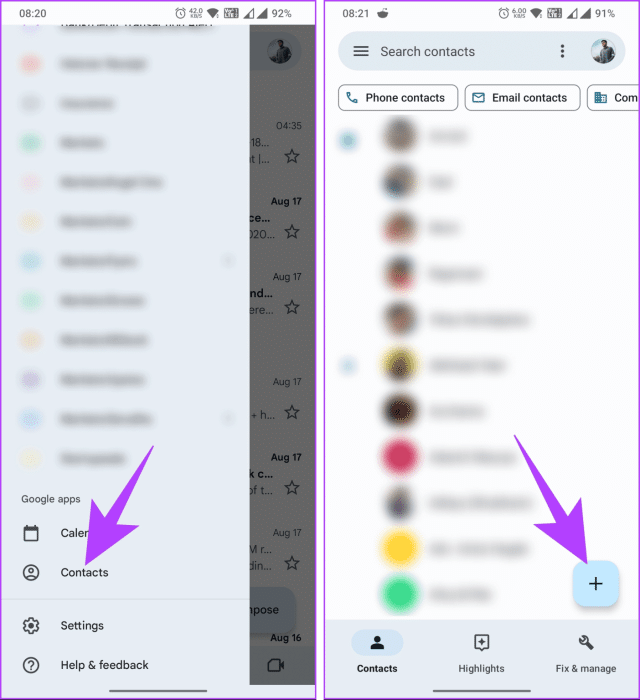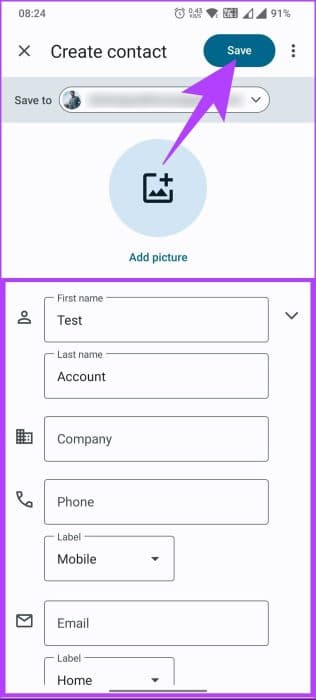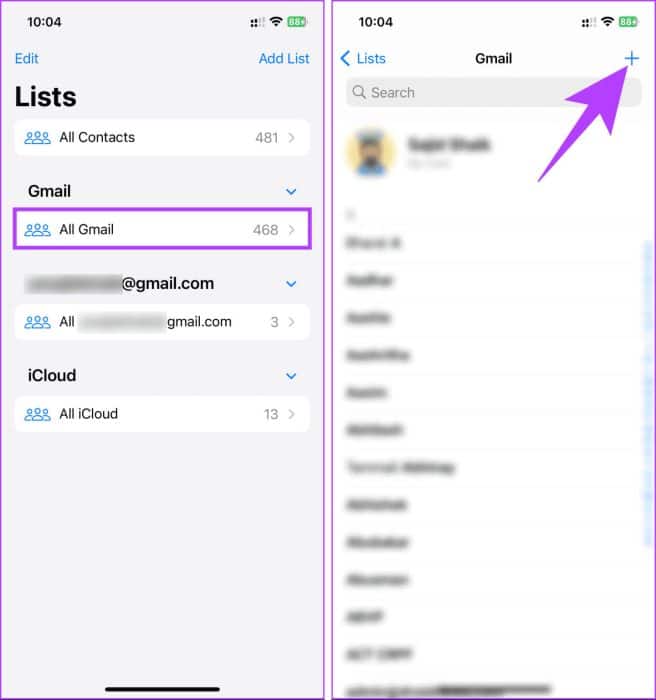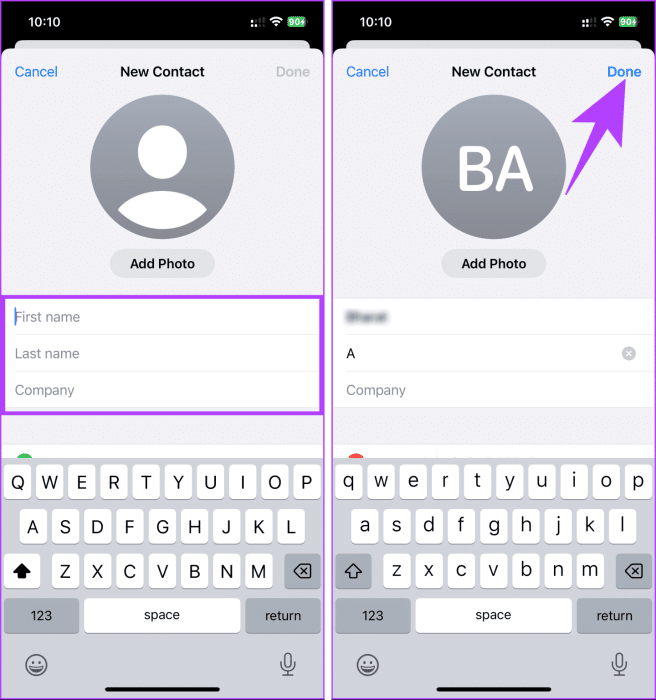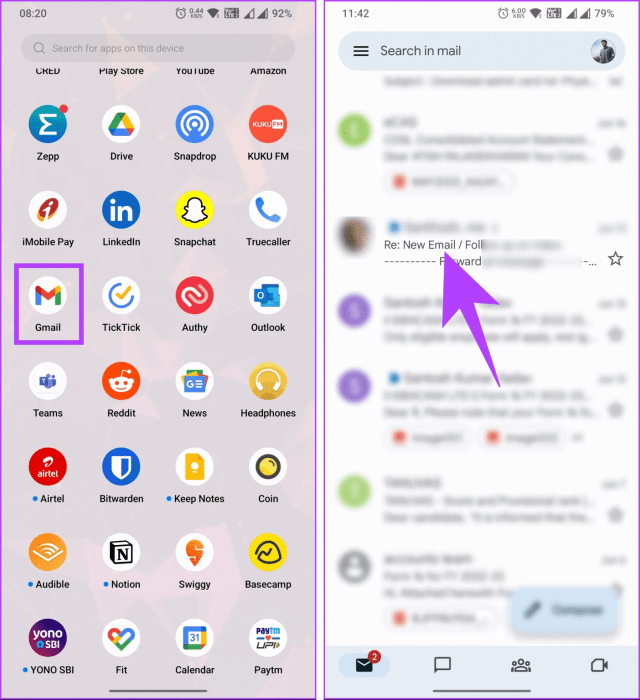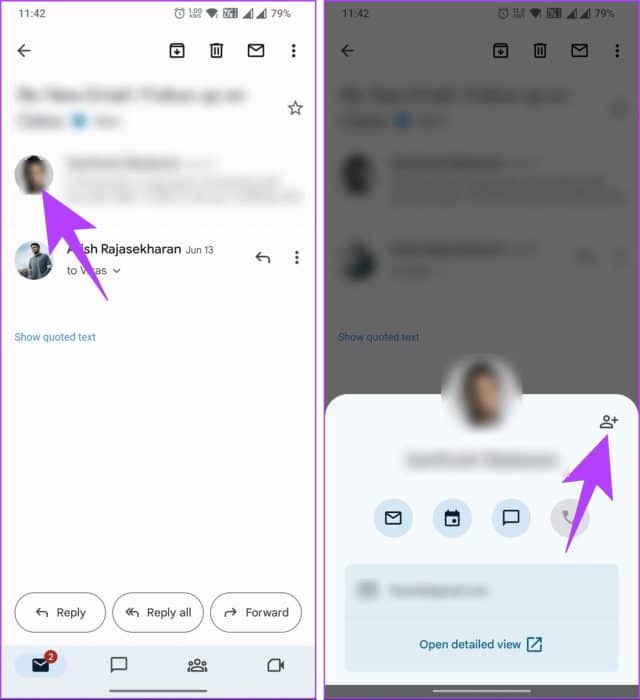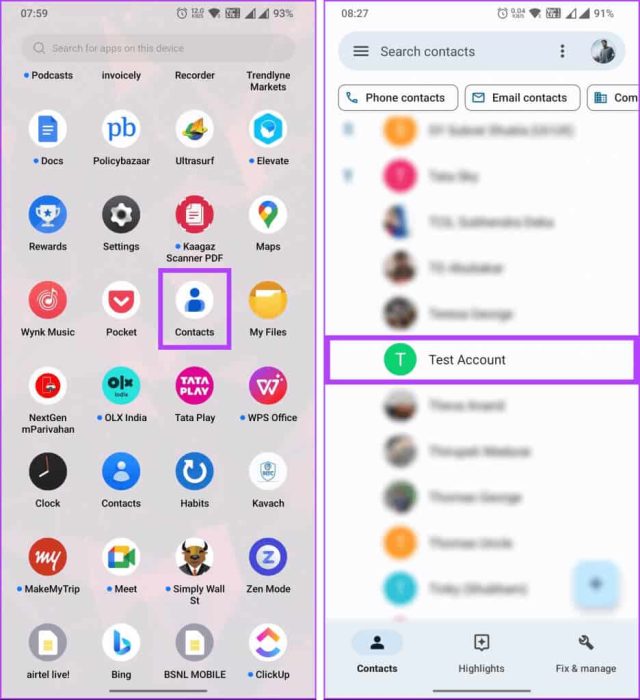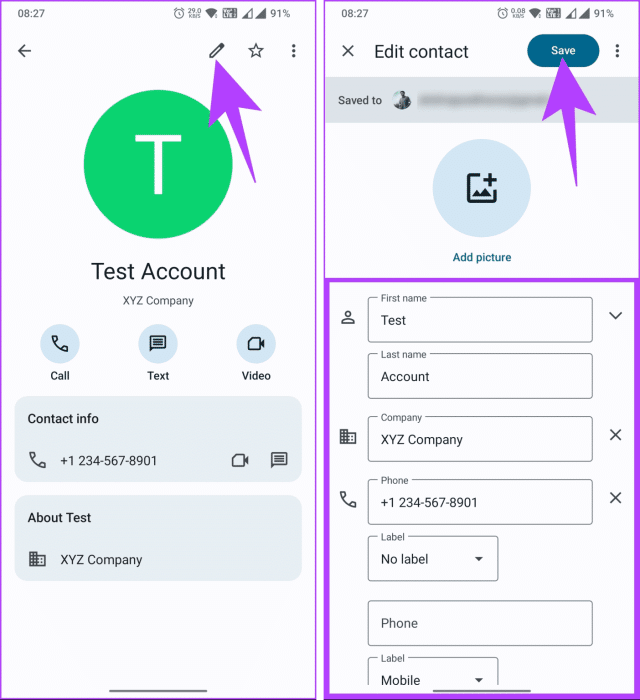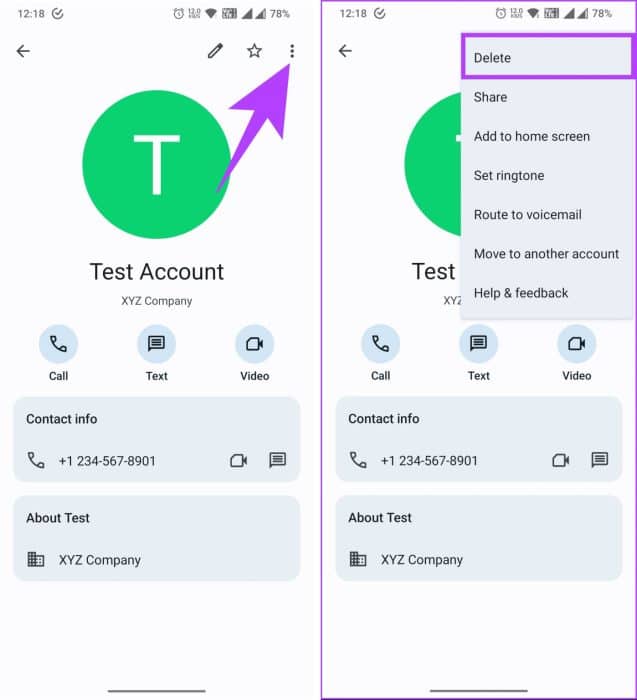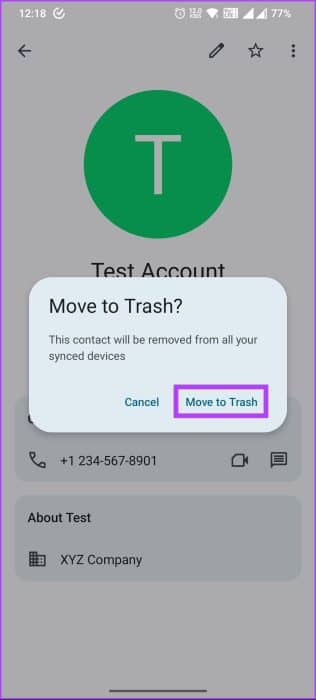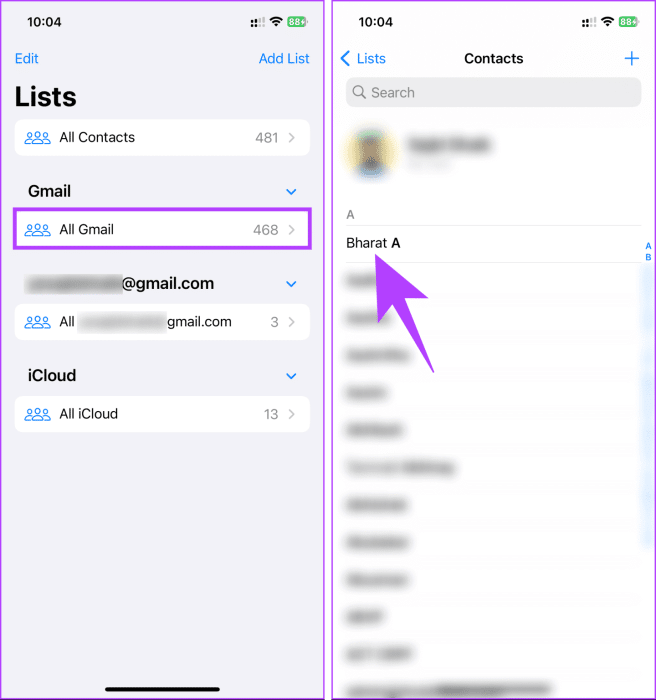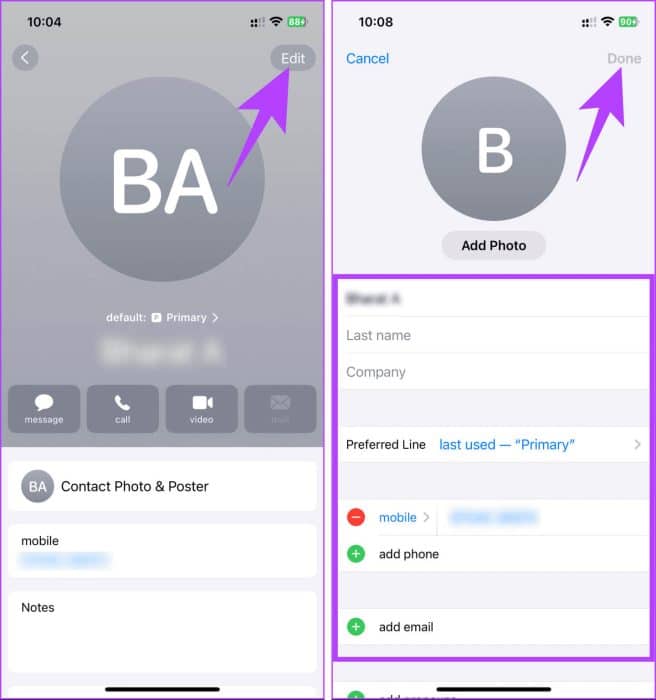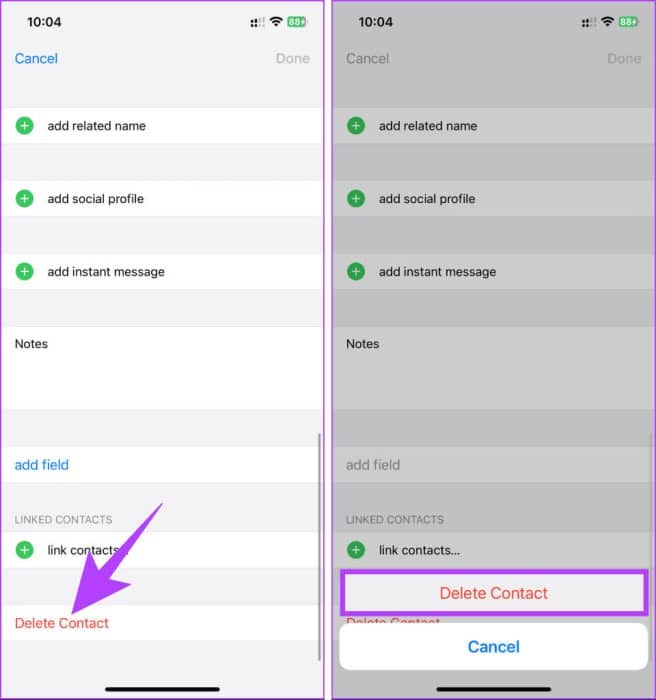كيفية إضافة أو تعديل أو حذف جهات الاتصال في Gmail
في عالم اليوم المترابط، تعد إدارة جهات الاتصال الخاصة بك بكفاءة أمرًا أساسيًا للبقاء على اتصال مع الأصدقاء والزملاء والمعارف. لحسن الحظ، يقدم Gmail طريقة سلسة لإضافة جهات الاتصال أو تعديلها أو حذفها، مما يضمن تحديث دفتر العناوين الخاص بك دائمًا. إذا لم تكن على علم، فإليك كيفية إضافة جهات الاتصال أو تعديلها أو حذفها في Gmail.
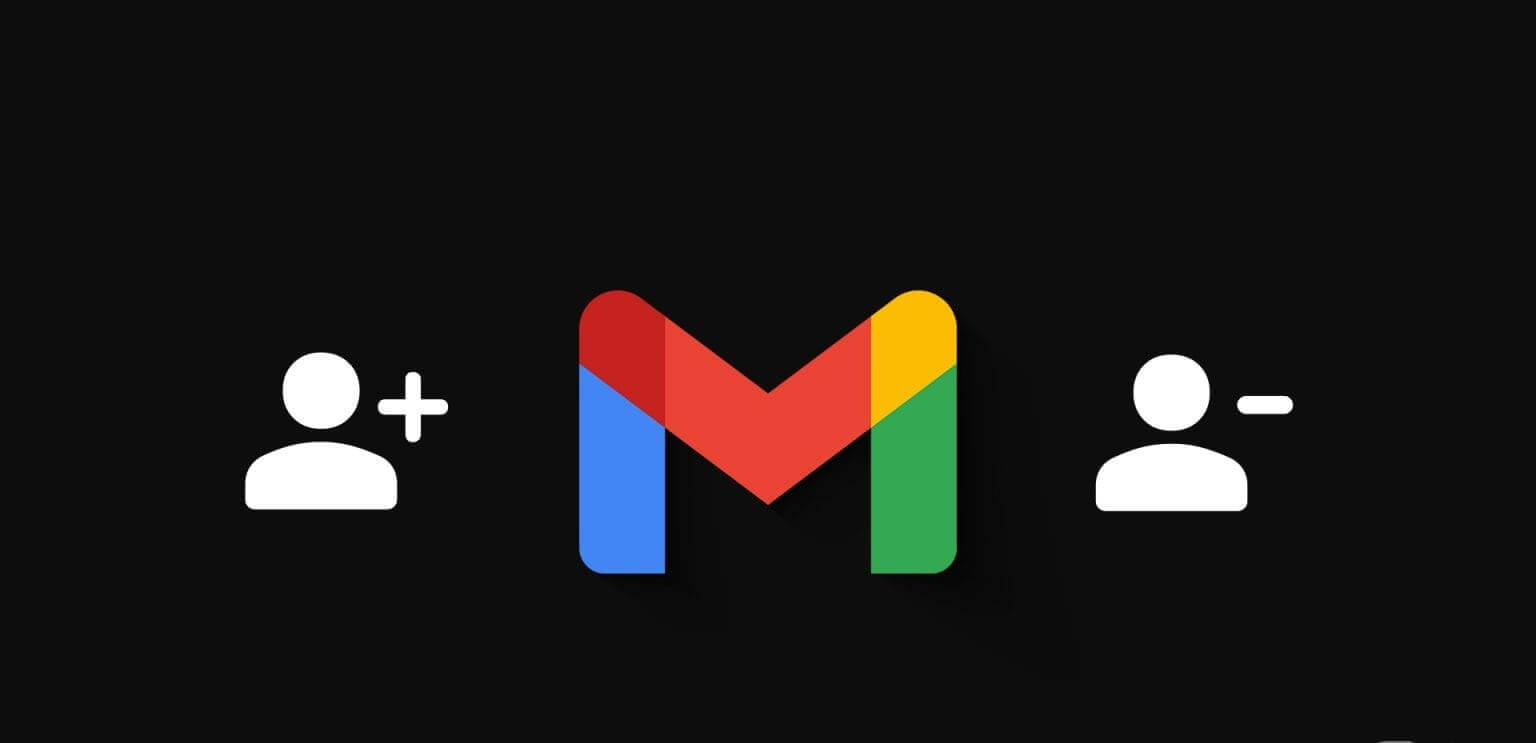
تسأل لماذا تريد تغيير جهات الاتصال في Gmail؟ حسنًا، الإجابة بسيطة: الحياة ديناميكية، وكذلك اتصالاتنا. مع تطور العلاقات وتغير التفاصيل، من الضروري أن تعكس قائمة جهات الاتصال الخاصة بك هذه التحديثات بدقة. لذلك، دون مزيد من اللغط، لنبدأ بالمقالة.
كيفية إضافة جهات اتصال في Gmail
ليس هناك الكثير فيما يتعلق بإضافة جهات الاتصال إلى Gmail؛ إنها عملية واضحة جدًا. اعتمادا على جهازك، قد تكون الخطوات مختلفة. لنبدأ بالخطوات الخاصة بسطح المكتب.
ملحوظة: ما عليك سوى تنفيذ الطريقة على جهاز واحد فقط، وستتم مزامنة جميع الأجهزة المتصلة بنفس حساب Gmail تلقائيًا.
على سطح المكتب
الخطوة 1: افتح Gmail في متصفح الويب المفضل لديك على جهاز الكمبيوتر الذي يعمل بنظام التشغيل Windows أو Mac أو Linux.
الخطوة 2: انقر على أيقونة المستطيل المنقط (Google Apps) بجوار صورة ملفك الشخصي.
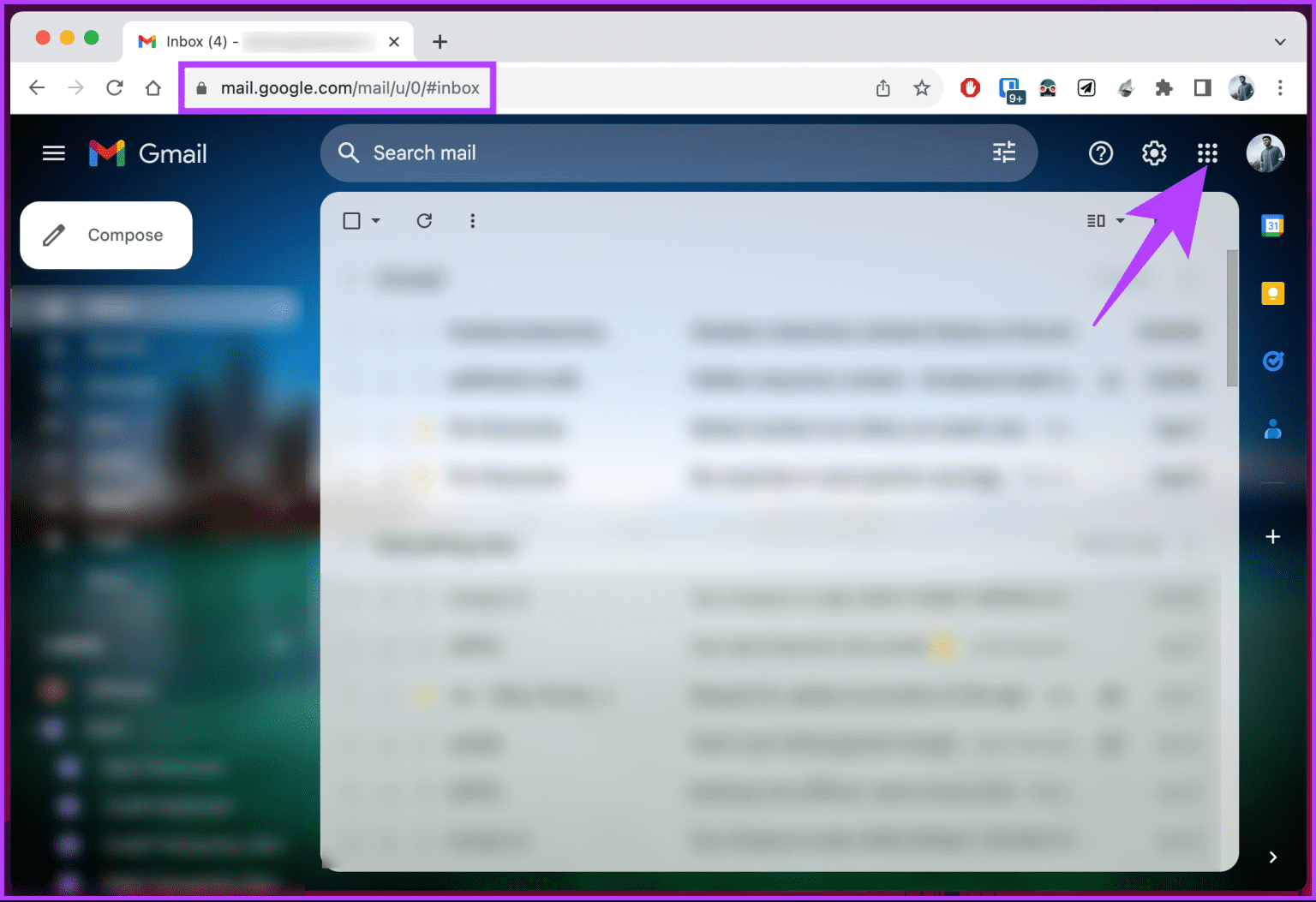
خطوة 3: من الوسائط، اختر جهات الاتصال. إذا كانت جهة الاتصال غير متوفرة في النموذج، فقم بالتمرير لأسفل للعثور عليها.
ستتم إعادة توجيهك إلى علامة تبويب متصفح جديدة لعرض قائمة جهات اتصال Gmail الحالية.
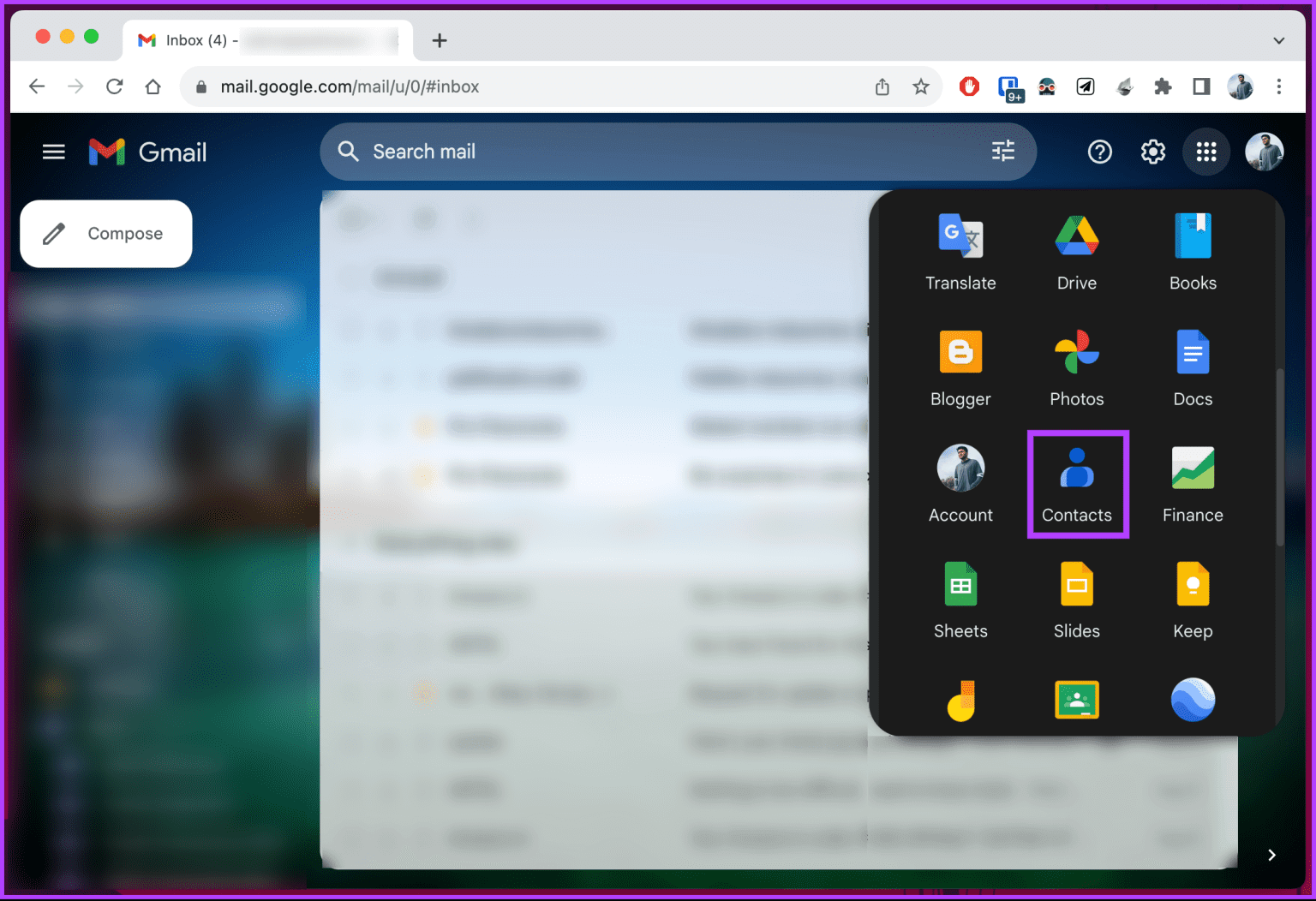
الخطوة 4: في جهات اتصال Google، انقر فوق إنشاء جهة اتصال من الجزء الأيمن.
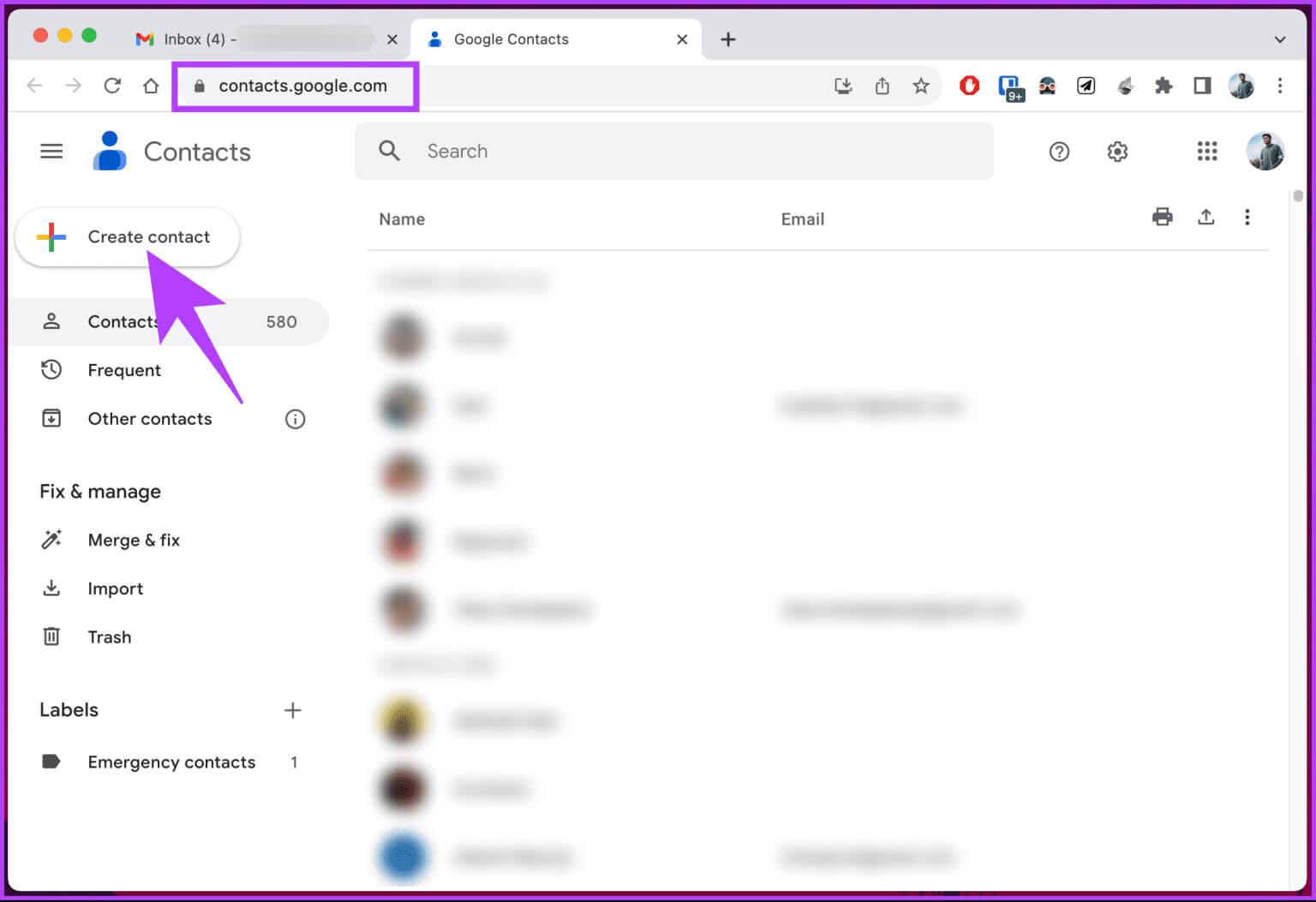
الخطوة 5: اختر من بين خيارين، أي “إنشاء جهة اتصال” أو “إنشاء جهات اتصال متعددة”.
نصيحة: إذا كان لديك جهات اتصال متعددة تريد إضافتها دفعة واحدة، فاختر “إنشاء جهات اتصال متعددة”. إذا لم يكن الأمر كذلك، تابع إنشاء جهة اتصال جديدة.
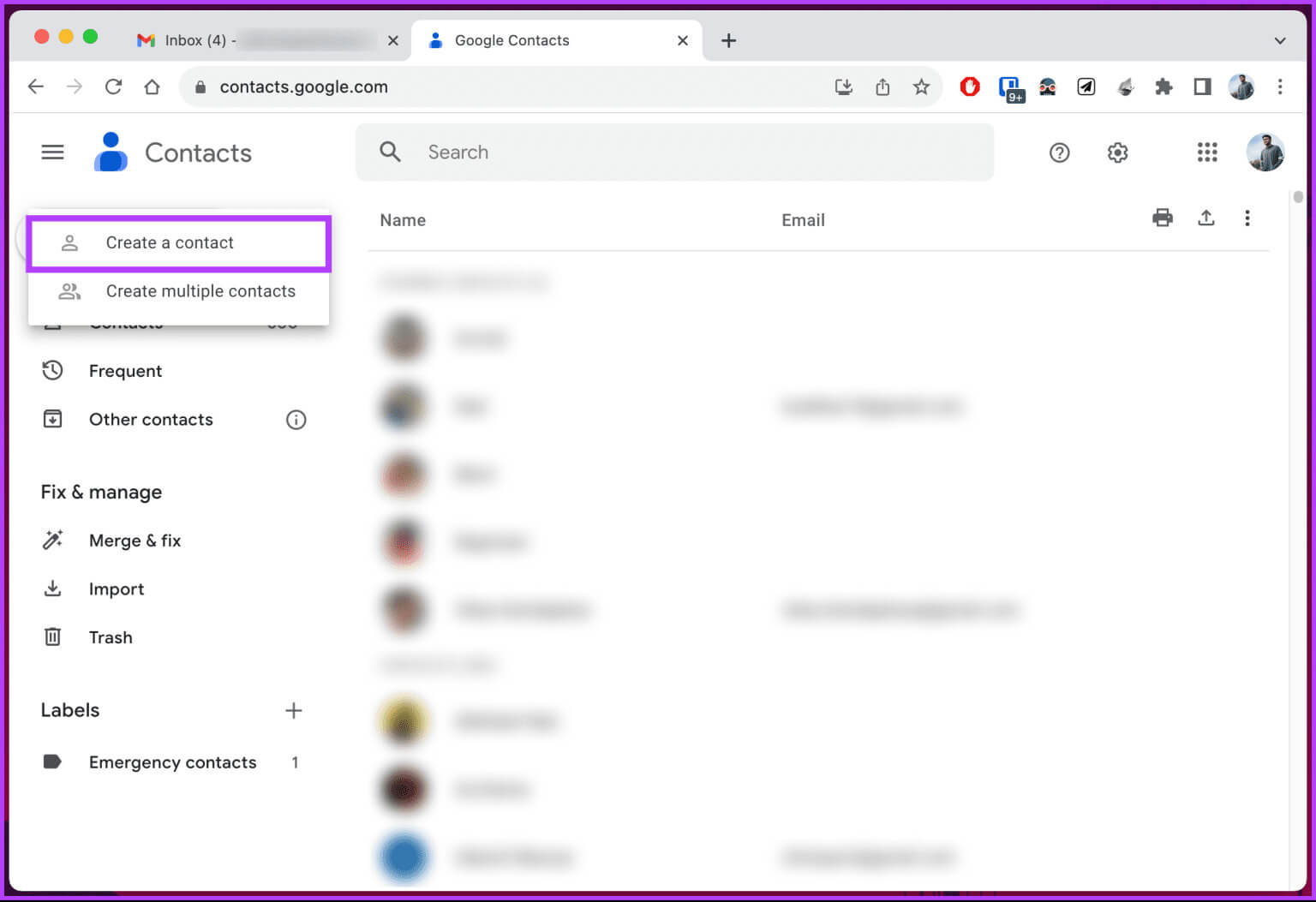
خطوة 6: الآن، أدخل التفاصيل، مثل الاسم الأول واسم العائلة وما إلى ذلك، لجهة الاتصال التي تريد إضافتها.
الخطوة 7: أخيرًا، انقر فوق “حفظ” لإنشاء جهة اتصال جديدة.
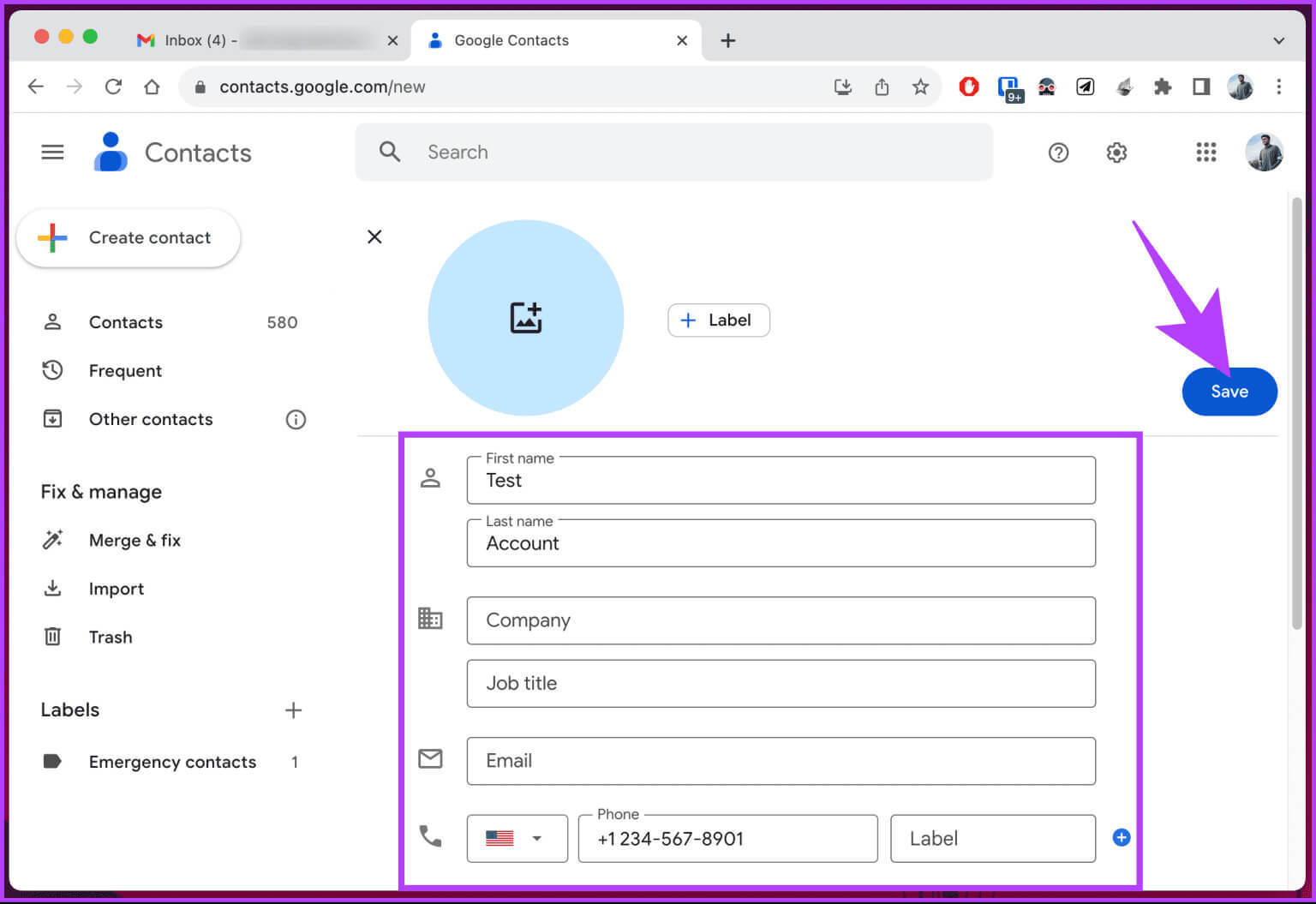
هذا كل شيء. سيظهر لك شريط للوجبات الخفيفة يؤكد أنك قمت بإنشاء جهة اتصال جديدة، والتي ستتم إضافتها إلى حساب Gmail الخاص بك.
على Android
من الشائع أن يقدم مصنعو المعدات الأصلية تطبيق جهات الاتصال الخاص بهم والذي يتزامن مع Gmail. يمكنك الاستمرار مع ما لديك بالفعل أو اتباع الإرشادات أدناه إذا لم تقم بذلك.
الخطوة 1: قم بتشغيل تطبيق Gmail على جهاز Android الخاص بك. بمجرد الإطلاق، اضغط على أيقونة الخطوط الأفقية الثلاث في الزاوية العلوية اليسرى.
الخطوة 2: قم بالتمرير ضمن قسم تطبيقات Google وانقر فوق جهات الاتصال.
ملاحظة: إذا لم يكن تطبيق جهات الاتصال مثبتًا على جهازك، فيجب عليك تنزيله.
سيؤدي هذا إلى تشغيل تطبيق جهات الاتصال. إذا كنت لا ترغب في تثبيت أي تطبيق، فاستخدم تطبيق جهات الاتصال الافتراضي على جهازك وقم بتعيين جهة الاتصال الجديدة على حساب Gmail الخاص بك.
خطوة 3: اضغط على زر علامة الزائد (+) العائم في تطبيق جهات الاتصال. تأكد من تحديد عنوان البريد الإلكتروني الصحيح، وإدخال تفاصيل الاتصال مثل الاسم الأول واسم العائلة وما إلى ذلك.
الخطوة 4: بمجرد إدخال التفاصيل، اضغط على حفظ في شريط التنقل العلوي.
على نظام التشغيل iOS
الخطوة 1: أولاً، قم بتشغيل تطبيق جهات الاتصال على جهاز iPhone الخاص بك. في تطبيق جهات الاتصال، اضغط على القوائم في الزاوية العلوية اليسرى.
الخطوة 2: حدد الحساب الذي تريد إضافة جهات الاتصال الجديدة إليه من قائمة الحسابات. نحن نختار خيار All Gmail، ولكن يمكنك اختيار حسابك المفضل.
خطوة 3: سيتم نقلك إلى قائمة جهات الاتصال ضمن All Gmail. الآن، اضغط على زر علامة الجمع (+) في الزاوية اليمنى العليا.
الخطوة 4: في نموذج جهة الاتصال الجديدة، أدخل جميع التفاصيل، مثل الاسم الأول واسم العائلة ورقم الهاتف وما إلى ذلك، الخاصة بجهة الاتصال الجديدة.
الخطوة 5: بمجرد الانتهاء، اضغط على تم في الزاوية اليمنى العليا.
ها أنت ذا. لقد قمت بإضافة جهة اتصال إلى قائمة حسابات Gmail الخاصة بك على جهاز iOS الخاص بك. إذا كانت هذه الطريقة طويلة جدًا أو إذا كنت لا ترغب في مواجهة متاعب إضافة جهة اتصال إلى جهازك، فيمكنك القيام بذلك مباشرة من Gmail؛ تابع القراءة.
كيفية إضافة جهة اتصال من رسالة بريد إلكتروني مستلمة
هل سبق لك أن تلقيت بريدًا إلكترونيًا من شخص ما وأردت إضافته لاحقًا كجهة اتصال؟ ليس عليك اتباع الخطوات الطويلة المذكورة أعلاه. بدلاً من ذلك، اتبع الخطوات أدناه.
ملاحظة: الخطوات متشابهة عبر الأجهزة المختلفة التي تقوم بتشغيل تطبيق Gmail، لكننا سنستخدم جهاز Android لأغراض العرض التوضيحي.
الخطوة 1: افتح تطبيق Gmail على جهازك. انتقل إلى البريد الإلكتروني من الشخص الذي تريد إضافته إلى جهات الاتصال الخاصة بك.
الخطوة 2: بمجرد فتح البريد الإلكتروني، اضغط على صورة الملف الشخصي. من الورقة السفلية، اضغط على أيقونة “إضافة إلى جهات الاتصال” في الزاوية اليمنى.
ملاحظة: إذا كنت تستخدم إصدار الويب، فقم بالتمرير فوق صورة الملف الشخصي للشخص.
خطوة 3: يقوم Gmail بجلب كافة التفاصيل، مثل الاسم وعنوان البريد الإلكتروني. قم بإجراء التغييرات اللازمة، ثم انقر فوق حفظ.
ماذا لو كان لديك بالفعل جهة اتصال مضافة إلى حساب Gmail الخاص بك ولكنك تريد تعديل تفاصيل محددة أو حذف جهة الاتصال؟ أكمل القراءة.
كيفية تحرير أو حذف جهات اتصال Gmail الخاصة بك
يمكن مراجعة تفاصيل اتصال Gmail أو تغييرها أو حذفها بسهولة إلى حد ما. من المهم ملاحظة أنه بمجرد تغيير جهة اتصال أو حذفها، فإنها لن تكون موجودة (إلا إذا قمت بإخراجها من سلة المهملات) في حساب Google الخاص بك، ولأنها مرتبطة بجهات الاتصال وتتم مزامنتها عالميًا، فلا يمكنك الاحتفاظ بجهة الاتصال على جهاز واحد أثناء إزالته من جهاز آخر.
لذلك، نوصي بعمل نسخة احتياطية من جهات الاتصال الخاصة بك قبل اتباع هذه الخطوات. لنبدأ بالخطوات الخاصة بسطح المكتب.
على سطح المكتب
الخطوة 1: قم بتشغيل متصفحك المفضل على جهاز الكمبيوتر الذي يعمل بنظام التشغيل Windows أو Mac أو Linux. انتقل إلى جهات اتصال Google، وقم بتسجيل الدخول باستخدام بيانات الاعتماد الخاصة بك.
الخطوة 2: اختر جهة الاتصال التي تريد تحديثها أو حذفها من القائمة وانقر عليها.
ملاحظة: يمكنك الانتقال مباشرةً إلى قسم “تحرير” عن طريق تمرير مؤشر الماوس فوق تفاصيل جهة الاتصال والنقر فوق أداة القلم الرصاص (تحرير جهة اتصال).
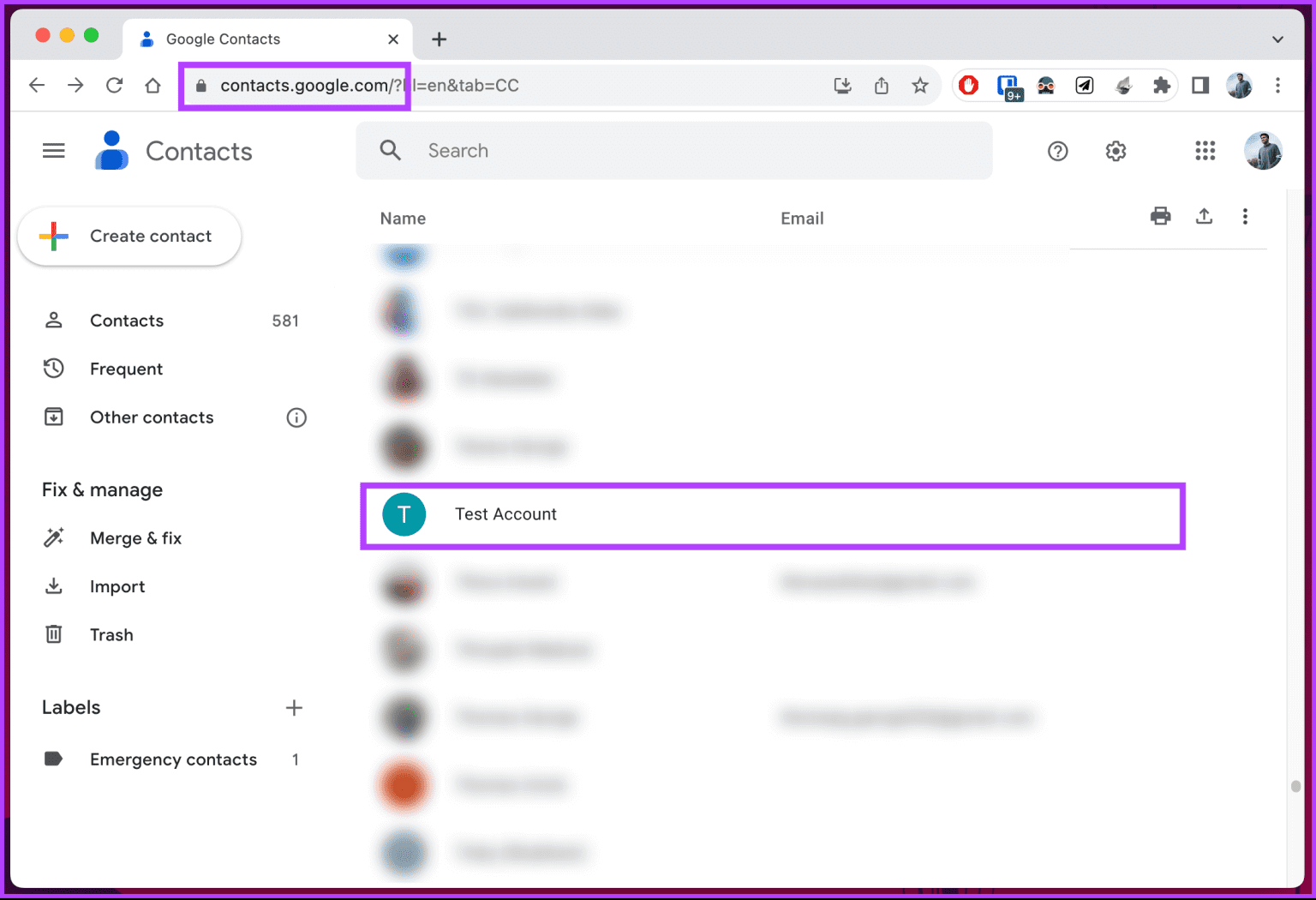
خطوة 3: حدد تحرير في الزاوية العلوية اليمنى من تفاصيل جهة الاتصال.
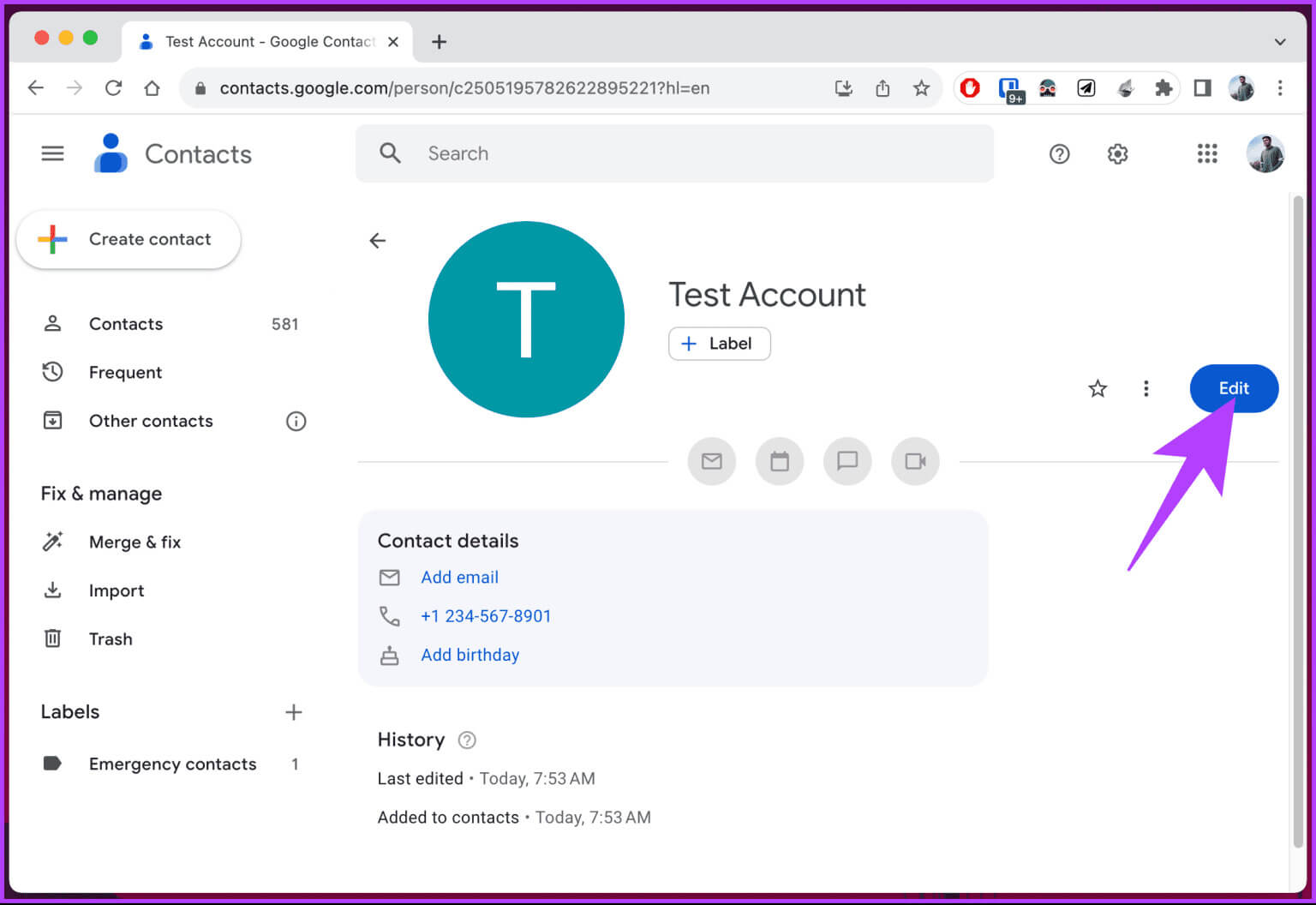
الخطوة 4: الآن، قم بتغيير أو إضافة التفاصيل التي تريدها واضغط على حفظ في الزاوية العلوية اليمنى لتطبيق التغييرات.
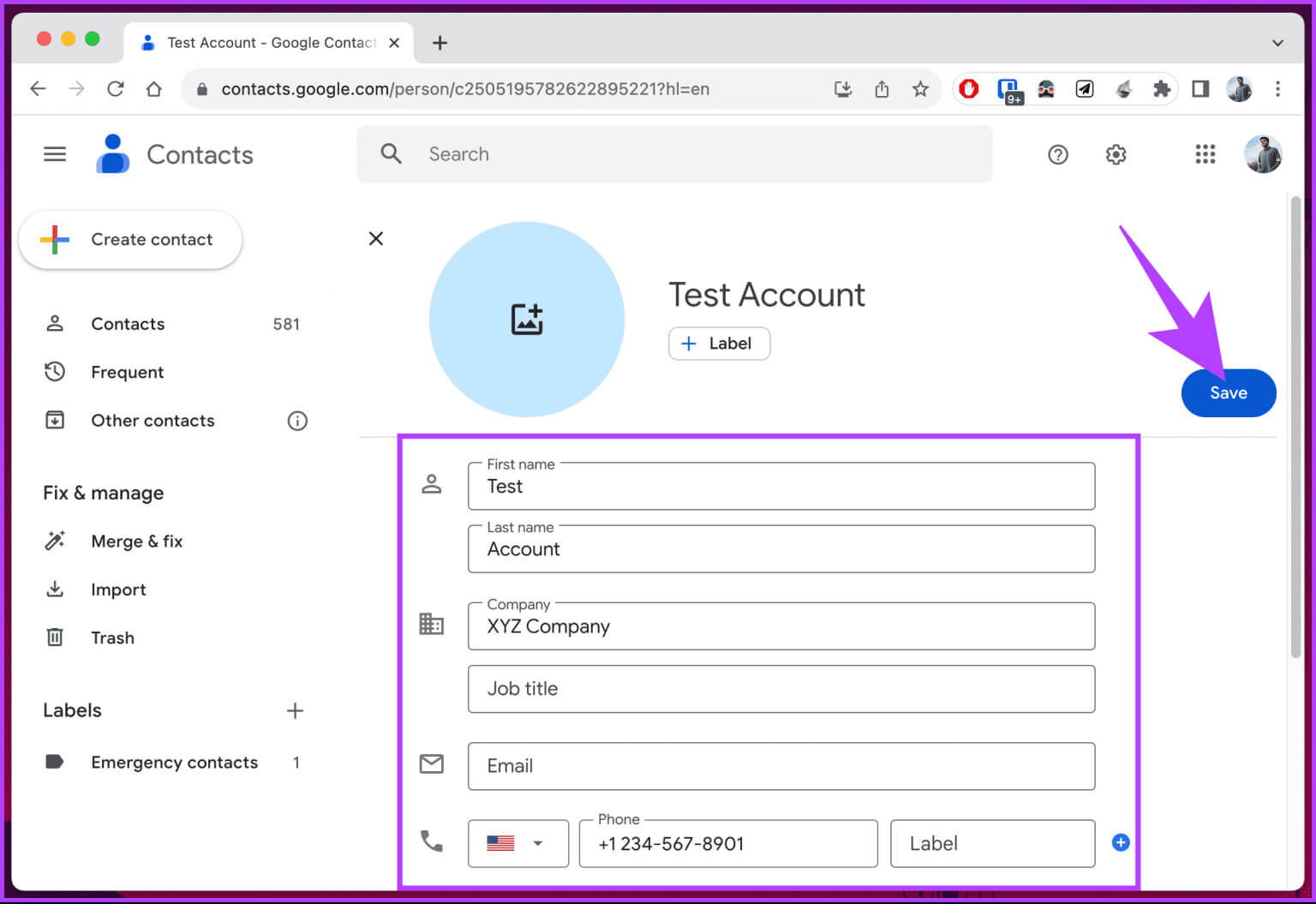
إذا كنت تريد حذف جهة اتصال أو إزالتها، فتابع الخطوات التالية.
الخطوة 5: انقر على أيقونة النقاط الثلاث في الزاوية اليمنى العليا من صفحة الاتصال.
خطوة 6: حدد حذف من القائمة المنسدلة.
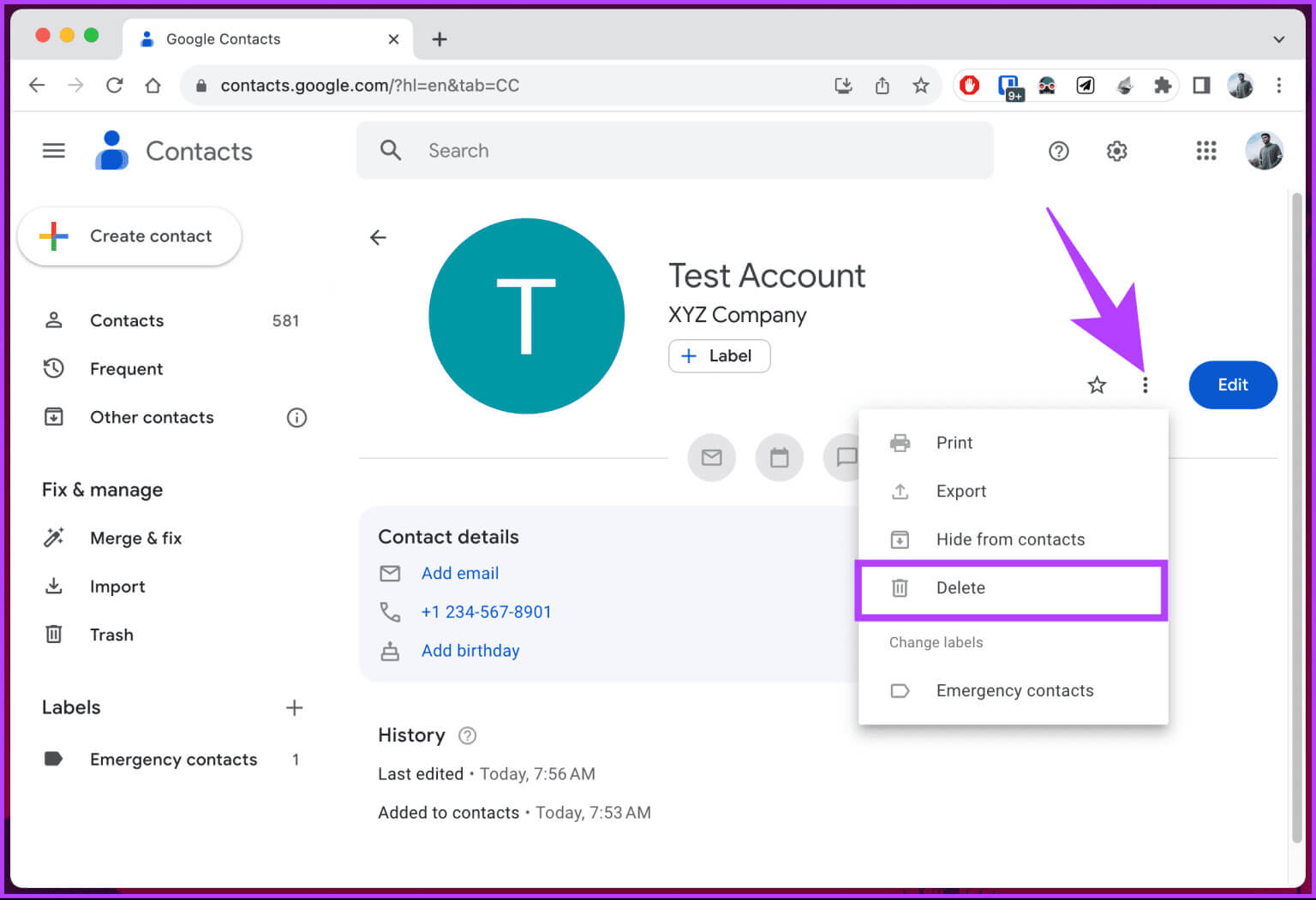
الخطوة 7: في النافذة المنبثقة “الحذف من جهات الاتصال”، اختر “نقل إلى سلة المهملات”.
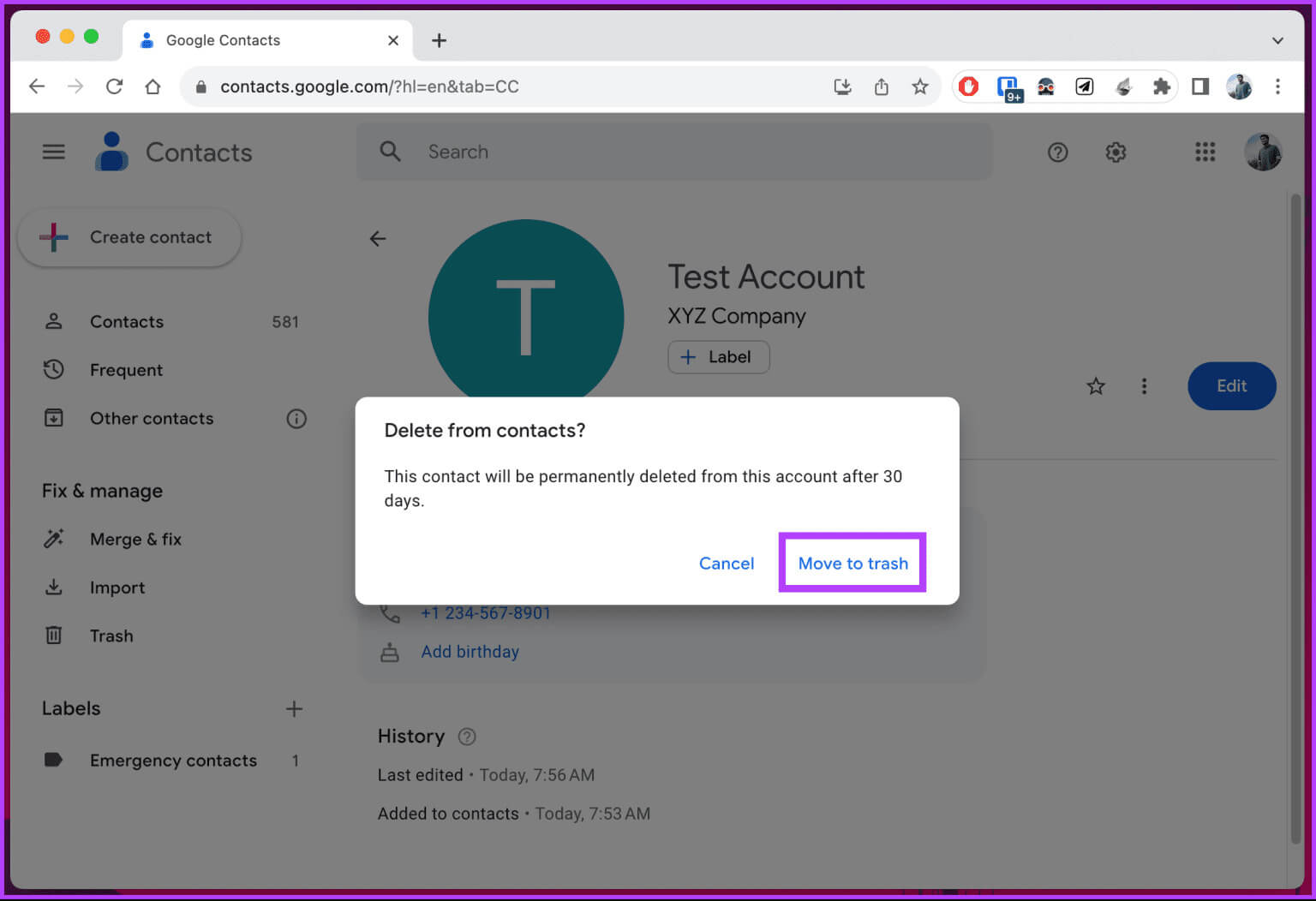
ها أنت ذا. لقد قمت بتحرير أو حذف جهة الاتصال بناءً على تفضيلاتك. إذا لم تتمكن من الوصول إلى جهاز الكمبيوتر الخاص بك وتريد أن تفعل الشيء نفسه باستخدام Android، فتابع القراءة.
على Android
الخطوة 1: افتح تطبيق جهات الاتصال على جهازك. انتقل إلى جهة الاتصال التي تريد تحديثها أو إزالتها وانقر عليها.
الخطوة 2: في معلومات جهة الاتصال، اضغط على زر القلم الرصاص (تحرير جهة الاتصال) في شريط التنقل العلوي.
خطوة 3: ضمن شاشة تحرير جهة الاتصال، قم بإجراء التغييرات، ثم انقر فوق حفظ لإرسال المعلومات الجديدة.
إذا كنت تريد حذف جهة الاتصال لسبب ما، فتابع الخطوات التالية.
الخطوة 4: اضغط على أيقونة ثلاثية النقاط في الزاوية اليمنى العليا، ومن القائمة المنسدلة، اختر حذف.
الخطوة 5: حدد “نقل إلى سلة المهملات” لإزالة جهة الاتصال في النافذة المنبثقة.
هذا كل شيء. جهة الاتصال التي حددتها اختفت الآن من حساب Gmail الخاص بك.
على نظام التشغيل iOS
إذا قمت بمزامنة جميع جهات اتصال Google الخاصة بك مع جهاز iPhone الخاص بك، فيمكنك استخدام تطبيق Apple Contacts على جهاز iPhone الخاص بك لتحديث جهة اتصال أو إزالتها من حساب Gmail الخاص بك. اتبع التعليمات التالية.
الخطوة 1: افتح تطبيق جهات الاتصال على جهاز iPhone أو iPad وانتقل إلى القوائم من الزاوية العلوية اليسرى.
الخطوة 2: ضمن القوائم، اختر الحساب الذي تريد تعديل أو حذف معلومات الاتصال منه وانقر عليه.
ملاحظة: للتوضيح، اخترنا استخدام جميع Gmail.
خطوة 3: قم بالتمرير خلال قائمة جهات الاتصال وانقر على القائمة التي تريد تحريرها أو حذفها.
الخطوة 4: اختر تحرير في الزاوية اليمنى العليا وأدخل تفاصيل الاتصال أو قم بتغييرها. بمجرد أن تشعر بالرضا، اضغط على “تم” في الزاوية اليمنى العليا.
الخطوة 5: إذا كنت تريد إزالة جهة الاتصال المحددة، فقم بالتمرير لأسفل إلى الأسفل وانقر فوق حذف جهة الاتصال. في الورقة السفلية، اختر حذف جهة الاتصال.
ها أنت ذا. لقد قمت بتحرير جهة الاتصال أو إزالتها بنجاح من قائمة جهات اتصال Gmail التي تمت مزامنتها.
الأسئلة الشائعة:
س1. هل يمكنني استيراد جهات الاتصال من مصادر أخرى إلى Gmail؟
الجواب: نعم، يمكنك استيراد جهات الاتصال من مصادر أخرى إلى Gmail. في قسم جهات الاتصال، انقر فوق الزر استيراد واتبع التعليمات لتحميل ملف CSV أو vCard الذي يحتوي على جهات الاتصال الخاصة بك.
س2. هل سيؤدي حذف جهة اتصال إلى إزالته من حساب Google الخاص بي؟
الجواب: نعم، سيؤدي حذف جهة اتصال في Gmail إلى إزالتها من حسابك في Google والخدمات المرتبطة بها.
س3. هل هناك حد لعدد جهات الاتصال التي يمكنني الحصول عليها في Gmail؟
الجواب: لا، ليس هناك حد محدد أو رسمي لعدد جهات الاتصال التي يمكنك الحصول عليها في Gmail. ومع ذلك، من الممارسات الجيدة دائمًا إدارة جهات الاتصال الخاصة بك وإبقائها محدثة.
س4. هل إضافة جهة اتصال في Gmail هو نفس الإضافة إلى جهات اتصال Google؟
الجواب:نعم، إن إضافة جهة اتصال في Gmail يعني في الأساس إضافتها إلى جهات اتصال Google، حيث إنها خدمات متكاملة بشكل وثيق.
إجراء تغييرات على جهات الاتصال الخاصة بك
الآن بعد أن تعرفت على كيفية إضافة جهات الاتصال أو تعديلها أو حذفها في Gmail، يمكنك التحكم في جهات الاتصال الخاصة بك، سواء قابلت أشخاصًا جددًا أو غيرت وظائفك أو كنت تريد الاحتفاظ بها منظمة. قد ترغب أيضًا في قراءة كيفية إيقاف مزامنة جهات اتصال Google مع iPhone.