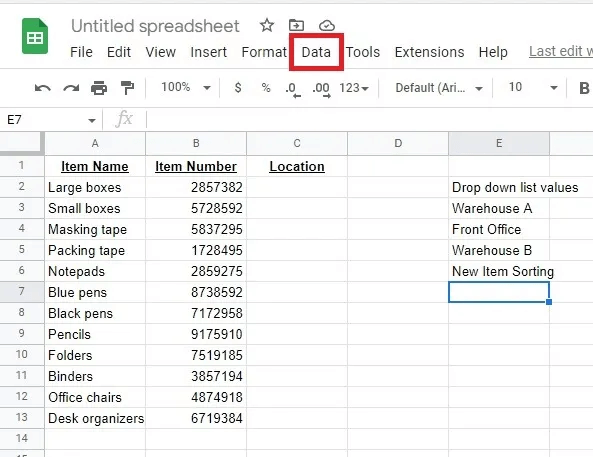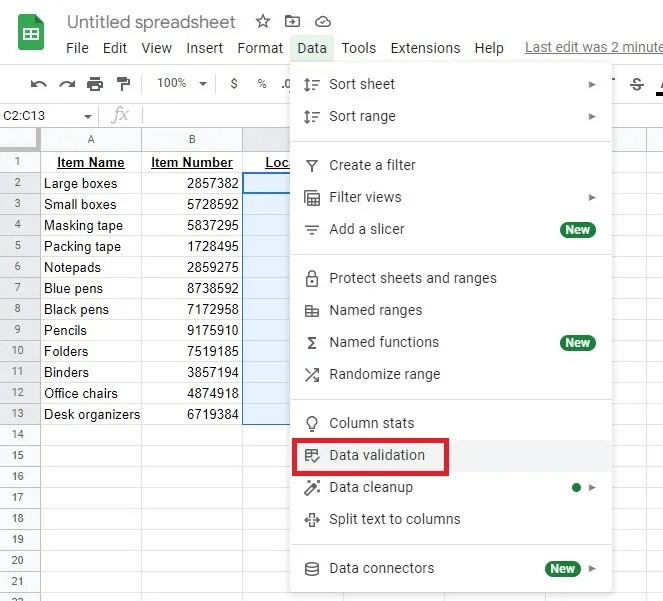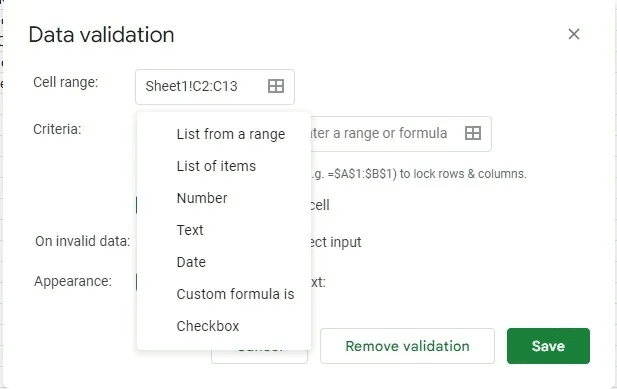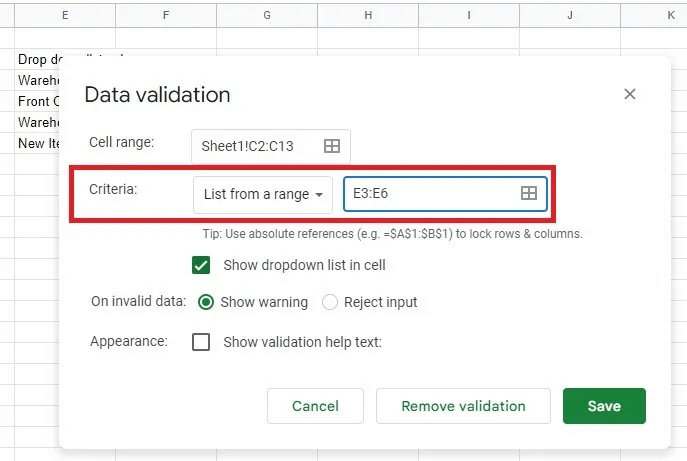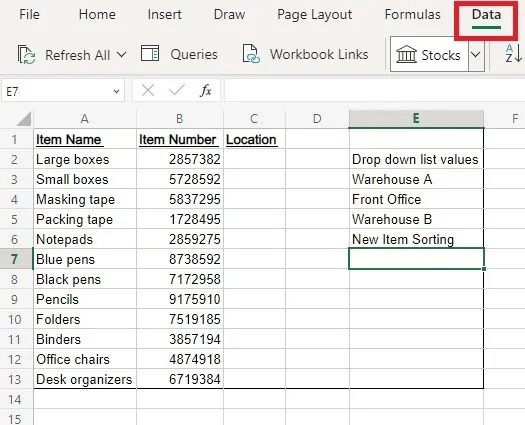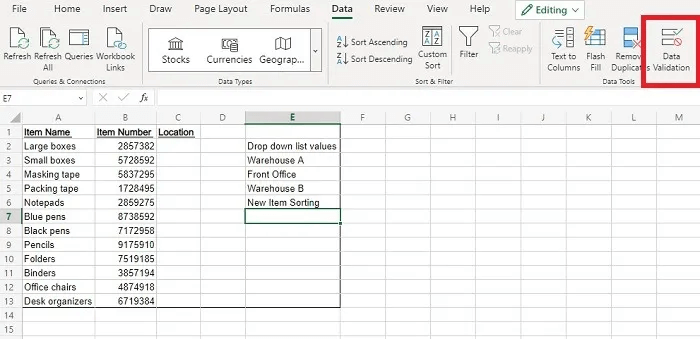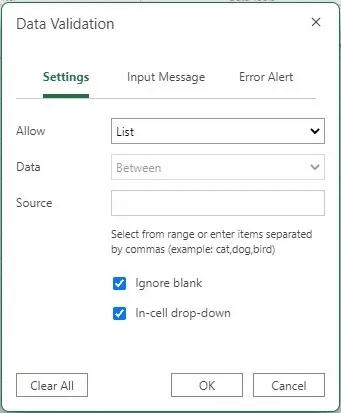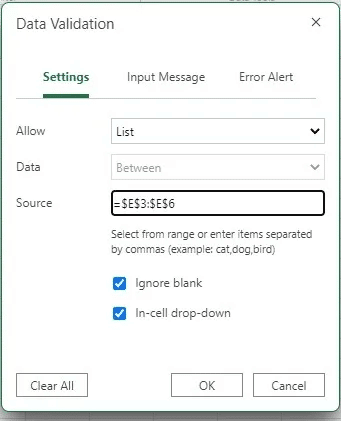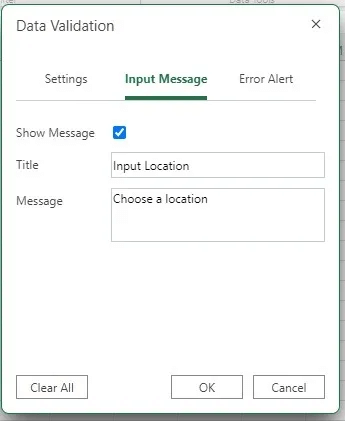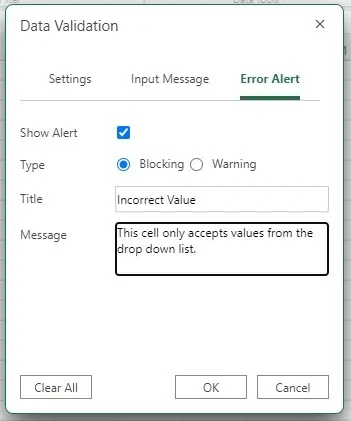كيفية إضافة قائمة منسدلة في Google Sheets و Excel
إذا كنت ترغب في تنظيف إدخال البيانات في جداول البيانات الخاصة بك ، فستحتاج بالتأكيد إلى معرفة كيفية إضافة قائمة منسدلة في جداول بيانات Google و Excel. يسمح لك هذا بتقييد خيار إدخال بيانات المستخدم في خلية معينة بمجموعة من الخيارات. لا داعي للقلق بشأن الأخطاء الإملائية أو عدم معرفة أي شخص بما يجب إدخاله. بالإضافة إلى ذلك ، يسمح لك بإدخال المعلومات بشكل أسرع.
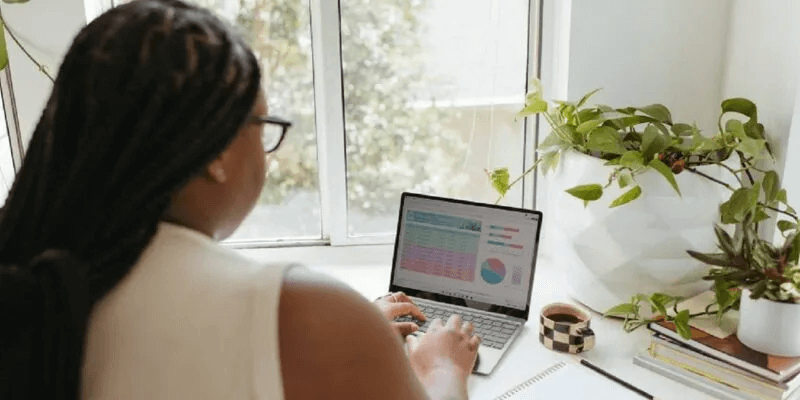
من المفيد أن تعرف: يمكنك أتمتة جداول البيانات أيضًا باستخدام الصيغ.
أضف قائمة منسدلة في جداول بيانات Google
هناك طرق متعددة لإنشاء قائمة القيم الخاصة بك لقائمتك المنسدلة في جداول بيانات Google. يفضل بعض المستخدمين إنشاء عمود مخفي بالقيم الموجودة في الورقة الموجودة لديهم أو في ورقة أخرى في نفس الملف. يفضل البعض الآخر إضافة العناصر لاحقًا في العملية. يعمل أي من هذه الخيارات أيضًا لإنشاء قائمتك.
- حدد خلية واحدة أو نطاق من الخلايا حيث تريد إضافة القائمة المنسدلة الخاصة بك.
- حدد قائمة “البيانات”.
- حدد “التحقق من صحة البيانات”.
- تحقق من صحة النطاق. يمكنك ضبطه يدويًا أو الخروج من النافذة وتمييز النطاق الذي تريده أولاً.
- حدد المعايير الخاصة بك. بشكل افتراضي ، تكون “قائمة من نطاق”. ومع ذلك ، يمكنك أيضًا استخدام:
- قائمة العناصر – أضف كل إدخال في المربع مفصولاً بفواصل.
- الرقم – يُسمح فقط بالإدخال الرقمي ، ولكن يمكنك تحديد النطاق.
- النص – يقبل فقط إدخال النص بناءً على المعايير الخاصة بك ، مثل احتوائه على أحرف أو كلمات معينة أو عناوين URL فقط أو عناوين البريد الإلكتروني.
- التاريخ – يقبل التواريخ فقط. صيغة مخصصة – قم بإنشاء صيغة مخصصة للقائمة المنسدلة.
- خانة الاختيار – تضيف خانة اختيار بسيطة أو قيم صواب / خطأ أو قيم مخصصة. في هذا المثال ، أستخدم “قائمة من نطاق”.
- أدخل نطاق البيانات الذي يتضمن قيم قائمتك. لدي أعمدة قليلة من بياناتي الرئيسية حتى أتمكن من إخفاء العمود لاحقًا.
- حدد كيفية التعامل مع المدخلات غير الصالحة. اختر بين “إظهار تحذير” ، الذي يحذر المستخدمين من استخدام عنصر صالح قبل السماح لهم بإدخال ما يريدون ، و “رفض الإدخال” ، الذي يرفض أي شيء خارج القائمة.
- انقر فوق “حفظ”.
يجب أن تشاهد الآن أسهمًا منسدلة في أي خلية اخترت إضافة القائمة إليها.
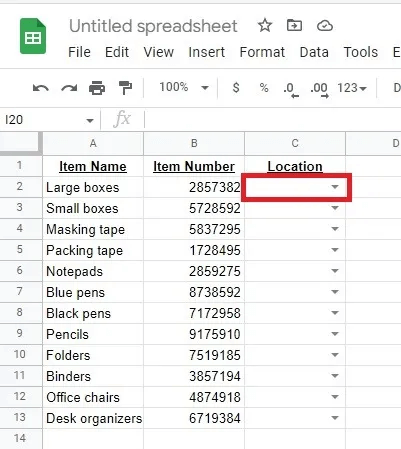
يقوم المستخدمون فقط بالنقر فوق السهم لتحديد أحد الخيارات.
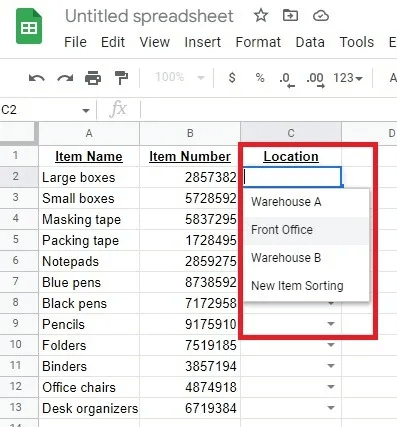
قمت بتعيين القائمة المنسدلة لرفض الإدخال. إذا أدخل شخص ما أي قيمة أخرى ، فسترى تحذيرًا ، وسيتم رفض إدخاله.
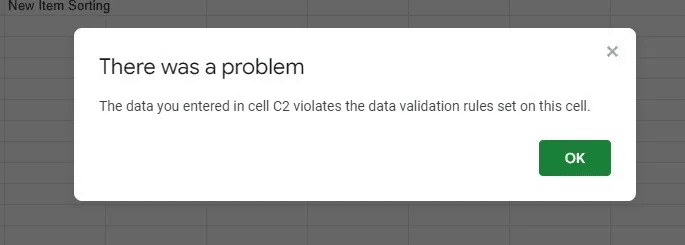
إذا احتجت في أي وقت إلى إزالة التحقق من صحة البيانات أو تحريره ، فقم بتمييز الخلية أو النطاق باستخدام القائمة المنسدلة وانتقل إلى “البيانات -> التحقق من صحة البيانات”. قم بإجراء التغييرات أو حدد “إزالة التحقق من الصحة”.
أضف قائمة منسدلة في Excel
إذا كنت تفضل استخدام Excel على جداول بيانات Google ، فلا يزال بإمكانك استخدام القوائم المنسدلة. تتشابه العملية في Excel ، لكن خيارات التحقق من صحة البيانات تبدو مختلفة قليلاً.
- قم بتمييز الخلية أو النطاق الذي تريد إضافة القائمة المنسدلة إليه.
- حدد قائمة “البيانات”.
- حدد “التحقق من صحة البيانات”.
- تمامًا كما هو الحال مع جداول بيانات Google ، لديك معايير متعددة يمكنك الاختيار من بينها ، بما في ذلك:
– عدد صحيح – يقبل فقط الأعداد الصحيحة
– عشري – يسمح بكسور عشرية
– قائمة – حدد القيم من قائمة محددة مسبقًا أو أدخل قائمتك مفصولة بفواصل
– التاريخ – يقبل التواريخ فقط
– الوقت – يقبل فقط تنسيقات الوقت
– طول النص – يقبل فقط نصًا بطول أو نطاق معين
– مخصص – استخدم صيغة
نظرًا لأننا ننشئ قوائم منسدلة ، فإن الخيار الوحيد الذي يجب أن تقلق بشأنه هو “قائمة”. - حدد “قائمة” وأدخل نطاق القيم (إذا كانت لديك قائمة محددة مسبقًا في نفس الورقة أو علامة تبويب أخرى في المصنف) ، أو أدخل كل عنصر قائمة مفصولاً بفاصلة. إذا أدخلت نطاقًا ، فقم إما بتمييز النطاق على الورقة أو أدخلها بدءًا بعلامة يساوي (=) ، مثل = E3: E6 أو = $ E $ 3: $ E $ 6.
- بشكل افتراضي ، يتم تحديد خياري “تجاهل الفراغ” و “القائمة المنسدلة في الخلية”. وهي تضمن عدم ترك الخلية (الخلايا) فارغة ، وستظهر القائمة المنسدلة في الخلية. يمكنك إلغاء تحديد هذه إذا كنت تريد.
- حدد علامة التبويب “رسالة الإدخال”. يمكنك ترك هذا فارغًا (قم بإلغاء تحديد “إظهار الرسالة”) أو إدخال العنوان والرسالة للسماح للمستخدم بمعرفة ما هو متوقع منهم. على سبيل المثال ، تتيح القائمة المنسدلة للمستخدمين تحديد موقع العنصر. أدخلت “موقع العنصر” و “اختر موقعًا” كرسالة الإدخال الخاصة بي.
- حدد علامة التبويب “تنبيه خطأ”. يمكنك إلغاء تحديد مربع “إظهار التنبيه” لعدم إظهار أي نوع من التنبيهات ، أو الاختيار بين “حظر” (يتم رفض جميع المدخلات التي تتجاوز قيم القائمة المنسدلة) ، أو “تحذير” (يتم قبول الإدخال ، ولكن يتم تحذير المستخدمين اختر قيمة بدلاً من ذلك). عادةً ما أختار “الحظر”. بعد كل شيء ، السبب الكامل لإضافة قائمة منسدلة هو تقييد القيم. أدخل العنوان والرسالة للسماح للمستخدمين بمعرفة الخطأ الذي يفعلونه.
- عند الانتهاء من جميع علامات التبويب الثلاث ، انقر فوق “موافق” لحفظ التغييرات. يجب أن ترى سهمًا منسدلًا في الخلية الأولى من النطاق الخاص بك. إذا حددت رسالة إدخال ، فستظهر مع السهم.
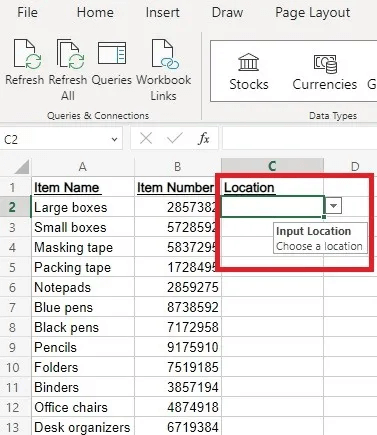
إذا حاولت إدخال قيمة غير صحيحة وقمت بإعداد تنبيه خطأ ، فيجب أن يظهر التنبيه على الفور.
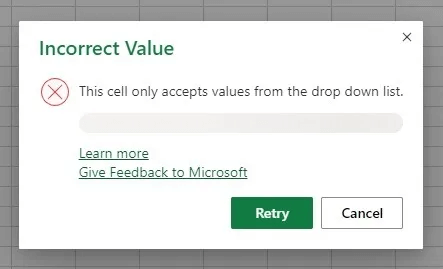
إذا كنت تريد تحرير القائمة أو إزالتها ، فقم بتمييز الخلية أو النطاق الذي تستخدم فيه القائمة المنسدلة. ارجع إلى “البيانات -> التحقق من صحة البيانات”. قم بإجراء التغييرات أو حدد “مسح الكل” في علامة التبويب “الإعدادات”. اضغط على “موافق” لمسح القائمة المنسدلة.
إذا كنت ترغب في التنقل في Excel بسهولة أكبر ، فاستخدم اختصارات لوحة مفاتيح Excel هذه.
أسئلة مكررة
س 1: هل يمكنني فرز عناصر القائمة أبجديًا أو حسب الاستخدام الأكثر شيوعًا أو بأي طريقة أخرى أختارها؟
الجواب: نعم. إذا أدخلت عناصر القائمة يدويًا في المربع التحقق من صحة البيانات ، فضعها بالترتيب الذي تريده أن تظهر به.
إذا كنت تستخدم قائمة تم إنشاؤها مسبقًا في عمود في جدول البيانات ، ففرز بياناتك بالطريقة التي تفضلها. سيتم تغيير الترتيب تلقائيًا في القائمة المنسدلة.
س 2: لماذا توجد مساحة فارغة أمام بعض عناصر القائمة؟
الجواب: يحدث هذا عادةً عند إدخال العناصر يدويًا. بينما يجب فصل كل عنصر بفاصلة ، يجب ألا يكون هناك سوى فاصلة بين العناصر. على سبيل المثال ، إذا أردت أن يكون لديك True و False كخيارات قائمتك ، يجب عليك إدخال True ، False. لا تدخل مسافة بعد الفاصلة. خلاف ذلك ، قد تبدو قائمتك غريبة بعض الشيء.
س 3: هل يوجد حد لعدد العناصر في القائمة؟
الجواب: ليس صحيحا. ومع ذلك ، يجب أن تحاول الحفاظ على عدد العناصر قصيرًا بما يكفي ليسهل على المستخدمين اختيار عنصر من القائمة. يصعب استخدام القوائم الطويلة.
س 4: ماذا لو أردت إضافة المزيد من القيم إلى قائمتي؟
الجواب: عند إضافة قائمة منسدلة في جداول بيانات Google و Excel ، قد لا تتوقع الحاجة إلى قيم إضافية ، ولكن هناك طريقتان لإضافة عناصر جديدة.
أولاً ، إذا كنت تستخدم نطاقًا ، فانقر بزر الماوس الأيمن على أي خلية في النطاق ، وأضف خلية جديدة ، ثم أدخل القيمة الجديدة. يجب أن يقوم هذا تلقائيًا بتحديث النطاق الخاص بك للقائمة المنسدلة. بدلاً من ذلك ، قم بتمييز نطاق القائمة المنسدلة وانتقل إلى “البيانات -> التحقق من صحة البيانات” وقم بتغيير النطاق يدويًا لحساب العناصر الجديدة في قائمتك.
إذا قمت بإنشاء قائمة يدوية داخل نافذة التحقق من صحة البيانات ، فقم بتمييز خلايا القائمة المنسدلة وانتقل إلى “البيانات -> التحقق من صحة البيانات”. أضف عناصر إلى قائمتك الحالية ، واحفظ التغييرات.