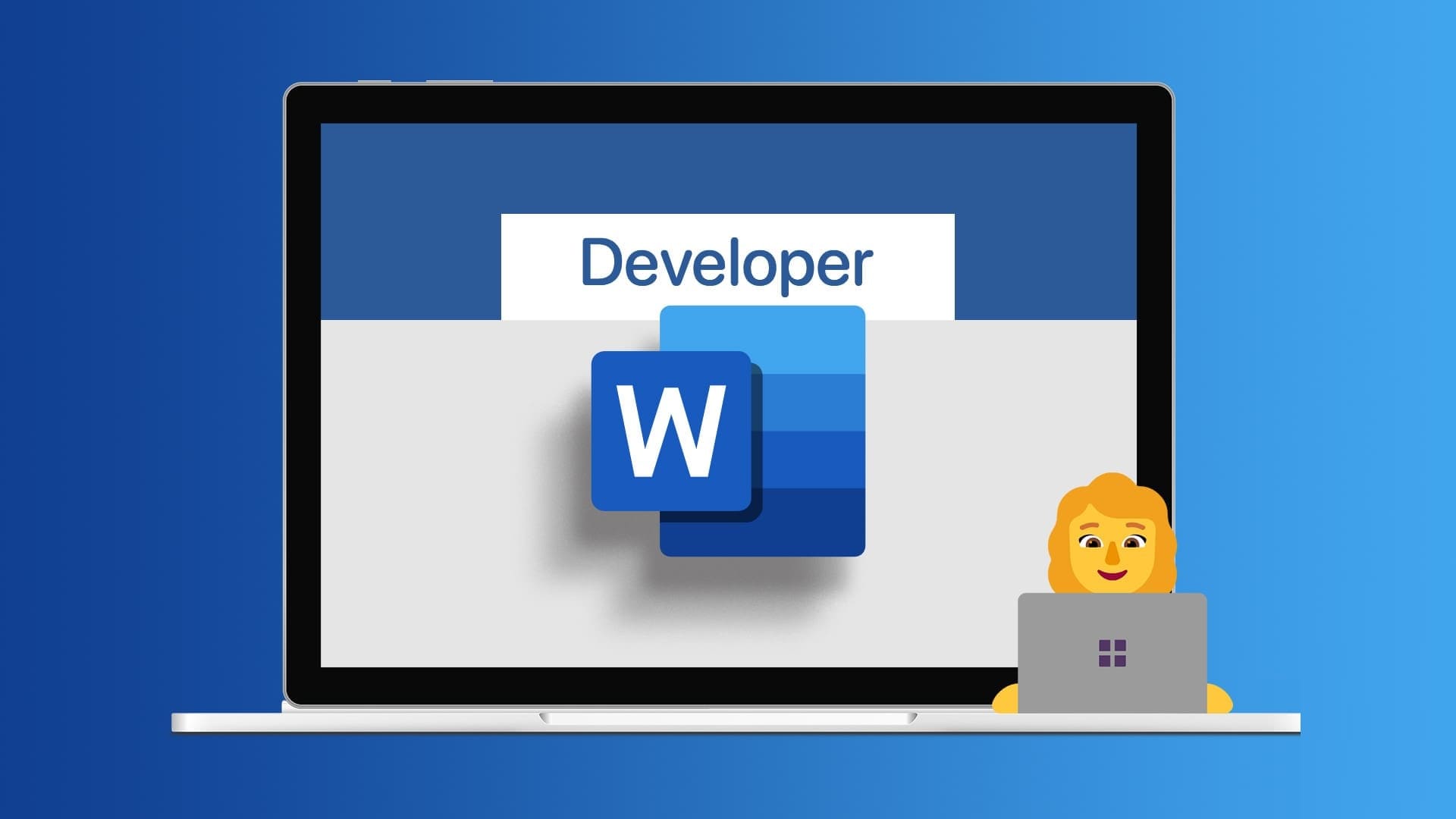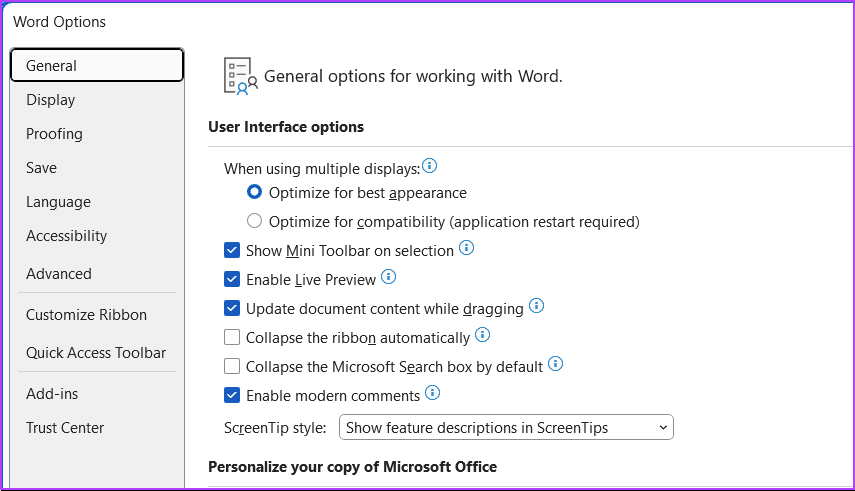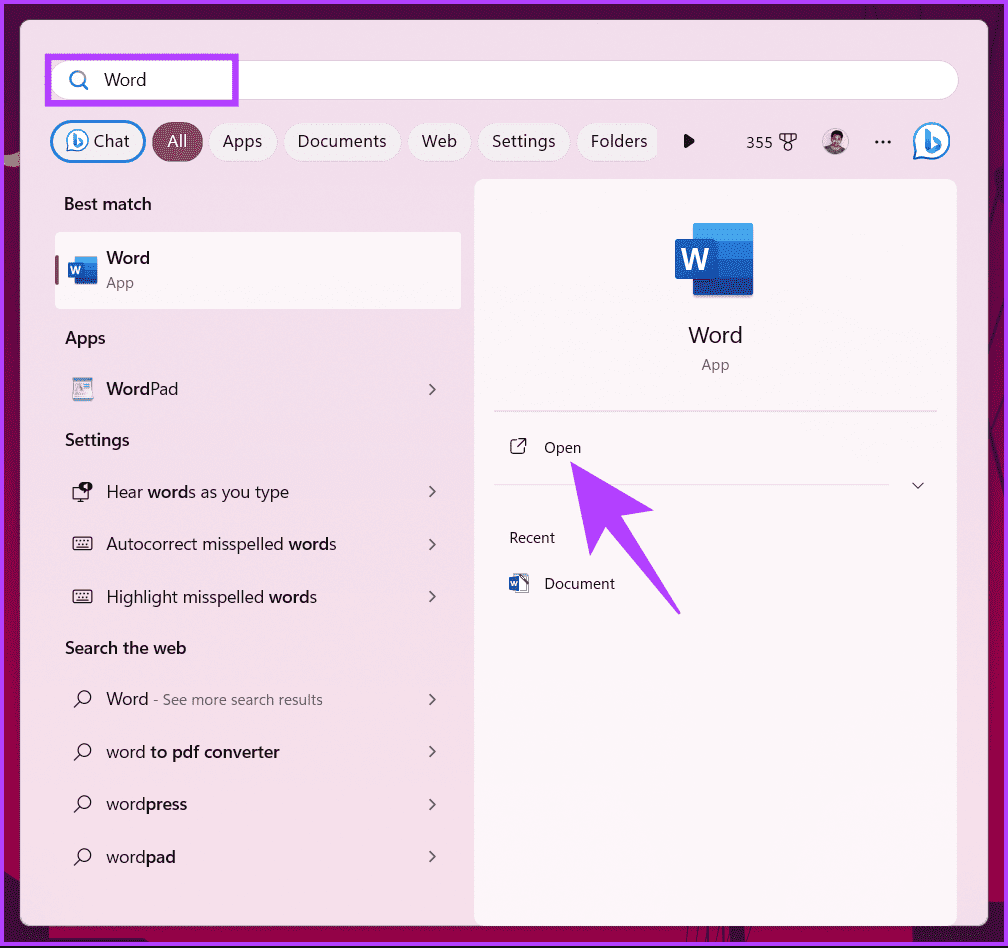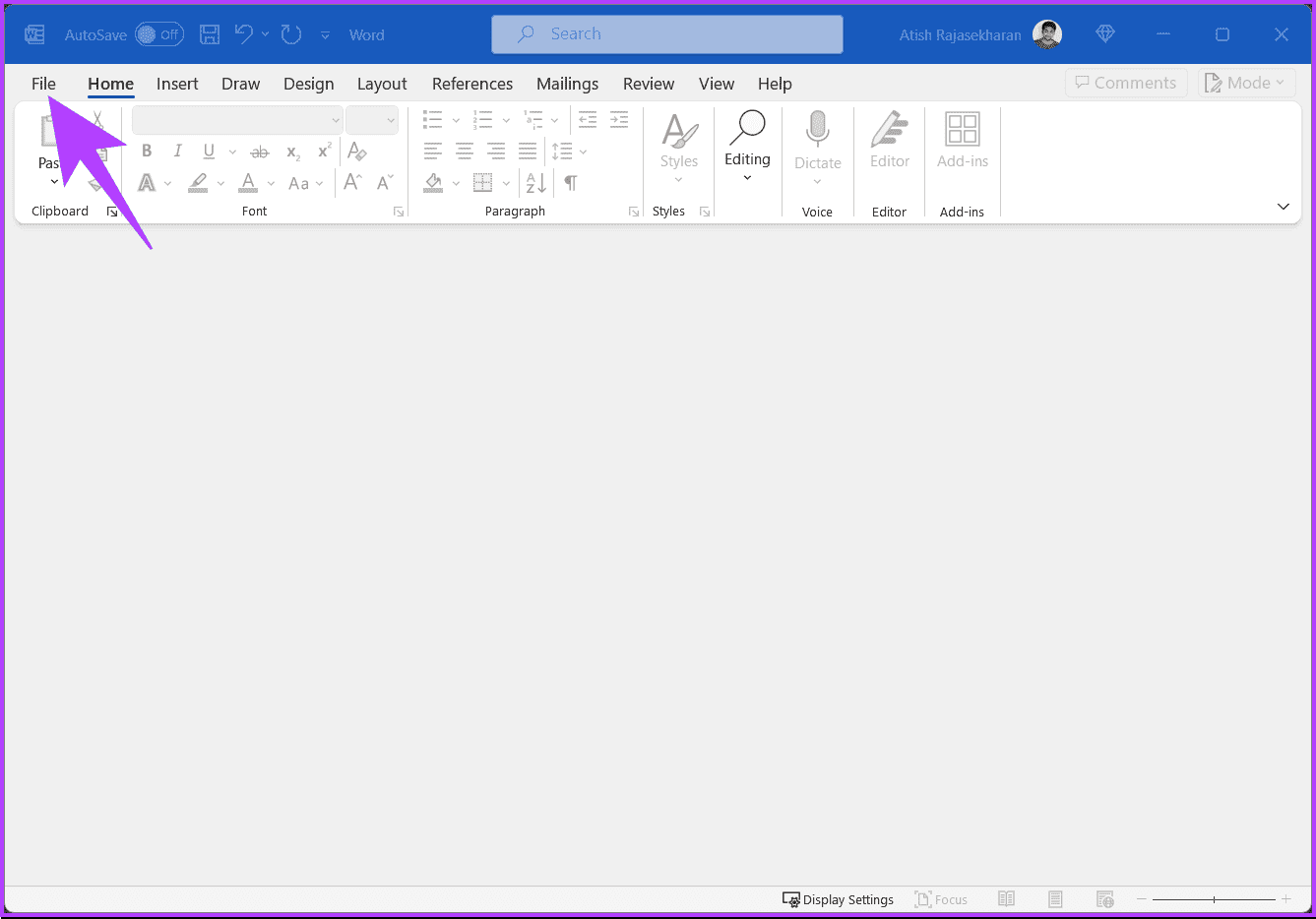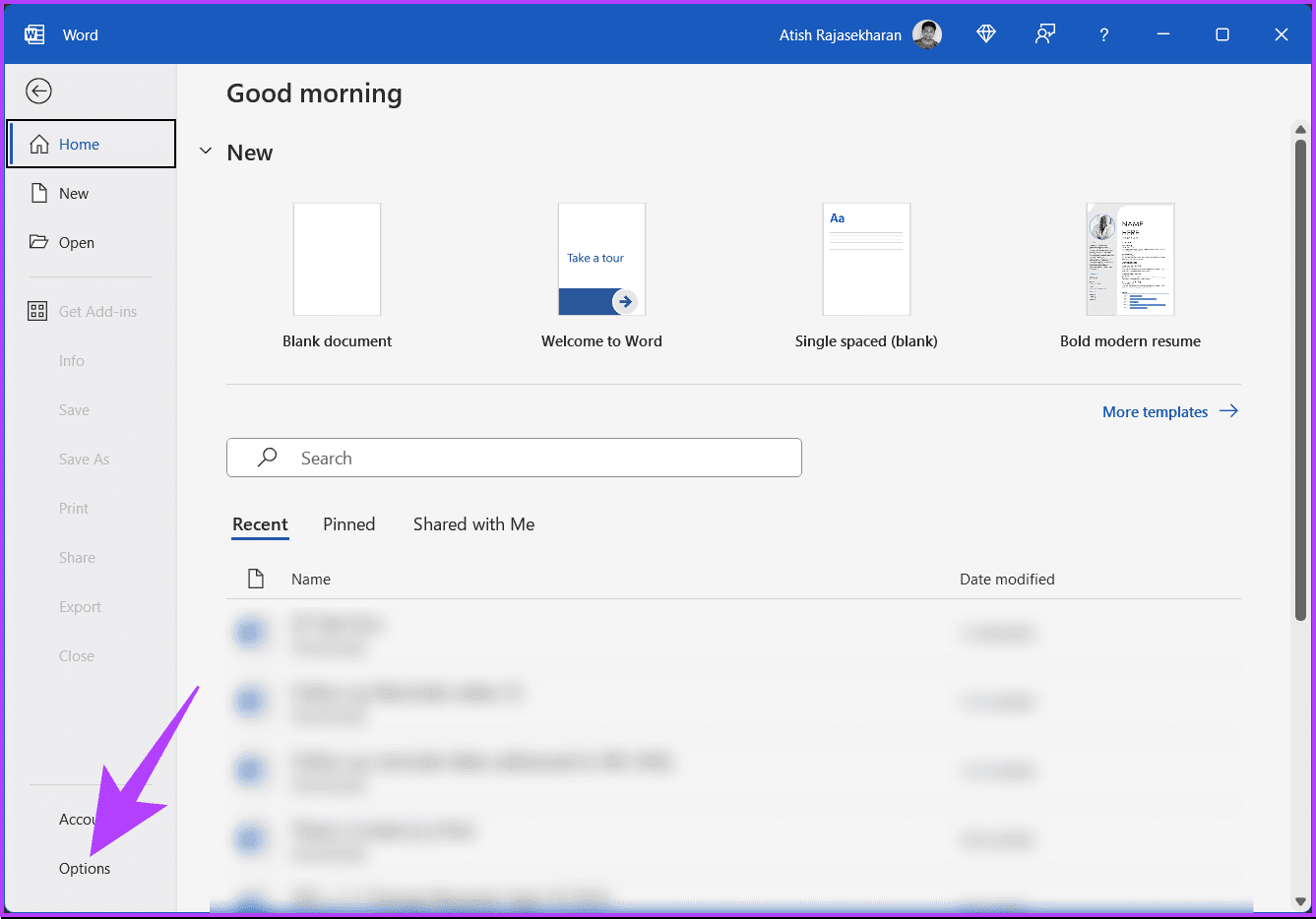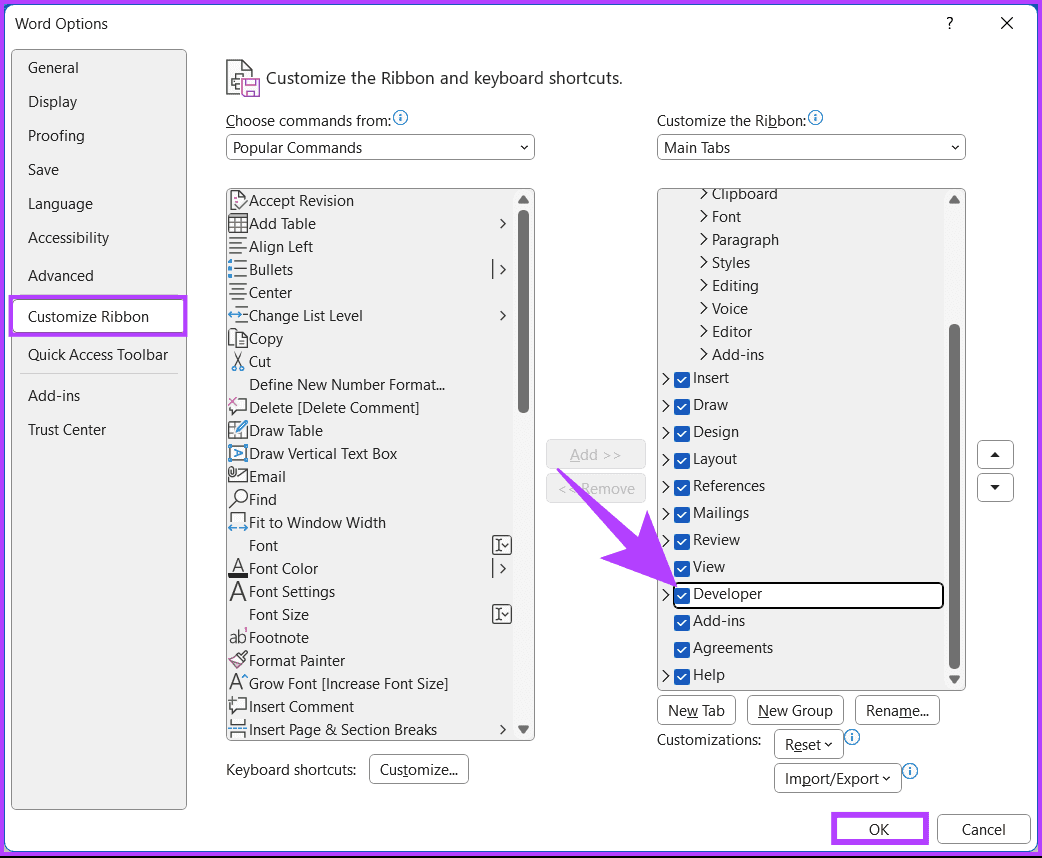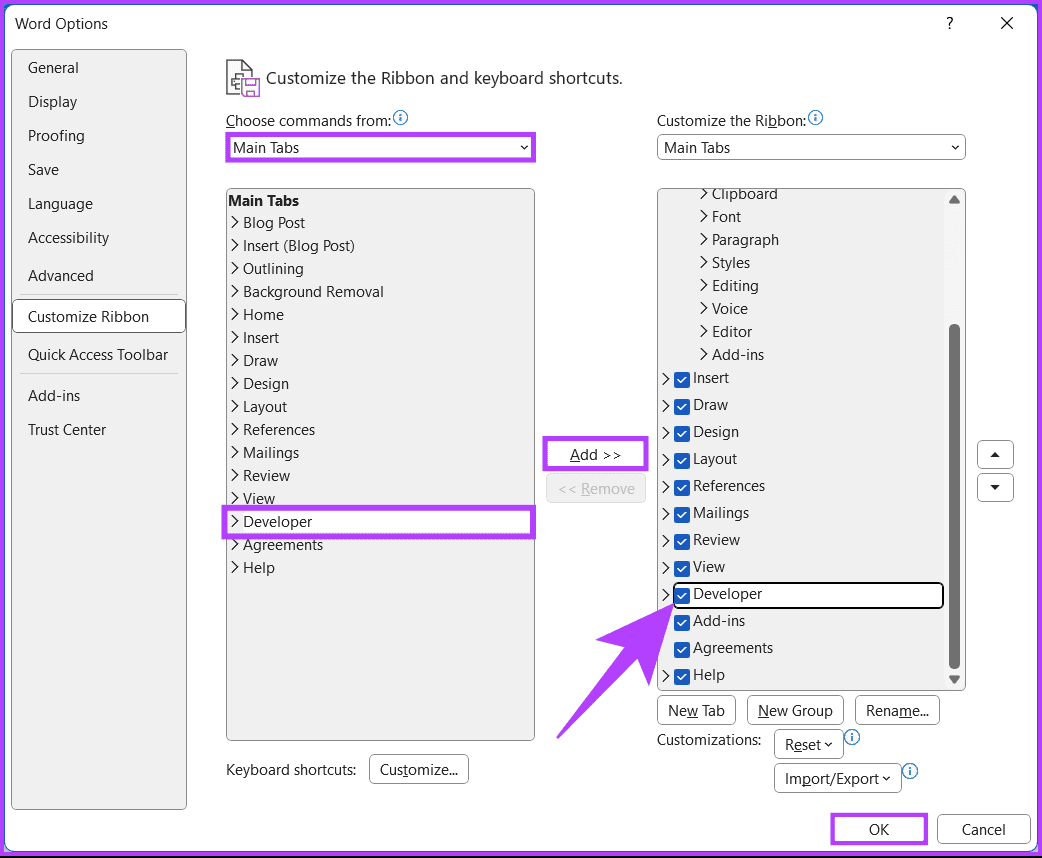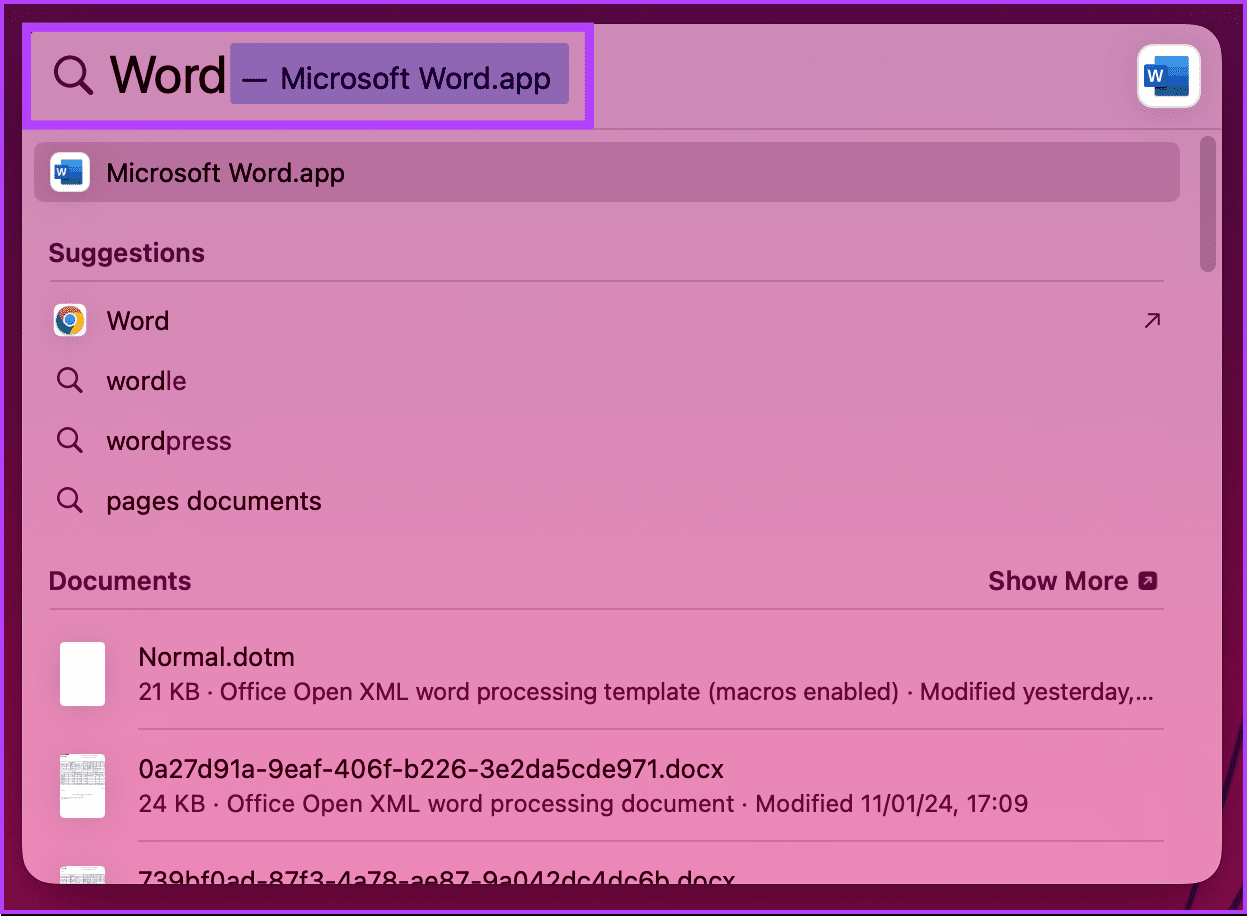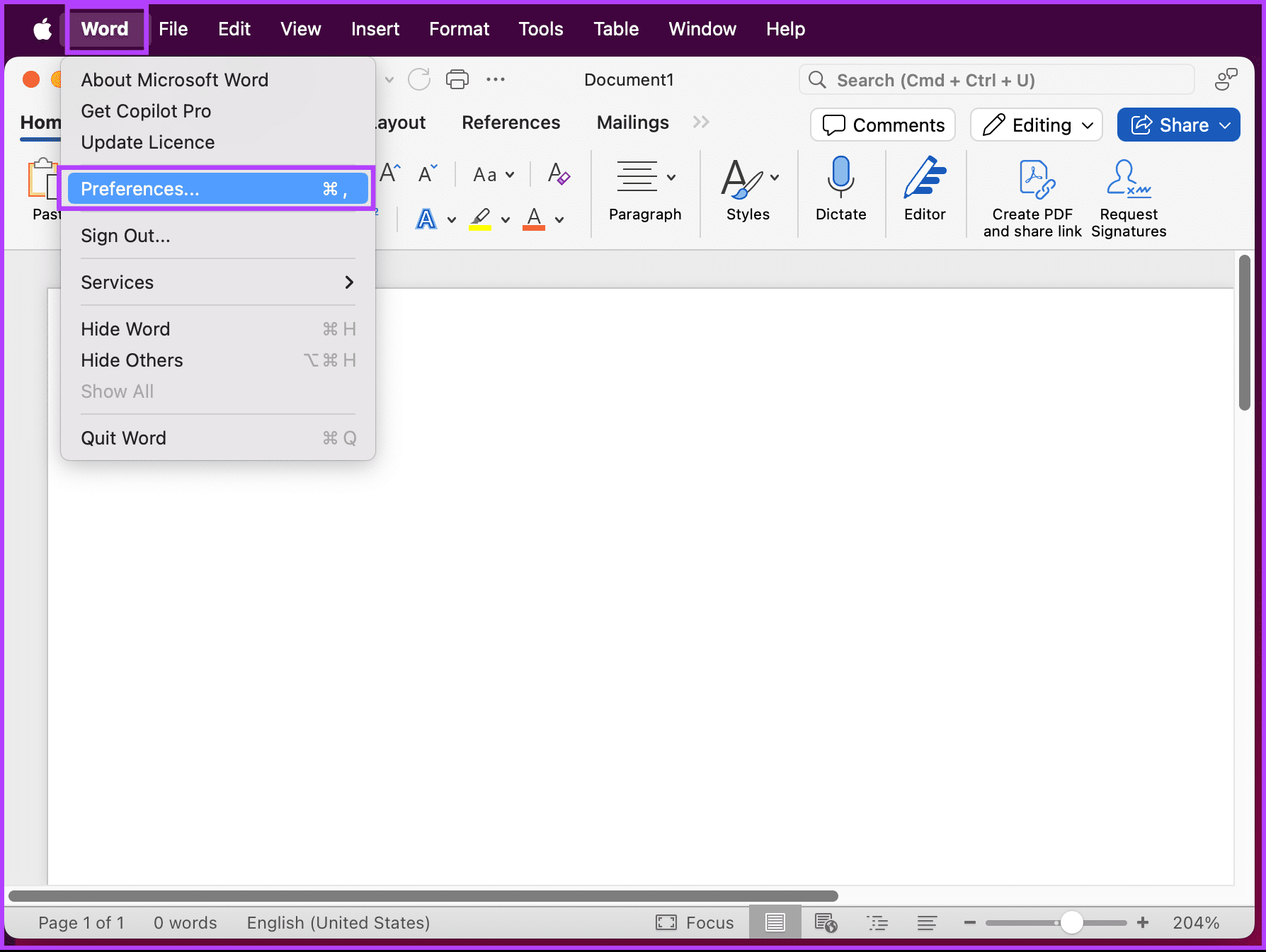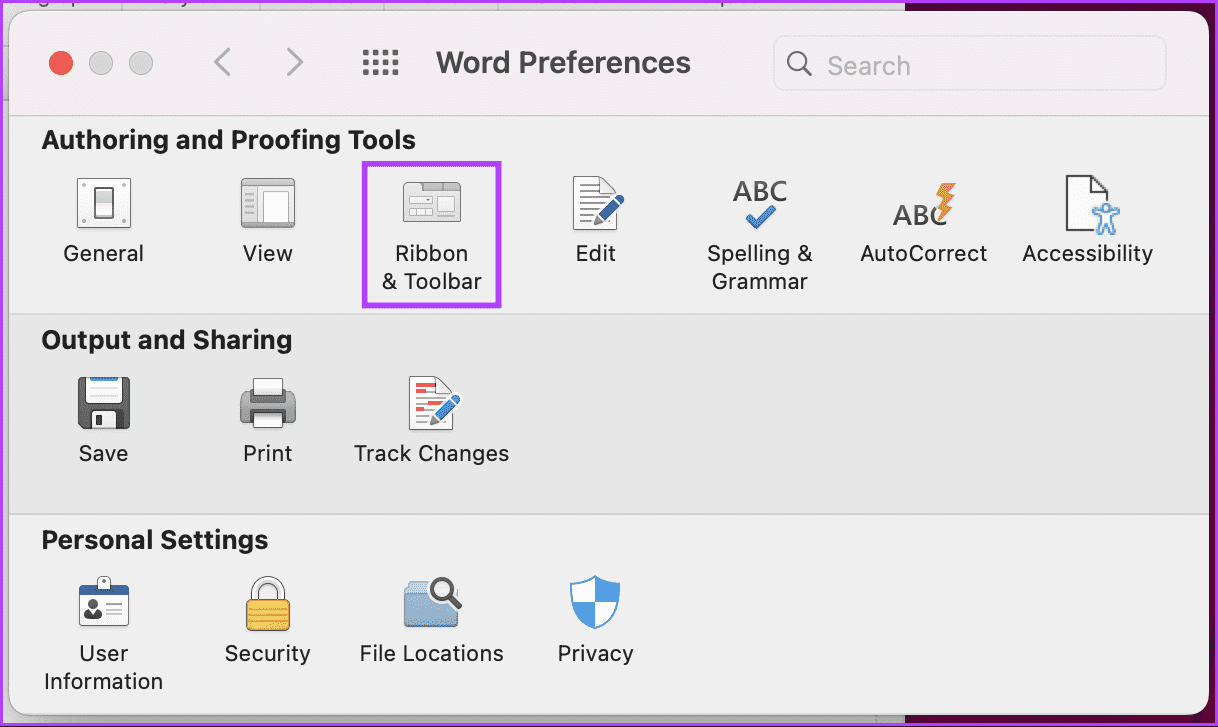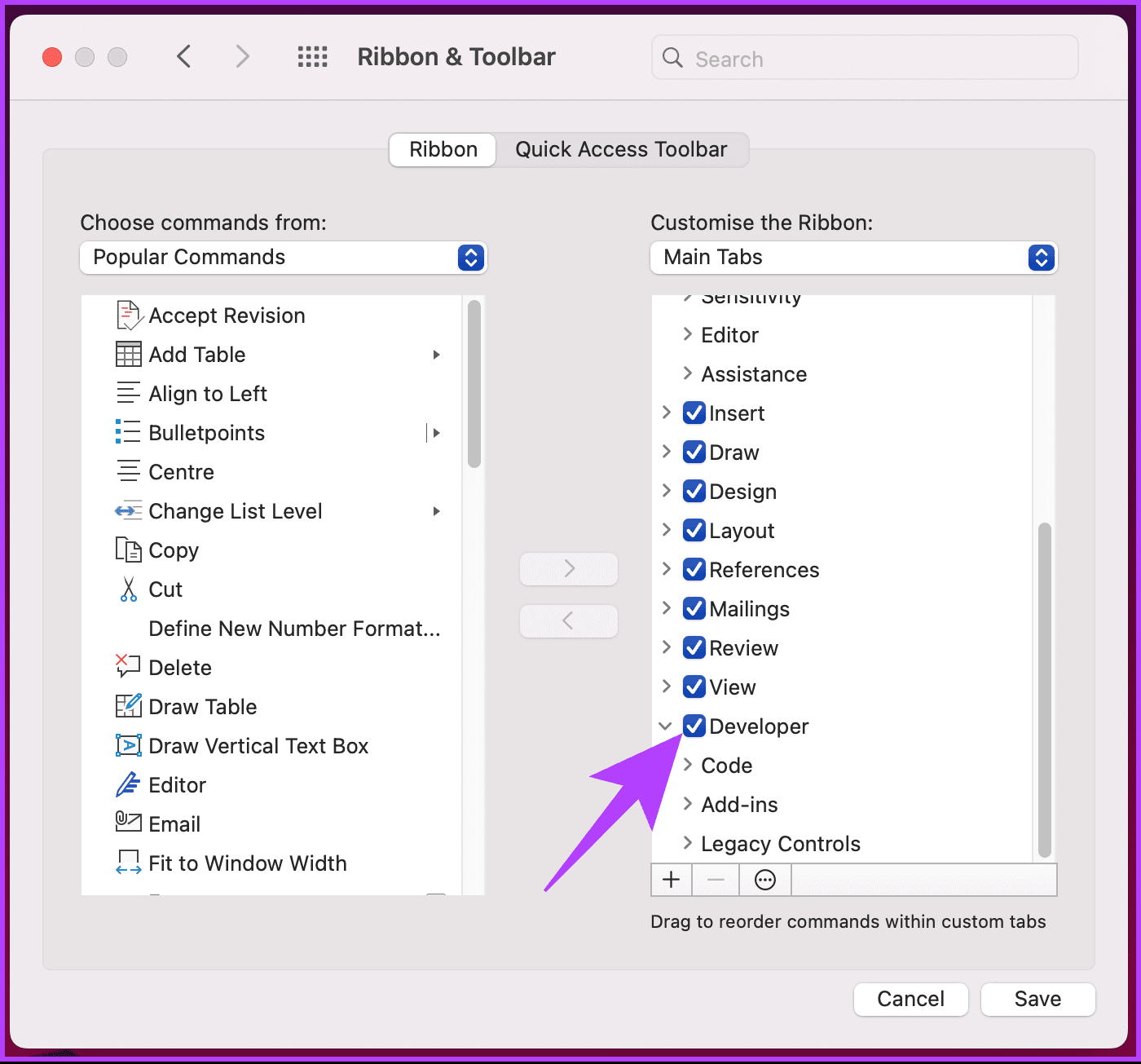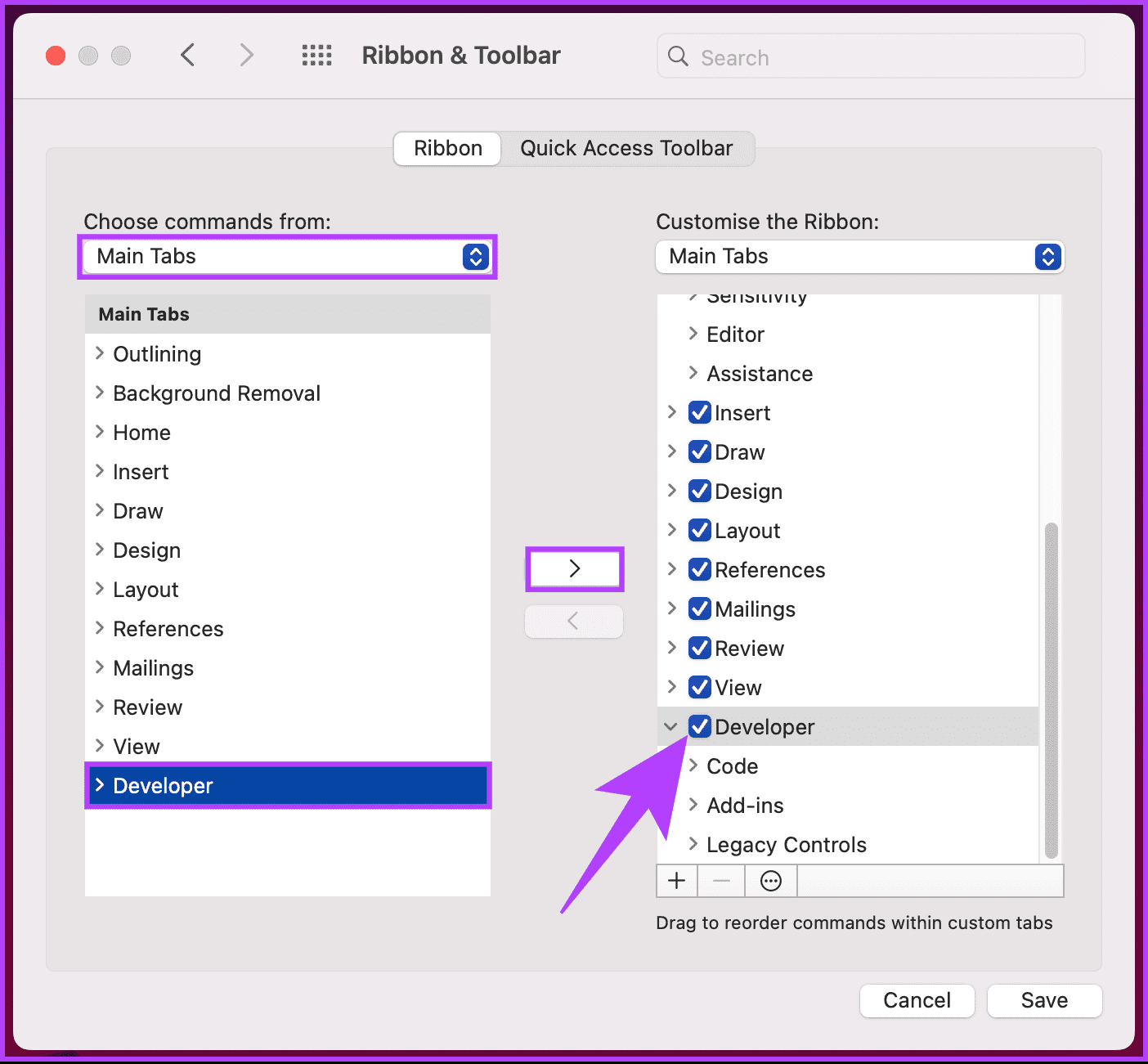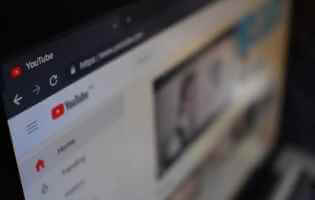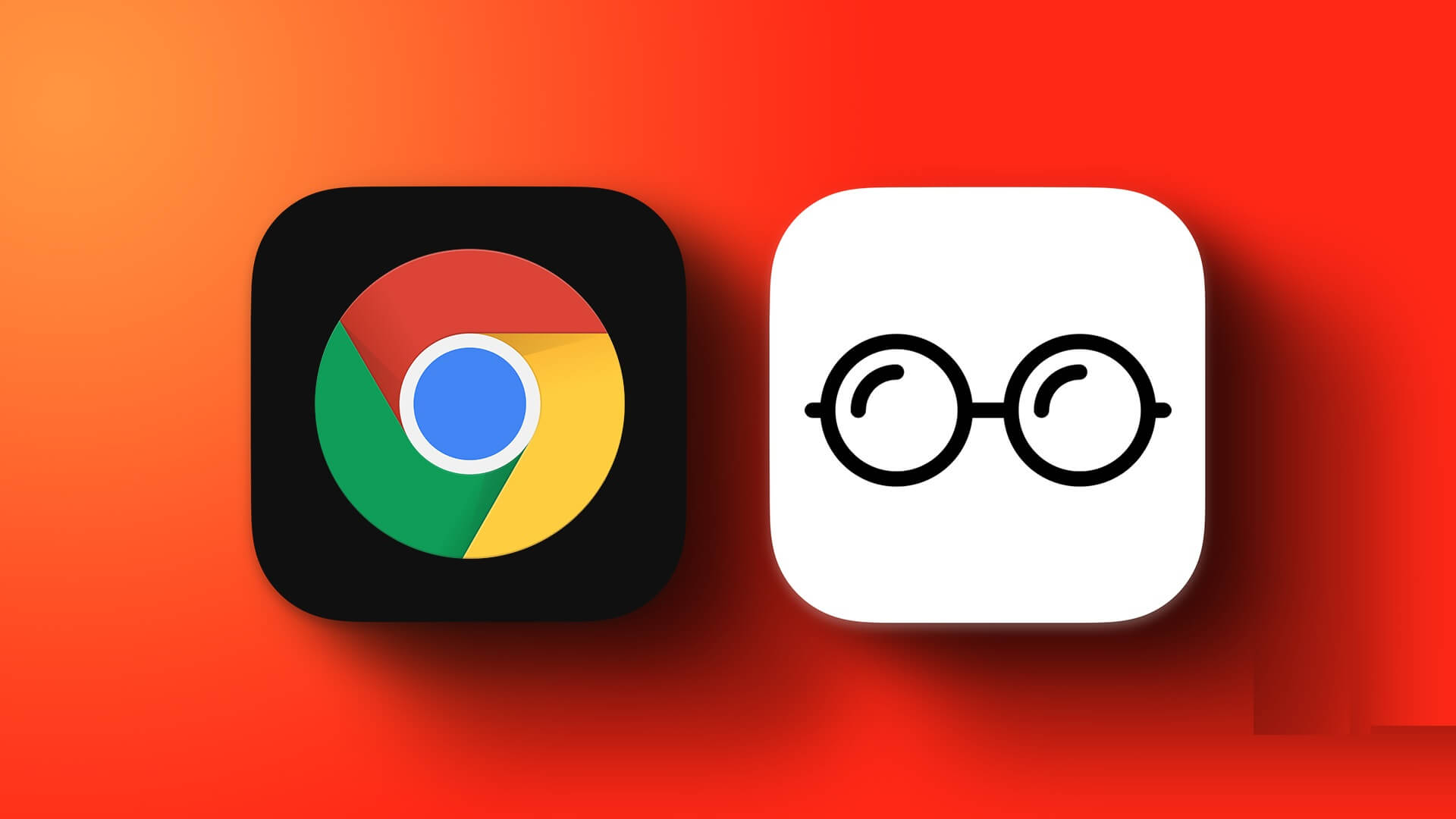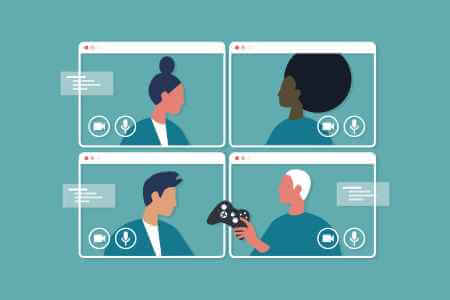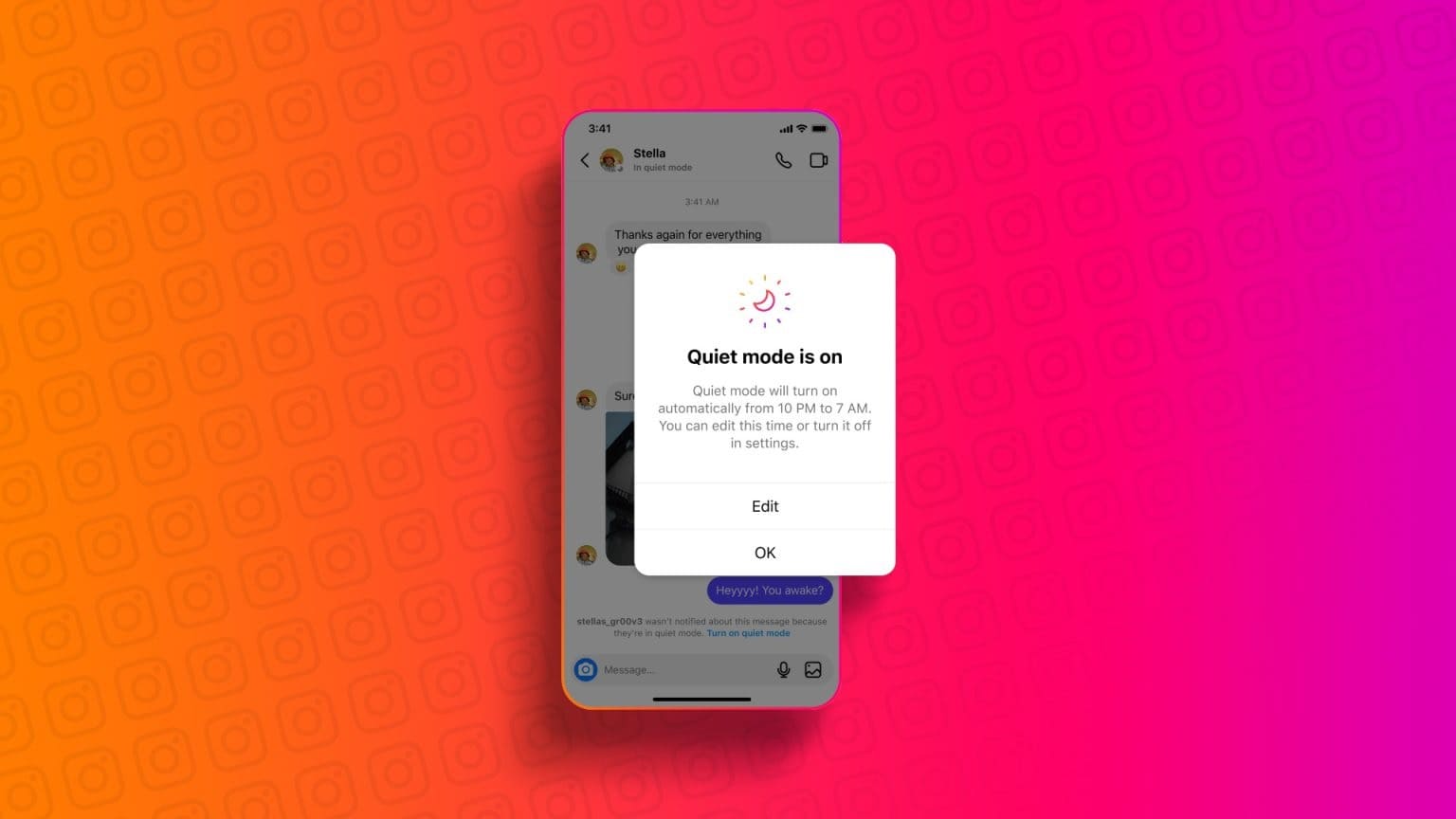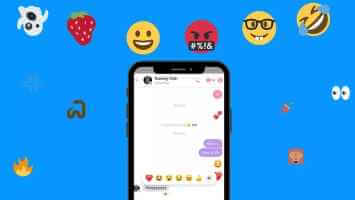يحتوي Microsoft Word على ميزات لإنشاء مستندات متنوعة، ولكن هل تعلم أن هناك علامة تبويب كاملة من الأدوات الإضافية المخفية عن العرض؟ يطلق عليها علامة تبويب المطور، وهي تفتح عالمًا من إمكانيات التخصيص والأتمتة. في هذه المقالة، سنرشدك خلال إضافة علامة تبويب المطور إلى الشريط في Word على كل من نظامي التشغيل Windows وMac.
على الرغم من أنك قد لا تحتاج إلى علامة تبويب المطور للقيام بالمهام اليومية مثل كتابة الرسائل أو إنشاء مستندات بسيطة، إلا أنها أداة قوية للمستخدمين الذين يشعرون بالارتياح تجاه المفاهيم التقنية ويريدون إطلاق العنان للإمكانات الكاملة لبرنامج Microsoft Word. والآن بعد أن فهمت هذا، فلنبدأ.
ما هي علامة تبويب المطور في MICROSOFT WORD واستخدامها
علامة التبويب “المطور” في Microsoft Word عبارة عن مجموعة أدوات مخفية تستهدف المستخدمين الذين يرغبون في تجاوز التحرير الأساسي للمستندات. فهو يوفر إمكانية الوصول إلى ميزات قوية لإنشاء نماذج مخصصة ووحدات ماكرو وحتى إنشاء الوظائف الإضافية. وفيما يلي بعض من الاستخدامات والميزات البارزة:
- يتيح لك تصميم نماذج تفاعلية باستخدام عناصر مثل القوائم المنسدلة ومربعات الاختيار ومربعات النص والأزرار.
- يتيح لك أتمتة المهام المتكررة وتوسيع وظائف Word باستخدام التعليمات البرمجية. يمكنك تسجيل وحدات الماكرو لالتقاط إجراءاتك وإعادة تشغيلها لاحقًا أو كتابة نصوص برمجية معقدة للتشغيل الآلي المتطور.
- فهو يتيح الوصول إلى البنية الأساسية للمستند والعلامات والتعليمات البرمجية ويعالج المحتوى تقنيًا، مما يساعد في إنشاء قوالب مخصصة أو التكامل مع التطبيقات الأخرى.
- يمكنك أيضًا استخدام التوقيعات الرقمية لأمان المستندات.
- فهو يتيح لك الوصول إلى الميزات القديمة مثل الإشارات المرجعية والإسنادات الترافقية ودمج البريد، والتي قد تكون مفيدة لاحتياجات مستند معينة.
من المهم ملاحظة أن علامة تبويب المطور غير مرئية بشكل افتراضي، على عكس علامات التبويب الأخرى مثل الصفحة الرئيسية أو الإدراج. لذلك، يجب عليك تمكينه يدويا. لنبدأ بتمكين الميزة على نظام التشغيل Windows.
اقرأ أيضًا: أفضل الطرق لوضع مسافة بادئة للفقرة في Microsoft Word
كيفية إضافة علامة تبويب المطور في Word على Windows
الخطوة 1: اضغط على مفتاح Windows على لوحة المفاتيح، واكتب Microsoft Word، ثم انقر فوق فتح.
الخطوة 2: بمجرد فتحه، انتقل إلى ملف من شريط الأدوات.
إلى الخطوة 3: حدد الخيارات في الزاوية اليسرى السفلية. سيؤدي هذا إلى فتح نافذة خيارات Word على شاشتك.
الخطوة 4: انتقل إلى تخصيص الشريط من اليسار في نافذة خيارات Word.
الخطوة 5: سترى صندوقين بهما عدة خيارات. في المربع الموجود على الجانب الأيمن (أي أسفل تخصيص الشريط)، قم بالتمرير لأسفل وحدد المربع بجوار المطور.
إذا كنت لا ترى علامة تبويب المطور، فتابع الخطوات التالية.
إلى الخطوة 6: في المربع الموجود على الجانب الأيسر، حدد كافة علامات التبويب في اختيار الأوامر من القائمة المنسدلة الموجودة على اليسار.
الخطوة 7: الآن، حدد Developer وانقر على زر إضافة في المنتصف لإحضاره إلى المربع الموجود على الجانب الأيمن، ولتمكينه، حدد المربع المجاور له.
الخطوة 8: أخيرًا، انقر فوق “موافق” لإنهاء وإغلاق نافذة “خيارات Word”.
هذا كل شيء. لقد نجحت في إضافة علامة تبويب المطور إلى الشريط في Word. في المقابل، إذا كنت تريد تعطيل علامة التبويب هذه، فاتبع الخطوات المذكورة أعلاه، وقم بإلغاء تحديد خيار المطور، ثم انقر فوق موافق.
اقرأ أيضًا: كيفية طباعة التغييرات والتعليقات المتعقبة في مستندات Microsoft Word
كيفية إضافة علامة تبويب المطور في Word على جهاز Mac
على عكس نظام التشغيل Windows، تختلف خطوات تمكين علامة تبويب المطور على الشريط في Word على نظام Mac قليلاً. اتبع الخطوات المذكورة أدناه.
الخطوة 1: اضغط على مفاتيح Command + Spacebar على لوحة المفاتيح، واكتب Word، ثم اضغط على مفتاح Return لتشغيل Microsoft Word على جهاز Mac الخاص بك.
الخطوة 2: بمجرد التشغيل، انتقل إلى خيار Word في شريط الأدوات واختر التفضيلات من القائمة المنسدلة.
ملاحظة: بدلاً من ذلك، اضغط على Command + لفتح التفضيلات.
إلى الخطوة 3: حدد “الشريط وشريط الأدوات” من نافذة تفضيلات Word ضمن “أدوات التأليف والتدقيق”.
الخطوة 4: سترى صندوقين يحتويان على مجموعة من الخيارات. في المربع الموجود على الجانب الأيمن (أي أسفل تخصيص الشريط)، ضمن علامات التبويب الرئيسية، قم بالتمرير لأسفل وحدد المربع بجوار المطور. وأخيرا، انقر فوق حفظ.
إذا كنت لا ترى علامة تبويب المطور، فتابع الخطوات التالية.
الخطوة 5: في المربع الموجود على الجانب الأيسر، حدد كافة علامات التبويب في اختيار الأوامر من القائمة المنسدلة الموجودة على اليسار.
إلى الخطوة 6: الآن، حدد Developer وانقر على الزر إضافة في المنتصف لإحضاره إلى المربع الموجود على الجانب الأيمن، ولتمكينه، حدد المربع المجاور له.
الخطوة 7: أخيرًا، انقر فوق “حفظ” لإنهاء وإغلاق نافذة خيارات Word.
ها أنت ذا. سترى علامة التبويب “المطور” في شريط أدوات Word. إذا كنت تريد تعطيل علامة تبويب المطور، فاتبع نفس الخطوات وقم بإلغاء تحديد المربع الموجود بجوار المطور في نافذة “الشريط وشريط الأدوات”.
الأسئلة الشائعة حول إضافة علامة تبويب المطور في Word
1. هل علامة التبويب “المطور” متاحة في كافة إصدارات Microsoft Word؟
تتوفر علامة تبويب المطور في معظم إصدارات Microsoft Word، بما في ذلك Word 2010 وWord 2013 وWord 2016 وWord 2019 وMicrosoft 365. ومع ذلك، قد تحتوي بعض الإصدارات على وظائف محدودة.
2. هل يمكنني تسجيل وحدات الماكرو باستخدام علامة التبويب “المطور” في Word؟
نعم، تتيح لك علامة التبويب “المطور” تسجيل وحدات الماكرو وتشغيلها. يتيح لك خيار تسجيل ماكرو تسجيل سلسلة من الإجراءات، ومن ثم يمكنك تشغيل تلك الإجراءات لاحقًا. هذه ميزة قوية لأتمتة المهام المتكررة.
3. هل يمكنني تخصيص علامة تبويب المطور في Microsoft Word؟
نعم، يمكنك تخصيص علامة تبويب المطور عن طريق إضافة أوامر أو إزالتها لتناسب احتياجاتك بشكل أفضل. يمكن القيام بذلك من خلال قسم تخصيص الشريط في مربع الحوار خيارات Word. يمكنك إضافة مجموعات وأوامر جديدة أو إنشاء وحدات الماكرو الخاصة بك وإضافتها إلى الشريط.
تمكين وضع المطور
سواء كنت مطورًا متمرسًا أو بدأت للتو في استكشاف هذه الاحتمالات، فإن معرفة كيفية إضافة علامة تبويب المطور إلى الشريط في Word تفتح مجموعة من الوظائف المتقدمة وترفع مستوى لعبة إنشاء المستندات لديك. قد ترغب أيضًا في معرفة كيفية إدارة فواصل الصفحات اليدوية والتلقائية في Microsoft Word.