كيفية إضافة الاقتباسات والمراجع في Microsoft Word
Microsoft Word هو معالج كلمات قوي يحتوي على العديد من الميزات التي تجعله الرقم واحد في معالجة الكلمات. أحدها هو إضافة الاقتباسات والمراجع لإضفاء الاحترافية على عملك مع منح الفضل للمراجع التي قرأتها واستلهمت منها أثناء البحث. والسؤال الآن، كيف يمكنك العثور على الاقتباسات والمراجع وإضافتها وتحريرها في Microsoft Word ؟
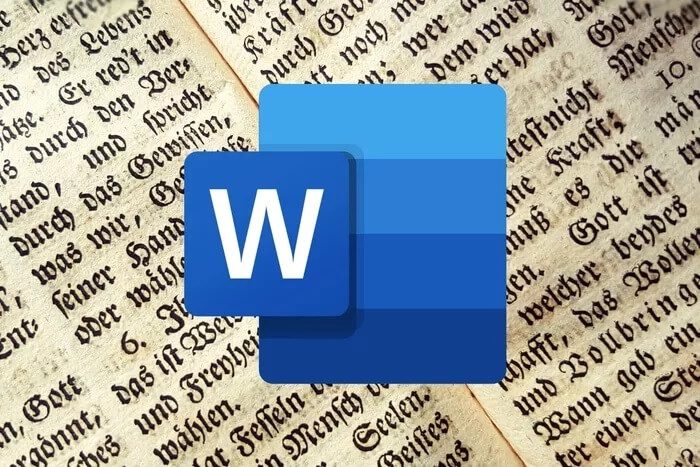
Microsoft Word متعدد الاستخدامات ويسمح لك بإضافة الاقتباسات في العديد من التنسيقات الشائعة على نطاق واسع مثل APA و MLA و Chicago-Style و GOST و IEEE و ISO.
الخطوات سهلة ، والعملية مبسطة. نحن مشتركون في خطة Microsoft 365 وسنستخدم Microsoft Word المثبت على Windows 10. ومع ذلك ، يجب أن تكون الخطوات مماثلة تمامًا للإصدارات الأخرى من Microsoft Word المتوفرة أيضًا.
هيا نبدأ.
كيفية إضافة الاقتباسات وإيجادها وتعديلها الى Microsoft Word
لنبدأ بإضافة الاقتباسات وتحريرها في Microsoft Word .
الخطوة 1: افتح مستند Microsoft Word وانقر على المكان الذي تريد إضافة الاقتباسات فيه .
الخطوة 2: ضمن علامة التبويب “المراجع” ، انقر فوق السهم الموجود بجوار “النمط” من أجل تحديد نمط الاقتباس. بعدها يتم تعيين الإعداد الافتراضي على APA.
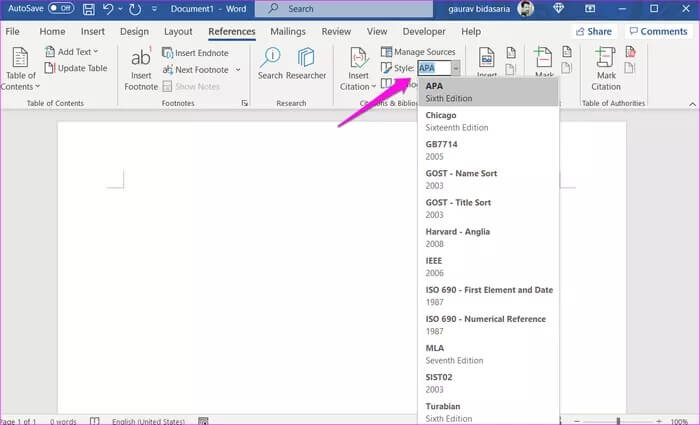
خطوة 3: انقر فوق إدراج اقتباس قبل خيار النمط مباشرة لتحديد إضافة مصدر جديد. حدد خيار إضافة عنصر نائب جديد إذا كنت تريد إنشاء عنصر نائب وإضافة تفاصيل الاقتباس لاحقًا. ستظهر نافذة منبثقة لإعطاء اسم للعنصر النائب.
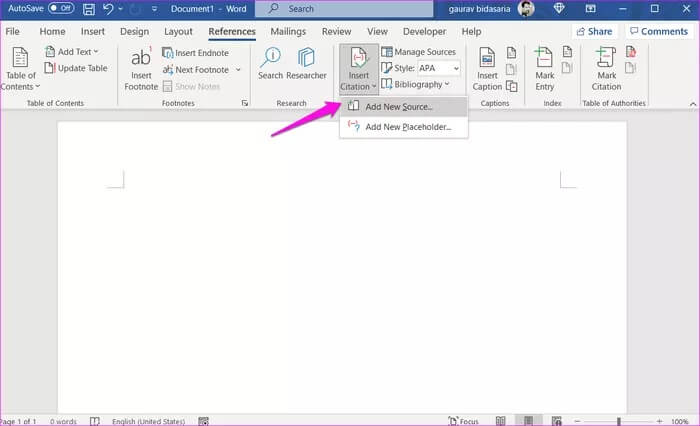
الخطوة 4: يجب عليك عرض النافذة المنبثقة إنشاء مصدر. أضف التفاصيل ذات الصلة مثل نوع المصدر واسم المؤلف والمدينة والناشر وما إلى ذلك. انقر فوق “موافق” لحفظ الاقتباس.
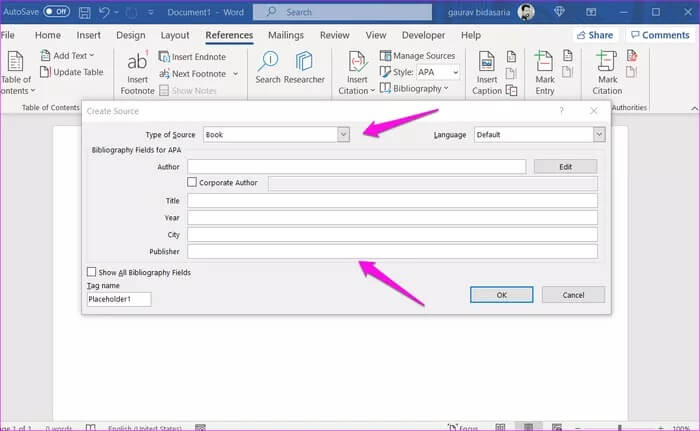
هذه هي الطريقة التي يبدو بها الاقتباس.
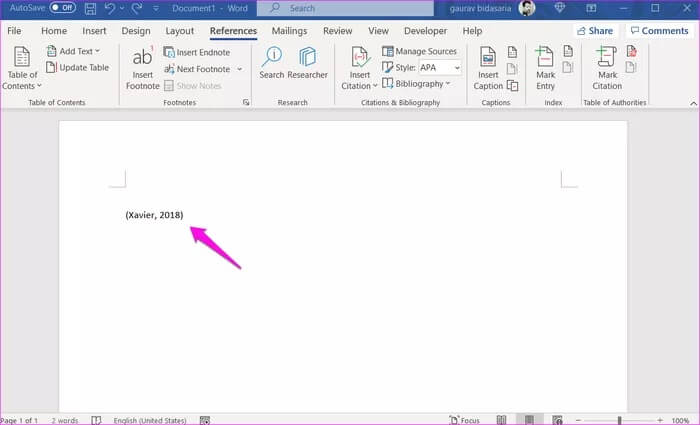
الخطوة 5: انقر فوق إدراج اقتباس قبل خيار النمط مباشرة لتحديد إضافة مصدر جديد. بعد ذلك ، قم بتحديد خيار إضافة عنصر نائب جديد إذا كنت تريد إنشاء عنصر نائب وإضافة تفاصيل الاقتباس لاحقًا. ستظهر نافذة منبثقة لإعطاء اسم للعنصر النائب.
خطوة 6: يجب عليك عرض النافذة المنبثقة “إنشاء مصدر“. أضف التفاصيل ذات الصلة مثل نوع المصدر واسم المؤلف والمدينة والناشر وما إلى ذلك. انقر فوق “موافق” لحفظ الاقتباس.
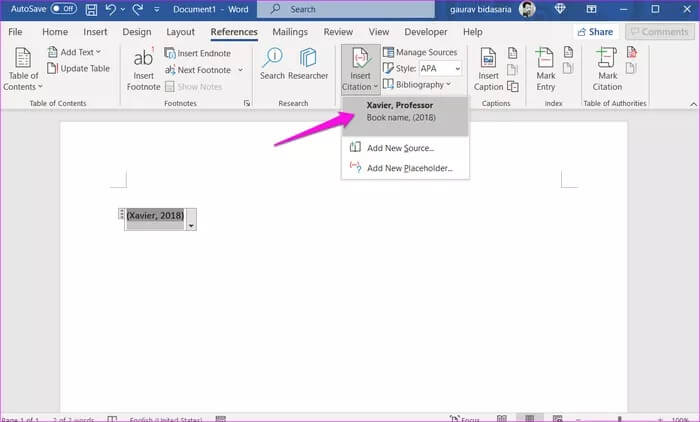
بمجرد إنشاء الاقتباس ، قد ترغب في العثور عليه وتحريره في المستقبل لتصحيح خطأ أو إضافة المزيد من المعلومات.
الخطوة 1: انقر فوق “إدارة المصادر” ضمن علامة التبويب “المراجع“.
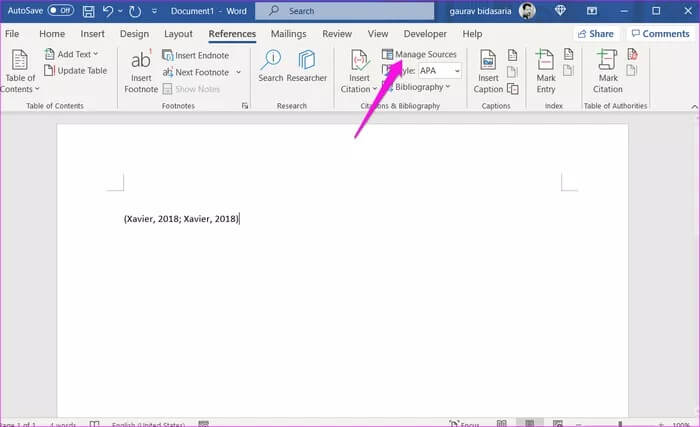
الخطوة 2: في النافذة المنبثقة التالية ، ستجد قائمة بجميع الاقتباسات التي تم إنشاؤها في مستند Microsoft Word مع معاينة في الأسفل. حدد الاقتباس الذي تريد تحريره وانقر فوق الزر تحرير. يمكنك أيضًا فرز الاقتباسات حسب المؤلف والعلامة والعنوان والسنة باستخدام القائمة المنسدلة بجوار شريط البحث ، وهي طريقة أخرى سهلة للبحث في الاقتباسات بسرعة.
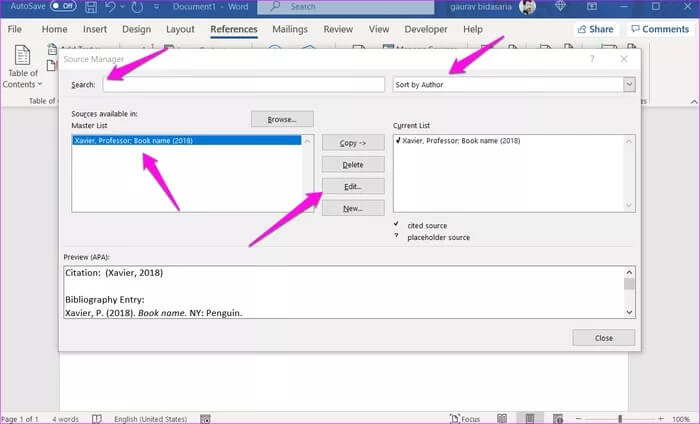
خطوة 3: قم بإجراء تغييرات في الاقتباس حسب الحاجة في النافذة المنبثقة وانقر فوق “موافق” لحفظ التغييرات.
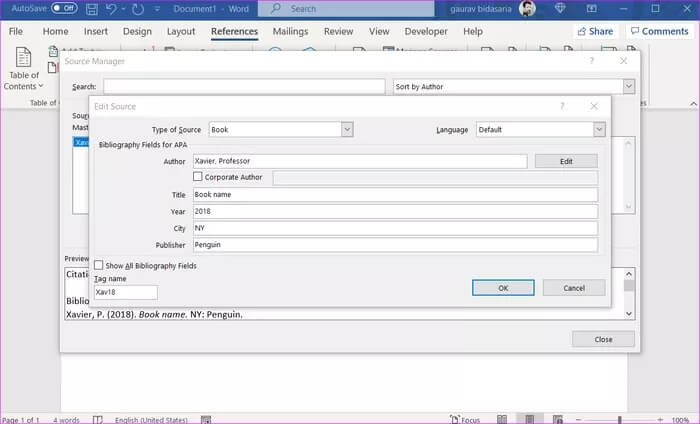
الخطوة 4: انقر فوق “إظهار كافة حقول المراجع” لإضافة المزيد من المعلومات حول المصدر المذكور.
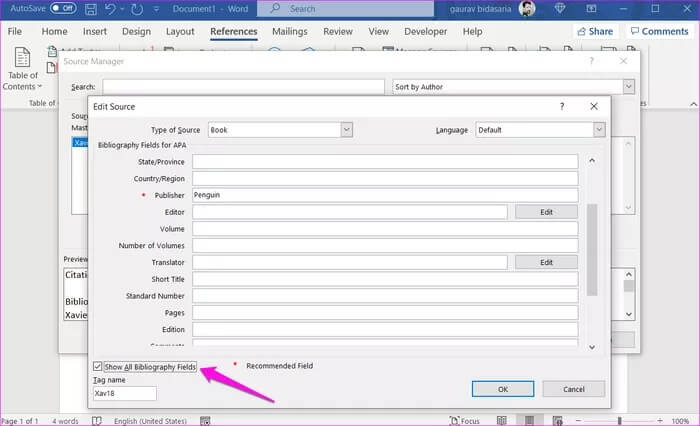
كيفية إضافة المراجع وإيجادها وتحريرها إلى Microsoft Word
بعد الانتهاء من صياغة وثيقتك ، يمكنك إضافة قائمة مراجع لإدراج جميع مصادرك في الأسفل. نوصي بإنشاء صفحة جديدة للمراجع من أجل الحفاظ على الوثيقة نظيفة وسهلة القراءة والرجوع إليها.
الخطوة 1: ضمن علامة التبويب “المراجع” ، انقر فوق الزر “قائمة المراجع“. من القائمة المنسدلة ، انقر فوق إدراج قائمة المراجع لإضافة وتنسيق ببليوغرافيا من البداية أو اختر أحد القوالب لإنشاء واحد تلقائيًا. سنختار الخيار الأول ، وهو مدمج.
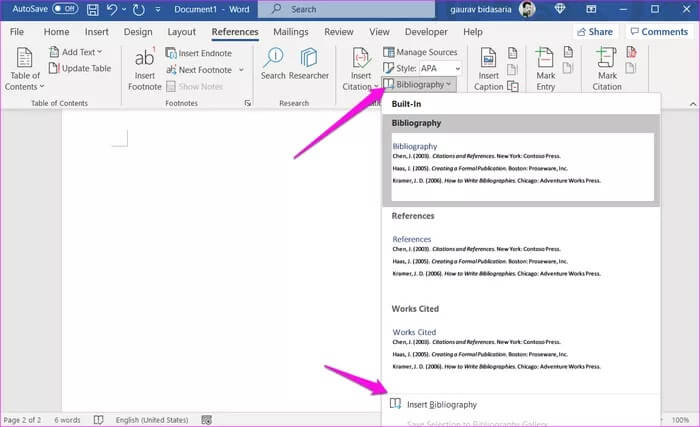
الخطوة 2: ستتم إضافة مرجع مع جميع الاقتباسات حيث وضعت المؤشر تحت عنوان مراجع . في حالتنا ، هناك اقتباسان.
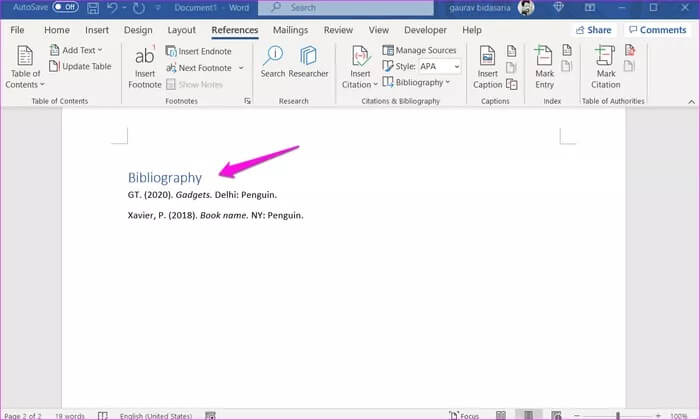
وهذا كل شيء.
الآن ، لن يتم تحديث قائمة المراجع إذا أضفت المزيد من الاقتباسات لاحقًا. لتحديث قائمة المراجع يدويًا ، حدد قائمة المراجع وانقر فوق الزر “تحديث الاقتباسات والمراجع” الذي يجب أن يظهر فوقه مباشرةً.
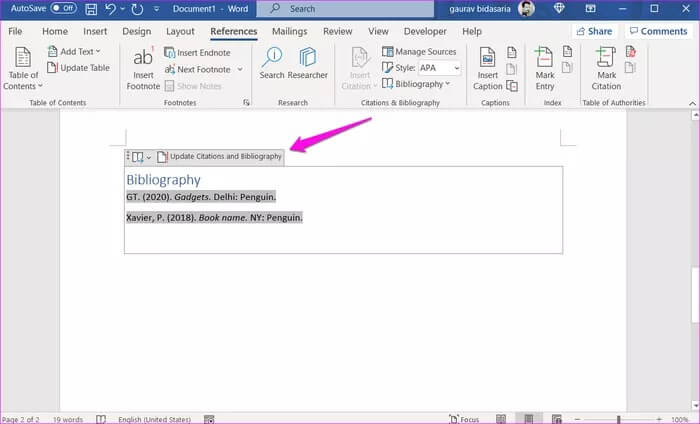
لا تحب التنسيق الحالي للمراجع؟ يمكنك اختيار تنسيق مختلف بسهولة. حدد قائمة المراجع وانقر على زر السهم بجوار أيقونة الكتاب لاختيار تنسيق مختلف.
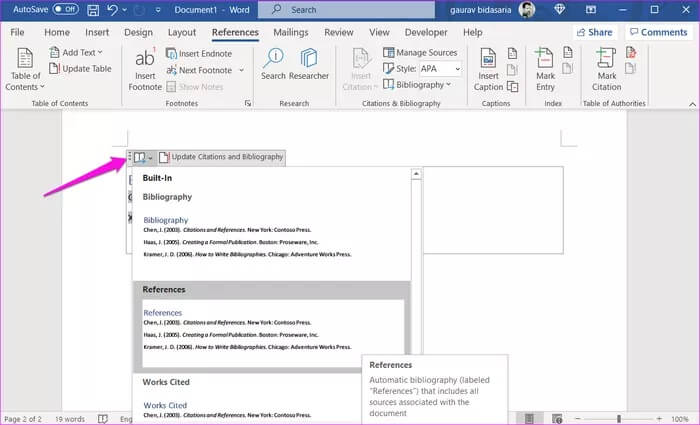
هل تعلم أنه يمكنك إضافة مرجع في مستند Word واحد واستخدامه في مستند Word آخر؟ ليس عليك القيام بأي شيء إضافي. سيحفظ Word جميع المراجع التي أضفتها كاقتباسات تلقائيًا في قائمة رئيسية تسمى “قائمة المراجع الرئيسية“.
مرة أخرى ، ما عليك سوى النقر فوق الزر “إدارة المراجع” ضمن علامة التبويب “المراجع” للعثور على جميع المراجع التي أضفتها حتى الآن. لقد رأينا بالفعل أعلاه كيف يمكنك تحرير وإدارة المراجع هنا.
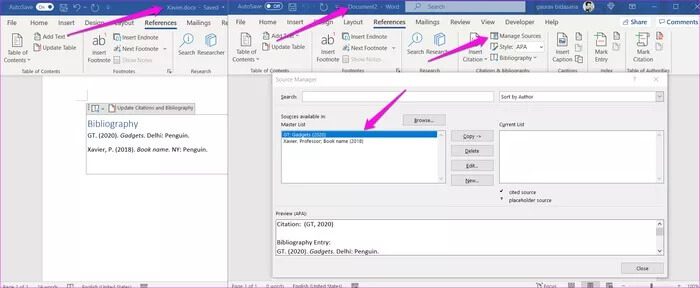
الآن ، يتم سرد المصادر ضمن القائمة الرئيسية على اليسار. حدد المصدر الذي تريد إضافته وانقر على زر نسخ لنسخه إلى القائمة الحالية على اليمين. ستحتاج إلى القيام بذلك لكل مصدر تريد إضافته إلى المستند الحالي.
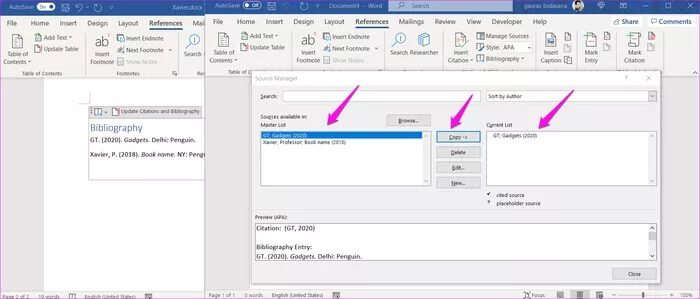
الآن ، يمكنك إضافة هذا المصدر من قائمة “إدراج اقتباس” ضمن علامة التبويب “المراجع“.
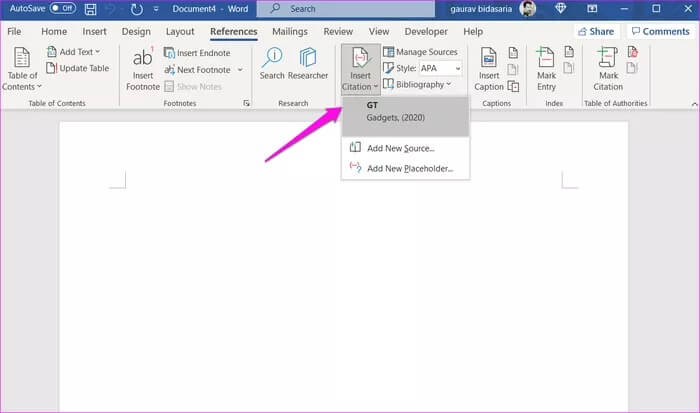
أين يتم حفظ هذه المراجع أو القائمة الرئيسية؟ ولماذا يجب أن تهتم بذلك؟
يمكن أن يكون مفيدًا جدا في حالة شراء جهاز كمبيوتر جديد. ستجد القائمة الرئيسية المسماة source.xml في الموقع أدناه في File Explorer. استبدل كلمة “username” باسم جهاز الكمبيوتر الخاص بك.
C:\Users\username\AppData\Roaming\Microsoft\Bibliography
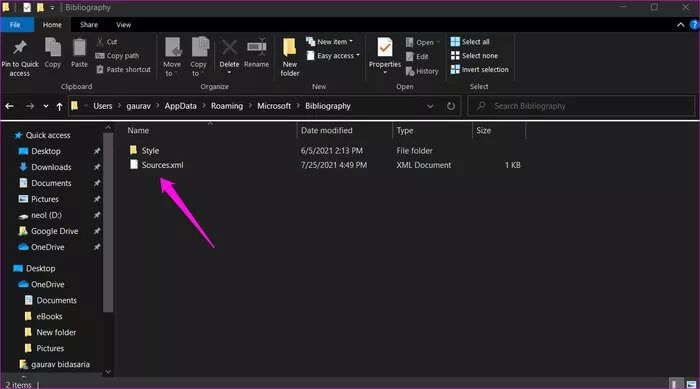
ما عليك سوى نسخ الملف ولصقه في نفس الموقع على جهاز الكمبيوتر الجديد ليصبح كل شيئ على ما يرام.
مصدر الرمز
يعد Microsoft Word أداة قوية للباحثين والكتاب. لأنه استطاع ان يجعل من السهل إضافة الاقتباسات والمراجع التي يمكنك العثور عليها وتحريرها بسهولة لاحقًا. فبمجرد إضافة مرجع في مستند واحد ، يجعله متاحا للاستشهاد به في أي مستند مستقبلا.
فعلا إنها ميزة مدروسة بعناية، خاصة عندما تعمل في مجال تجد فيه نفسك تستشهد بنفس المراجع بشكل متكرر. وسينتهي بك الأمر إلى توفير الكثير من الوقت والجهد. وهذا ما يجعل هذه الأداة متميزة عن الباقي. إنه يوفر لك وقتًا ثمينًا مع القليل من النصائح والحيل الأنيقة.
