طريقتين لإضافة أعياد الميلاد إلى Google Calendar
يعد Google Calendar أحد أشهر خدمات التقويم المتوفرة. إنه يوفر جميع الميزات التي يمكن للمرء أن يتوقعها من تطبيق التقويم. ومع ذلك ، للأسف ، لا تقدم ميزة محلية لإضافة أعياد ميلاد. لكن هذا لا يعني أنه لا يمكنك إظهار أعياد الميلاد فيها. تتيح لك ميزتان مخفيتان إضافة أعياد ميلاد إلى تقويم Google. دعونا نتحقق منها.
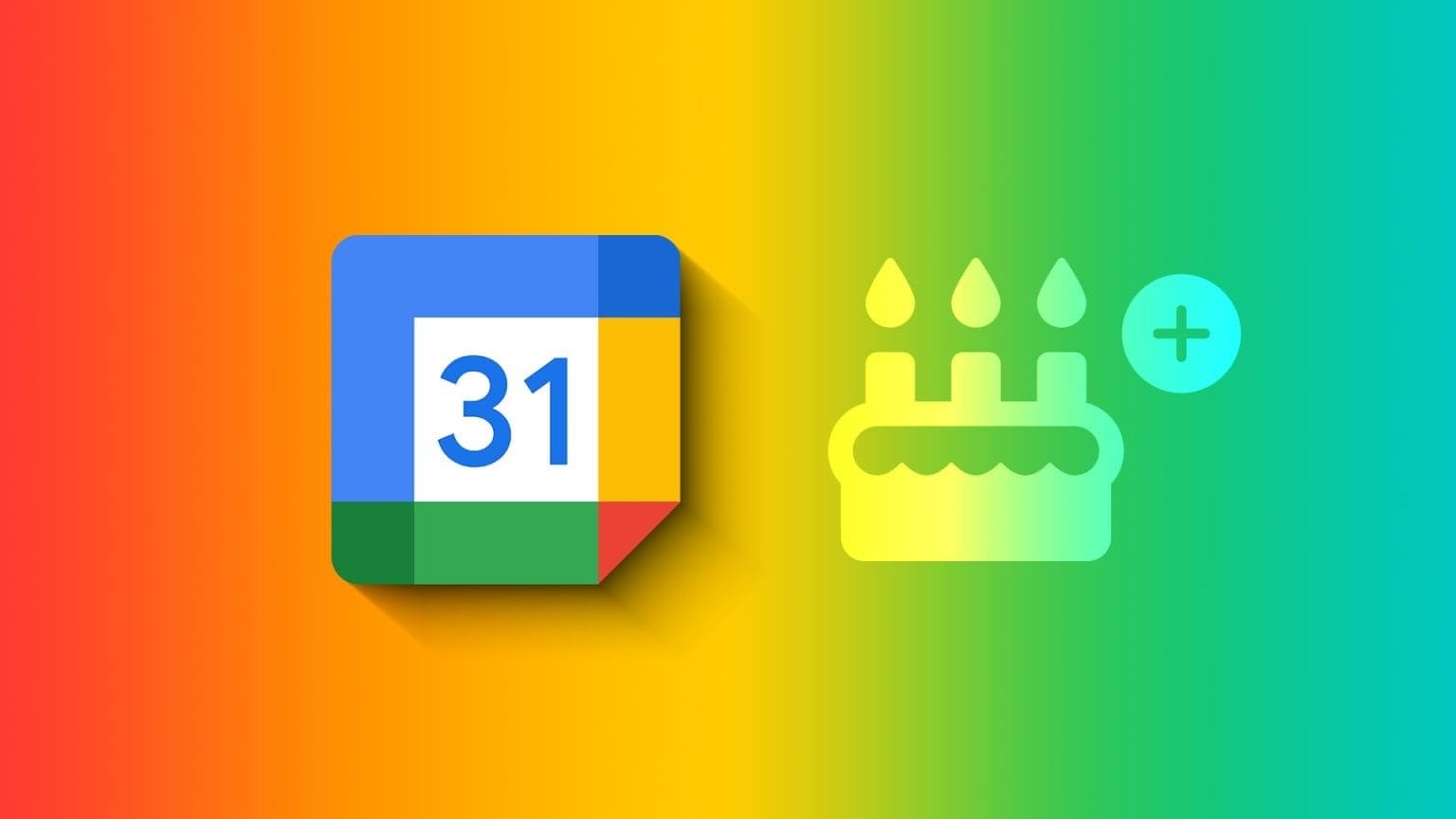
كلاهما طريقتان رسميتان ولا تتطلبان تنزيل أي تطبيق تابع لجهة خارجية. في الطريقة الأولى ، ستستخدم جهات اتصال Google ، وفي الطريقة الثانية ، ستحتاج إلى إنشاء حدث عيد ميلاد متكرر. دعونا نتحقق من الأساليب بالتفصيل.
الطريقة 1: استخدام Google Contacts
لا يعرض Google Calendar أعياد الميلاد مباشرة. يقوم بالمزامنة أو الحصول على أعياد الميلاد من جهات اتصال Google. لذلك ، في هذه الطريقة ، تحتاج إلى إضافة تاريخ ميلاد جهة الاتصال المحفوظة في جهات اتصال Google ، وسيظهر نفس الشيء في Google Calendar بعد تمكين تقويم عيد الميلاد فيه.
دعونا نتحقق من العملية خطوة بخطوة. نظرًا لأن الطريقة تتضمن شيئين ، فقد قسمنا الخطوات إلى قسمين.
الجزء 1: إضافة أعياد ميلاد إلى Google Contacts
ملاحظة: يمكنك إضافة أعياد ميلاد إلى Google Contacts من أي جهاز ، والتي ستظهر على الأجهزة الأخرى حيث قمت بتسجيل الدخول إلى نفس الحساب. على سبيل المثال ، إذا أضفت عيد ميلاد إلى Google Contacts على iPhone ، فسوف ينعكس تلقائيًا في جهات اتصال Google على Android والويب.
أضف أعياد الميلاد إلى Google Contacts على Android
الخطوة 1: افتح تطبيق Google Contacts على هاتف Android الخاص بك. إذا لم يكن مثبتًا بالفعل ، فقم بتنزيله وتثبيته من متجر Play.
الخطوة 2: اضغط على جهة الاتصال التي تريد إضافة تاريخ ميلادها. إذا لم تكن جهة الاتصال موجودة ، فانقر على الزر العائم (+) في علامة التبويب جهات الاتصال لإنشاء جهة اتصال جديدة.
إلى الخطوة 3: اضغط على أيقونة القلم (تعديل) في الأعلى.
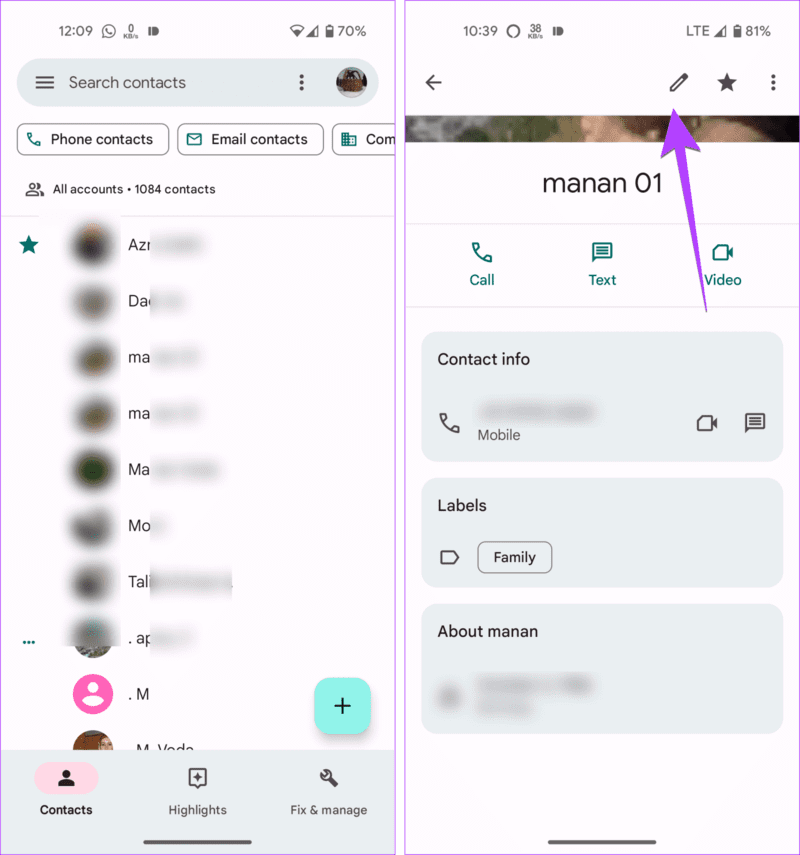
الخطوة 4: قم بالتمرير لأسفل على شاشة تحرير جهة الاتصال واضغط على مربع التاريخ المهم.
الخطوة 5: أدخل تاريخ الميلاد واضغط على تعيين.
نصيحة: يمكنك أيضًا تضمين سنة الميلاد أو إيقاف تشغيلها.
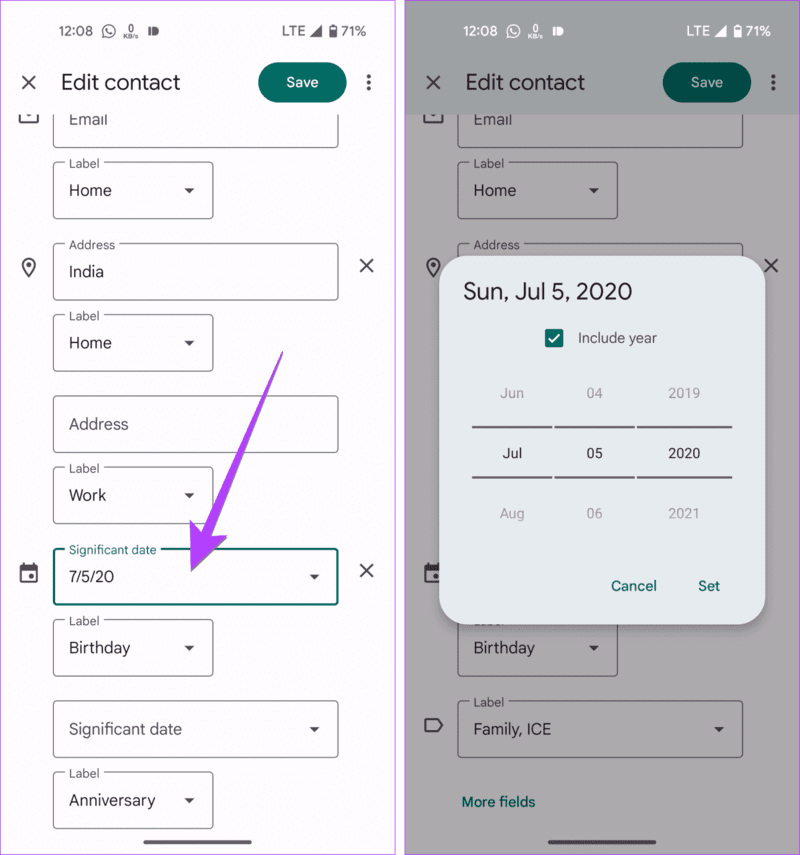
إلى الخطوة 6: تأكد من أنه يشير إلى عيد ميلاد في مربع نص التسمية. إذا كان يقول شيئًا آخر ، فاضغط عليه وقم بتغييره إلى عيد ميلاد.
الخطوة 7: اضغط على زر حفظ.
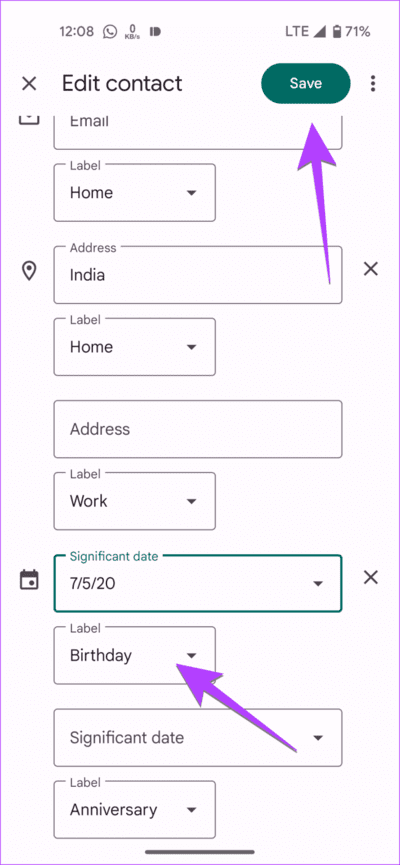
الآن ، كرر الخطوات لإضافة أعياد ميلاد جهات الاتصال الأخرى.
نصيحة: تحقق من أفضل ميزات جهات اتصال Google.
أضف أعياد الميلاد إلى Google Contacts على iPhone
لا يوجد تطبيق Google Contact لأجهزة iPhone. لذلك ، ستحتاج إلى استخدام إصدار الويب من جهات اتصال Google لإضافة أعياد ميلاد ، كما هو موضح أدناه:
الخطوة 1: افتح Google Contacts في متصفح على جهاز iPhone الخاص بك وقم بتسجيل الدخول إلى حساب Google الخاص بك.
الخطوة 2: اضغط على جهة الاتصال التي تريد إضافة تفاصيل عيد ميلاد لها. ثم ، اضغط على أيقونة قلم الرصاص العائمة (تعديل).
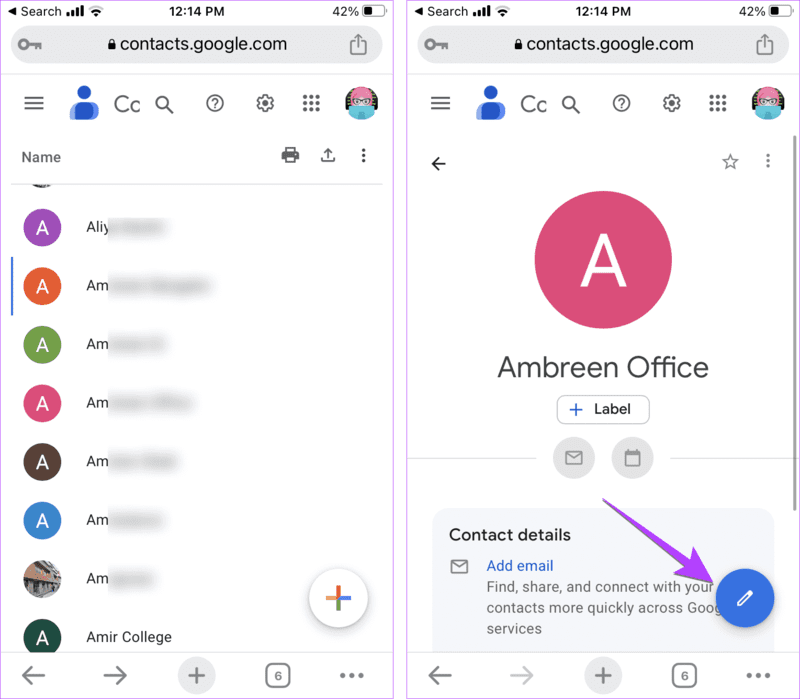
إلى الخطوة 3: حدد حقل عيد الميلاد وأدخل تفاصيل تاريخ الميلاد.
الخطوة 4: اضغط على تم.
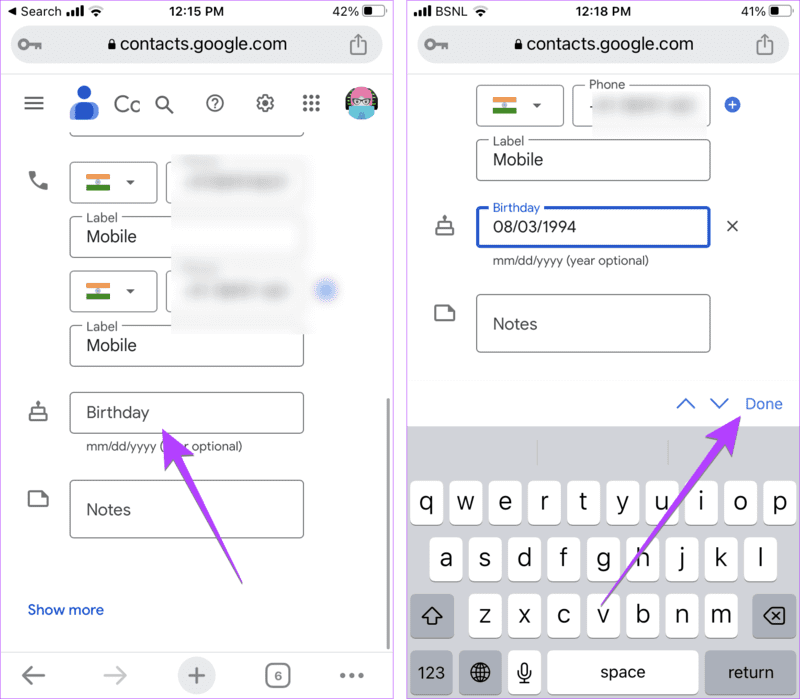
الخطوة 5: قم بالتمرير لأعلى واضغط على زر حفظ.
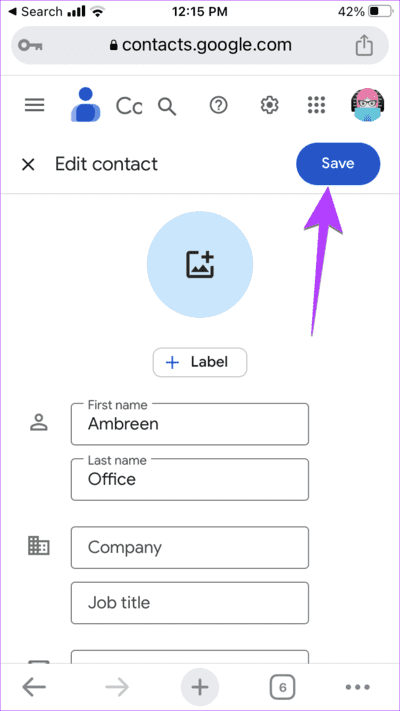
نصيحة: تعرف على الفرق بين iCloud و Google Contacts على iPhone.
أضف أعياد الميلاد إلى Google Contacts على جهاز الكمبيوتر
الخطوة 1: افتح موقع Google Contacts في متصفح على جهاز الكمبيوتر الخاص بك وقم بتسجيل الدخول إلى حساب Google الخاص بك.
الخطوة 2: انقر فوق جهة الاتصال التي تريد إضافة تاريخ الميلاد إليها.
إلى الخطوة 3: انقر فوق الزر تحرير.
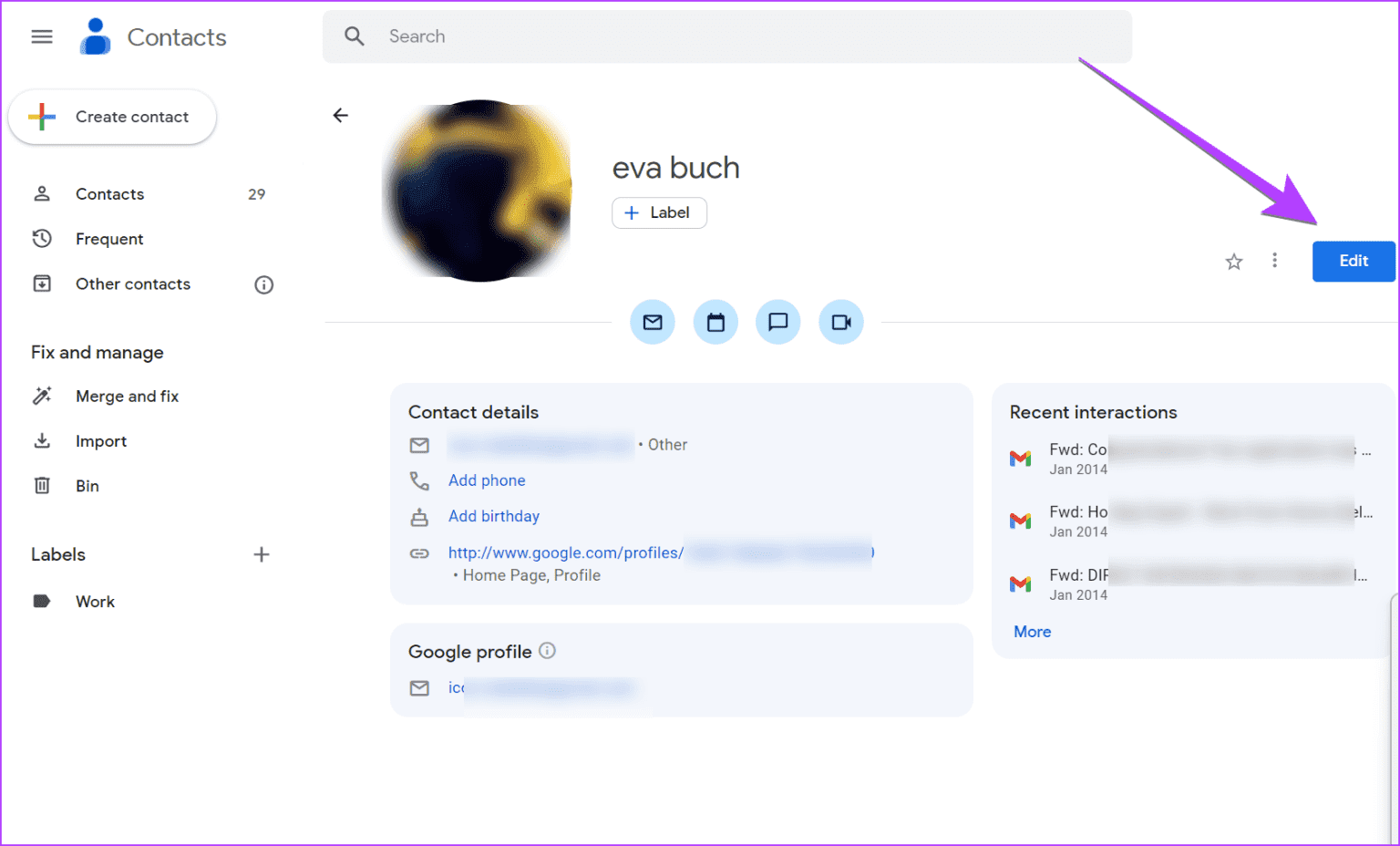
الخطوة 4: في شاشة تعديل جهة الاتصال ، انقر فوق مربع نص عيد الميلاد وأدخل تاريخ الميلاد بالتنسيق المحدد.
الخطوة 5: انقر فوق الزر حفظ لحفظ عيد الميلاد.
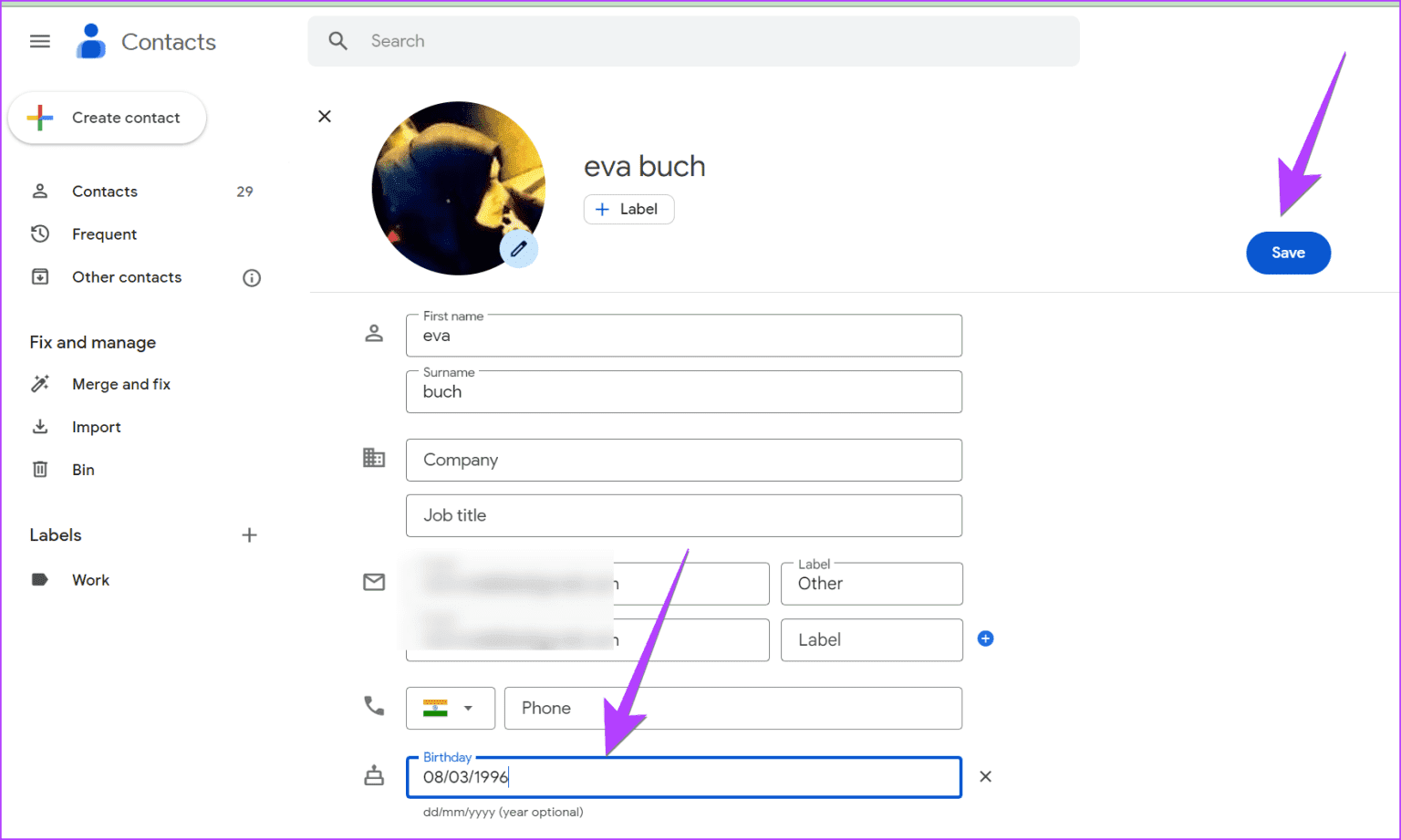
نصيحة: تعرف على كيفية استعادة جهات الاتصال المحذوفة من Google.
الجزء 2: عرض أعياد الميلاد في Google Calendar
بمجرد إضافة أعياد الميلاد في Google Contacts ، ستحتاج إلى تمكين تقويم عيد الميلاد في Google Calendar بحيث تظهر أعياد الميلاد من Google Contacts في Google Calendar.
قم بتمكين عيد الميلاد في تقويم Google على Android و iPhone
اتبع هذه الخطوات لإضافة أعياد ميلاد إلى تقويم Google على أجهزة iPhone و Android:
الخطوة 1: افتح تطبيق Google Calendar على جهاز Android أو iPhone.
الخطوة 2: اضغط على أيقونة ثلاثة أشرطة في الزاوية العلوية اليسرى وانتقل إلى الإعدادات.
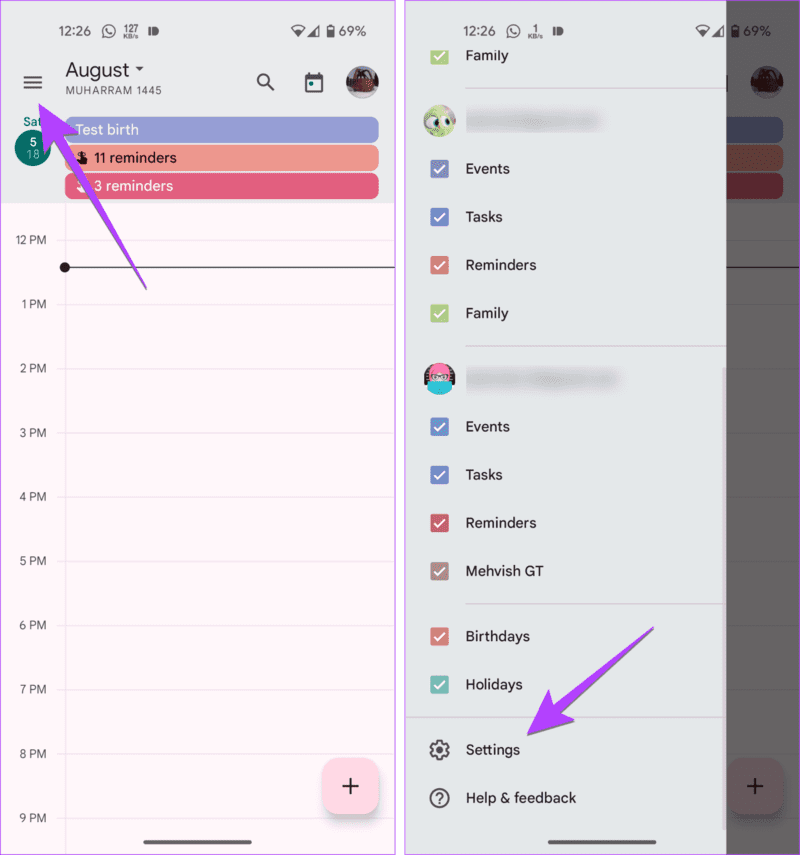
إلى الخطوة 3: قم بالتمرير لأسفل وانقر على أعياد الميلاد.
الخطوة 4: قم بتمكين التبديل بجوار الحساب الذي تريد عرض أعياد الميلاد منه في Google Calendar.
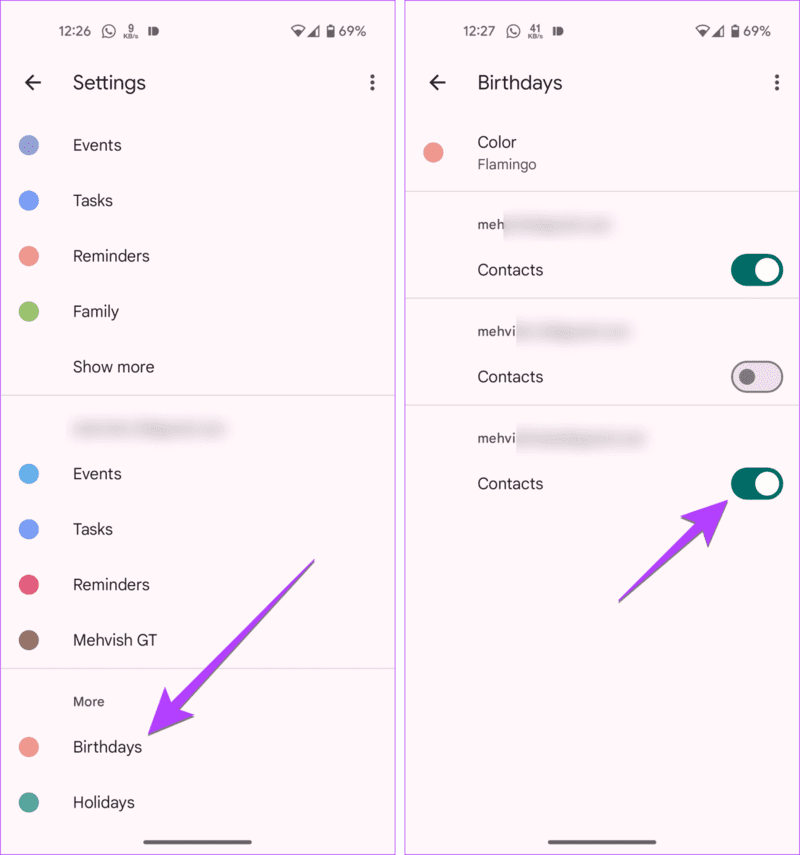
الخطوة 5: ارجع إلى الشاشة الرئيسية لتطبيق Google Calendar وانقر على أيقونة شريط الثلاثة.
إلى الخطوة 6: قم بالتمرير لأسفل وانقر فوق المربع الموجود بجوار أعياد الميلاد لتمكينه. ستظهر علامة اختيار.
إذا كان يظهر بالفعل علامة اختيار ، فهذا يعني أن تقويم تاريخ الميلاد ممكّن بالفعل.
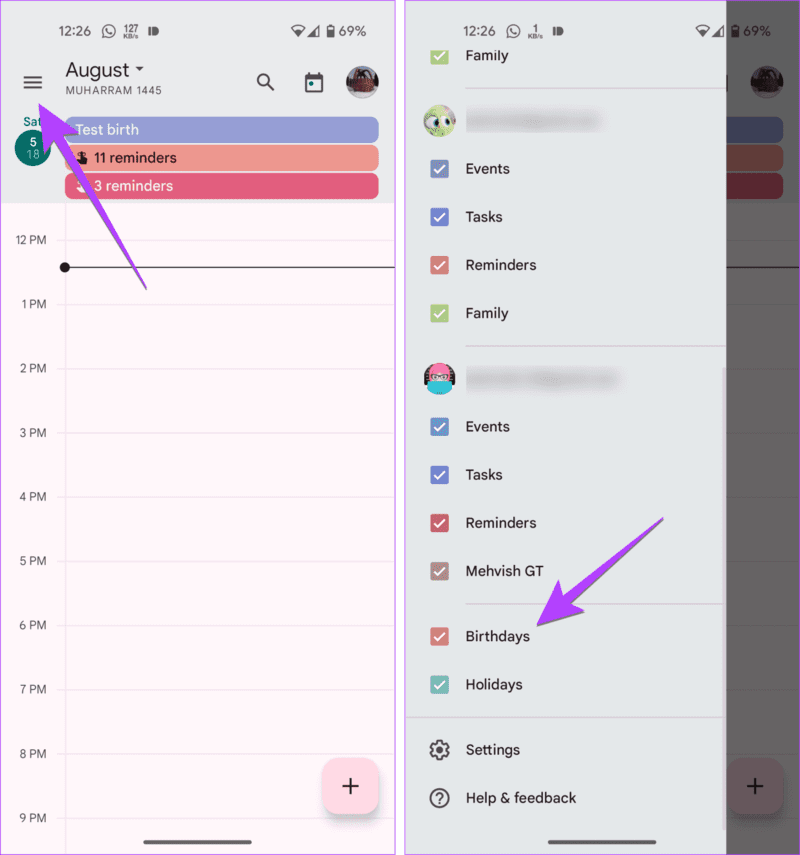
هذا كل شيء. الآن ، ستظهر أعياد الميلاد من جهات اتصال Google على تطبيق تقويم Google بالهاتف.
نصيحة: تعرف على كيفية إصلاح عدم مزامنة تقويم Google
تمكين عيد الميلاد في Google Calendar على جهاز الكمبيوتر
الخطوة 1: افتح Google Calendar على جهاز الكمبيوتر الخاص بك وقم بتسجيل الدخول إلى حساب Google الخاص بك ، حيث أضفت تاريخ ميلادك إلى جهة الاتصال.
الخطوة 2: حدد المربع بجوار جهات الاتصال ضمن قسم تقاويمي. إذا لم تظهر جهات الاتصال ، فابحث عن أعياد الميلاد وقم بتمكينها.
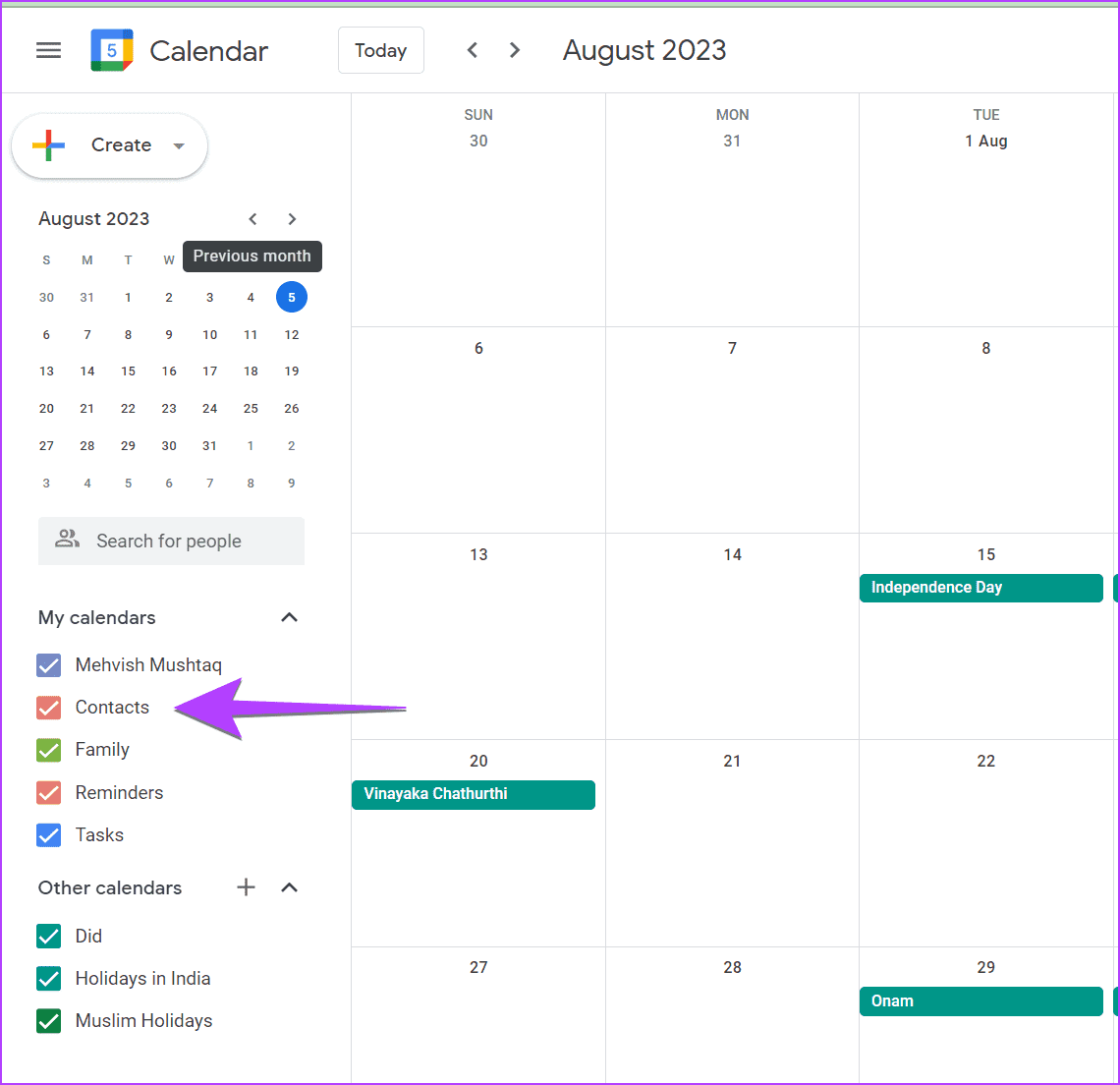
إلى الخطوة 3: إذا لم تظهر أي من أعياد الميلاد أو جهات الاتصال ، فانقر فوق الرمز (+) بجوار التقويمات الأخرى.
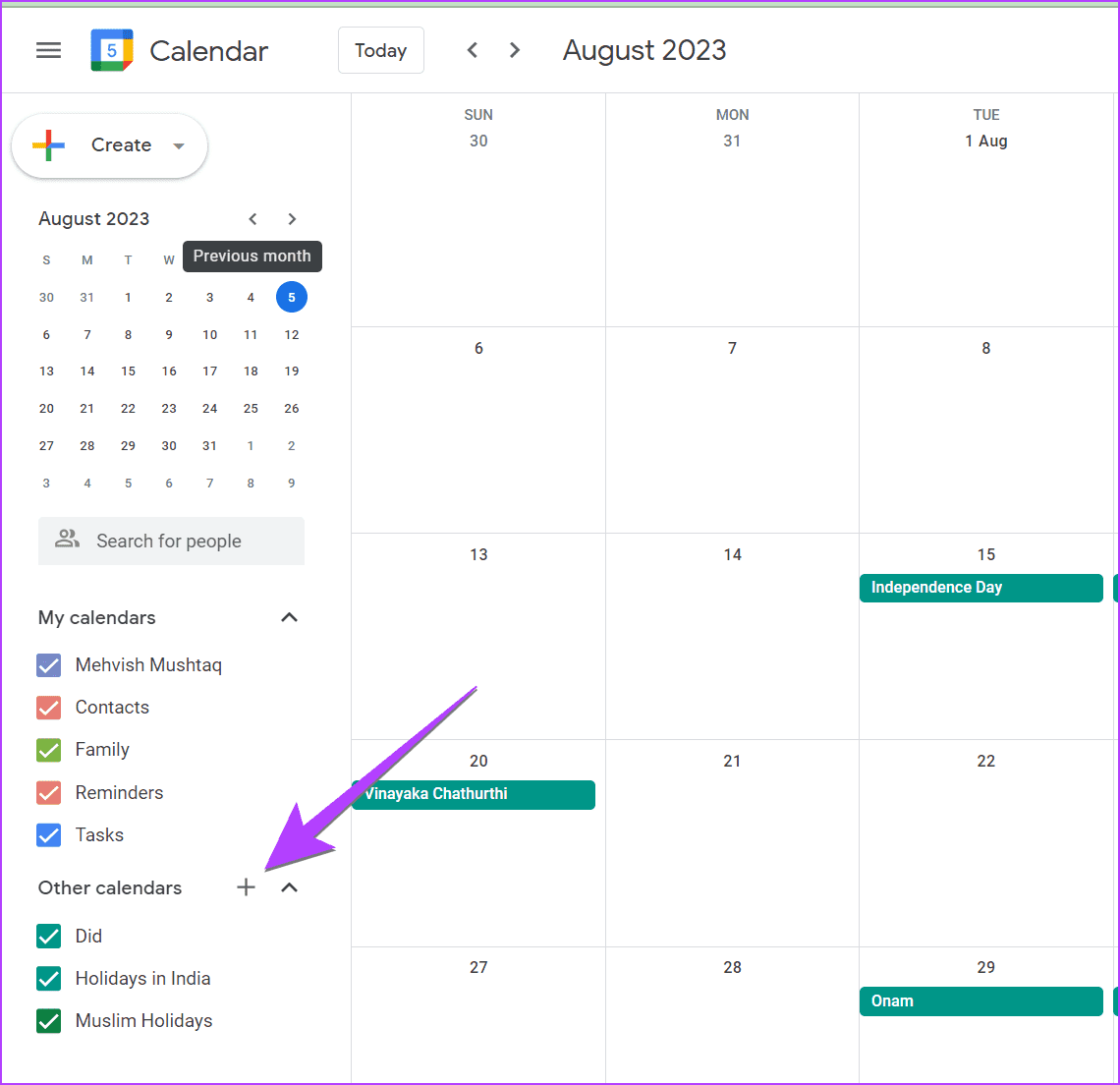
الخطوة 4: حدد “تصفح التقاويم المهمة”.
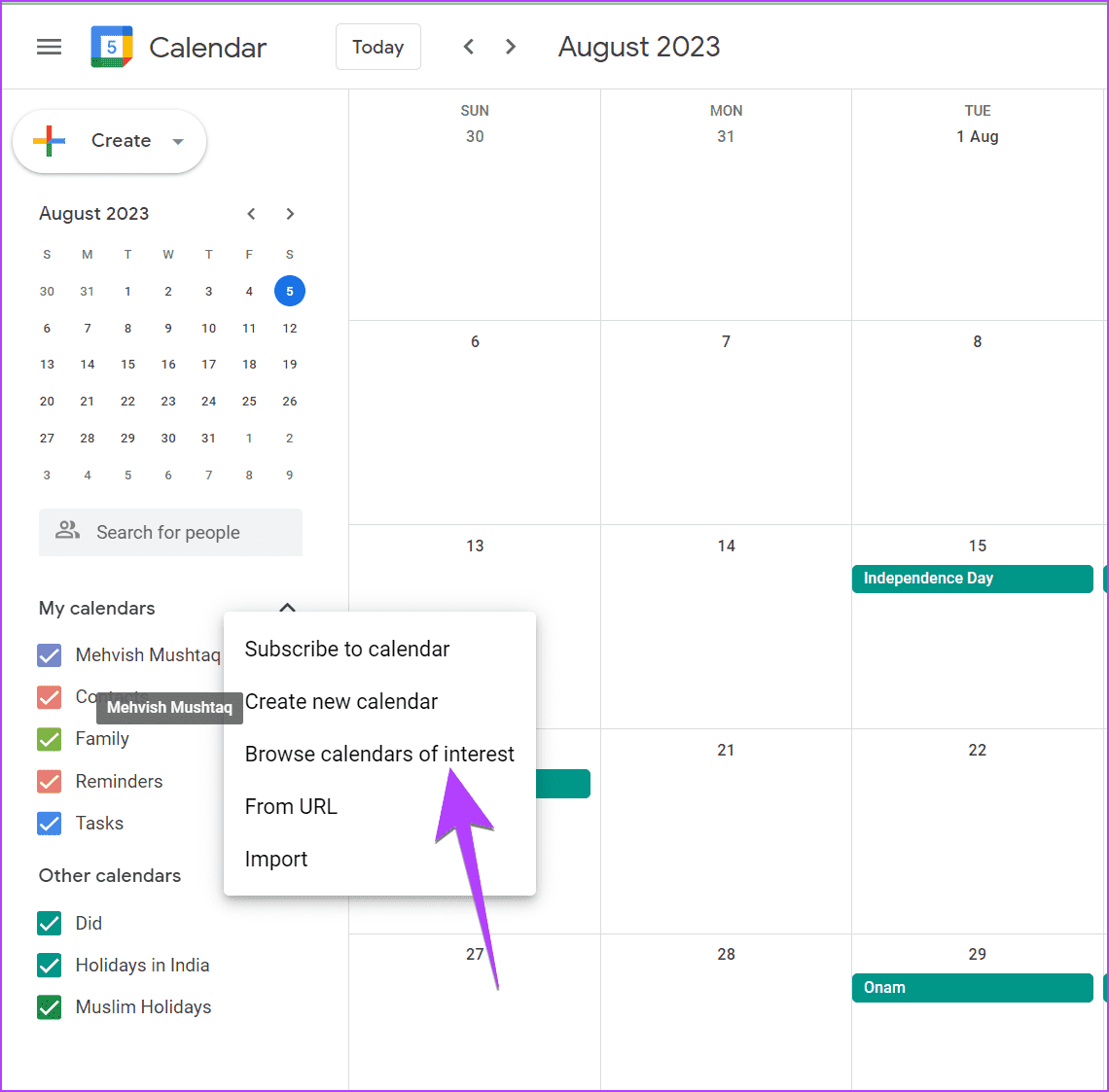
الخطوة 5: انقر فوق المربع الموجود بجوار جهات الاتصال الخاصة بك ضمن أعياد الميلاد لإظهار أعياد الميلاد في Google Calendar.
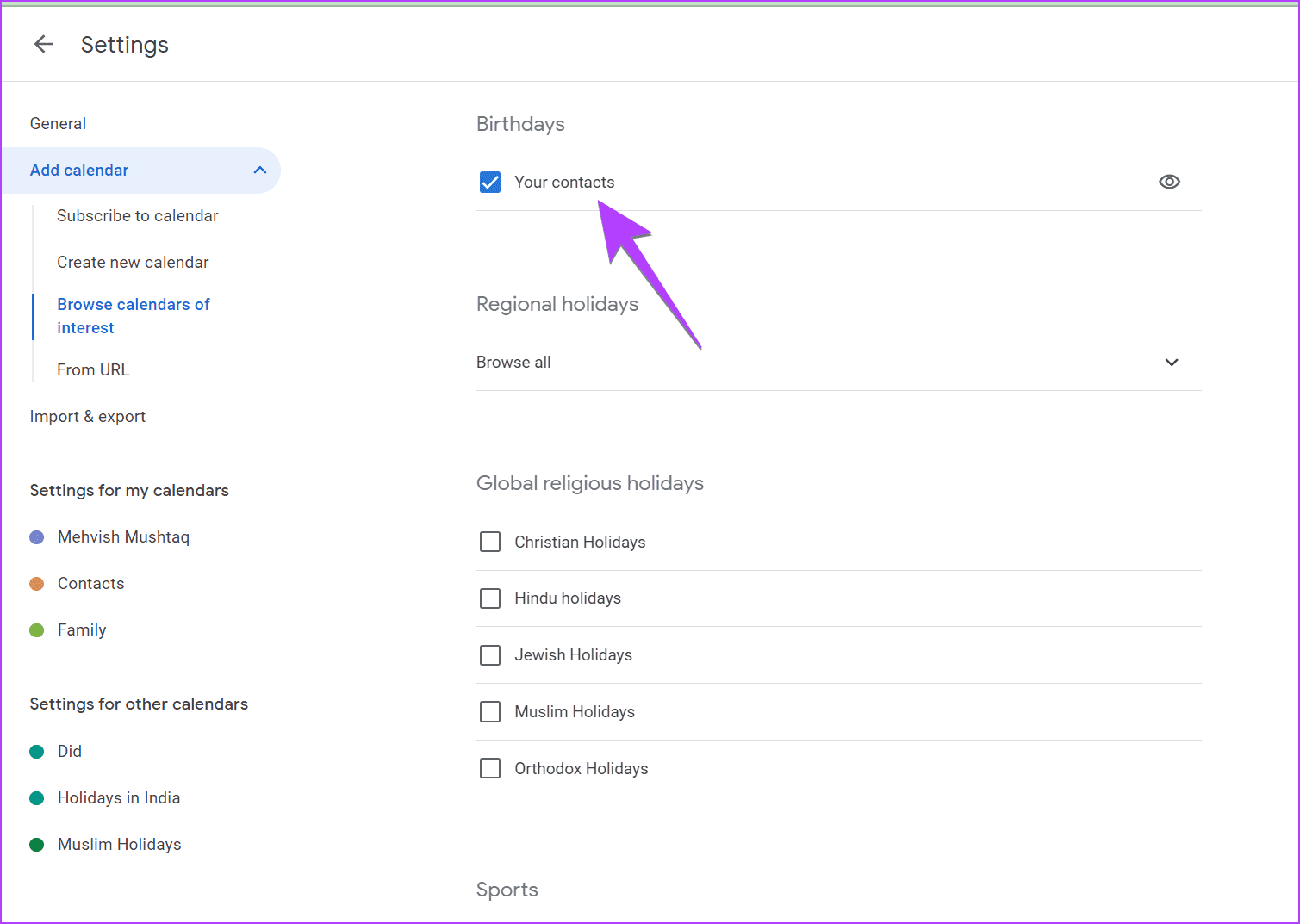
نصيحة: تعرف على كيفية تعيين ساعات العمل في تقويم Google.
كيفية تعيين تذكيرات أعياد الميلاد في Google Calendar لكل عام
إذا كنت تريد أن يتم تذكيرك بأعياد الميلاد كل عام ، فقم بتشغيل إشعارات أعياد الميلاد في تطبيق جهات اتصال Google. ومع ذلك ، هذا ممكن على هواتف Android فقط. اتبع هذه الخطوات:
الخطوة 1: قم بتشغيل تطبيق Google Contacts على هاتف Android الخاص بك.
الخطوة 2: افتح جهة الاتصال وانقر على أيقونة ثلاثية النقاط. حدد إضافة إشعار عيد ميلاد.
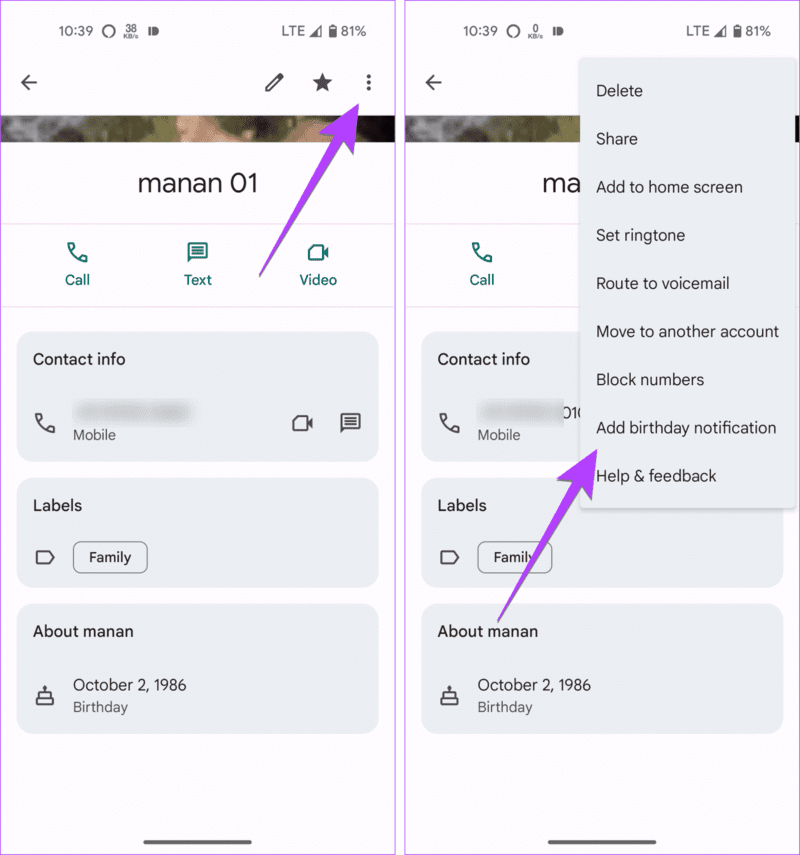
ملاحظة: يجب عليك تمكين أو تعطيل الإشعارات بشكل فردي لكل جهة اتصال. أيضًا ، كرر الخطوات وانقر على “إيقاف تشغيل إشعار عيد الميلاد” لتعطيل إشعار عيد الميلاد.
الطريقة 2: إضافة أعياد الميلاد إلى Google Calendar بدون جهات اتصال
تتطلب الطريقة المذكورة أعلاه بالضرورة إضافة أعياد ميلاد في جهات اتصال Google أولاً. ولكن ماذا لو لم تتم إضافة الشخص إلى جهات اتصالك ، ولكنك تريد حفظ تاريخ ميلاده في تقويم Google؟ الطريقة الأولى هي إنشاء جهة اتصال جديدة وإضافة معلومات عيد ميلاد فقط إليها.
هناك طريقة أخرى تتيح لك إضافة أعياد ميلاد إلى Google Contacts للأصدقاء والعائلة دون اتصال وهي ببساطة عن طريق إنشاء حدث متكرر. في الأساس ، تحتاج إلى إضافة أعياد الميلاد يدويًا إلى Google Contacts ، كما هو موضح أدناه.
أضف تاريخ الميلاد يدويًا إلى Google Calendar على Android و iPhone
الخطوة 1: افتح تطبيق Google Calendar على هاتفك.
الخطوة 2: اضغط على الزر (+) في الأسفل وحدد حدث.
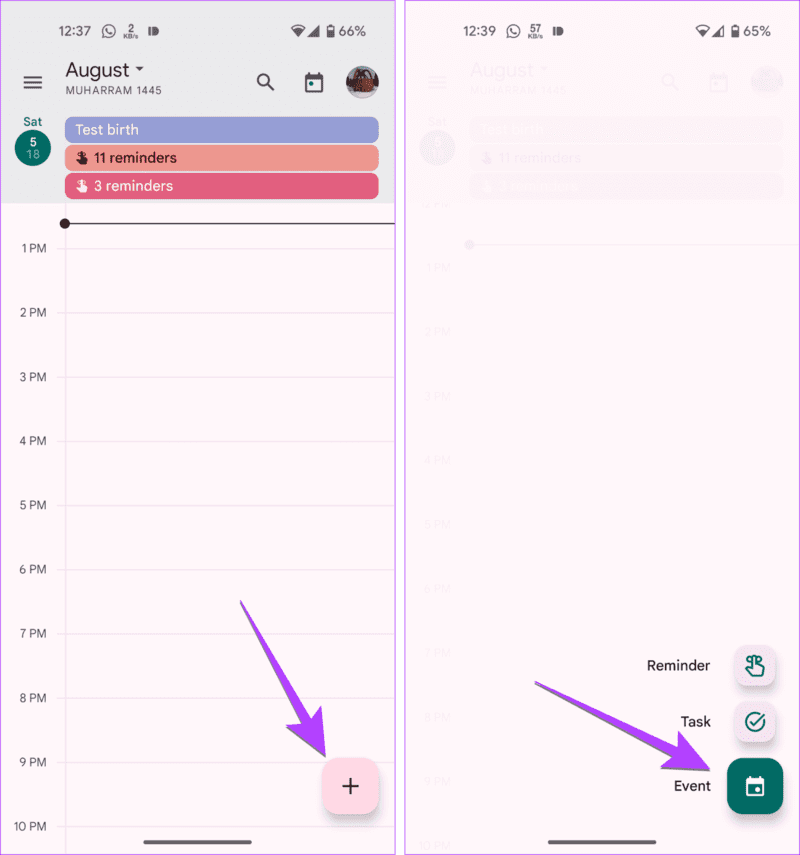
إلى الخطوة 3: أعط عنوانًا لحدث عيد ميلادك. على سبيل المثال ، عيد ميلاد عليان. أيضًا ، قم بتمكين التبديل بجوار طوال اليوم.
الخطوة 4: اضغط على لا يتكرر وحدد كل عام. هذا يخلق حدث متكرر.
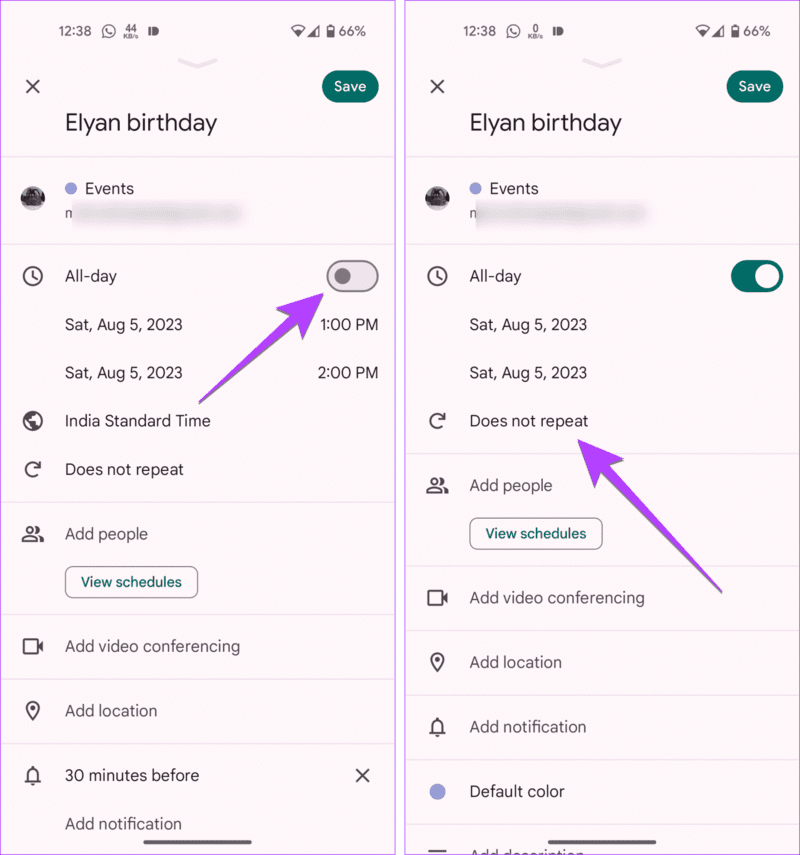
الخطوة 5: الآن ، إذا كنت تريد أن يتم تذكيرك بعيد ميلادك في Google Calendar ، فانتقل لأسفل وانقر على إضافة إشعار.
إلى الخطوة 6: حدد الوقت المفضل عندما تريد أن يتم تذكيرك.
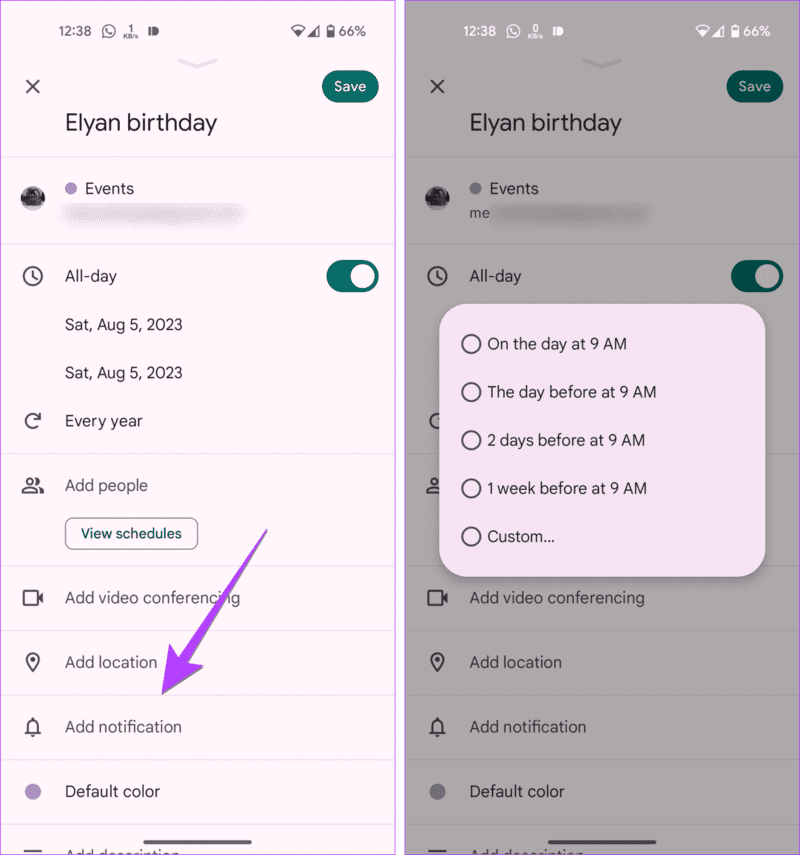
الخطوة 7: اضغط على زر حفظ.
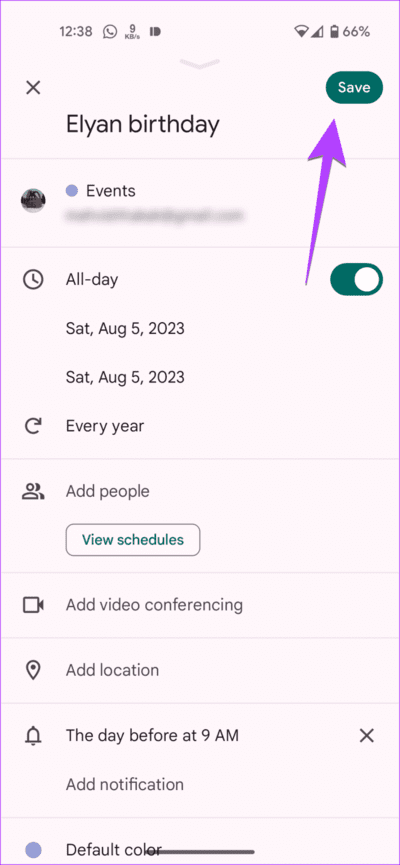
تهانينا! لقد نجحت في إضافة أعياد الميلاد إلى Google Calendar بدون استخدام جهات الاتصال.
ملاحظة: الحدث الذي تم إنشاؤه على أحد الأجهزة سيتزامن مع أجهزتك الأخرى حيث قمت بتسجيل الدخول إلى نفس حساب Google.
أضف تاريخ الميلاد إلى Google Calendar بدون جهات اتصال على جهاز الكمبيوتر
الخطوة 1: افتح موقع Google Calendar على جهاز الكمبيوتر الخاص بك وقم بتسجيل الدخول إلى حسابك.
الخطوة 2: انقر فوق الزر “إنشاء” في الزاوية العلوية اليسرى وحدد “حدث“.
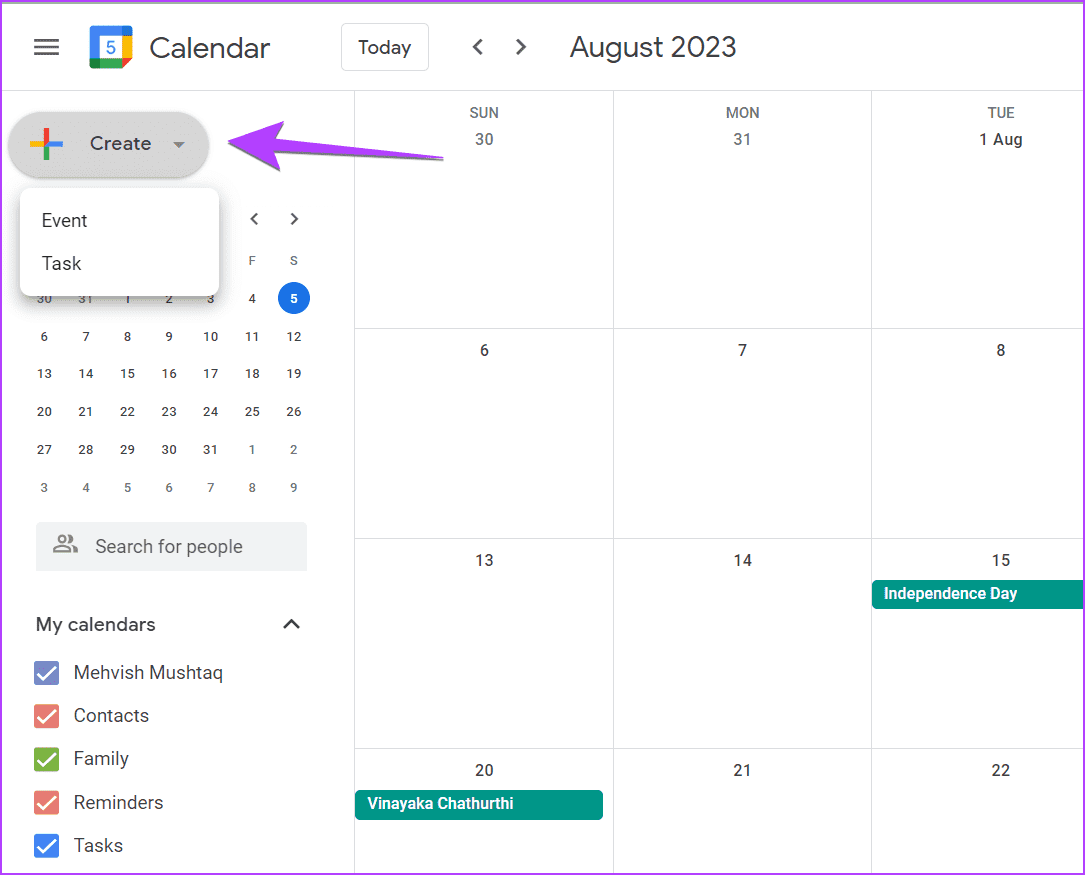
إلى الخطوة 3: أضف عنوانًا لحدث عيد ميلادك.
الخطوة 4: انقر فوق حقل التاريخ والوقت وحدد المربع بجوار طوال اليوم.
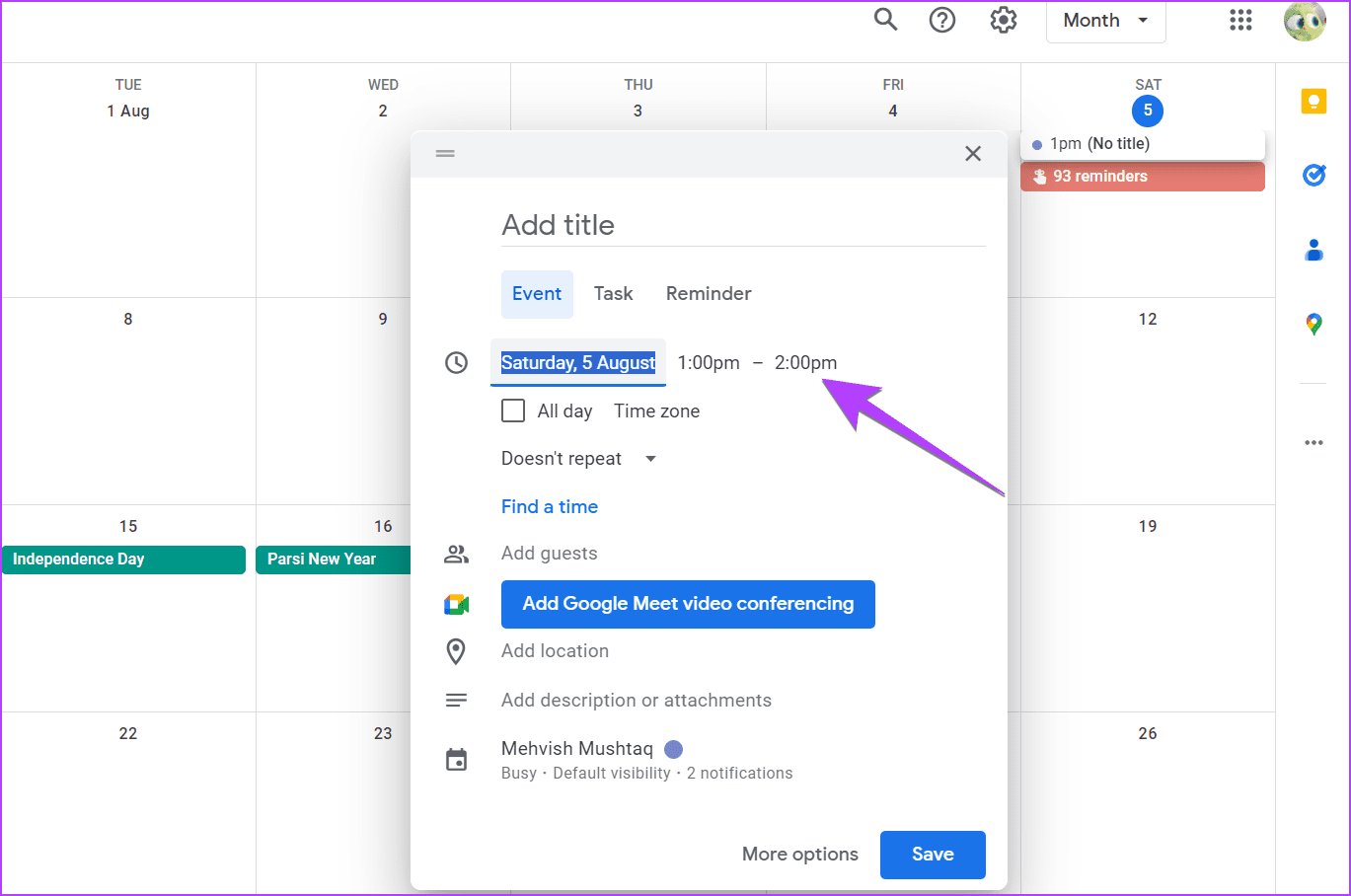
الخطوة 5: انقر أيضًا على عدم التكرار وحدد مخصص.
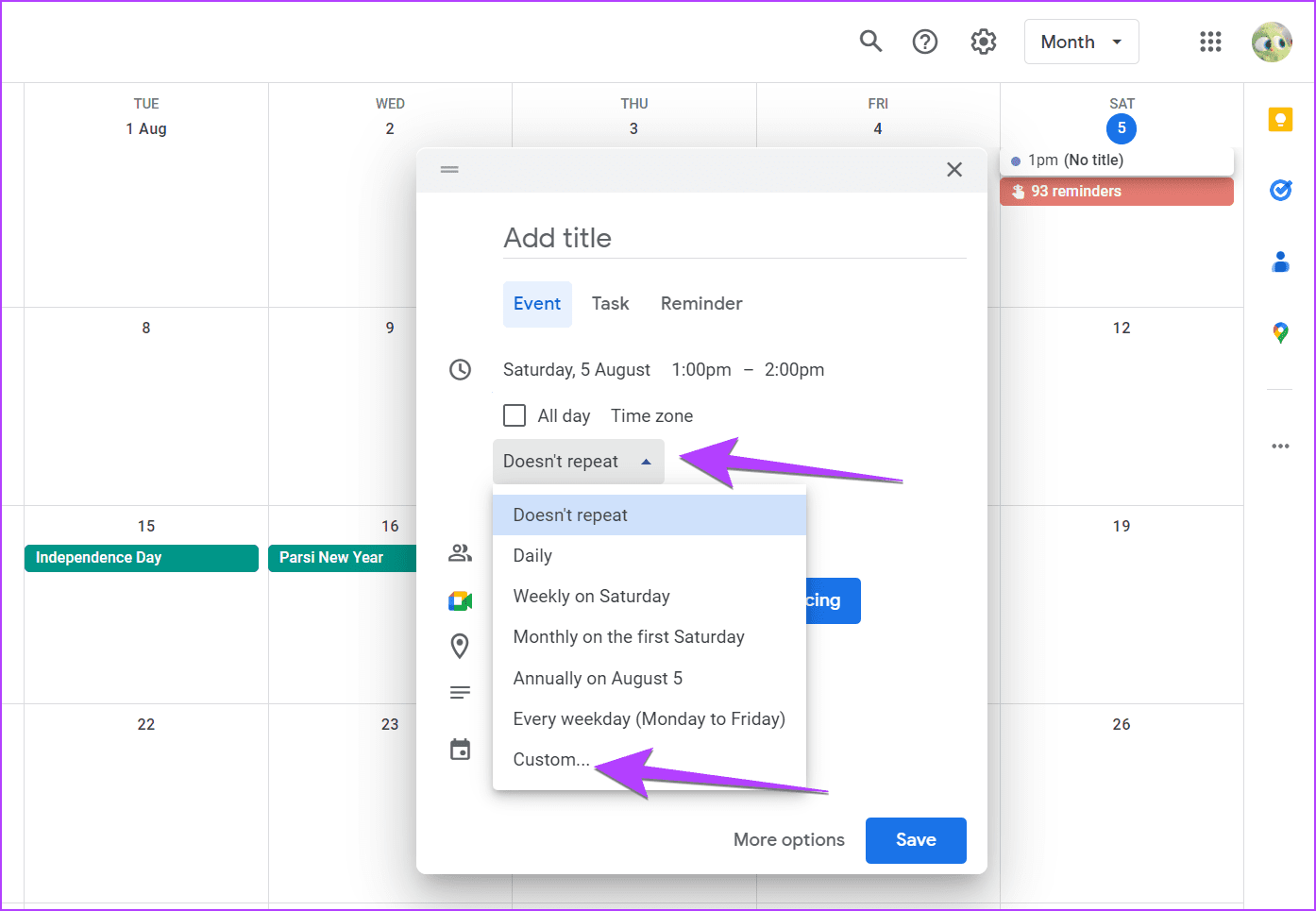
إلى الخطوة 6: انقر فوق المربع المنسدل بجوار تكرار وحدد 1 و العام، على التوالي. تأكد من أنه يقول كرر كل عام.
الخطوة 7: أيضًا ، حدد أبدا ضمن النهايات وانقر فوق تم.
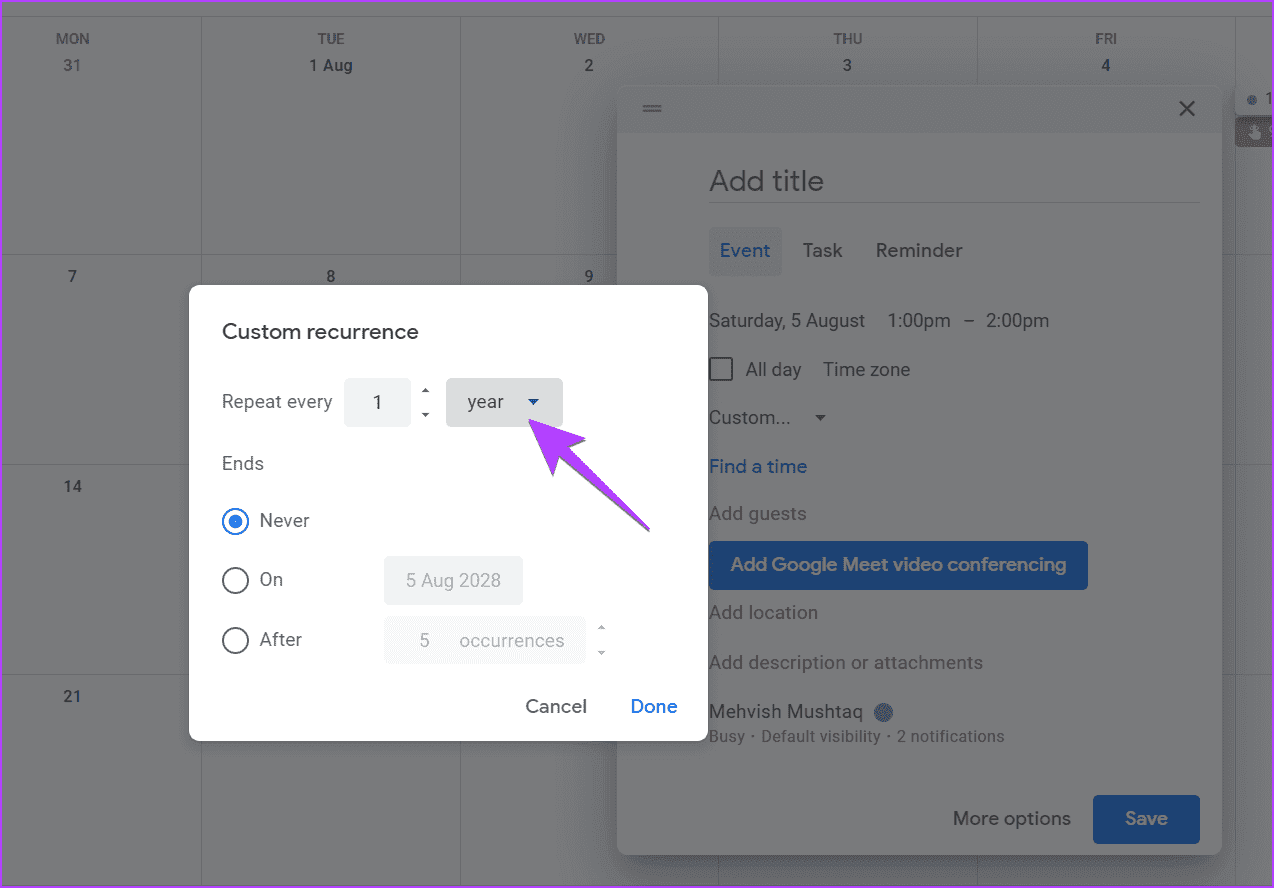
الخطوة 8: انقر على زر المزيد من الخيارات.
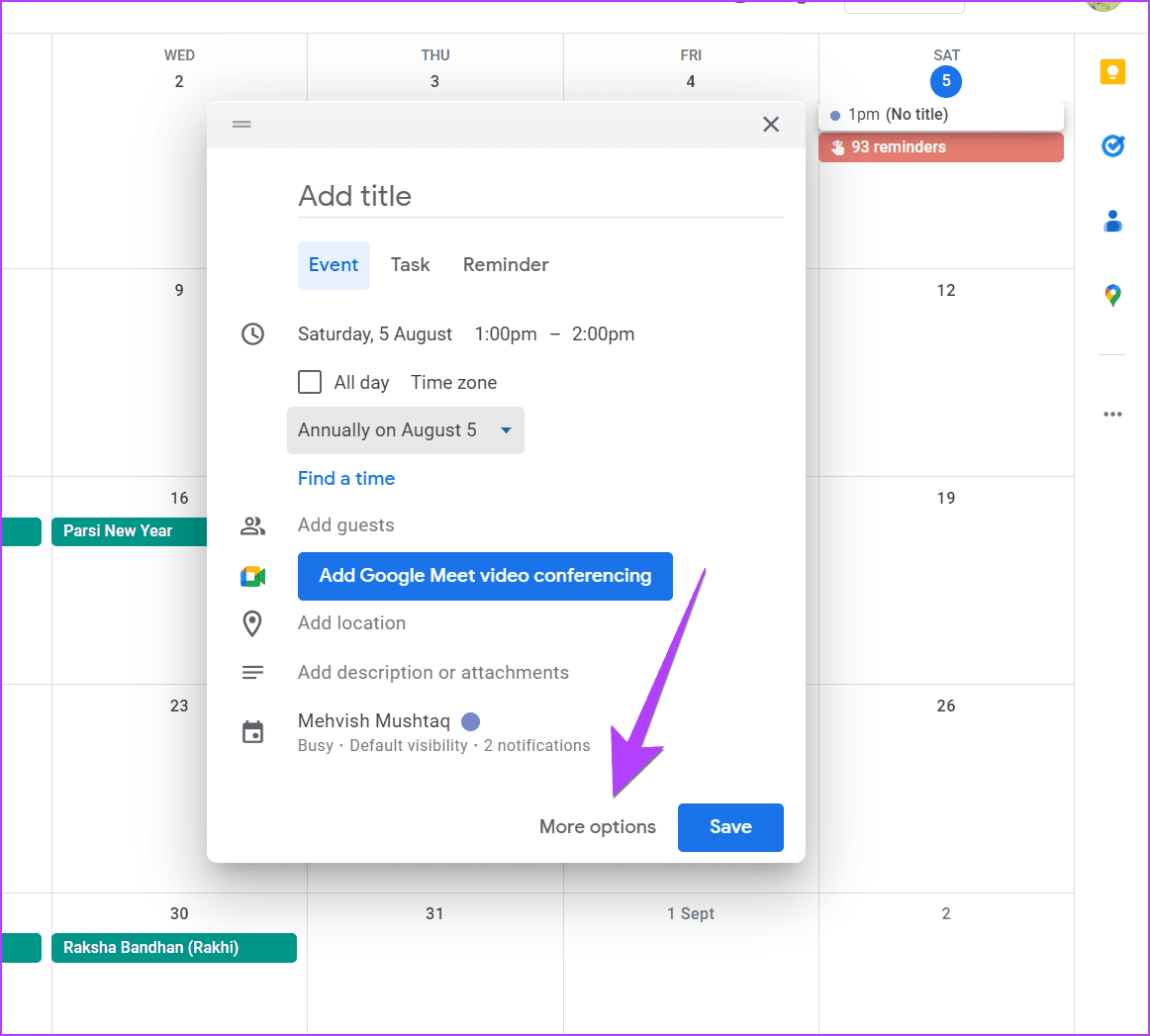
إلى الخطوة 9: هنا ، يمكنك إضافة إشعار إذا كنت تريد أن يتم تذكيرك بحدث عيد الميلاد كل عام. أخيرًا ، انقر فوق حفظ.
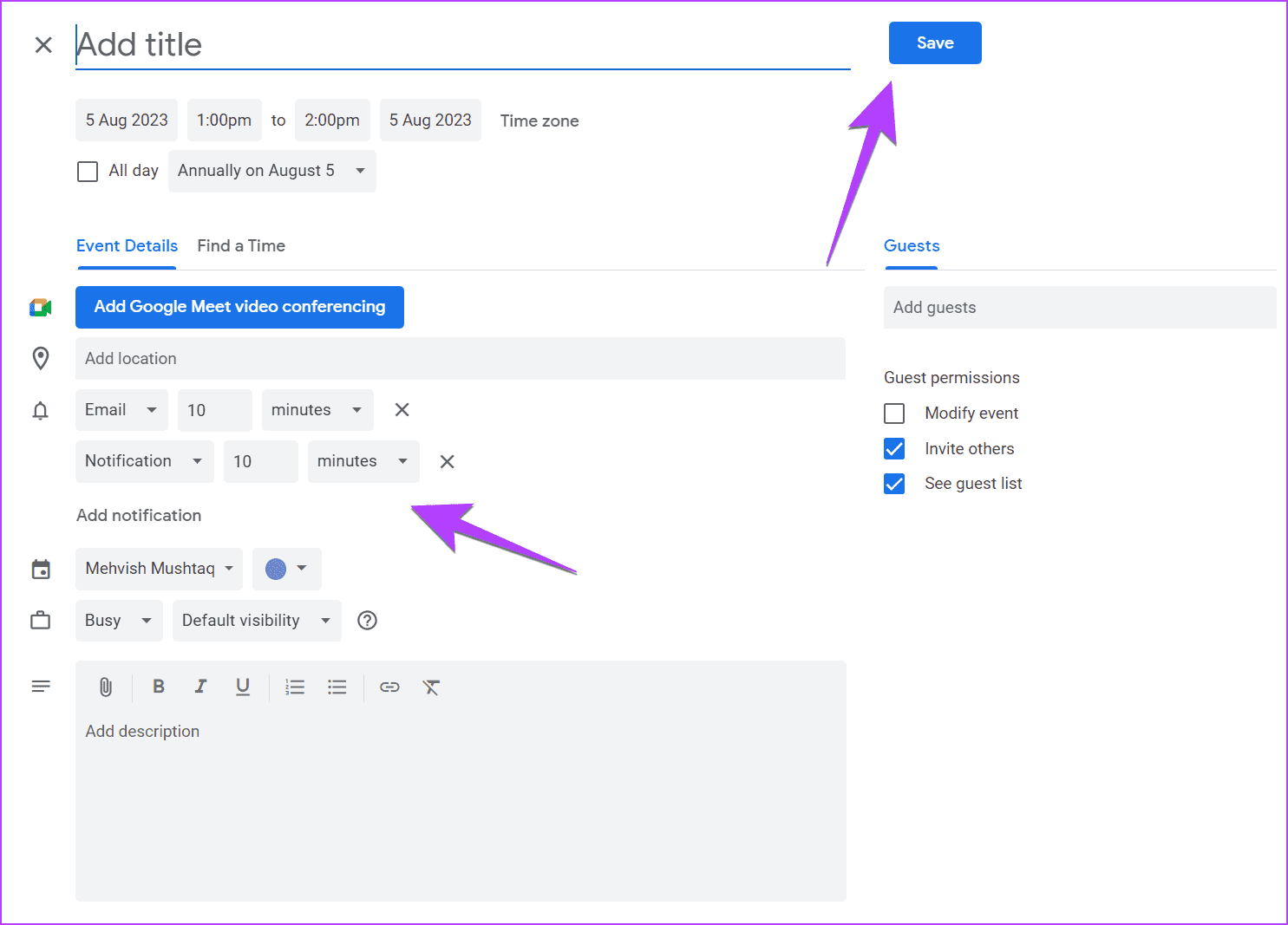
نصيحة: تعرف على كيفية مشاركة Google Calendar مع الآخرين.
الأسئلة الشائعة حول إضافة أعياد الميلاد إلى Google Calendar
1. كيف تخفي أعياد الميلاد على Google Calendar؟
لإخفاء أعياد الميلاد على تطبيق تقويم Google للجوال ، انقر على أيقونة شريط الثلاثة وألغ تحديد المربع بجوار أعياد الميلاد. وبالمثل ، قم بإلغاء تحديد المربع الموجود بجوار جهات الاتصال أو أعياد الميلاد الموجودة في الشريط الجانبي الأيسر من موقع تقويم Google.
2. كيفية حذف أعياد الميلاد من Google Calendar؟
إذا كنت لا تريد تتبع أعياد الميلاد من جهات اتصال Google في تطبيق تقويم Google ، فقم بإخفاء تاريخ الميلاد كما هو موضح في الأسئلة الشائعة الأولى. ومع ذلك ، إذا كنت تريد إزالة عيد ميلاد شخص واحد ، فقم بتحرير جهة الاتصال في جهات اتصال Google على جهاز الكمبيوتر أو الهاتف المحمول الخاص بك وقم بإزالة تاريخ الميلاد من جهة الاتصال. بدلاً من ذلك ، إذا أضفت تاريخ ميلادك يدويًا إلى تقويم Google ، فانقر فوق الحدث في تقويم Google> اضغط على أيقونة ثلاثية النقاط> حدد حذف.
3. كيف تضيف أعياد ميلاد Facebook إلى Google Calendar؟
لا يقدم Facebook خيارًا محليًا لتصدير أعياد الميلاد. تحتاج إلى تصدير أعياد ميلاد Facebook باستخدام امتداد Chrome يسمى Birthday Calendar Exporter for Facebook. قم بتثبيت وتشغيل الامتداد. سيتم تصدير أعياد الميلاد بتنسيق ICS. قم بتنزيل ملف ICS على جهاز الكمبيوتر الخاص بك. الآن ، افتح تقويم Google وانقر على أيقونة (+) بجوار التقويم الآخر. حدد استيراد. الآن ، أضف ملف ICS الذي قمت بتنزيله مسبقًا. تعرف أيضًا على كيفية إيقاف تشغيل عيد ميلادك على Facebook.
وقت عيد الميلاد
نأمل أن تتمكن من إضافة أعياد ميلاد إلى تقويم Google. إذا كنت لا تعرف عيد ميلاد شخص ما ، فتعرف على كيفية العثور على أعياد الميلاد على LinkedIn و Snapchat.
