كيفية إضافة الصوت إلى Google Slides
غالبًا ما تكون العروض التقديمية من Google Slides هي الخيار المفضل للتعليم والشركات الناشئة والشركات الصغيرة. على الرغم من أن منافس PowerPoint هذا مجاني ، إلا أنه يأتي مع مجموعة من القوالب المضمنة ، والمشاركة لا تشوبها شائبة ، وتعمل على جميع الأنظمة الأساسية. قائمة الميزات غنية أيضًا. على سبيل المثال ، يمكنك إضافة فيديو ومخططات وحتى صوت إلى عرض تقديمي من Google Slides.
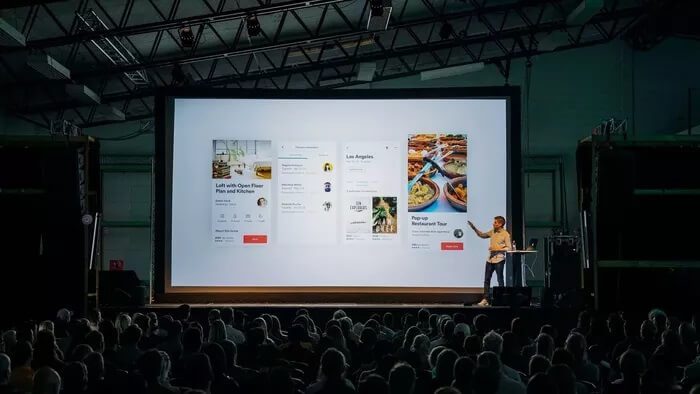
العروض مملة بدون مقطع صوتي. قد ترغب في ترك الانطباع المثالي على رئيسك أو المستثمرين أو المدرسين في الفصل الدراسي باستخدام مقاطع صوتية ذات صلة وغنية بالمعلومات على العروض التقديمية. هل تشعر بالفضول حول كيفية إضافة صوت إلى عرض شرائح Google Slides التقديمي؟ تابع القراءة لمعرفة كيفية ذلك على سطح مكتب العروض التقديمية من Google Slides.
GOOGLE SLIDES لسطح المكتب
أولاً ، ننصحك ببدء عرض شرائح غوغل التقديمي باستخدام أحد القوالب المضمنة. يمكنك دائمًا البدء من نقطة الصفر ، ولكن النموذج ذي الصلة سيسمح لك بإنجاز المهام بشكل أسرع.
إذا كان لديك نسخة محلية من الملف الصوتي ، فأنت تريد إدراجه على جهاز الكمبيوتر الخاص بك ، وتحميله على Google Drive ، ثم استخدام علامة التبويب Google Drive للبحث وتحديد موقعه. تدعم العروض التقديمية من Google Slides تنسيقات الصوت MP3 و WAV. لقد جربنا حظنا مع MP4 لكننا حصلنا على خطأ في هذه العملية.
ملاحظة: القدرة على إضافة ملف صوتي إلى العروض التقديمية من Google Slides متاحة فقط على سطح المكتب. لا توجد طريقة للقيام بذلك على الهاتف المحمول.
الآن ، اتبع الخطوات أدناه لإضافة مقطع صوتي إلى عرض تقديمي من Google Slides.
الخطوة 1: قم بزيارة العروض التقديمية من Google Slides على الويب وافتح العرض التقديمي الذي ترغب في تعديله.
الخطوة 2: من الشريط الجانبي الأيسر ، حدد الشريحة التي تريد إضافة الصوت فيها.
الخطوة 3: انقر فوق خيار الإدراج في شريط القائمة.
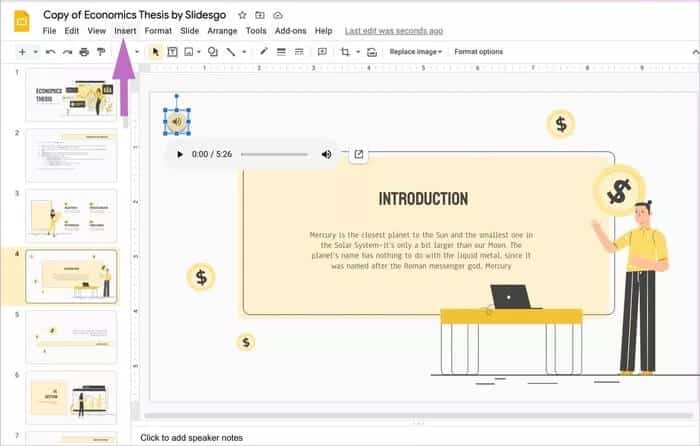
الخطوة 4: حدد الصوت من القائمة المنسدلة.
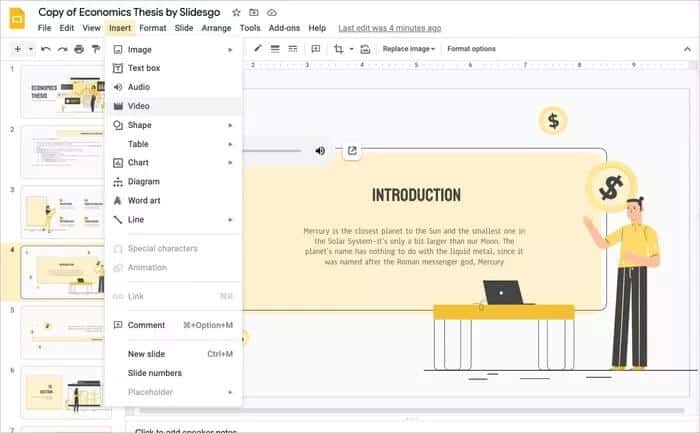
الخطوة 5: ستفتح القائمة التالية صفحة Google Drive الرئيسية. حدد ملف الصوت ذي الصلة الذي تريد إدراجه.
الخطوة 6: اضغط على زر تحديد في الأسفل وسترى مقطع الصوت مباشرة في الشرائح.
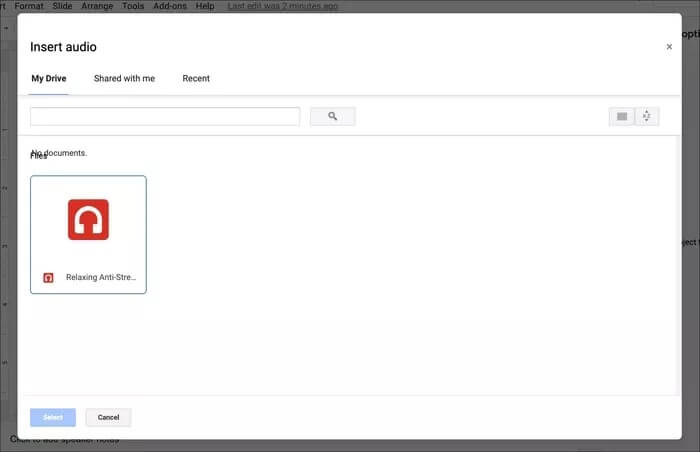
قبل الانتهاء من العرض التقديمي ، تحتاج إلى استعراض خيارات التخصيص المعروضة. دعونا نلقي نظرة عليهم.
تخصيص شرائح Google Slides للصوت
داخل العروض التقديمية من Google ، هناك بعض تعديلات الصوت الأساسية المتاحة. عند تحديد كائن الصوت ، يمكنك النقر فوق خيارات التنسيق في شريط الأدوات. سترى الإعدادات الافتراضية تظهر وإجراء التعديلات.
1. التشغيل التلقائي للصوت
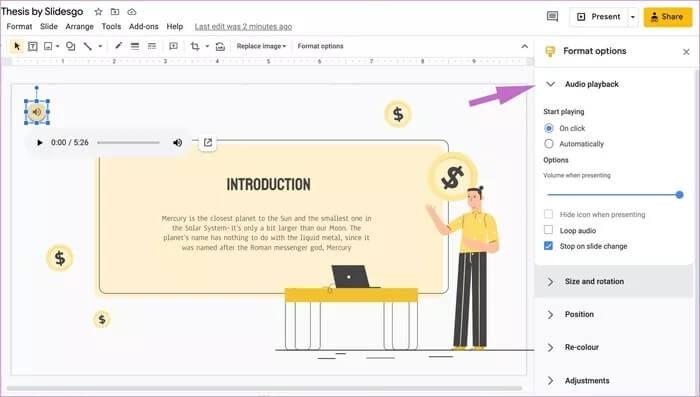
من خيار التشغيل التلقائي الأول ، يمكنك بدء تشغيل الصوت إما بنقرة واحدة أو تلقائيًا. نفضل في الغالب تلقائيًا ، حيث لا يتعين عليك النقر فوق الزر تشغيل لبدء الصوت أثناء العرض التقديمي. توفر العروض التقديمية من Google أيضًا خيارًا لإخفاء الرموز عند التقديم.
2. الحجم والتدوير
هذا واحد لا يحتاج إلى شرح. باستخدام قائمة الحجم والدوران ، يمكنك تغيير عرض زر التشغيل وارتفاعه ومقياس عرضه ومقياس ارتفاعه.
3. إعادة تلوين
باستخدام قائمة إعادة اللون ، يمكن بسهولة تغيير لون الخلفية اللونية لزر التشغيل. يمكنك الاختيار من بين ما يصل إلى 23 سمة لونية متوفرة. هذا ليس إلزاميًا ، ولكن استخدام ملف تعريف اللون الذي يتطابق مع سمة الشرائح الشاملة يمكن أن يُظهر انتباهك إلى التفاصيل كمقدم.
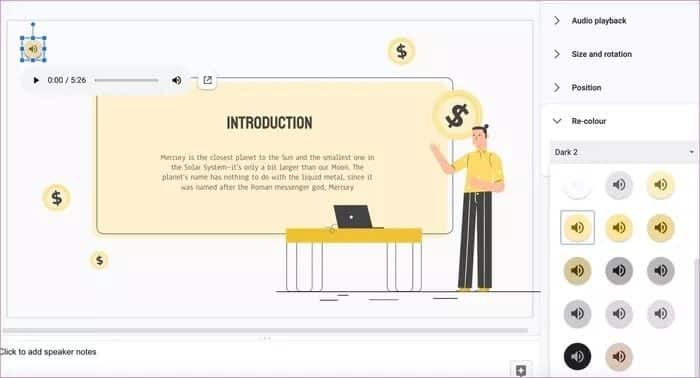
4. التعديلات
هذه مجرد خيارات Google تستمتع بها . من قائمة التعديلات ، يمكنك تغيير الشفافية والسطوع والتباين في زر التشغيل في العروض التقديمية.
5. إسقاط الظل
هذا هو المفضل لدى فريقنا. بنقرة واحدة ، يمكنك إعطاء زر تشغيل الصوت مظهرًا احترافيًا رائعًا. قم بتمكين خيار الظل المسقط من شريط القوائم الجانبي وسترى التغيير الفوري.
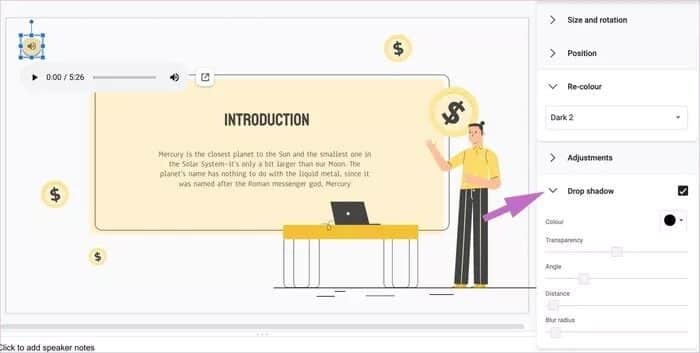
يمكنك أيضًا اللعب بالشفافية والزاوية والمسافة ونصف قطر التمويه للظل.
أضف فيديو YOUTUBE إلى شرائح Google Slides
من خلال دمج مقاطع فيديو YouTube ذات الصلة في العروض التقديمية من Google ، يمكنك زيادة تعزيز جاذبية العرض التقديمي العام. يعد تكامل YouTube مع العروض التقديمية من Google سلسًا أيضًا. انتقل من خلال الخطوات أدناه لإضافة فيديو YouTube إلى العروض التقديمية من Google.
الخطوة 1: افتح الشريحة التي تريد إضافة فيديو YouTube فيها.
الخطوة 2: انقر فوق “إدراج” في شريط القائمة وحدد “فيديو“.
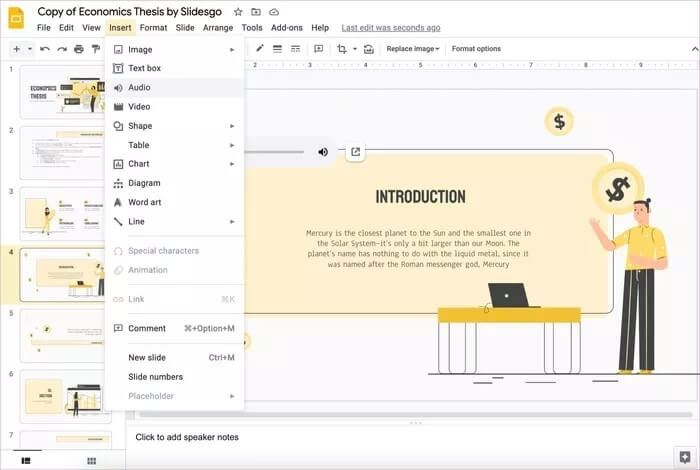
الخطوة 3: ستعرض القائمة التالية شريط بحث YouTube للعثور على مقاطع الفيديو ذات الصلة.
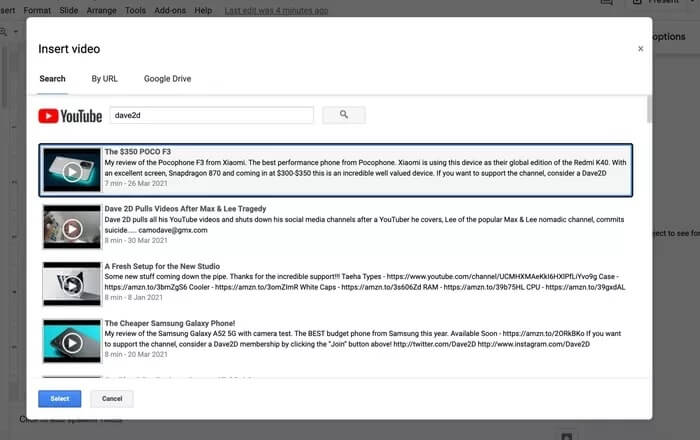
الخطوة 4: اكتب الفيديو أو اسم قناة YouTube وحدده لإضافته إلى العروض التقديمية من Google.
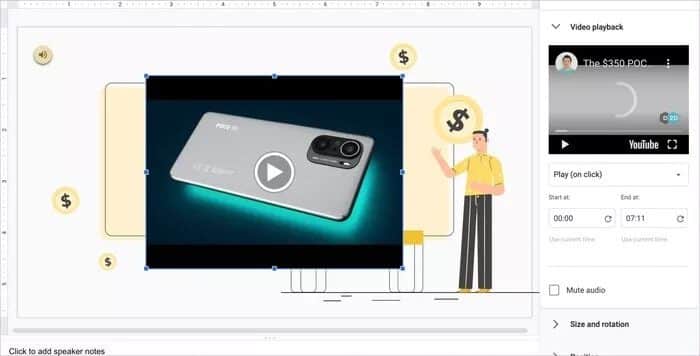
مثل الصوت ، لديك العديد من الخيارات مثل الحجم والموضع والظل المسقط والتدوير لتخصيص مظهر الفيديو وتعديله على الشرائح.
أنشئ عرضًا تقديميًا مُحفظًا
العروض التقديمية من Google Slides هي الأداة الفعلية للكثيرين عندما يتعلق الأمر بالعروض التقديمية عبر الإنترنت. ويمكن أن تكون الموسيقى طريقة رائعة للمساعدة في بث الحياة في عرضك التقديمي المسجل وإغراق جمهورك بشكل كامل في رسالتك. انتقل من خلال الخطوات المذكورة أعلاه وابدأ في إضافة الصوت إلى عرض Google التقديمي التالي.
