كيفية إضافة الرسوم المتحركة في العروض التقديمية من Google Slides
هل تبدو العروض التقديمية من Google مملة بعض الشيء؟ هل تبحث عن طرق لتجميل الأشياء قليلاً؟ تعد إضافة الرسوم المتحركة والانتقالات إلى عروضك التقديمية من أسهل الأشياء التي يمكنك القيام بها لإضافة بعض الجاذبية. علاوة على ذلك ، تتيح لك الرسوم المتحركة أيضًا إظهار كائنات متعددة في شريحة واحدة تلو الأخرى ، مما يمنحك فرصة للتركيز على موضوع معين قبل الانتقال إلى الموضوع التالي. لا يمكنك تحقيق هذا التأثير باستخدام شريحة ثابتة.
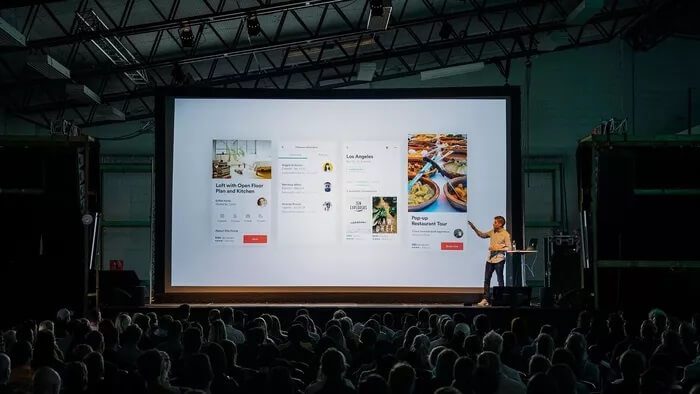
تمامًا مثل برنامج PowerPoint من Microsoft ، تتضمن العروض التقديمية من Google دعمًا للرسوم المتحركة والانتقالات التي ستمنح هذه الأرقام والمخططات الباهتة عملية تجميل تشتد الحاجة إليها. إذا لم تكن متأكدًا من كيفية إضافة الرسوم المتحركة في العروض التقديمية من Google ، فأنت في المكان الصحيح. تابع القراءة لمعرفة كيف يمكنك تشغيل عرضك التقديمي عن طريق إضافة مجموعة متنوعة من الرسوم المتحركة المختلفة إلى الكائنات في العروض التقديمية من Google.
كيفية إضافة الرسوم المتحركة في Google Slides
تعد إضافة الرسوم المتحركة إلى الكائنات في العروض التقديمية من Google Slides عملية مباشرة إلى حد ما. ما عليك سوى اتباع هذه الخطوات لإضافة رسوم متحركة إلى أي كائن:
الخطوة 1: افتح العرض التقديمي الذي تريد إضافة الرسوم المتحركة فيه.
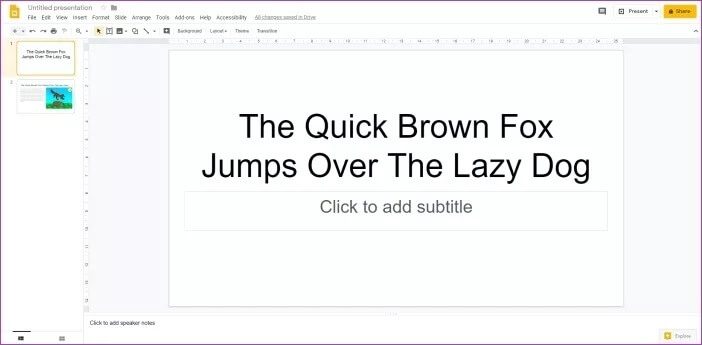
الخطوة 2: حدد الشريحة بالكائنات التي تريد تحريكها.
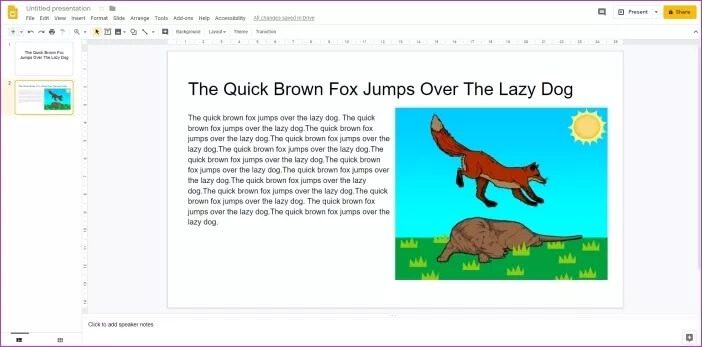
الخطوة 3: انقر فوق “إدراج” في شريط الأدوات العلوي لفتح القائمة المنسدلة.
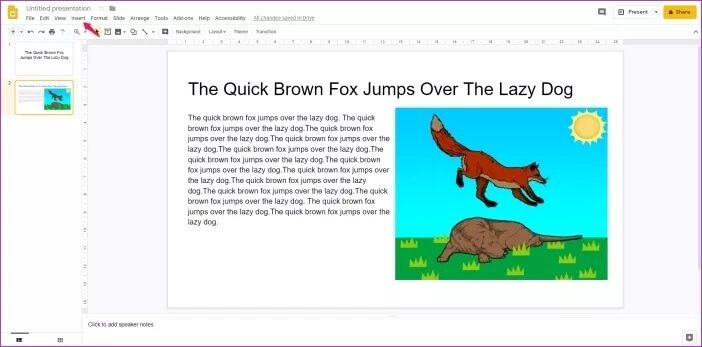
الخطوة 4: حدد خيار Animation من القائمة المنسدلة لفتح لوحة Transitions.
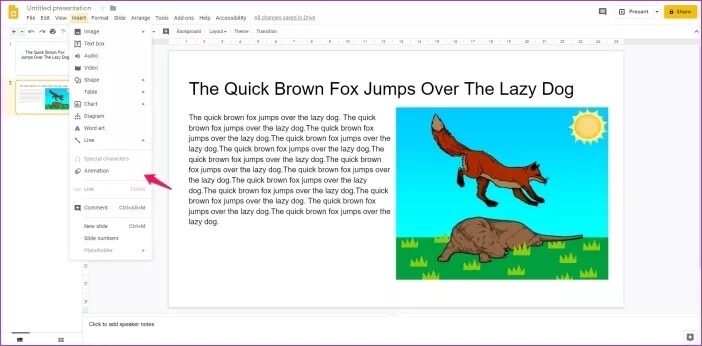
ستظهر لوحة Transitions على يسار العرض التقديمي الخاص بك. باستخدام هذه اللوحة ، ستتمكن من إضافة رسوم متحركة إلى كائنات محددة وإضافة انتقالات بين الشرائح (المزيد حول ذلك لاحقًا).
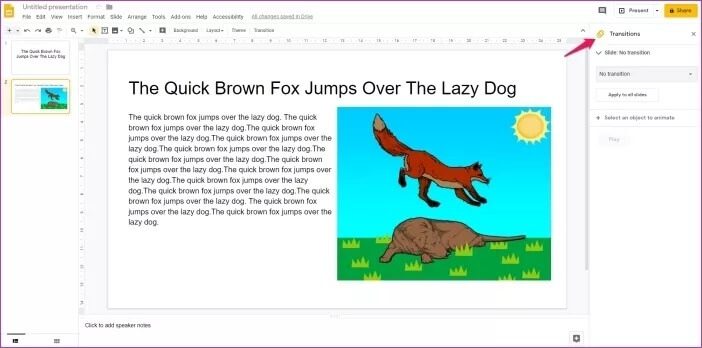
الخطوة 5: حدد الآن الكائن الذي تريد تحريكه عن طريق النقر بزر الماوس الأيسر عليه. ستعرف أن الكائن قد تم تحديده عندما يكون هناك مربع أزرق حوله.
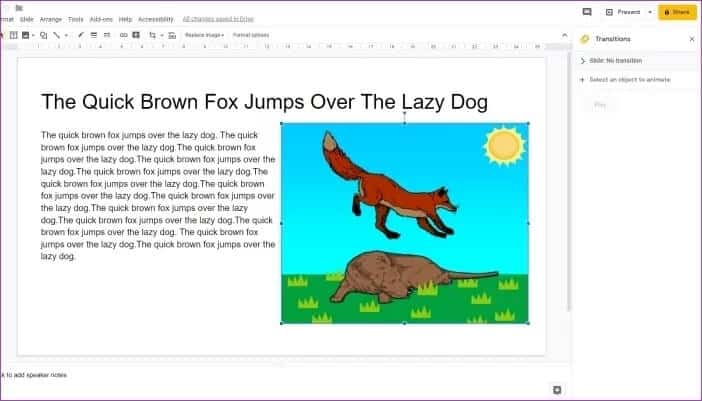
الخطوة 6: ثم انقر فوق “+ تحديد كائن لتحريكه” في لوحة Transitions للقيام بالمطلوب.
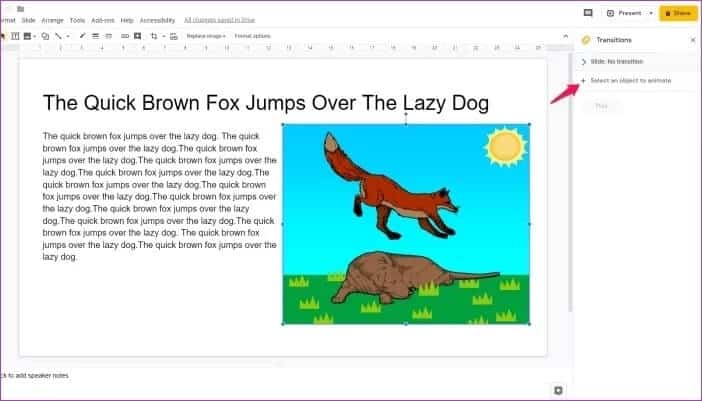
الخطوة 7: يجب الآن إضافة الكائن إلى اللوحة ، وستتمكن من اختيار رسم متحرك من خلال النقر على القائمة المنسدلة الأولى الموجودة أسفله مباشرةً.
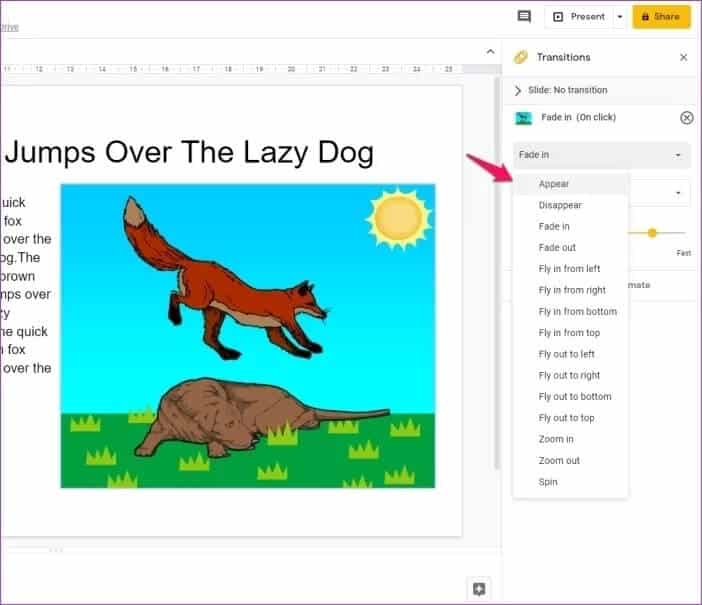
الخطوة 8: يمكنك اختيار الطريقة التي ترغب في تشغيل الرسوم المتحركة بها من القائمة المنسدلة التالية. يسمح لك بتشغيل الرسوم المتحركة عند النقر ، مباشرة بعد الرسم المتحرك السابق أو بجانب الرسم المتحرك السابق.
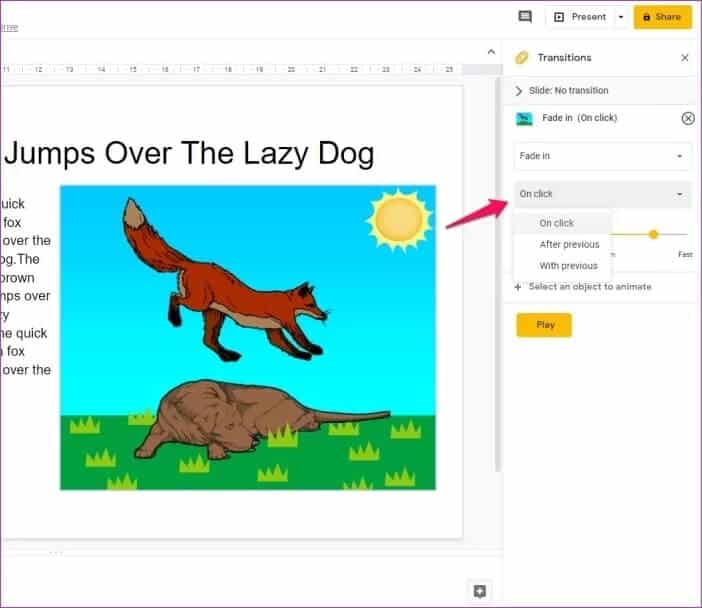
الخطوة 9: يتيح لك شريط التمرير الموجود أسفل القائمة السابقة ضبط سرعة الرسوم المتحركة. يمكنك تحريكه نحو اليسار لجعل الرسوم المتحركة أبطأ أو إلى اليمين لجعلها أسرع.
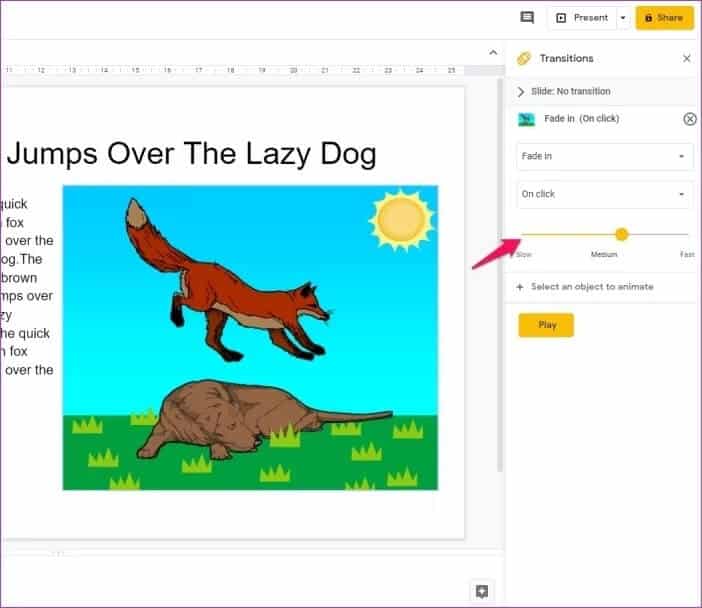
بمجرد أن يصبح كل ذلك في مكانه ، يمكنك النقر فوق الزر “تشغيل” لترى كيف تبدو الرسوم المتحركة. في حالة عدم إعجابك بأي شيء ، يمكنك العودة بسهولة إلى لوحة Transitions وإجراء التغييرات المطلوبة.
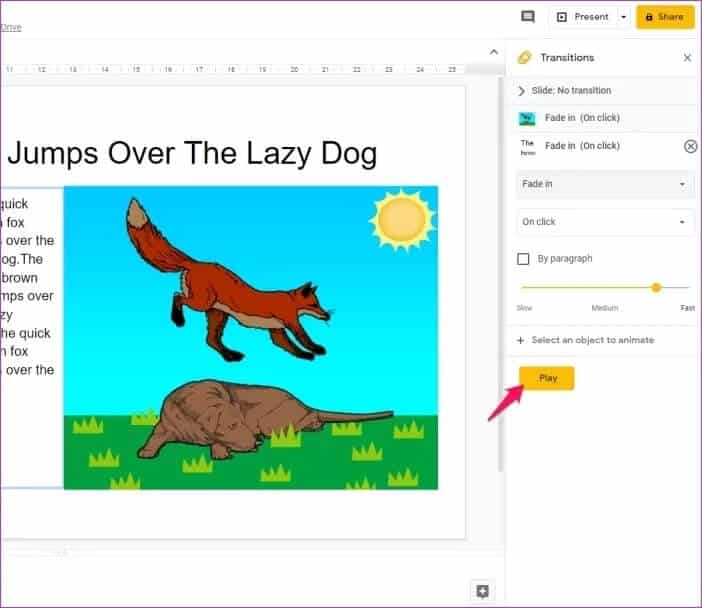
وبهذه الطريقة ، قمت بتحريك كائن في العروض التقديمية من Google. أثناء قيامي بتحريك الصورة في هذا المثال ، يمكنك استخدام نفس الطريقة لجميع الكائنات تقريبًا في شريحتك. فقط تأكد من تشغيل الرسوم المتحركة مرة واحدة قبل إنهاء أي تغييرات.
كيفية إضافة انتقالات في Google Slides
الانتقالات عبارة عن رسوم متحركة بين شريحتين تتأكد من أن التبديل بين الشرائح لا يبدو متناقضًا. تعد إضافة انتقالات إلى العروض التقديمية من Google أمرًا بسيطًا مثل إضافة الرسوم المتحركة. بعد كل شيء ، يستخدمون نفس لوحة Transitions. ما عليك سوى اتباع هذه الخطوات البسيطة لإضافة انتقالات في العروض التقديمية من Google:
الخطوة 1: افتح العرض التقديمي الذي تريد تحريره ، ثم انقر فوق Slide في شريط الأدوات العلوي.
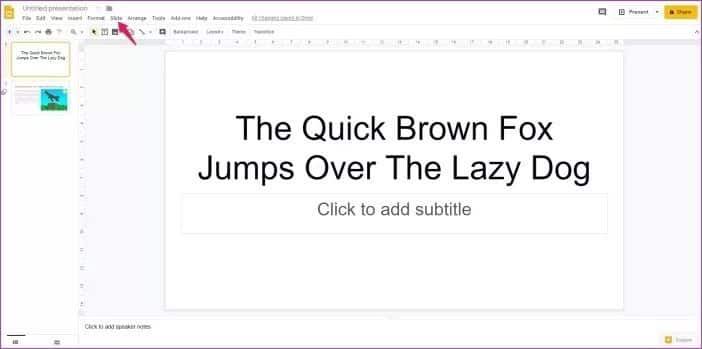
الخطوة 2: حدد خيار تغيير الانتقال من القائمة المنسدلة لفتح لوحة الانتقالات.
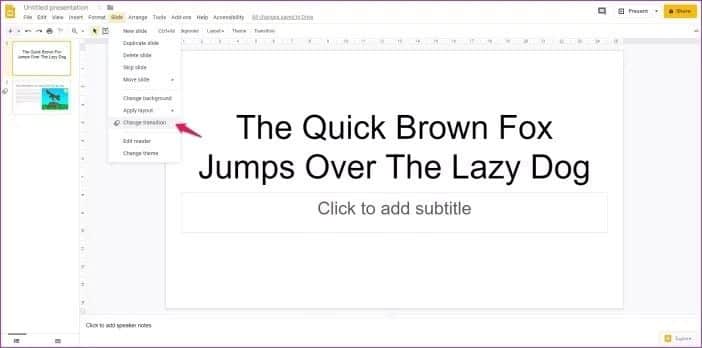
الخطوة 3: نظرًا لأنك لم تحدد أي كائنات ، فلن يظهر خيار الرسوم المتحركة هذه المرة. بدلاً من ذلك ، سترى قائمة منسدلة يمكنك من خلالها تحديد مجموعة متنوعة من الانتقالات المختلفة.
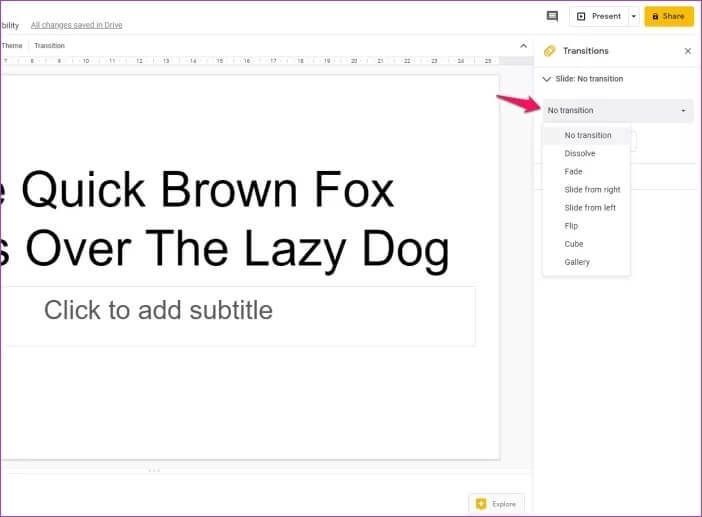
الخطوة 4: بمجرد تحديد انتقال ، ستتمكن أيضًا من ضبط السرعة عن طريق تحريك شريط التمرير أسفل القائمة المنسدلة. إنه يعمل تمامًا مثل الذي ذكرته سابقًا ؛ اليسار لإبطاء الرسوم المتحركة واليمين لتسريعها.
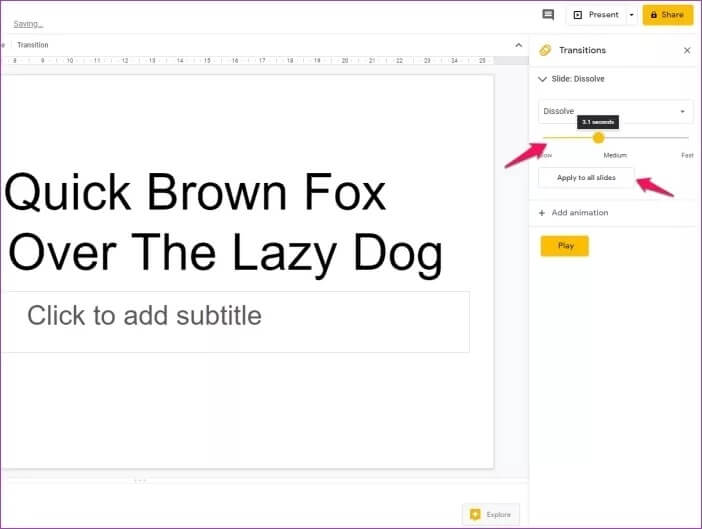
إذا كنت ترغب في استخدام نفس الانتقال بين جميع الشرائح ، يمكنك النقر فوق الزر “تطبيق على جميع الشرائح”. ولكن إذا كنت تريد انتقالات مختلفة ، فسيتعين عليك التبديل إلى الشريحة التالية وتكرار العملية مرة أخرى. تأكد من التحقق من شكل الرسوم المتحركة بالنقر فوق الزر “تشغيل” بعد إجراء أي تغييرات.
إذا لم تكن متأكدًا مما إذا كانت الشريحة تحمل الانتقال أو الرسوم المتحركة ، فيمكنك التحقق من عمود العرض السريع إلى اليسار. إذا رأيت رمزًا جديدًا (تحقق من الصورة أدناه) بجوار شريحتك ، فهذا يعني أن العروض التقديمية من Google قد حفظت الرسوم المتحركة.
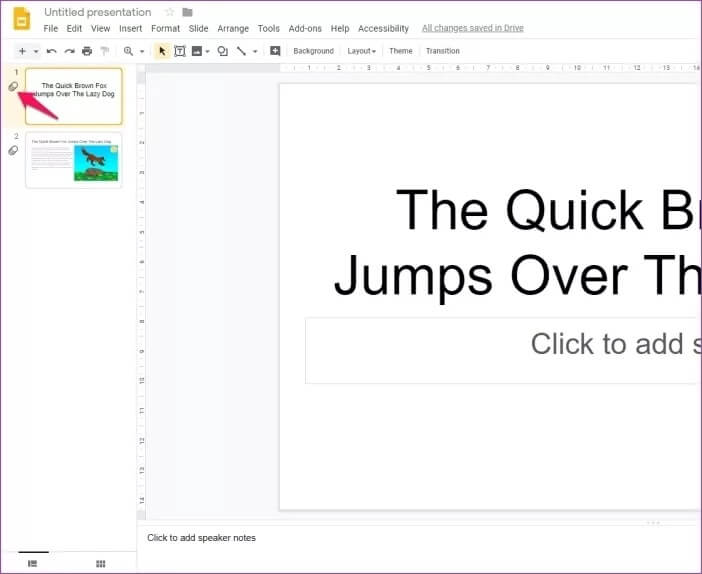
الآن ، من الرائع دائمًا معرفة أساسيات كل برنامج. لهذا السبب قمت بتفصيل العملية في الخطوات أعلاه. ومع ذلك ، إذا كنت تريد توفير بعض الوقت ، فيمكنك أيضًا فتح لوحة Transitions للرسوم المتحركة من قائمة سياق النقر بزر الماوس الأيمن. للقيام بذلك ، حدد الكائن الذي تريد تحريكه ثم انقر بزر الماوس الأيمن. حدد حركة من قائمة السياق ، ويجب أن تنبثق لوحة Transitions على الفور.
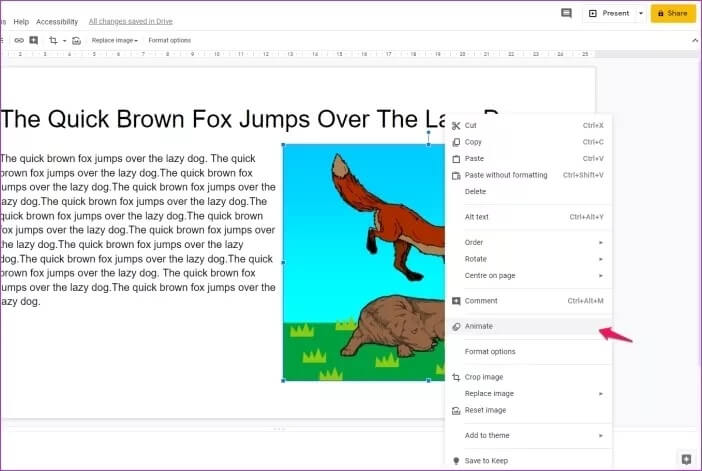
لا تتجاوز اللوح
أنا متأكد من أنك سمعت عن القول المأثور ، كل شيء جيد في الاعتدال ، وهذا ينطبق أيضًا على الرسوم المتحركة. في حين أن تحريك الأجزاء الأساسية من العرض التقديمي الخاص بك سيساعد في جذب انتباه الجمهور ، فإن إضافة الكثير يمكن أن يصرف الانتباه. لذا تأكد من عدم المبالغة في تحريك كل شيء في عرضك التقديمي. وإلا فإن كل هذه التأثيرات ستصرف الانتباه بعيدًا عن المحتوى الذي تريد التركيز عليه.
