كيفية إضافة وإزالة Google Drive من تطبيق الملفات على iPhone
مع كل جهاز iPhone ، تحصل على مساحة تخزين مجانية على iCloud تبلغ 5 جيجابايت لحفظ الوسائط وجهات الاتصال والملاحظات وما إلى ذلك. يتيح حساب iCloud الوصول إلى ملفاتك بسهولة عبر الأجهزة. ولكن ، يمكن أن تشغل مساحة تخزين تبلغ 5 جيجابايت بسهولة إذا كنت تنوي تخزين عدة ملفات في حساب iCloud الخاص بك. بينما يمكنك ترقية سعتك التخزينية بتكلفة ، يمكنك استخدام Google Drive لتخزين ملفاتك والوصول إليها.
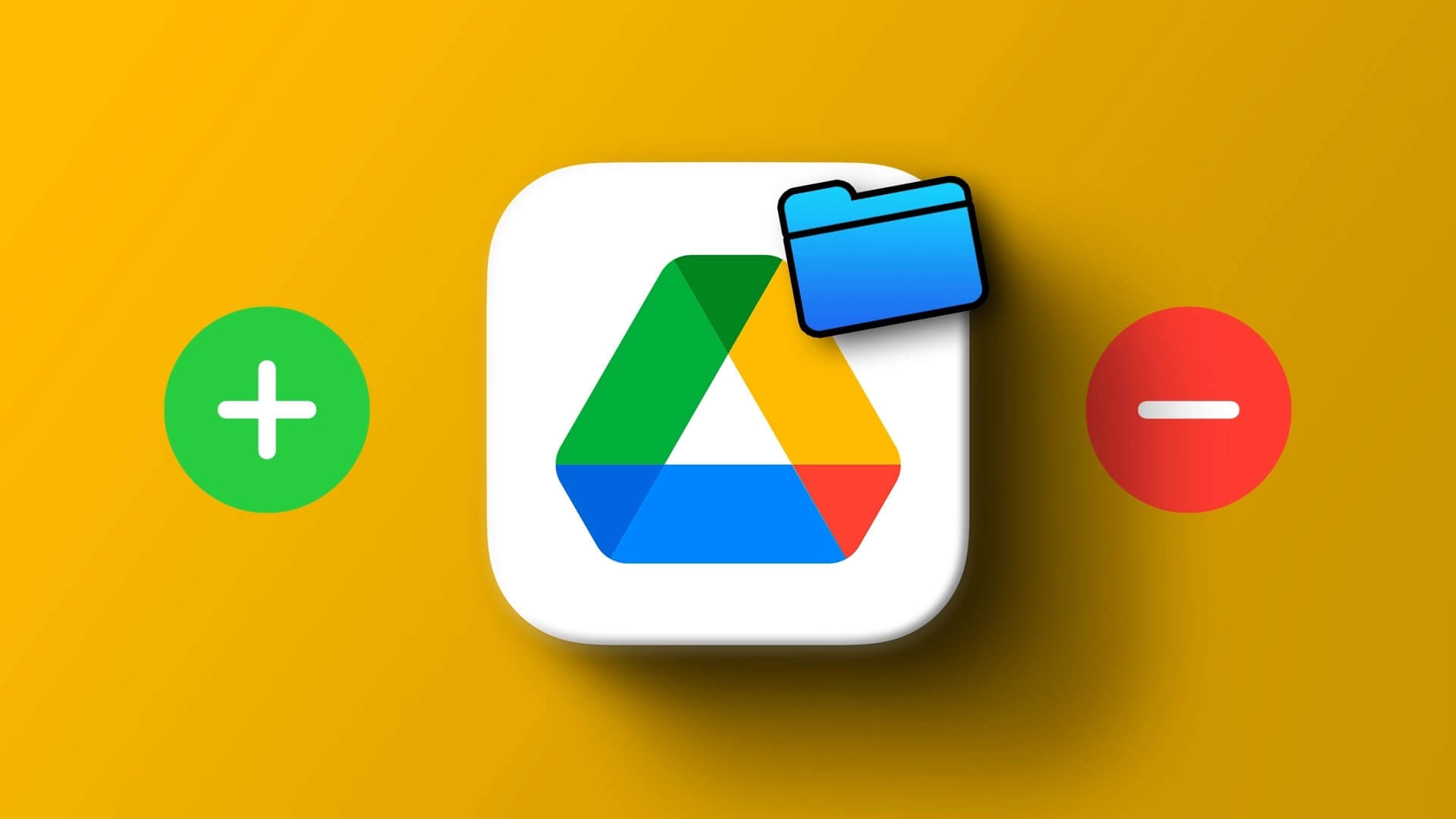
يقدم Google Drive ما يصل إلى 15 غيغابايت من السعة التخزينية المجانية باستخدام حساب Google. مع مساحة تخزين هاتفك ، هذه بالتأكيد إضافة إلى سعة التخزين المجانية 5 غيغابايت على iCloud. لإضافة Google Drive كموقع تخزين على جهاز iPhone الخاص بك ، تحتاج إلى ربطه بتطبيق الملفات على iPhone. إليك كيفية إضافة وإزالة Google Drive من تطبيق الملفات على iPhone.
كيفية إضافة GOOGLE DRIVE إلى تطبيق FILES على IPHONE
عند محاولة حفظ ملف على جهاز iPhone الخاص بك ، بشكل افتراضي ، يقدم لك تطبيق الملفات خيارين: On My iPhone و iCloud Drive. يضمن ربط Google Drive بتطبيق الملفات أن يكون لديك خيار تخزين آخر. إليك كيفية إضافة Google Drive إلى تطبيق الملفات.
الخطوة 1: افتح متجر التطبيقات على جهاز iPhone الخاص بك وقم بتنزيل Google Drive.
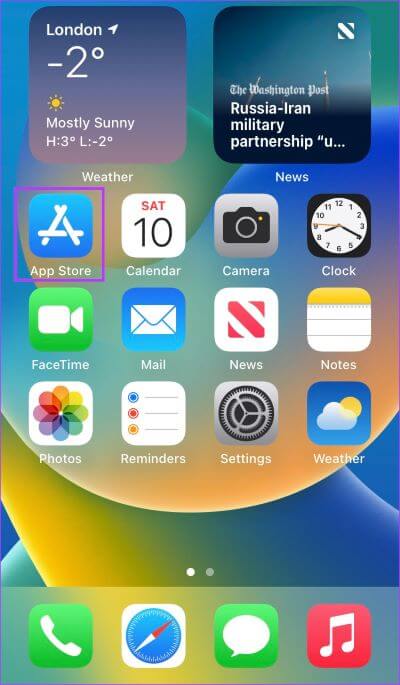
الخطوة 2: بعد تنزيل تطبيق Google Drive ، قم بتشغيله وتسجيل الدخول باستخدام بيانات الاعتماد الخاصة بك.
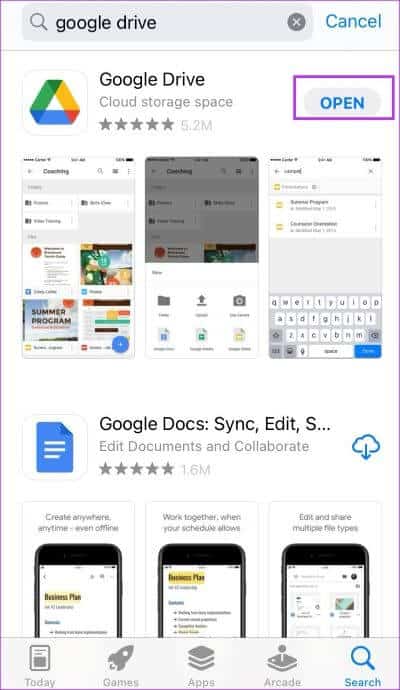
الخطوة 3: أغلق تطبيق Google Drive بعد إعداده ، ثم انقر فوق تطبيق الملفات على جهازك.
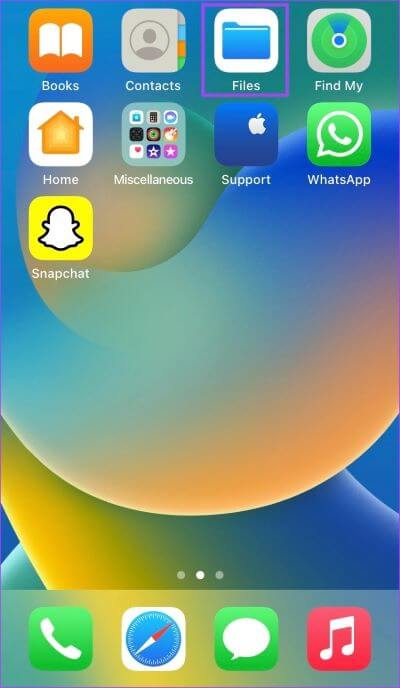
الخطوة 4: اضغط على أيقونة التصفح في أسفل يمين شاشة iPhone.
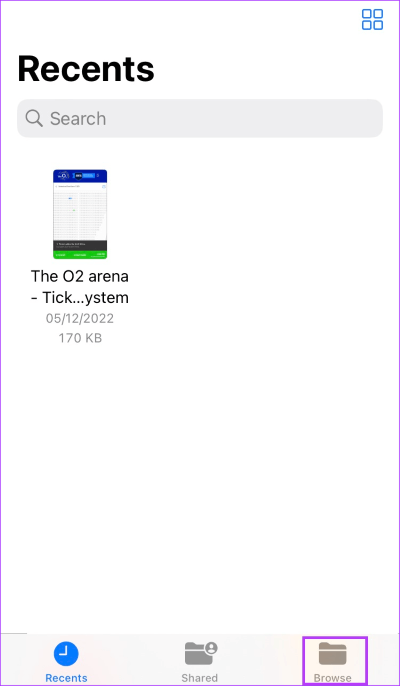
الخطوة 5: في صفحة التصفح ، يجب أن تشاهد ثلاثة مواقع معروضة (iCloud Drive و On My iPhone والمحذوفة مؤخرًا). اضغط على أيقونة النقاط الثلاث في الزاوية العلوية اليمنى.
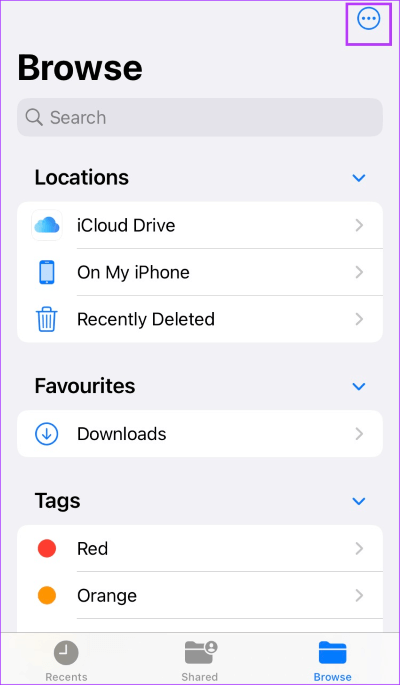
الخطوة 6: من القائمة المنبثقة ، انقر فوق تحرير.
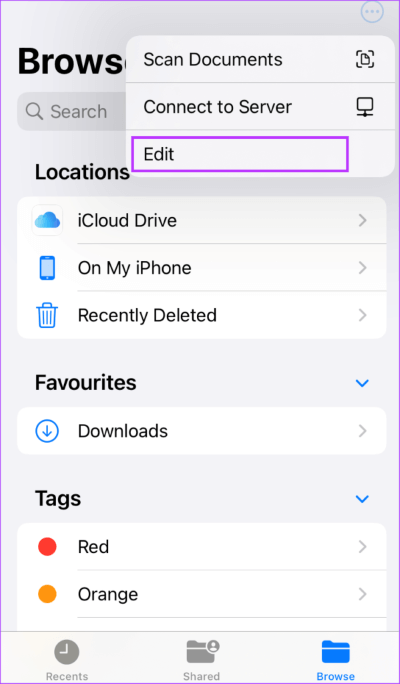
الخطوة 7: في وضع التحرير ، يجب أن تظهر جميع محركات الأقراص / المواقع المخفية مسبقًا. قم بتشغيل التبديل بجوار Google Drive.
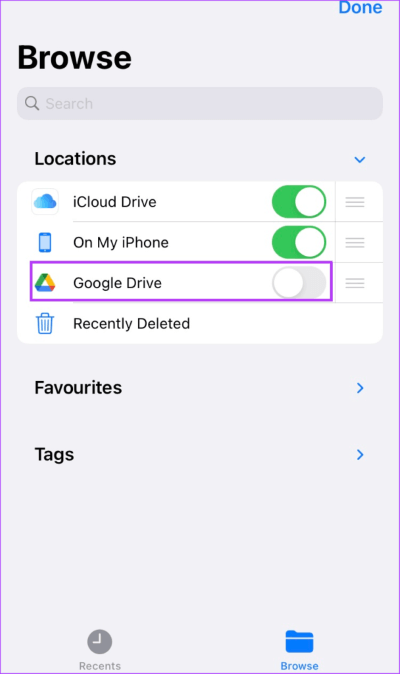
الخطوة 8: انقر فوق تم لحفظ تغييراتك. يجب أن يكون محرك الأقراص الذي تمت إضافته حديثًا مرئيًا الآن في المواقع.
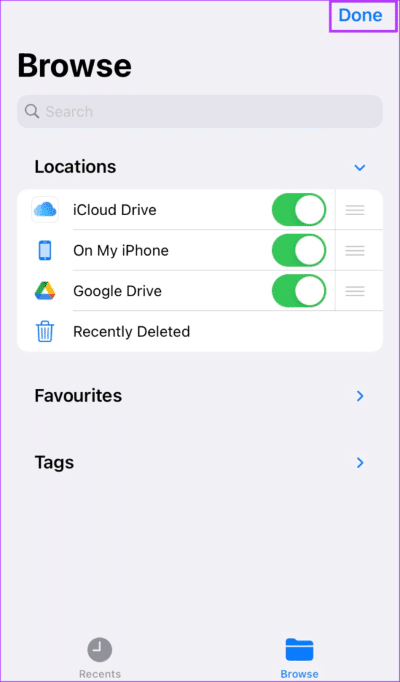
الخطوات الموضحة أعلاه قابلة للاستخدام لربط خدمات التخزين السحابية الأخرى لجهات خارجية (OneDrive ، Dropbox ، إلخ) بتطبيق الملفات على iPhone.
كيفية إعادة ترتيب موقع Google Drive في تطبيق الملفات على iPhone
كنت قد لاحظت أنه بعد ربط Google Drive بتطبيق الملفات ، فإنه يظهر على أنه آخر موقع تخزين في القائمة. إذا كنت تريده في الجزء العلوي حيث يسهل تحديده في أي وقت تحتاج فيه إلى حفظ أو معاينة شيء ما ، يمكنك إعادة ترتيب مواقع التخزين الخاصة بك. إليك كيفية القيام بذلك:
الخطوة 1: اضغط على تطبيق الملفات على جهازك لتشغيله.
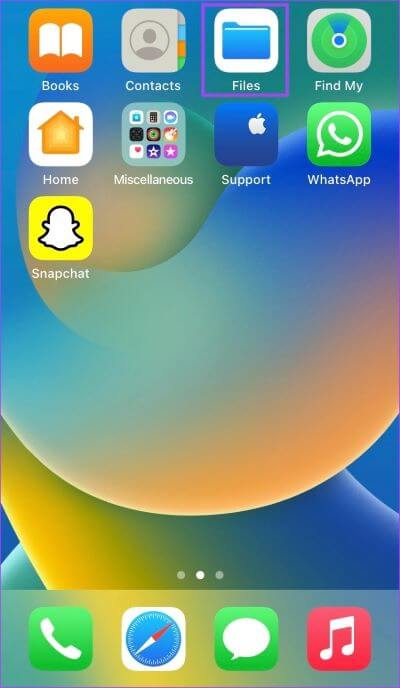
الخطوة 2: اضغط على أيقونة التصفح في أسفل يمين شاشة iPhone.
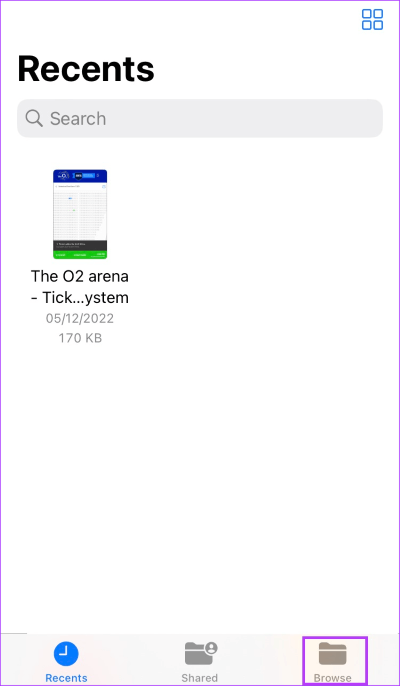
الخطوة 3: في صفحة التصفح ، سترى جميع مواقع التخزين الخاصة بك. اضغط على أيقونة النقاط الثلاث في الزاوية العلوية اليمنى.
الخطوة 4: من القائمة المنبثقة ، انقر فوق تحرير.
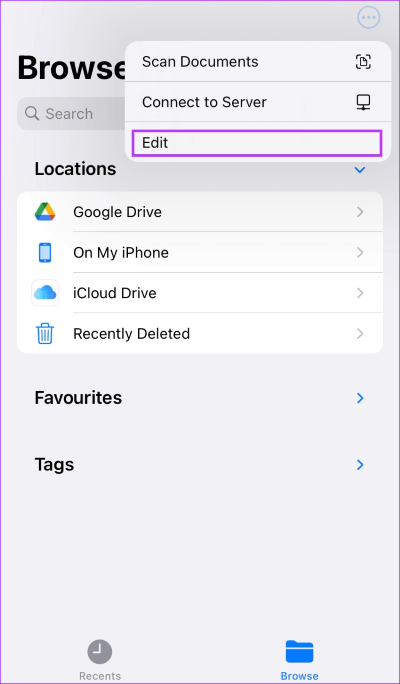
الخطوة 5: في وضع التحرير ، يجب أن ترى ثلاثة خطوط عمودية بجانب كل موقع تخزين. اضغط مطولاً على الشريط الموجود بجانب Google Drive واستخدمه لسحب محرك الأقراص إلى الأعلى.
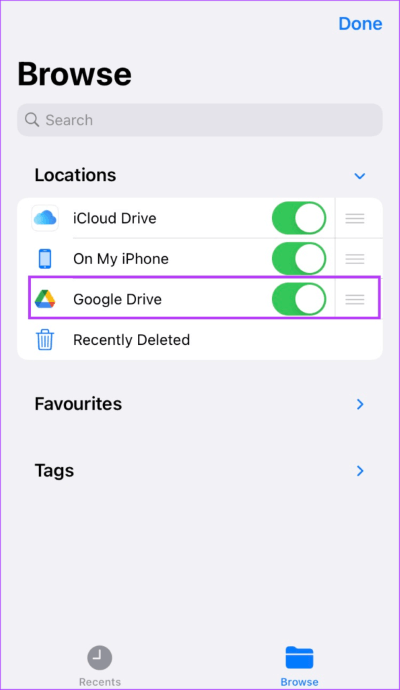
الخطوة 6: انقر فوق تم لحفظ تغييراتك.
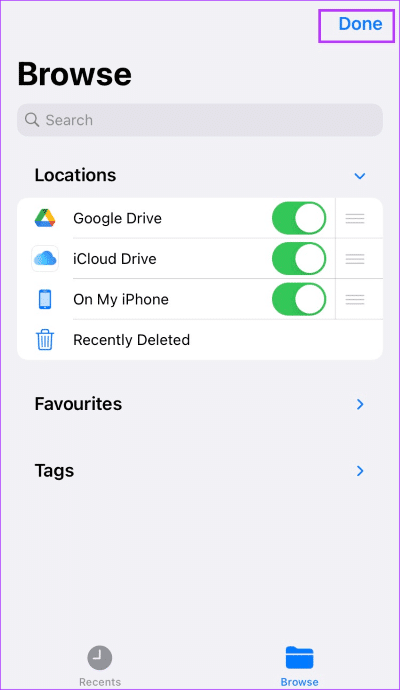
كيفية إزالة GOOGLE DRIVE من FILES APP على IPHONE
إذا لم تعد تريد Google Drive كموقع تخزين على جهاز iPhone الخاص بك ، فيمكنك إزالته. يمكنك التبديل إلى Drive آخر أو حتى ترقية خطة تخزين iCloud الخاصة بك. إليك كيفية إزالة Google Drive بسهولة من موقع تخزين تطبيق الملفات.
الخطوة 1: اضغط على تطبيق الملفات على جهاز iPhone الخاص بك.
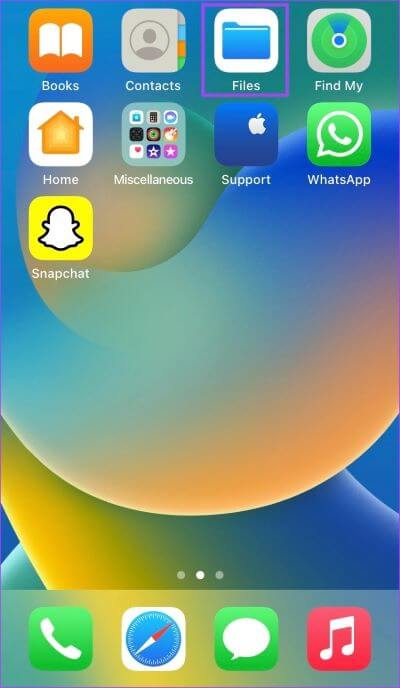
الخطوة 2: اضغط على أيقونة التصفح في الركن الأيمن السفلي من الشاشة.
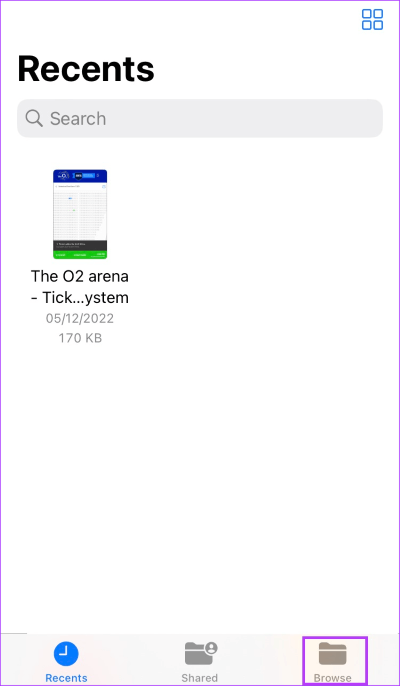
الخطوة 3: في شاشة التصفح ، سترى جميع مواقع التخزين الخاصة بك. اضغط على أيقونة النقاط الثلاث في الزاوية العلوية اليمنى.
الخطوة 4: من القائمة المنبثقة ، انقر فوق تحرير.
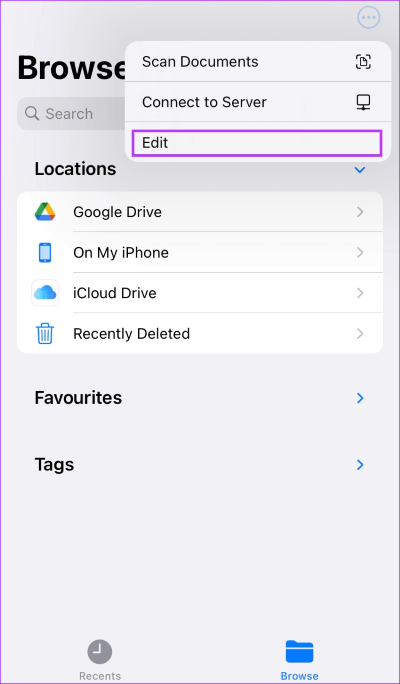
الخطوة 5: في شاشة التحرير ، سترى مفاتيح التبديل تظهر بجانب كل موقع تخزين. قم بإيقاف تشغيل التبديل بجوار Google Drive وتأكد من أنه يحتوي على تعبئة باللون الرمادي / الأبيض (حسب مظهر iPhone الخاص بك).
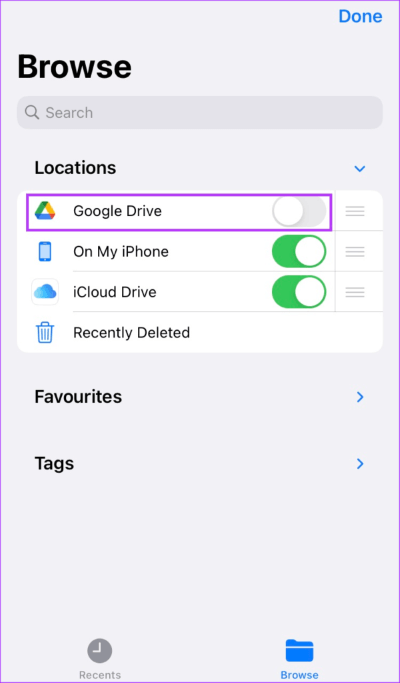
الخطوة 6: انقر فوق تم لحفظ تغييراتك. لن يكون Google Drive نشطًا كموقع تخزين بعد الآن.
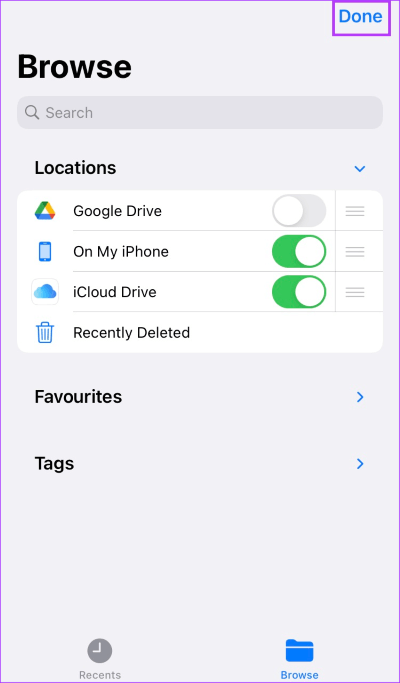
إخلاء مساحة تخزين ICLOUD
إذا كنت لا ترغب في استخدام تطبيق تابع لجهة خارجية كخيار تخزين إضافي ، فيمكنك تجربة إخلاء بعض المساحة على iCloud و iPhone. عادةً ما تشغل عناصر الوسائط مثل الأغاني والصور ومقاطع الفيديو مساحة تخزين كبيرة. يمكنك تفريغ مساحة التخزين الخاصة بك عن طريق إجراء القليل من التنظيف الربيعي ، مثل حذف الصور المكررة واختيار البث بدلاً من تنزيل الوسائط.
