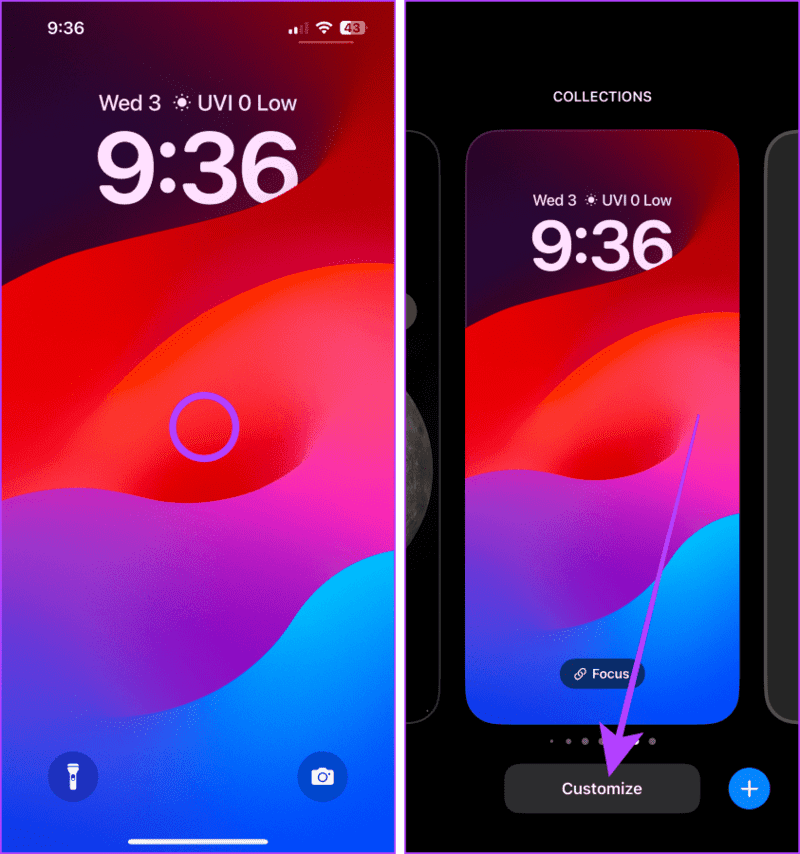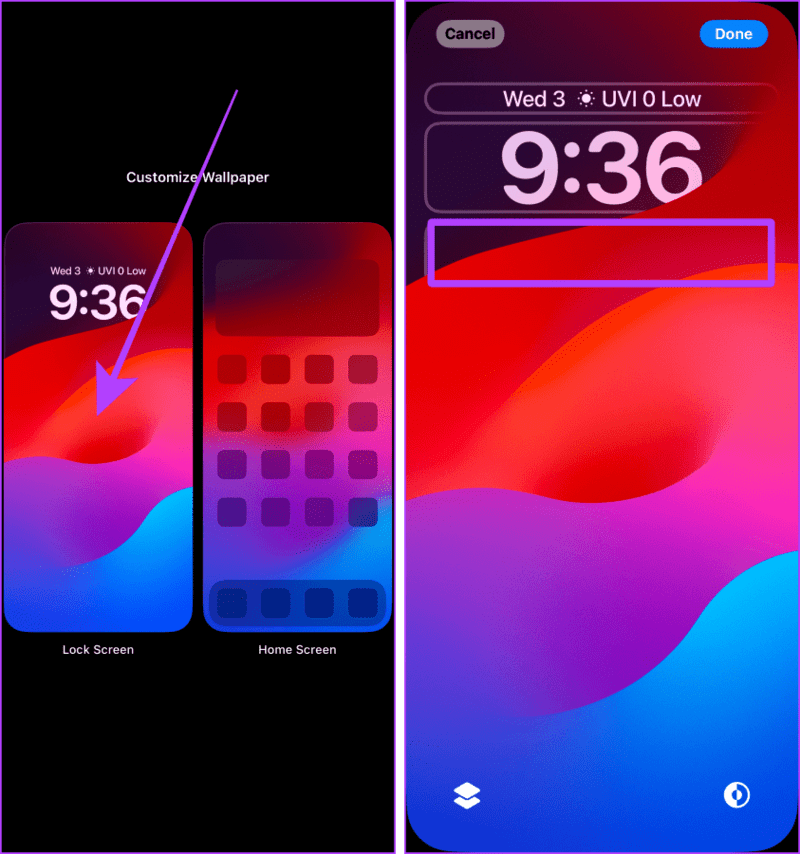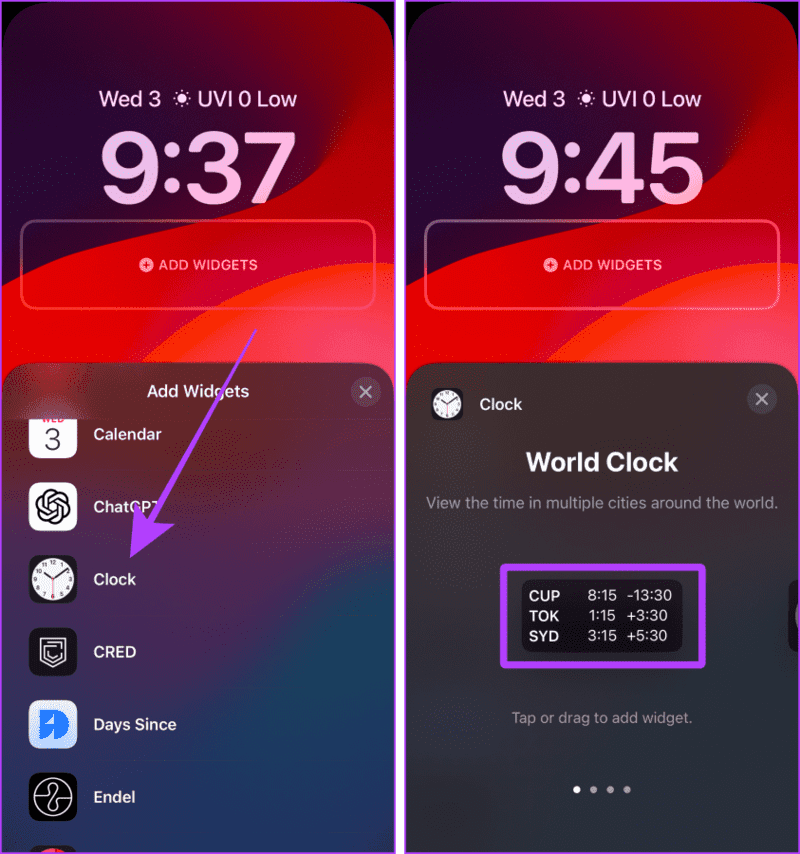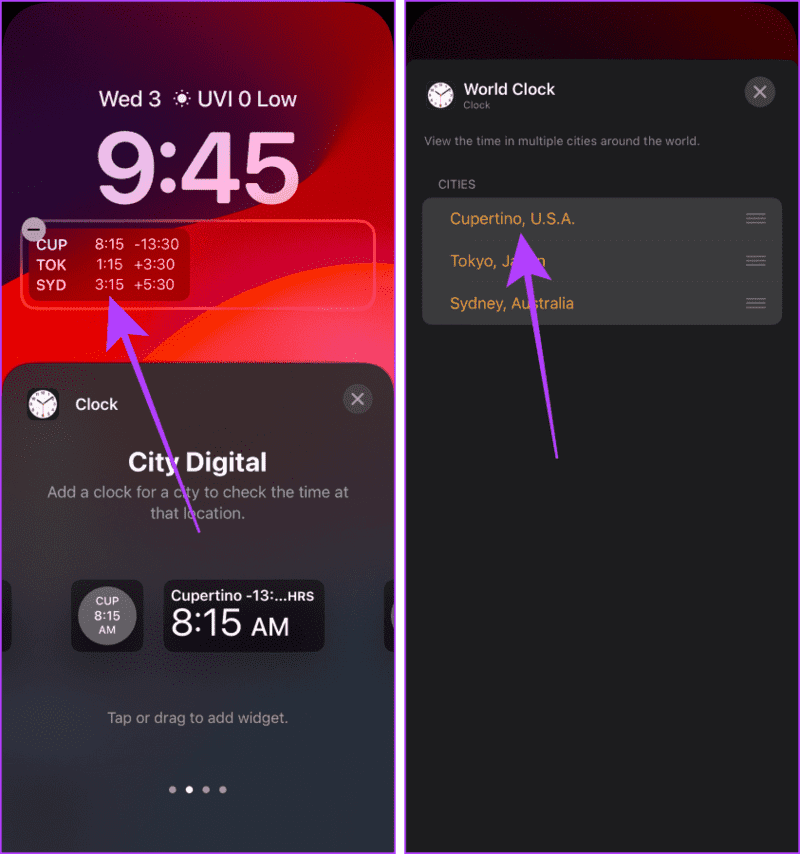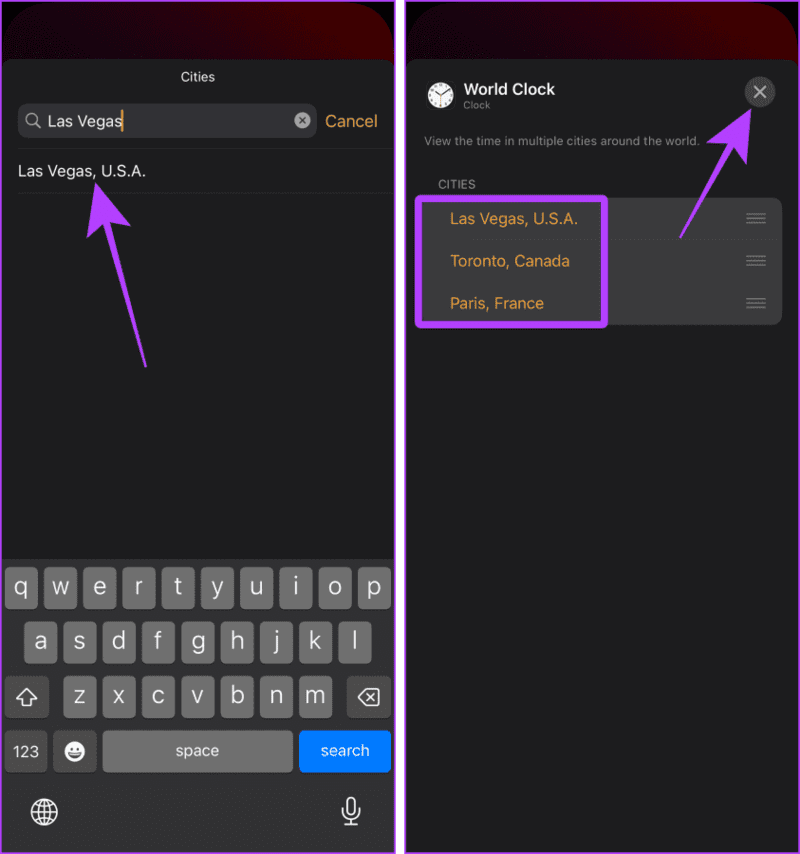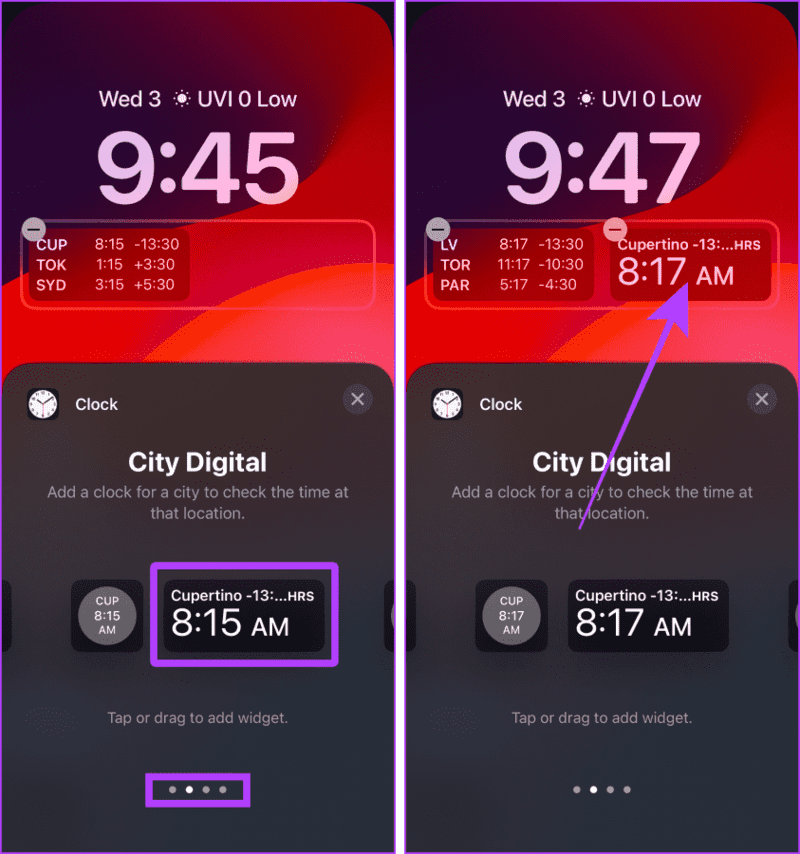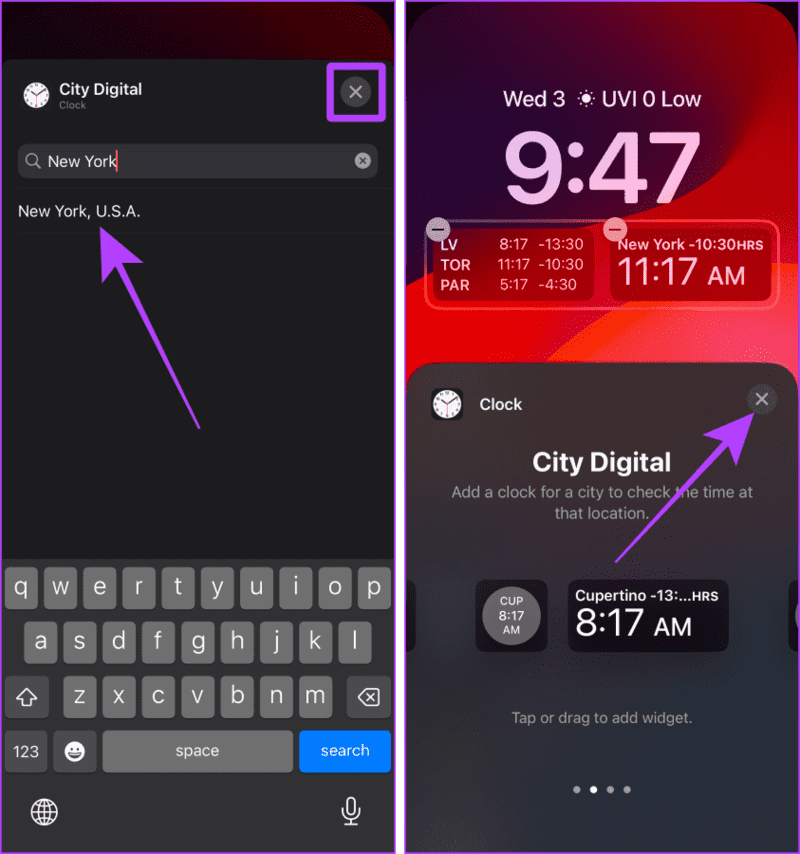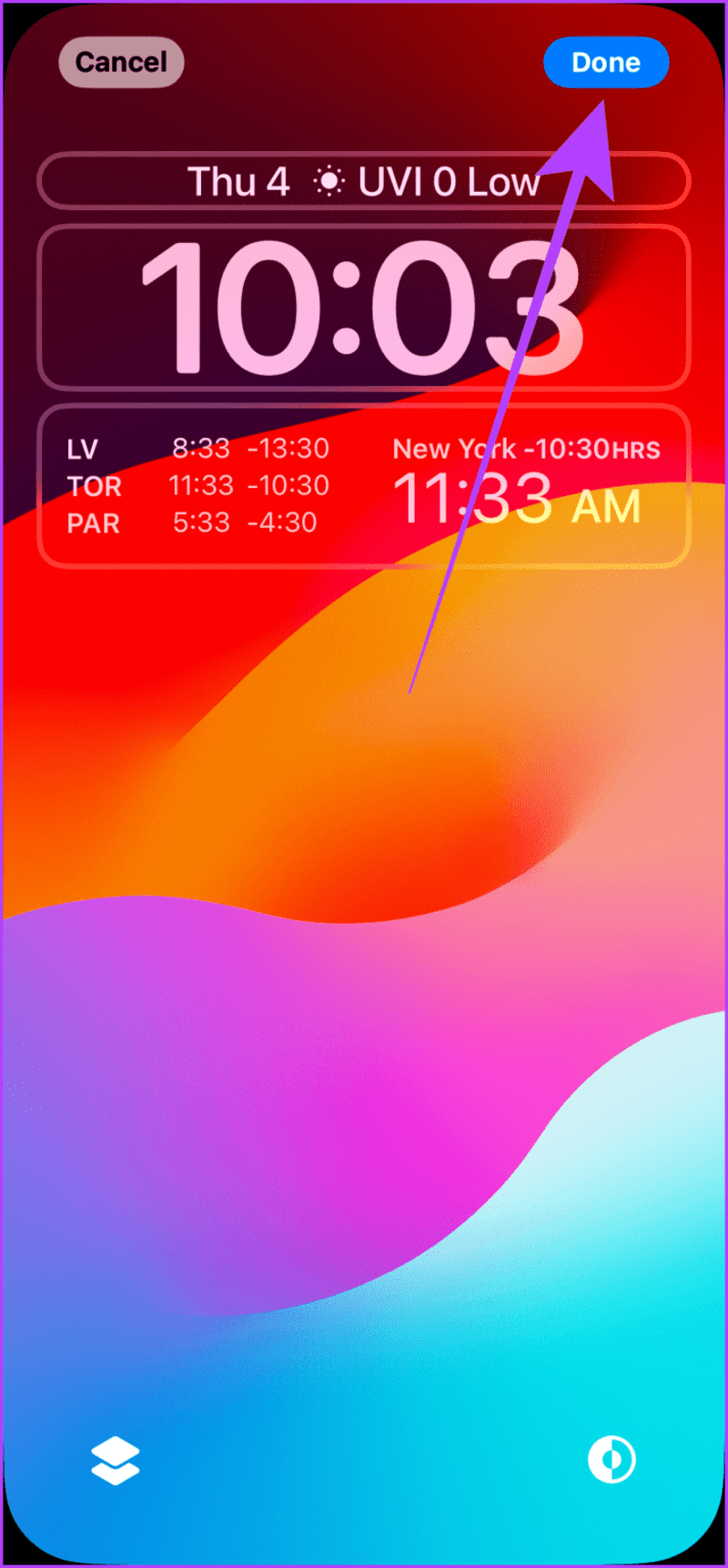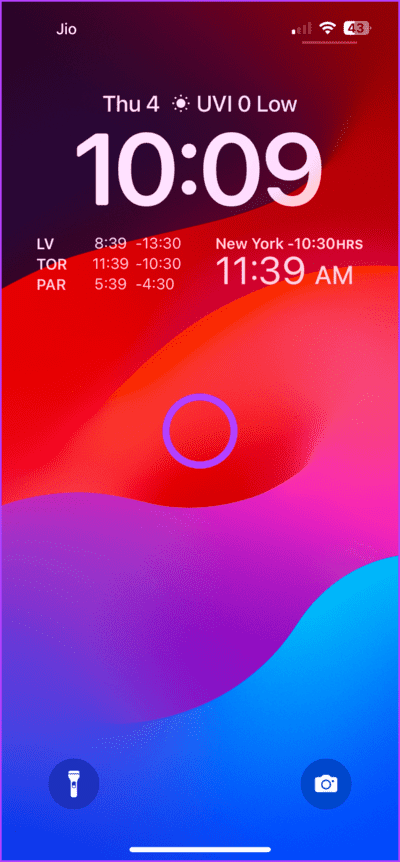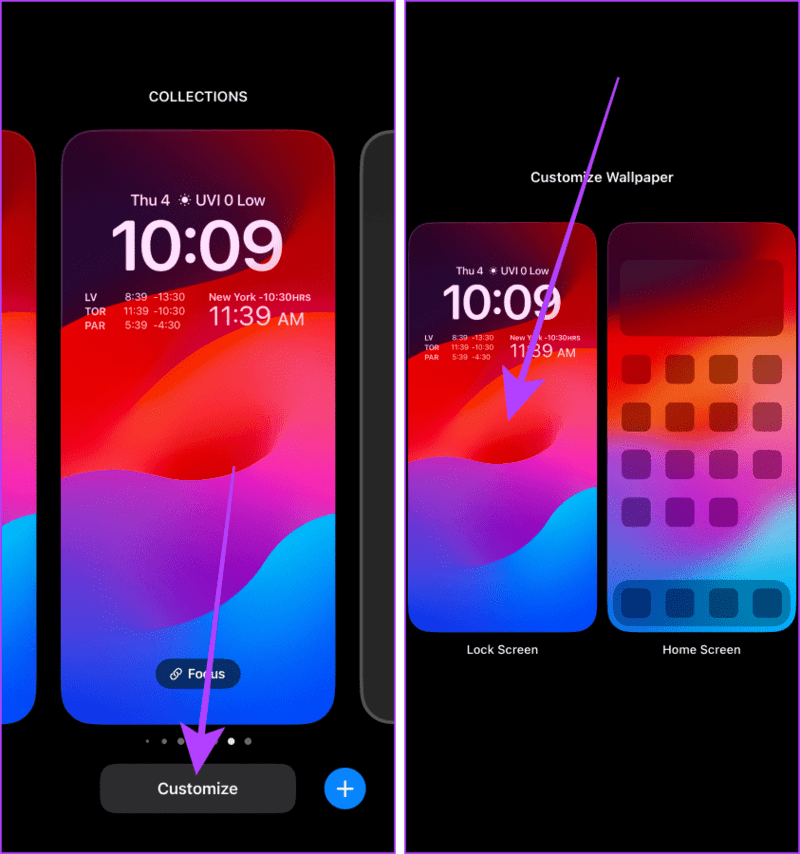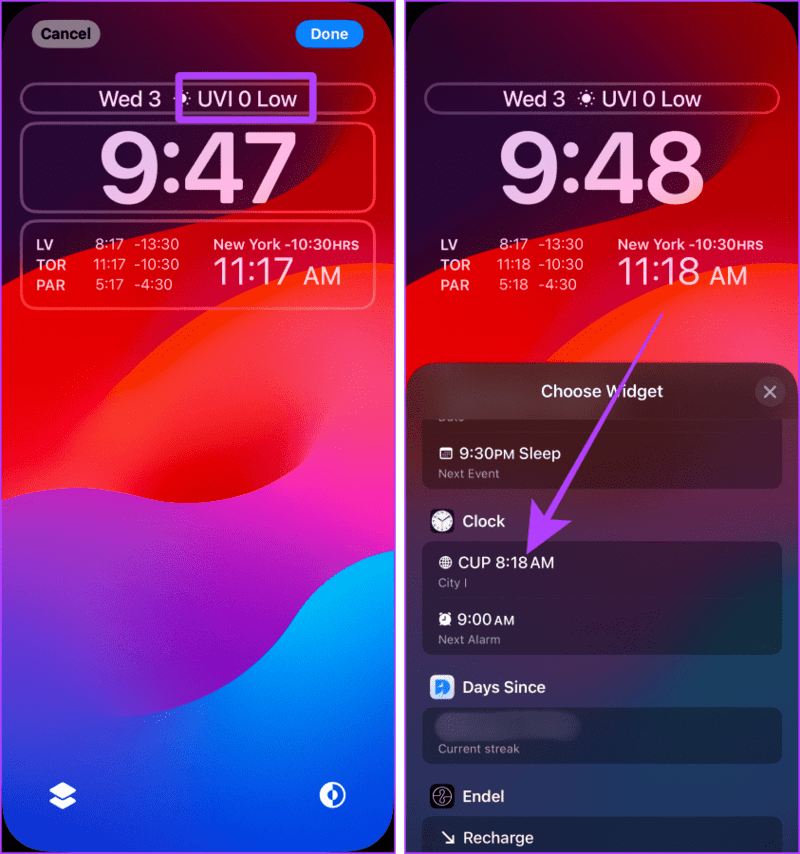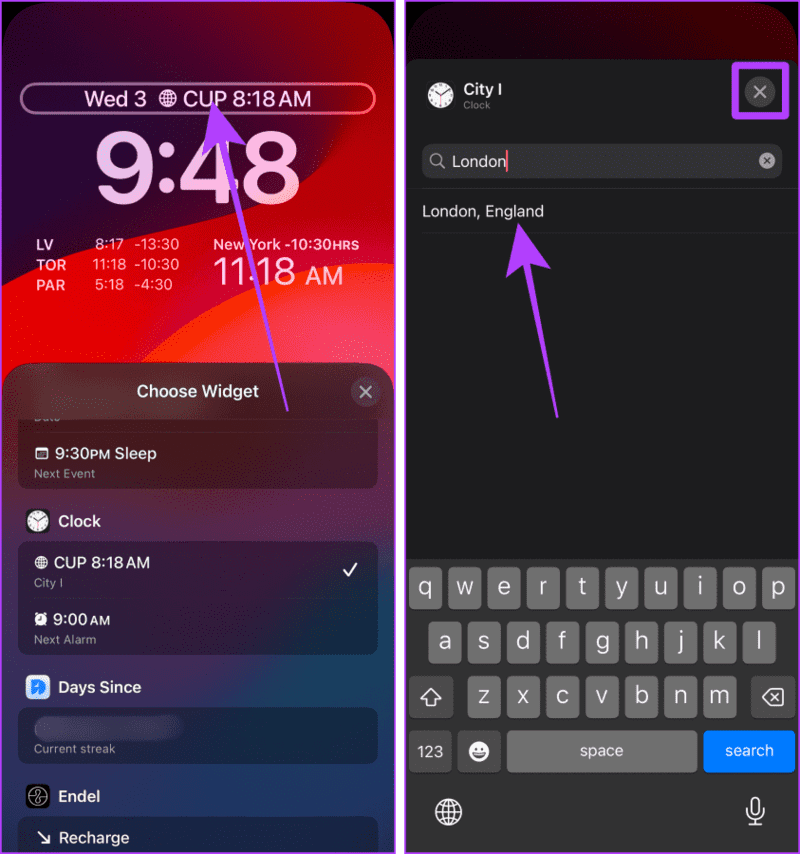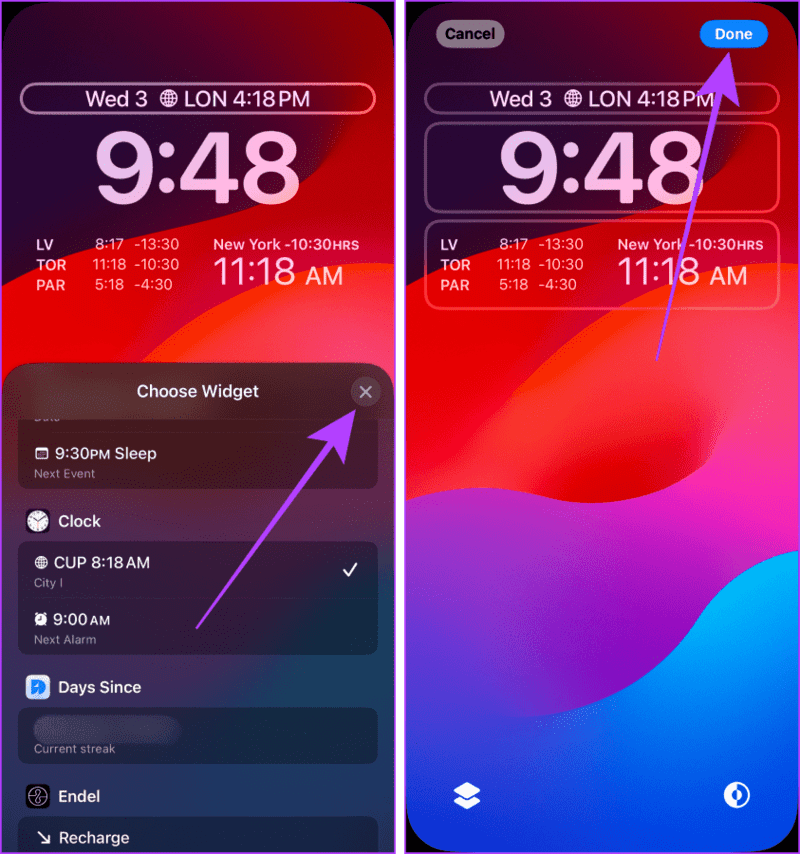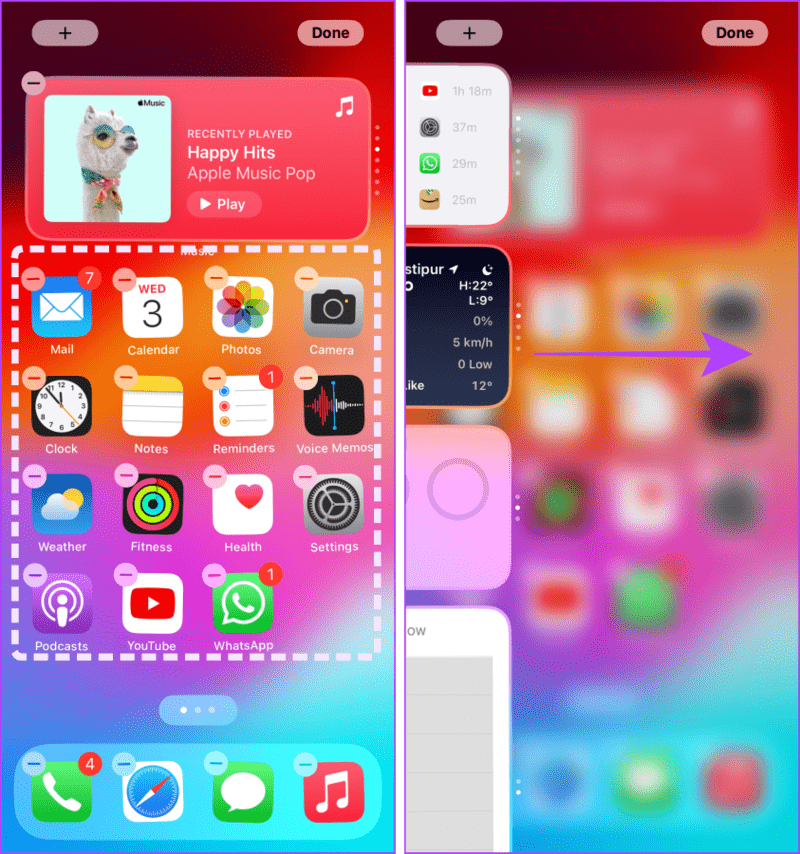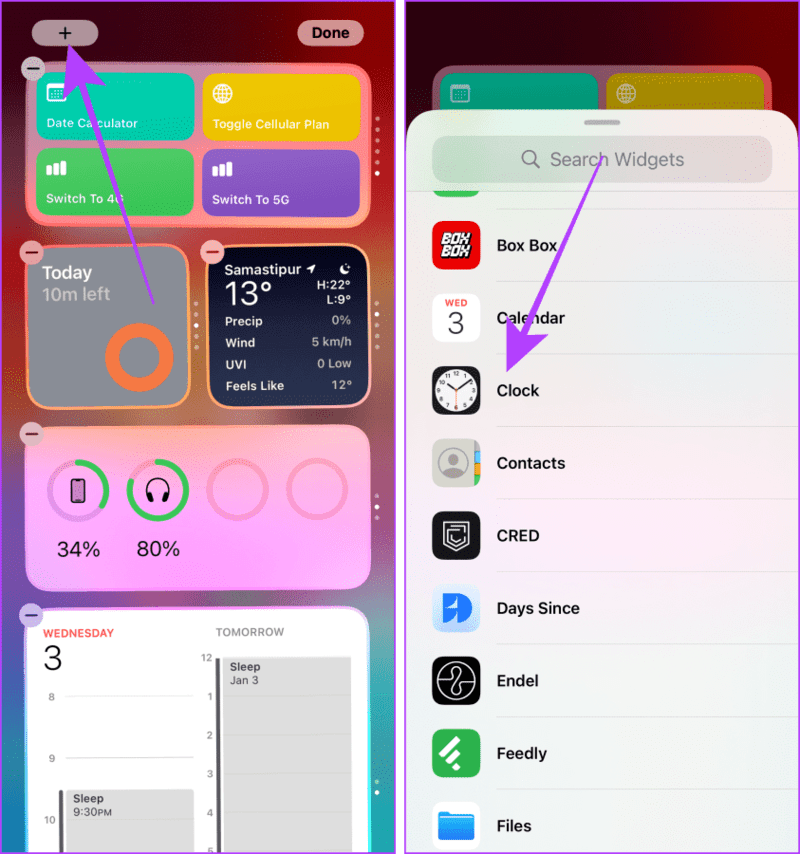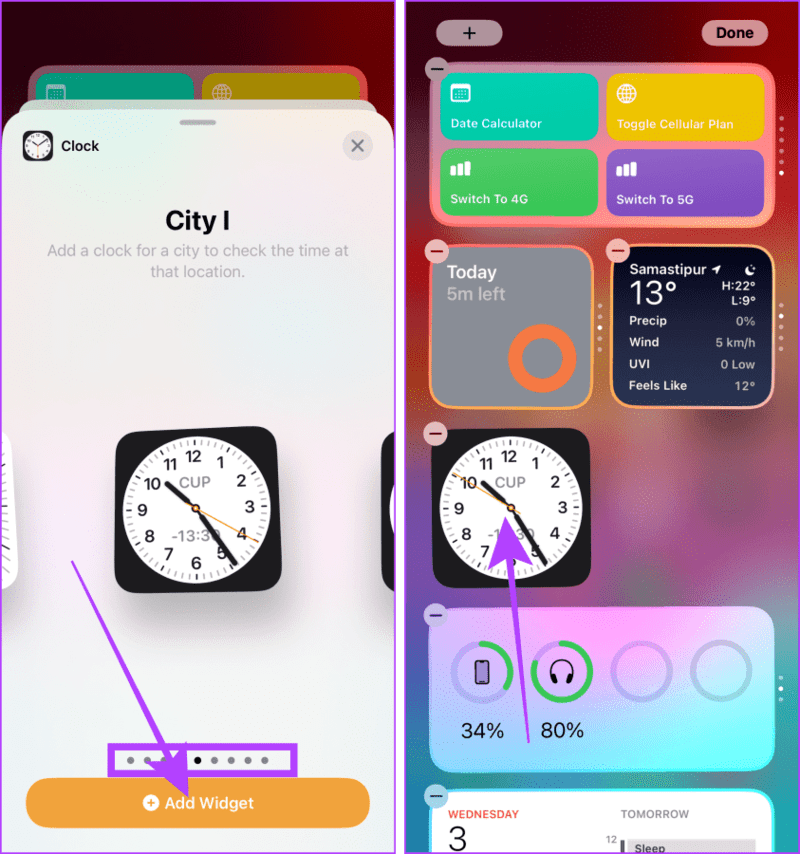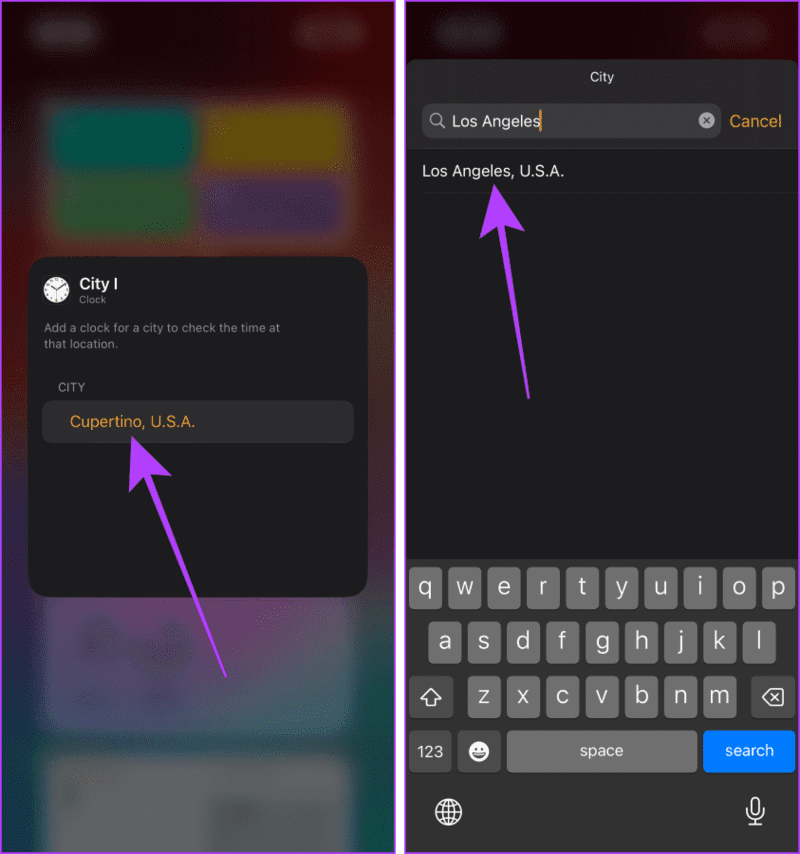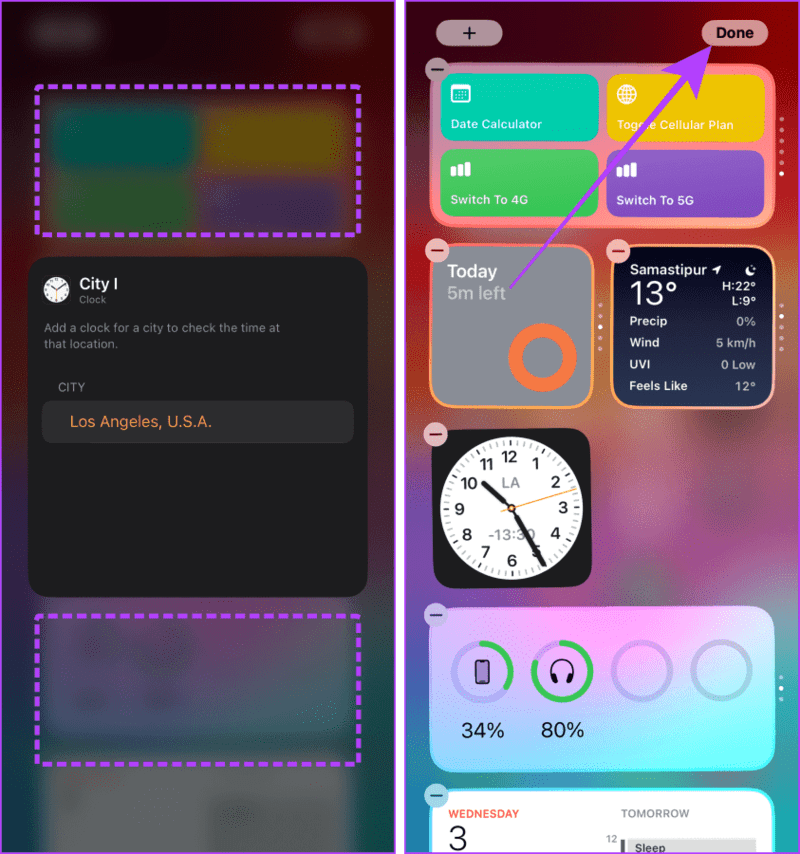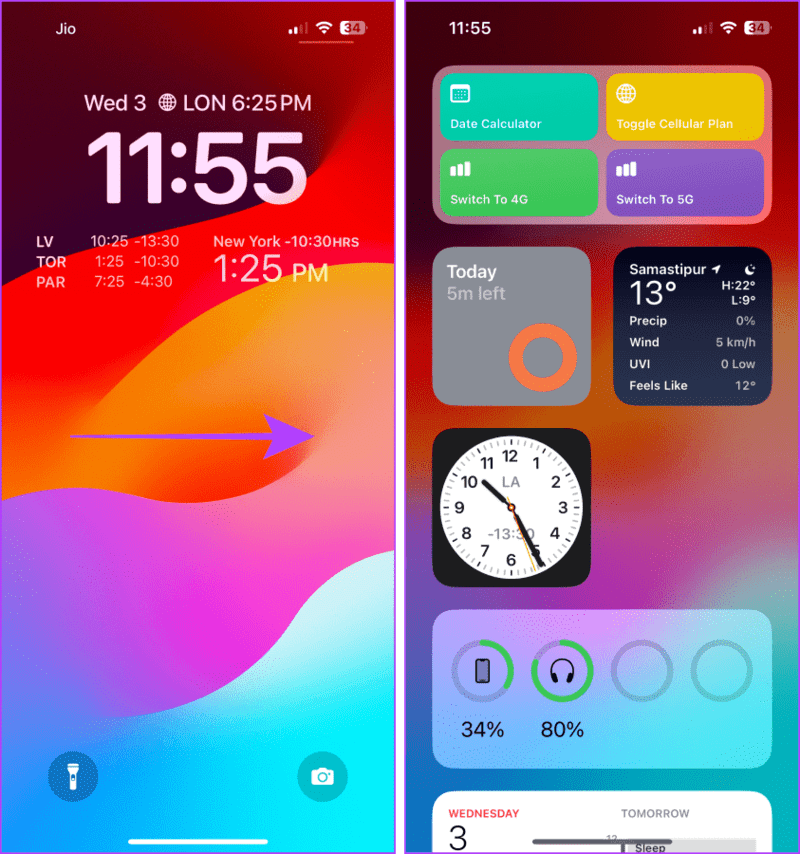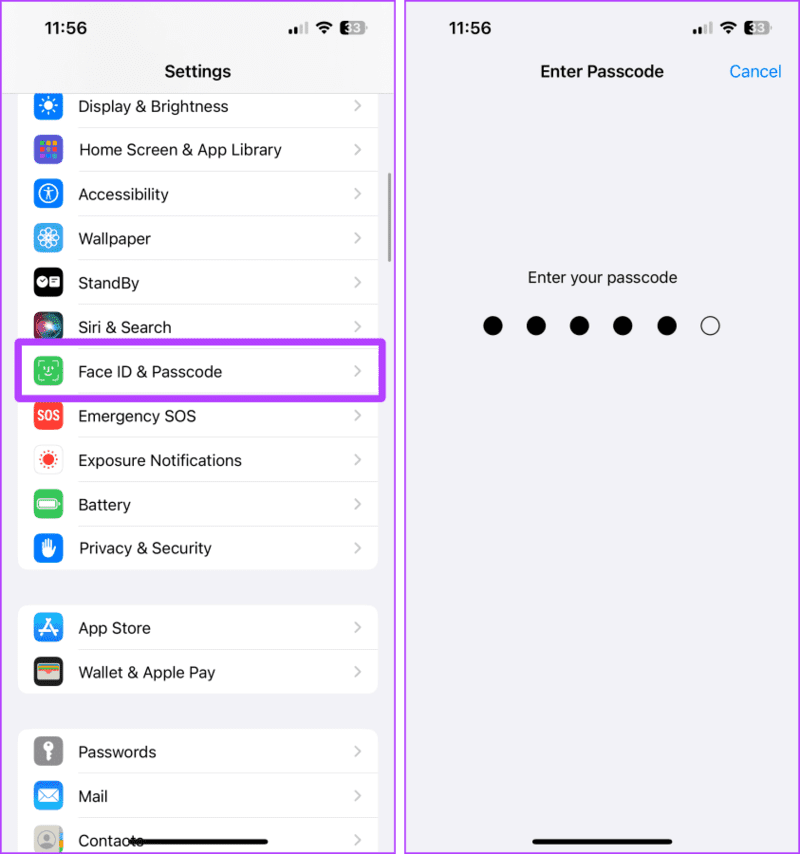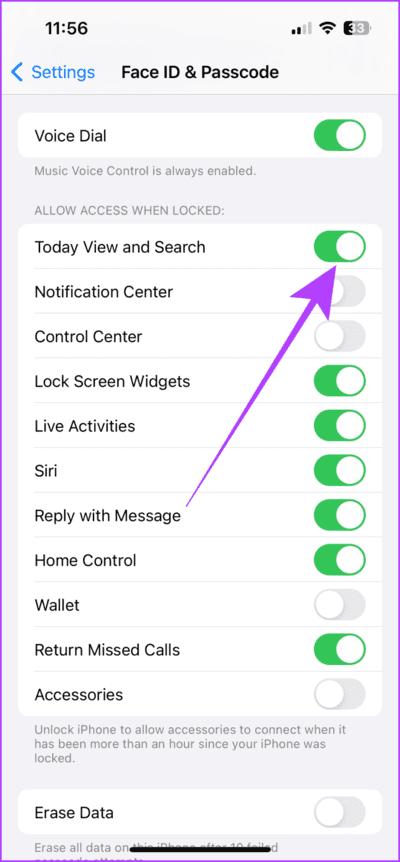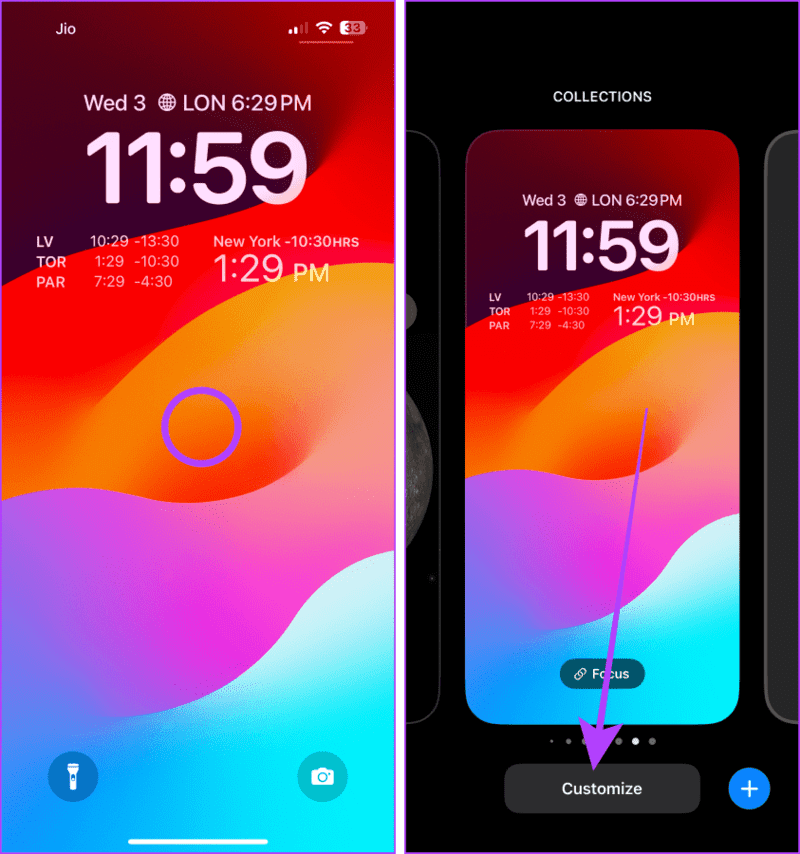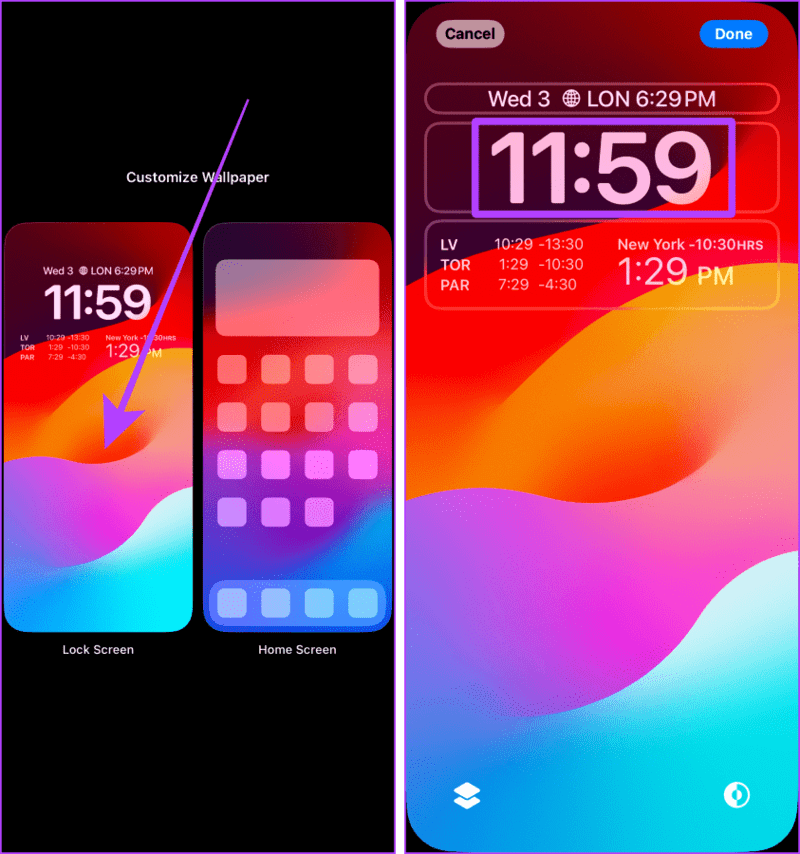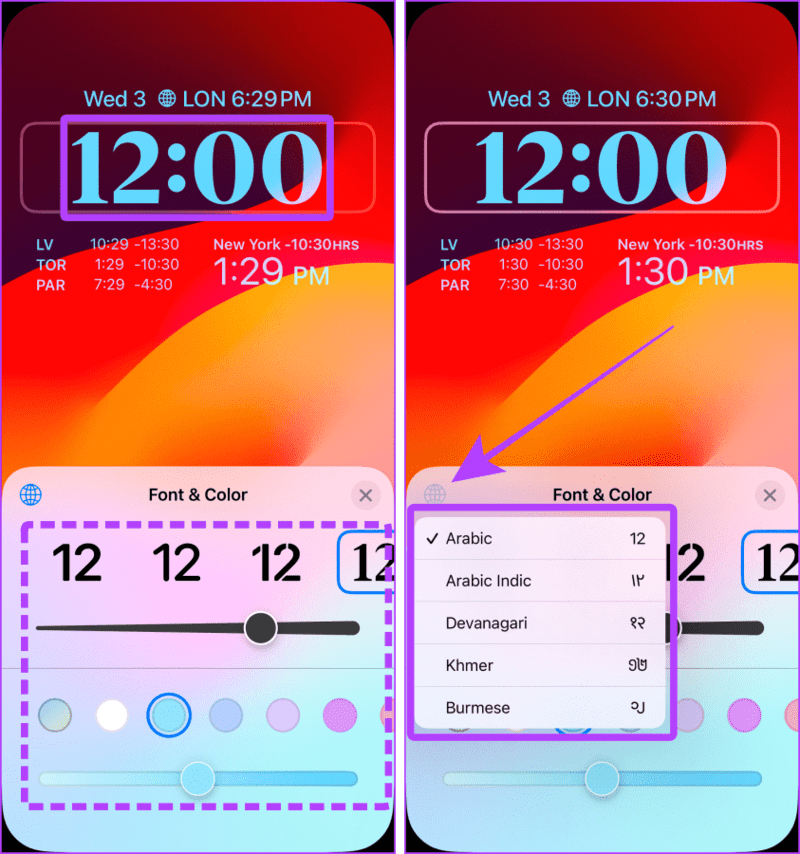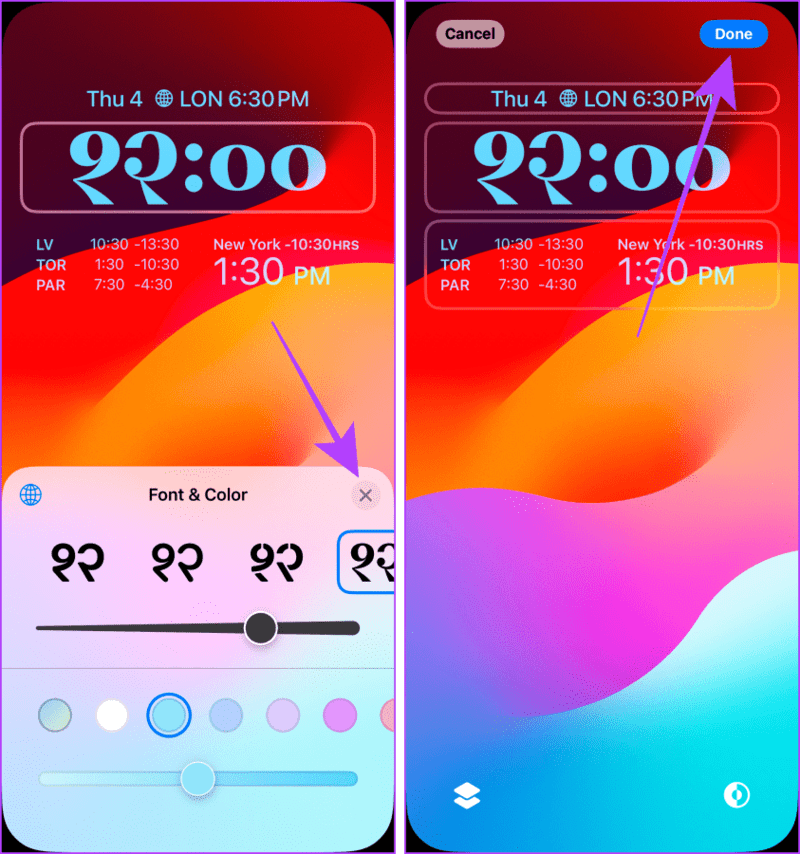4 طرق لإضافة وتخصيص الساعة على شاشة قفل iPhone
سواء كنت تعمل وراء البحار أو كان لديك شريك يعيش في الخارج، يمكن لشاشة قفل iPhone أن تساعدك على الإدارة بسهولة عبر مناطق زمنية مختلفة. أتساءل كيف؟ في هذه المقالة، شاركنا 4 طرق بارعة لإضافة وتخصيص الساعة على شاشة قفل iPhone الخاص بك.
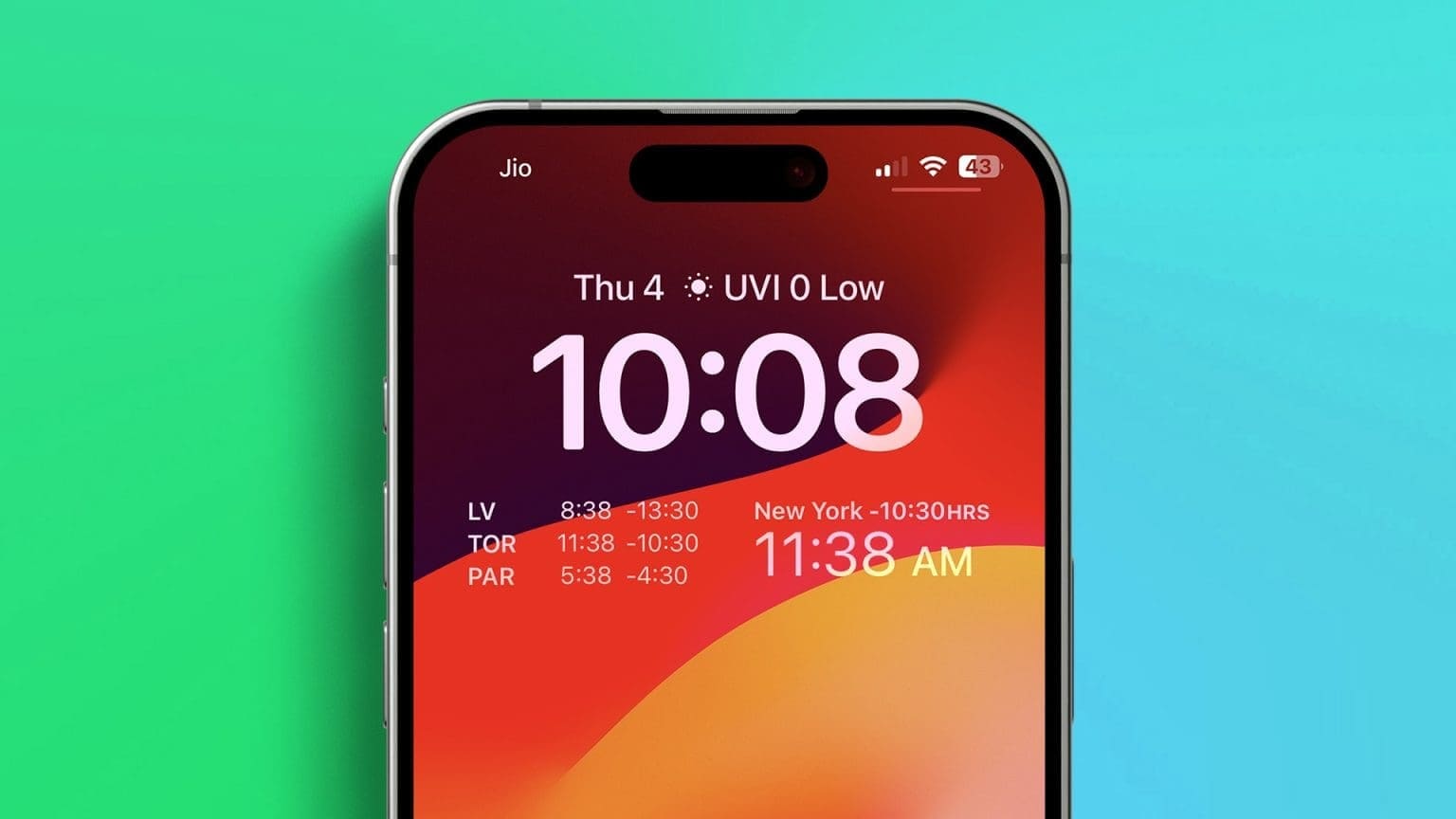
ستوضح لك هذه المقالة كيفية إضافة ساعات رقمية وتناظرية إلى شاشة قفل iPhone الخاصة بك وحتى تخصيصها. لذلك، احصل على جهاز iPhone الخاص بك وتابع.
الطريقة 1: إضافة ساعة (مدينة العالم) على شاشة قفل iPhone
إذا كنت تريد دائمًا إضافة ساعة عالمية أو ساعة مدينة أخرى على شاشة قفل iPhone، فيمكنك القيام بذلك بسهولة عن طريق استخدام أدوات شاشة القفل. يمكنك وضع ثماني ساعات (بما في ذلك الساعة الرئيسية) على شاشة قفل جهاز iPhone الخاص بك. فيما يلي الخطوات البسيطة التي يجب اتخاذها.
ملاحظة: للحصول على ثماني ساعات أو أقل، يجب عليك إضافة عناصر واجهة المستخدم أو إزالتها.
الخطوة 1: انتقل إلى شاشة القفل الخاصة بجهاز iPhone الخاص بك وانقر عليها مع الاستمرار في المنتصف.
الخطوة 2: اضغط على تخصيص.
إلى الخطوة 3: اضغط وحدد قفل الشاشة.
الخطوة 4: اضغط على المساحة الفارغة أسفل الساعة.
الخطوة 5: قم بالتمرير لأسفل في قائمة منتقي الأدوات واضغط على الساعة.
إلى الخطوة 6: اضغط على أداة الساعة العالمية لإضافتها إلى شاشة القفل.
الخطوة 7: الآن، اضغط على القطعة لتخصيصها بشكل أكبر.
الخطوة 8: اضغط على اسم المدينة لتغييره.
إلى الخطوة 9: اكتب اسم المدينة في شريط البحث وانقر لتحديده.
الخطوة 10: افعل الشيء نفسه بالنسبة للمدن الثلاث وانقر على “x” لإغلاق القائمة.
الخطوة 11: الآن، انتقل إلى الصفحة التالية وانقر على أداة City Digital لإضافتها إلى شاشة القفل بجهاز iPhone الخاص بك.
إلى الخطوة 12: اضغط على أداة City Digital لتغيير اسم المدينة.
الخطوة 13: اكتب اسم المدينة المطلوبة وابحث عنه واختره من النتائج. بمجرد الانتهاء، اضغط على x لإغلاق القائمة.
الخطوة 14: مرة أخرى، اضغط على x لإغلاق قائمة منتقي الأدوات.
إلى الخطوة 15: اضغط على تم لحفظ شاشة قفل iPhone الخاصة بك مع الساعة العالمية والمدينة.
الطريقة 2: إضافة ساعة صغيرة (مدينة) على شاشة قفل iPhone
إذا كنت ترغب في الحفاظ على الجماليات وتعيين ساعة أصغر على شاشة القفل بجهاز iPhone الخاص بك، فيمكنك تعيين أداة أصغر لساعة المدينة فوق الساعة الرئيسية. إليك الطريقة:
الخطوة 1: اضغط مع الاستمرار على وسط شاشة قفل iPhone للدخول إلى صفحة تعديل شاشة القفل.
الخطوة 2: اضغط على تخصيص.
إلى الخطوة 3: اضغط وحدد قفل الشاشة.
الخطوة 4: اضغط على المساحة الموجودة أعلى الساعة الرئيسية.
الخطوة 5: قم بالتمرير لأسفل في منتقي الأدوات واضغط على ساعة المدينة.
ملاحظة: افتراضيًا، يتم تعيين أداة ساعة المدينة على CUP، والمعروفة أيضًا باسم كوبرتينو (حيث يقع مقر شركة Apple)، ولكن يمكنك ضبطها على المدينة التي تريدها من خلال النقر عليها.
إلى الخطوة 6: اضغط على أداة City Clock لتغيير اسم المدينة.
الخطوة 7: ابحث عن مدينتك المطلوبة وانقر على النتيجة لتحديدها. بمجرد الانتهاء، اضغط على x.
الخطوة 8: مرة أخرى، اضغط على x لإغلاق قائمة منتقي الأدوات.
إلى الخطوة 9: الآن، اضغط على تم لحفظ الأداة.
يجب أن تقرأ: كيفية إصلاح أداة ساعة iPhone تظهر وقتًا خاطئًا
الطريقة 3: إضافة ساعة تناظرية إلى عرض اليوم
تحتوي أجهزة iPhone على مساحة إضافية على شاشة القفل عندما تقوم بالتمرير سريعًا عليها والتي تسمى “عرض اليوم”. ويمكنك إضافة أدوات الساعة التناظرية (المدينة/العالم) الأكثر روعة من شاشتك الرئيسية إلى عرض اليوم لجهاز iPhone الخاص بك لإلقاء نظرة سريعة. دعونا نلقي نظرة على الخطوات.
الخطوة 1: انقر مع الاستمرار في أي مكان على الشاشة الرئيسية لجهاز iPhone الخاص بك للدخول إلى وضع Jiggle.
الخطوة 2: الآن، اسحب لليمين للوصول إلى عرض اليوم.
إلى الخطوة 3: اضغط على + في الجزء العلوي الأيسر من الشاشة.
الخطوة 4: قم بالتمرير والنقر فوق الساعة من قائمة منتقي الأدوات.
الخطوة 5: قم بالتمرير إلى أداة City I (الصفحة الخامسة) وانقر فوق “إضافة عنصر واجهة مستخدم“.
إلى الخطوة 6: اضغط على City Widget المضافة مؤخرًا من عرض اليوم.
الخطوة 7: اضغط على اسم المدينة لتحريره.
الخطوة 8: ابحث عن مدينتك المفضلة وانقر على النتائج لتحديدها.
إلى الخطوة 9: الآن، اضغط خارج الأداة لإغلاقها.
الخطوة 10: اضغط على تم لحفظ أداة الساعة في عرض اليوم.
الخطوة 11: انتقل إلى شاشة القفل الخاصة بك واسحب لليمين للوصول إليها.
بالإضافة إلى ذلك، يمكنك جعل عرض اليوم متاحًا (أو لا) عندما يكون جهاز iPhone الخاص بك مقفلاً من إعدادات Face ID ورمز المرور. إليك الطريقة.
إلى الخطوة 12: قم بتشغيل تطبيق الإعدادات على جهاز iPhone الخاص بك وانقر فوق “Face ID & Passcode”.
الخطوة 13: أدخل رمز المرور الخاص بجهاز iPhone الخاص بك.
الخطوة 14: قم بتشغيل مفتاح التبديل لـ “عرض اليوم والبحث” لتسهيل الوصول إلى عرض اليوم حتى عندما يكون جهاز iPhone الخاص بك مقفلاً.
نصيحة: قم بإيقاف تشغيله إذا كنت لا تريد أن يصل أي شخص إلى عرض اليوم عندما يكون جهاز iPhone الخاص بك مقفلاً.
اقرأ أيضًا: أفضل النصائح لتخصيص شاشة قفل iPhone
الطريقة 4: تغيير نمط عرض الساعة على شاشة القفل
بمجرد إضافة الساعة على شاشة القفل الخاصة بجهاز iPhone الخاص بك، يمكنك تغيير حجم الساعة ونمطها ولونها وحتى نص خطوط الوقت. فيما يلي الخطوات التي يجب اتباعها.
ملحوظة: تغيير لون خط الساعة الرئيسي ينطبق أيضًا على خطوط واجهة الساعة العالمية أو ساعة المدينة.
الخطوة 1: اضغط مع الاستمرار على شاشة القفل الخاصة بجهاز iPhone الخاص بك.
الخطوة 2: اضغط على تخصيص.
إلى الخطوة 3: اضغط على قفل الشاشة.
الخطوة 4: اضغط على الساعة (الرئيسية).
الخطوة 5: اختر نمط الساعة وسمكها ولونها.
إلى الخطوة 6: الآن، اضغط على أيقونة الكرة الأرضية واختر برنامجًا نصيًا للساعة الرئيسية.
الخطوة 7: اضغط على x لإغلاق قائمة الخط واللون.
الخطوة 8: اضغط على تم لحفظ الساعات المخصصة على شاشة القفل لجهاز iPhone الخاص بك.
شاهد الوقت، ما وراء الحدود
سواء كنت تحاول إنجاز المواعيد النهائية أو مفاجأة شريكك في جميع أنحاء العالم، يمكنك استخدام هذه الحيل الذكية لوضع ساعة المدينة المطلوبة بسرعة على شاشة قفل جهاز iOS الخاص بك.