كيفية الوصول إلى لوحة إضافة أو إزالة البرامج القديمة والميزات الكلاسيكية الأخرى في Windows 10
يعد Windows 10 بمثابة تحسن كبير مقارنة بسابقاته من حيث السرعة والاستقرار. ولكن ، هناك بعض الميزات التي يصعب التعامل معها بسبب طبيعة نظام التشغيل التي تعمل باللمس.
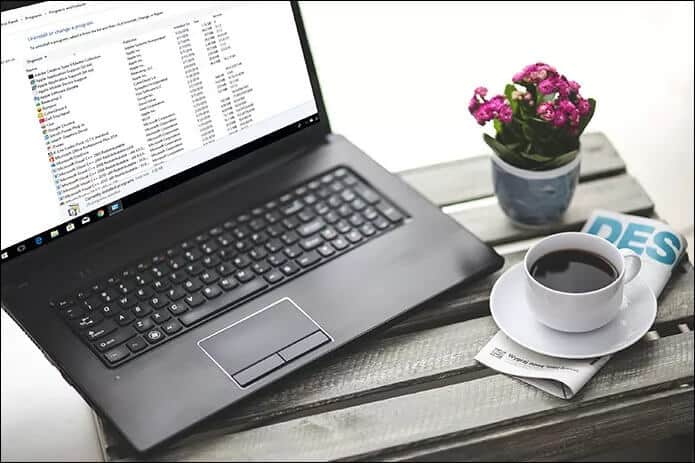
ونعم ، أنا أتحدث عن التطبيق الصغير “التطبيقات والميزات” الذي تريدنا Microsoft منا استخدامه بشكل سيء.
لأكون صادقًا ، أجد أنه كابوس للتعامل معه ، خاصة عندما يتعلق الأمر بالتعامل مع عشرات التطبيقات المثبتة. كانت لوحة “إضافة أو إزالة البرامج” القديمة أسهل بكثير في الاستخدام.
بعد البحث ، وجدت أن لوحة إضافة أو إزالة البرامج لا تزال موجودة ، وإن كانت مخفية.
لذا ، دعنا نرى كيف يمكنك الوصول إليها أيضًا. بعد قيامنا بذلك ، دعنا نلقي نظرة أيضًا على بعض الميزات القديمة الأخرى التي لا يزال بإمكانك الوصول إليها من خلال Windows 10.
كيف أجده؟
لم يتم سرد لوحة “إضافة أو إزالة البرامج” ضمن قائمة “ابدأ” ، وحتى البحث عنها لا يؤدي إلى أي نتيجة. ومع ذلك ، يمكنك تنفيذ أمر عبر مربع التشغيل والبدء في تشغيله.
الخطوة 1: اضغط على Windows + R لفتح مربع التشغيل. بعد ذلك ، اكتب appwiz.cpl في شريط البحث وانقر فوق موافق.
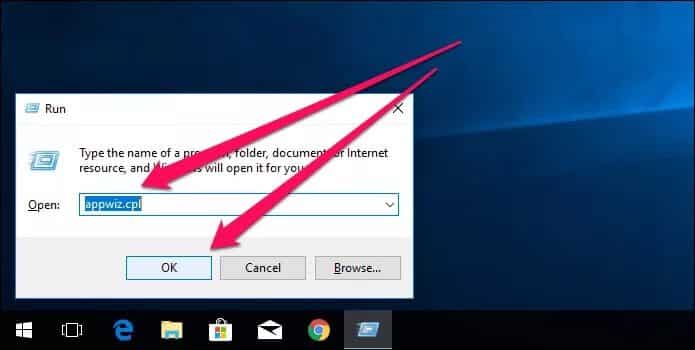
هذا هو! يجب أن يكون لديك الآن حق الوصول إلى لوحة إضافة أو إزالة البرامج.
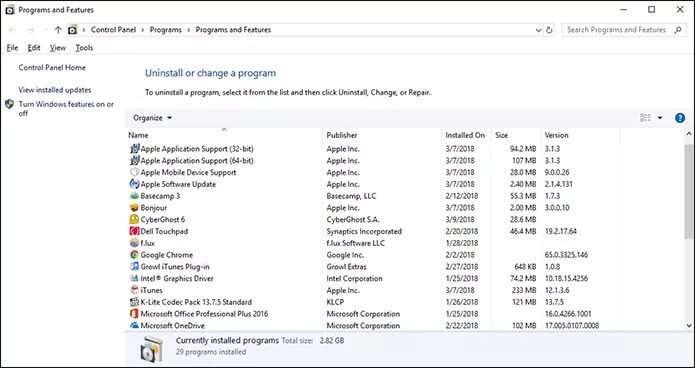
بينما يمكنك تعديل البرامج وإلغاء تثبيتها كما تفعل عادةً عبر التطبيق الصغير “التطبيقات والميزات” ، لاحظ أن تطبيقات Universal Windows Platform (UWP) المثبتة عبر متجر Windows ليست مدرجة في اللوحة. لإزالة تطبيقات UWP ، عليك اللجوء إلى استخدام التطبيقات والميزات.
قم بإنشاء إختصار
لا تقلق. لا يتعين عليك الاستمرار في تنفيذ الأمر “تشغيل” متى أردت الوصول إلى لوحة “إضافة أو إزالة البرامج”. هناك طريقة أسرع بكثير ، وتتضمن إنشاء اختصار.
الخطوة 1: انقر بزر الماوس الأيمن فوق أي منطقة شاغرة داخل سطح المكتب ، ثم أشر إلى جديد ، ثم انقر فوق اختصار.
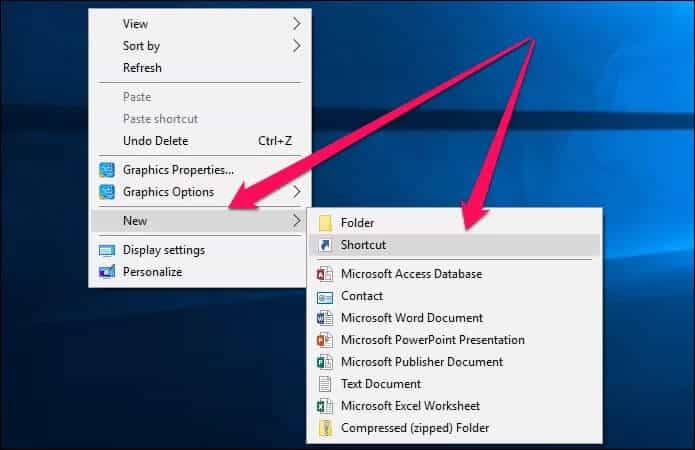
الخطوة 2: أدخل appwiz.cpl في الحقل المجاور لـ Browse وانقر فوق التالي.
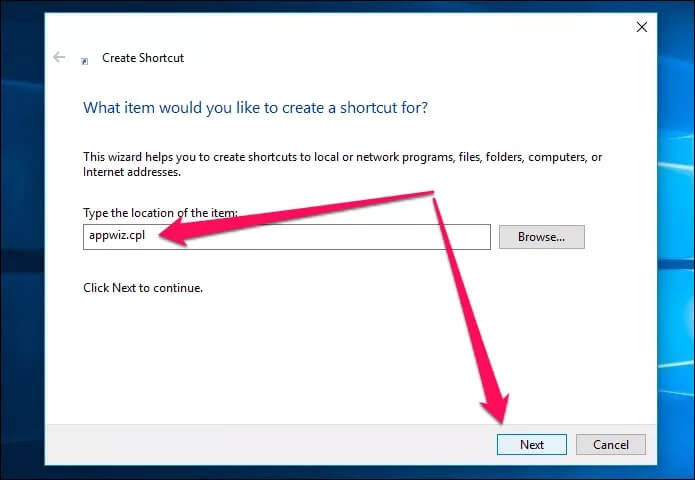
الخطوة 3: أدخل اسمًا للاختصار الذي أنت على وشك إنشائه – إلغاء تثبيت البرامج ، على سبيل المثال – وانقر فوق إنهاء.
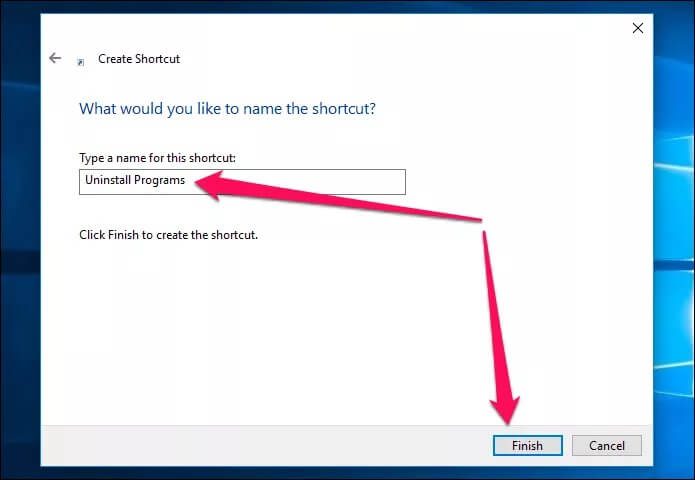
الآن ، يمكنك فقط النقر نقرًا مزدوجًا فوق الاختصار للوصول إلى لوحة إضافة أو إزالة البرامج بسهولة. ياي!
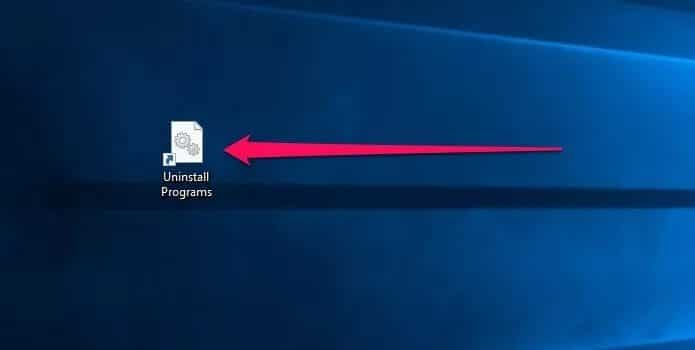
الميزات الكلاسيكية الأخرى
دعنا نلقي نظرة على الميزات الأقدم ، والمفيدة ، التي لا يزال بإمكانك إعادتها إلى Windows 10. بعضها مخفي بعيدًا ، لكن البعض الآخر يتطلب تنزيلًا للحصول على الوظائف المطلوبة.
لوحة التحكم
تعمل لوحة التحكم كمحور مهم حيث يمكنك الحصول على عرض شامل للإعدادات والتكوينات المختلفة لجهاز الكمبيوتر الخاص بك. جعلت تحديثات Windows 10 الأخيرة الأمر يبدو كما لو أن لوحة التحكم غير موجودة أصلاً ، ولكن الميزة لا تزال موجودة.
ابحث فقط عن لوحة التحكم عبر قائمة ابدأ أو Cortana ، وفويلا! ذلك هو.
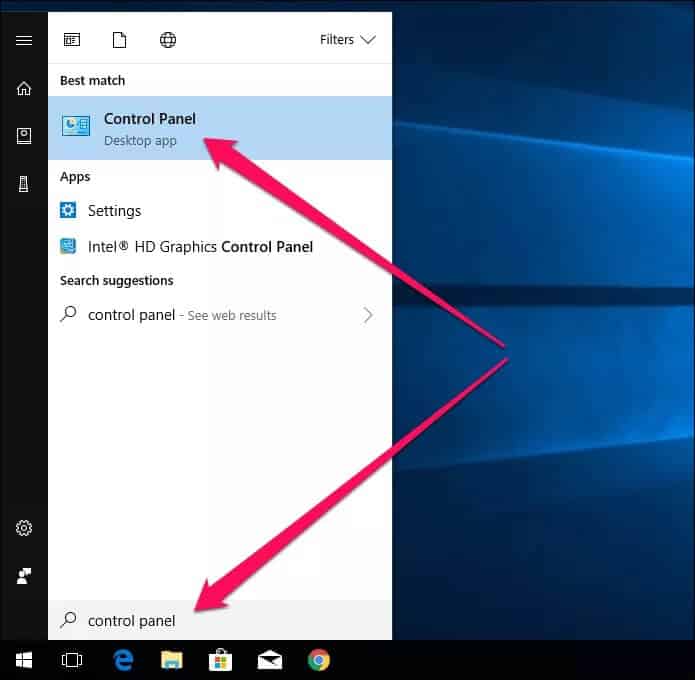
للوصول بشكل أسرع ، يمكنك التفكير في تثبيت لوحة التحكم بقائمة ابدأ أو شريط المهام. وبالطبع ، يمكنك الوصول إلى لوحة إضافة أو إزالة البرامج عبر لوحة التحكم أيضًا! فقط انقر فوق إلغاء تثبيت برنامج للقيام بذلك.
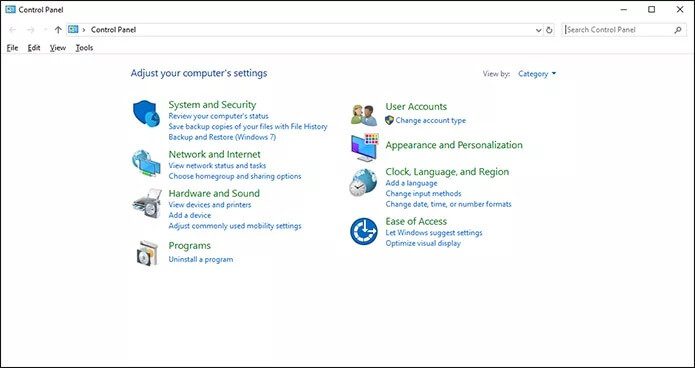
متصفح الانترنت
جاء Windows 10 أخيرًا مع متصفح حديث يمكنه منافسة الشركات ذات الوزن الثقيل في شكل Microsoft Edge ، ولكن لا يوجد شيء مثل بعض الحنين الجيد لـ Internet Explorer.
تمامًا كما هو الحال مع لوحة التحكم ، ابحث عن المتصفح عبر قائمة Start (ابدأ) أو Cortana وها هو لديك!
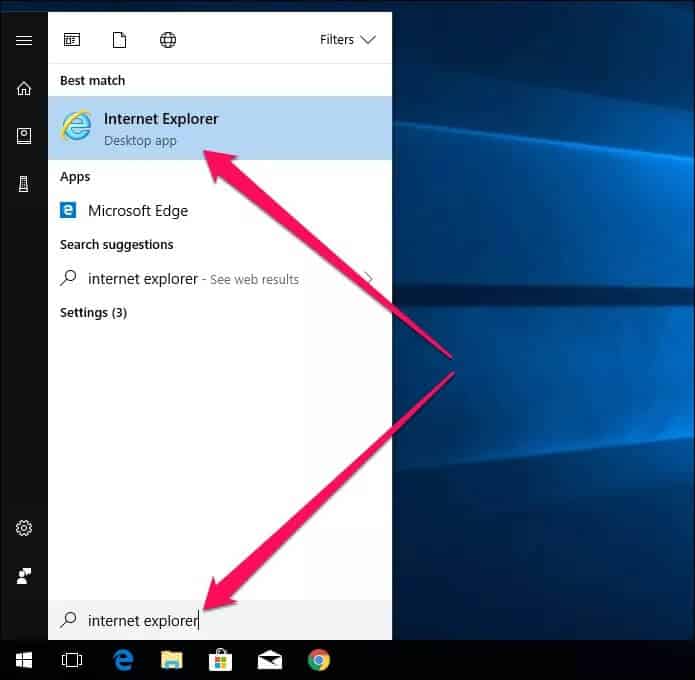
ستجد المتصفح قديمًا تمامًا ، لذلك لا تتوقع أن تعمل صفحات الويب بشكل طبيعي تمامًا عند تصفحها.
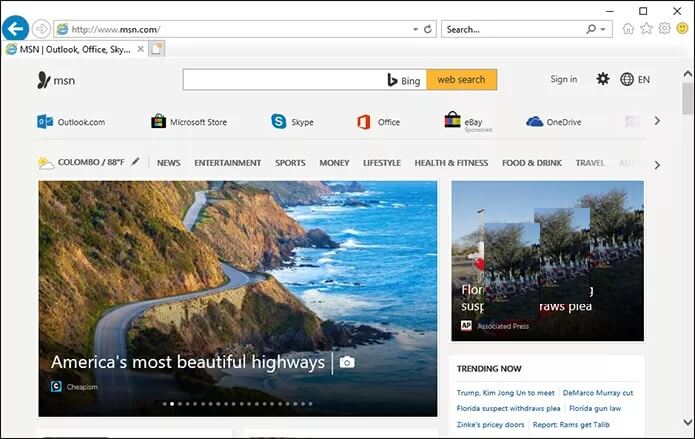
ملاحظة: Internet Explorer ليس آمنًا ، لذا قد ترغب في استخدام Microsoft Edge أو بعض المستعرضات الحديثة الأخرى عند تضمين المعلومات الشخصية.
أيقونات سطح المكتب
لم يكن سطح المكتب الذي يسبق نظام التشغيل Windows XP قاحلًا بعد تثبيت Windows جديد كما هو الحال اليوم. إذا فاتتك أيقونات الكمبيوتر ولوحة التحكم والشبكة الخاصة بك من الأيام الخوالي ، فلا داعي لأن تكون كذلك. دعونا نرى كيف يمكنك استعادتهم.
الخطوة 1: افتح شاشة الإعدادات. ما عليك سوى البحث عنها في قائمة “ابدأ” وستتمكن من العثور عليها.
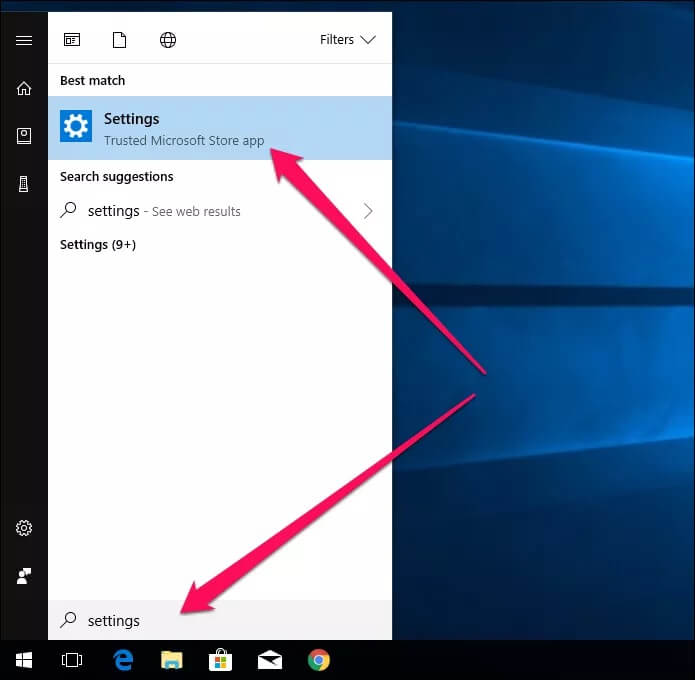
الخطوة 2: في شاشة الإعدادات ، انقر فوق التخصيص.
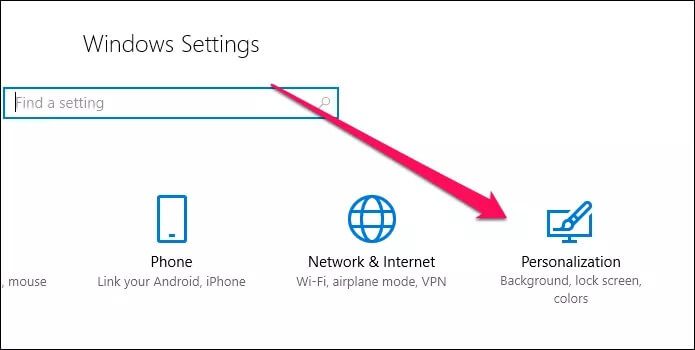
الخطوة 3: انقر فوق السمات ، ثم انقر فوق إعدادات رمز سطح المكتب.
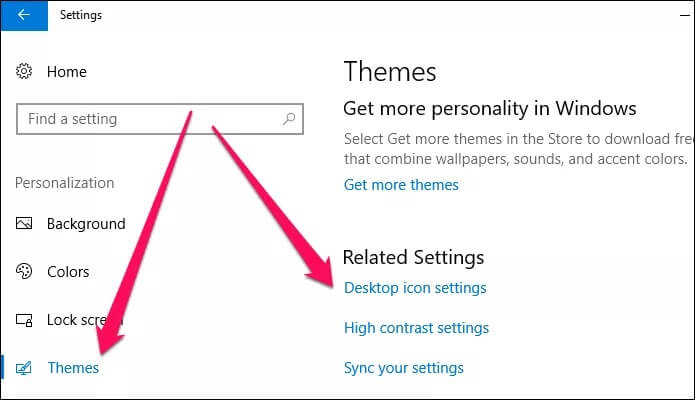
الخطوة 4: حدد الرموز التي تريدها ، ثم انقر فوق تطبيق وموافق.
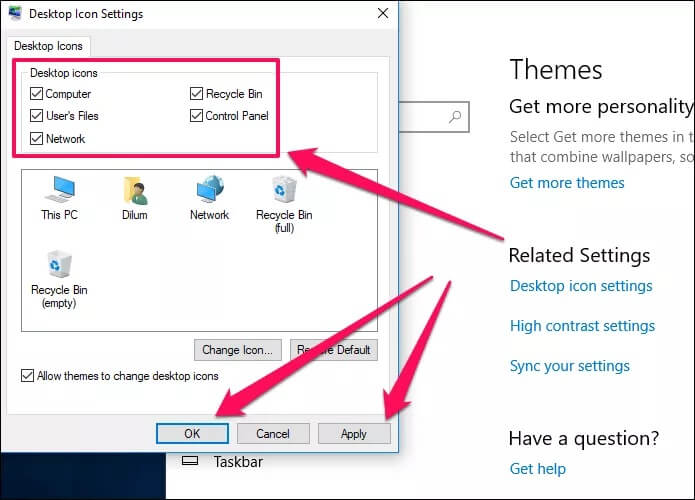
من المدهش حقًا رؤية Microsoft لا تزال تحتفظ بهذه الرموز ، لكنني لا أشكو!
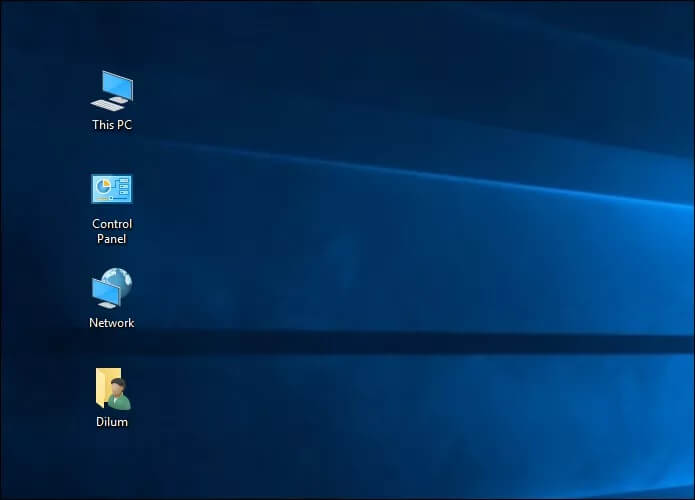
Classic Paint
على الرغم من إصدار Windows 10 بنفس الإصدار الكلاسيكي من Paint الذي نعرفه ونحبه جميعًا ، فقد استبدل Creators Update الإصدار الأقدم بتطبيق أحدث يطلق عليه Paint 3D. الأول غير مدرج على الإطلاق في قائمة التطبيقات في قائمة ابدأ.
ومع ذلك ، لا يزال بإمكانك الوصول إليه من خلال بحث بسيط في قائمة ابدأ.
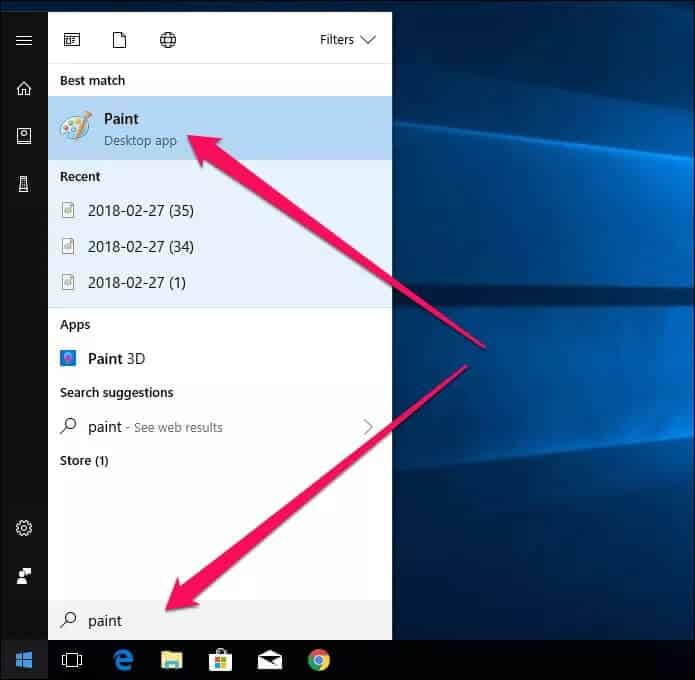
يمكنك أيضًا تنفيذ الأمر mspaint.exe عبر مربع التشغيل للوصول إلى الرسام.
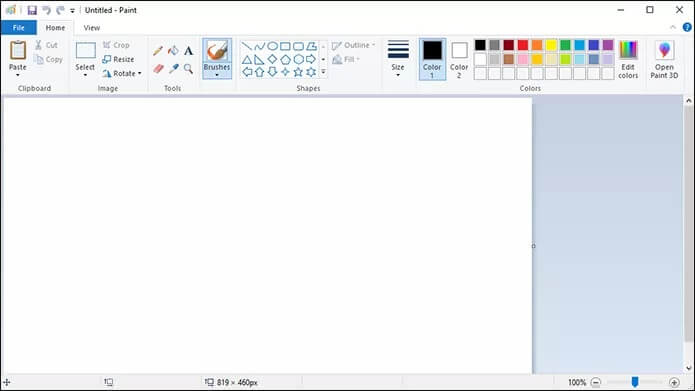
Classic Calculator
يشعر Windows 10 Calculator الذي تم تجديده بأنه مصمم فقط للأجهزة التي تعمل باللمس. لسوء الحظ ، لن تجد الآلة الحاسبة القديمة مخفية مثل الميزات الكلاسيكية الأخرى التي تحدثنا عنها. ومع ذلك ، يمكنك استخدام آلة حاسبة مماثلة ، وإن كانت بواجهة مستخدم مختلفة قليلاً ، تم إنشاؤها بواسطة Microsoft نفسها – Microsoft Calculator Plus.
ومع ذلك ، قررت Microsoft التخلص تمامًا من هذه الآلة الحاسبة ، ولكن لا يزال بإمكانك العثور على رابط التنزيل على CNET.
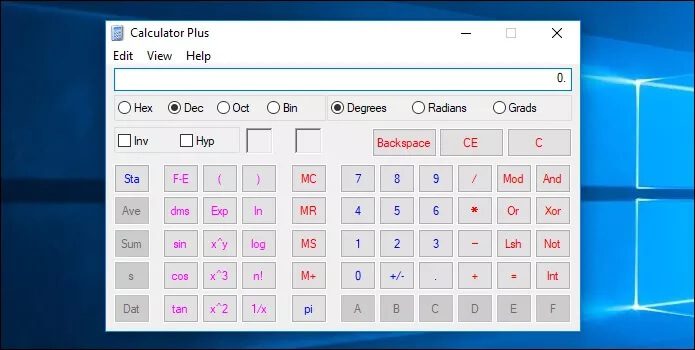
ما عليك سوى تنزيل Microsoft Calculator Plus وتثبيته ، ويجب أن يكون لديك آلة حاسبة تذكرنا إلى حد كبير بالآلة الأقدم مع الوضعين العادي والعلمي.
Classic Volume Slider
شريط تمرير حجم الصوت الأفقي الجديد ليس بهذه البساطة. ربما يكون على شاشة تعمل باللمس ، ولكن ليس على سطح المكتب. إذا كنت ترغب في استعادة شريط الصوت الكلاسيكي للعمل مرة أخرى ، فيمكنك القيام بذلك عبر اختراق بسيط للسجل.
الخطوة 1: اضغط على Windows-R لفتح مربع التشغيل. الآن ، اكتب regedit وانقر فوق موافق لفتح محرر التسجيل.
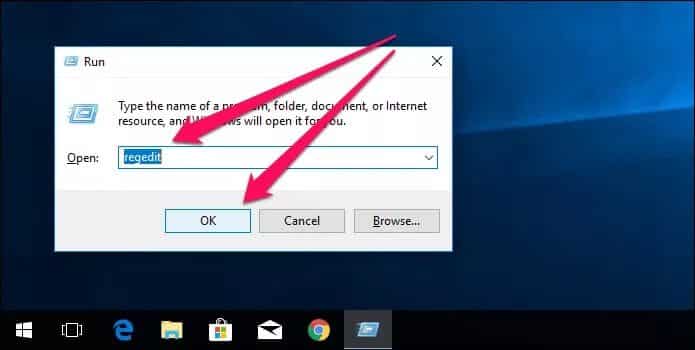
تحذير: يمكن أن يؤدي تعديل السجل بشكل غير صحيح إلى تعطل نظام التشغيل Windows 10. لتكون في الجانب الآمن ، فكر في إنشاء نسخة احتياطية من السجل قبل المتابعة. للقيام بذلك ، انقر فوق ملف ، ثم انقر فوق تصدير.
الخطوة 2: في محرر التسجيل ، انتقل إلى المجلد التالي: HKEY_LOCAL_MACHINE\SOFTWARE\Microsoft\Windows NT\CurrentVersion.
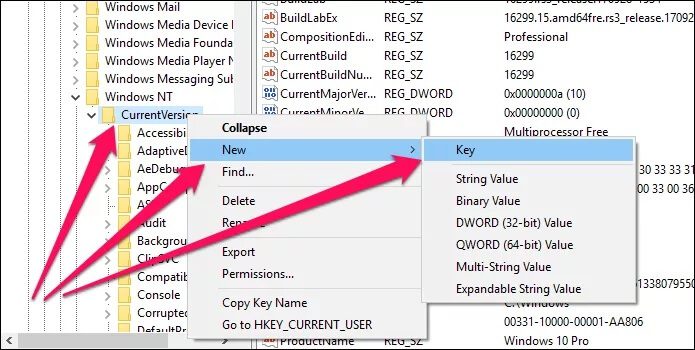
بعد ذلك ، انقر بزر الماوس الأيمن فوق المجلد CurrentVersion وحدد المفتاح.
الخطوة 3: يجب أن ترى مجلدًا جديدًا تم إنشاؤه ضمن CurrentVersion. ما عليك سوى تسميتها باسم MTCUVC. الآن ، حدد المجلد الذي تم إنشاؤه حديثًا.
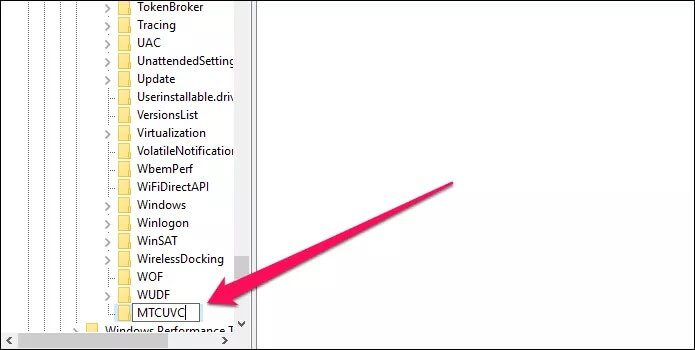
الخطوة 4: انقر بزر الماوس الأيمن فوق منطقة شاغرة داخل الجزء الأيمن وحدد قيمة DWORD (32-BIT).
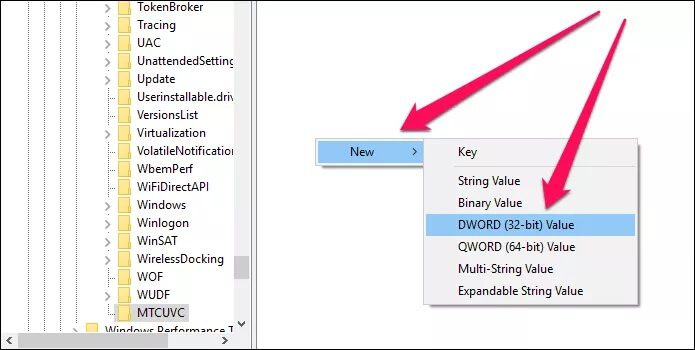
الخطوة 5: قم بتسمية قيمة DWORD (32-BIT) إلى EnableMtcUvc. يجب تعيين قيمة البيانات على 0 ، ولكن هذه هي القيمة الافتراضية على أي حال ، لذلك لا تحتاج حقًا إلى فعل أي شيء آخر.
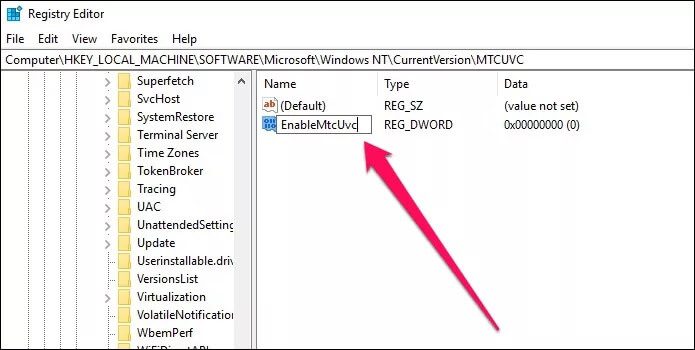
اخرج من محرر التسجيل ، وسترى الآن شريط الصوت الكلاسيكي قيد التشغيل!
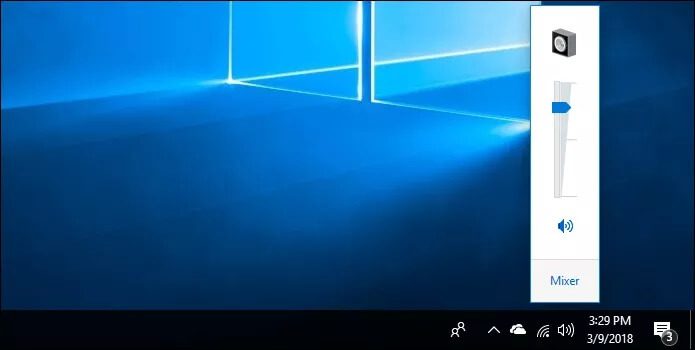
ملاحظة: إذا كنت تريد العودة إلى شريط التمرير الجديد ، فارجع ببساطة إلى مجلد MTCUVC واحذف قيمة EnableMtcUvc.
قائمة ابدأ الكلاسيكية
قائمة ابدأ الكلاسيكية
أردت حفظ هذا للأخير ، لأنه لا يوجد شيء مثل قائمة ابدأ القديمة مرة أخرى في العمل! نعم ، أعلم أن هناك قائمة ابدأ في نظام التشغيل Windows 10 ، ولكن بصراحة ، لا تتمتع بأي سحر!
ما عليك سوى تنزيل ClassicShell وتثبيته – مجانًا تمامًا بدون برامج إعلانية – ويمكنك الاختيار من بين قوائم Start التي تذكرنا بتلك الموجودة في Windows 98 و Windows 7!
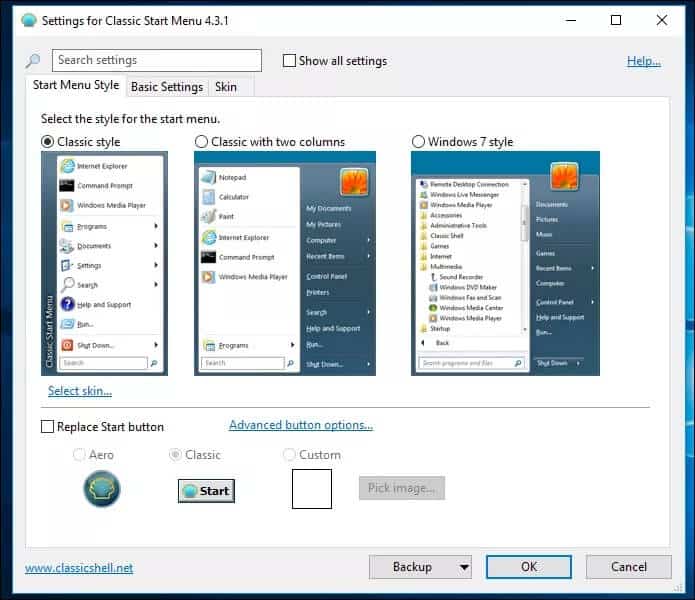
التأثيرات فورية. استمتع بقائمة بدء مضغوطة ، ووصول مباشر إلى العديد من الميزات القديمة ، ومطالبة تأكيد إيقاف التشغيل تمامًا كما في الأيام القديمة!
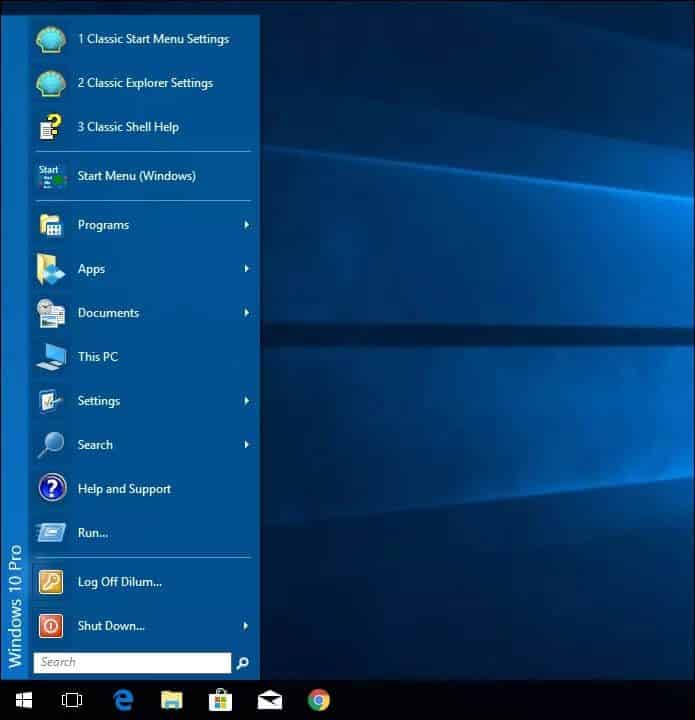
استمتع بالحنين!
من المفهوم أن Windows 10 يجب أن يمضي قدمًا مع الزمن ، ولكن بالنسبة لشخص نشأ مع Windows 98 ، فإن أشياء مثل قائمة ابدأ مهمة!
على ما يبدو ، فإن Microsoft في حالة هياج لإزالة أكبر عدد ممكن من الميزات القديمة ، لذا تأكد من الاستمتاع ببعض الحنين الجيد الذي يبدأ الآن. لا تريد أن تستيقظ غدًا لتجد ميزاتك المفضلة التي تمت إزالتها أخيرًا بواسطة تحديث جديد.
إذا ما هي أفكارك؟ لا تخبرنا في التعليقات.
