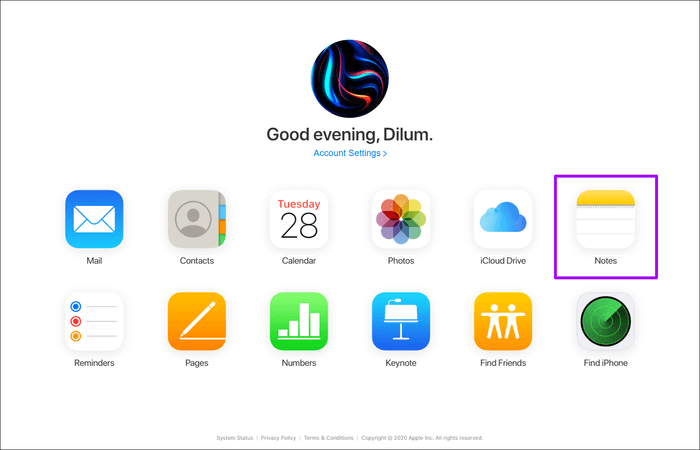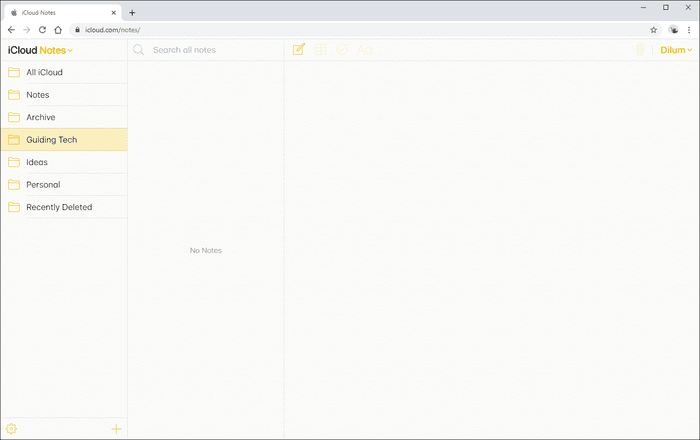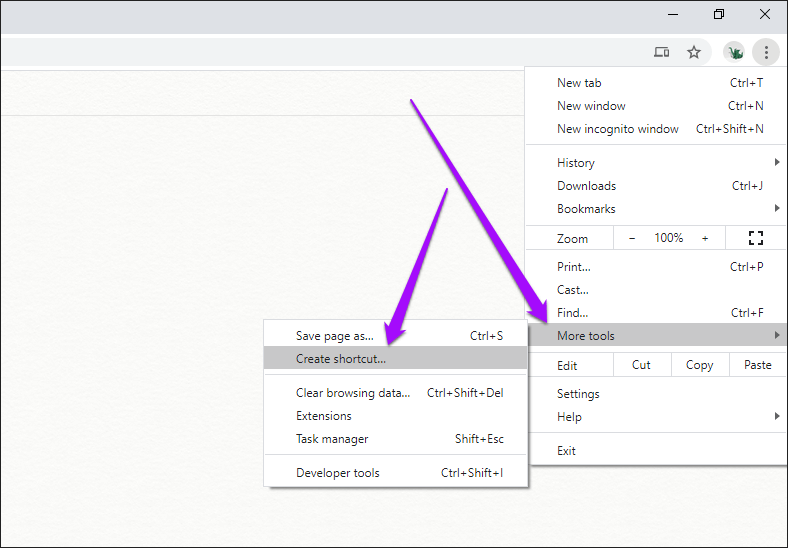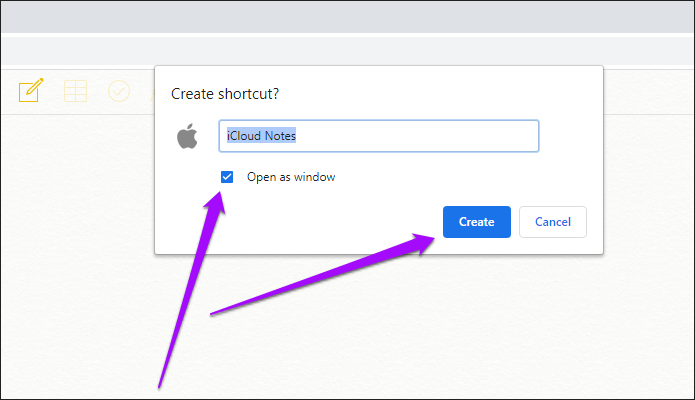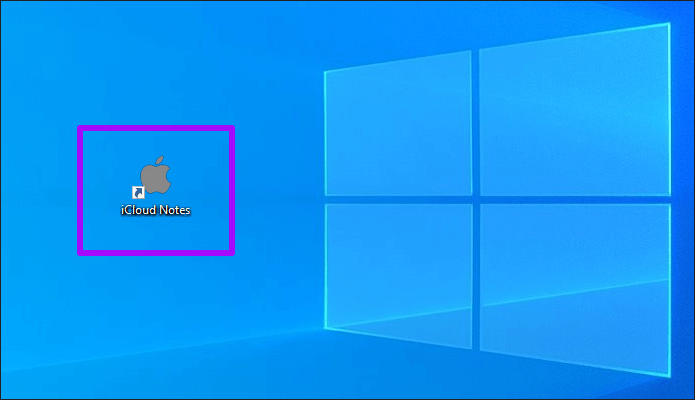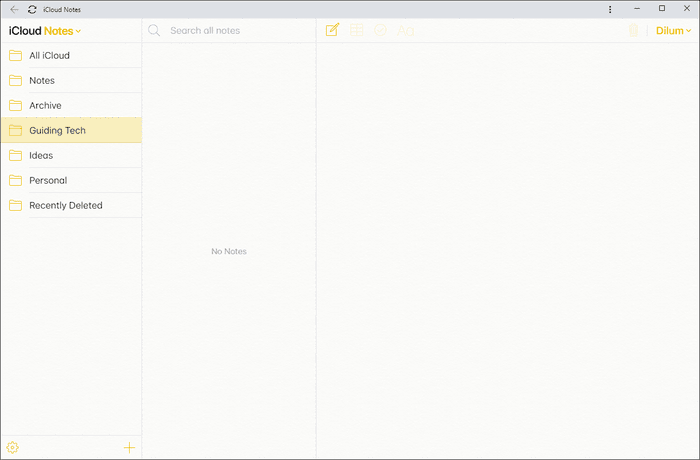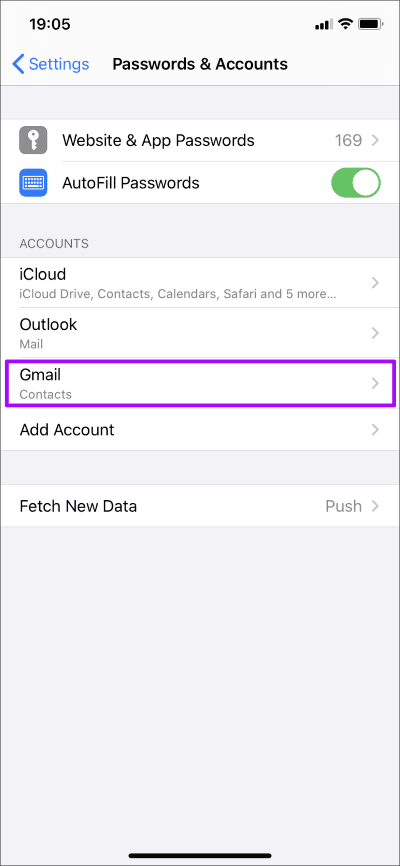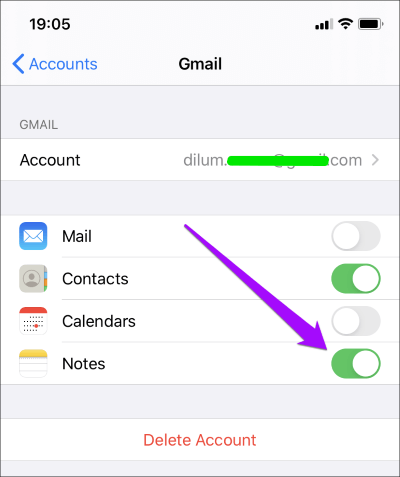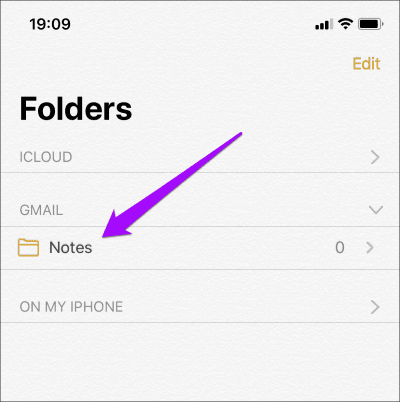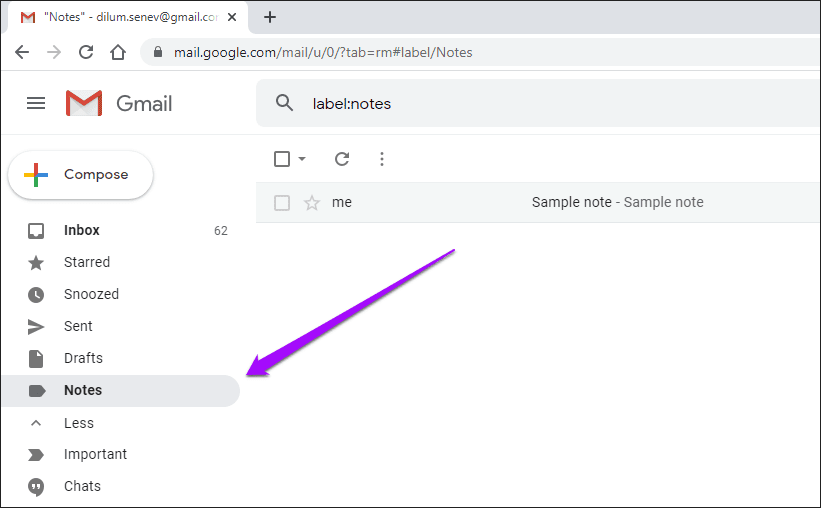أفضل 3 طرق للوصول إلى ملاحظات iPhone على Windows
باستثناء عدد قليل من الأساسيات مثل iCloud Drive و Photos ، لا يمكن لمستخدمي Windows استخدام معظم التطبيقات والخدمات من نظام Apple البيئي. بعضها أساسي للغاية ، ومن المدهش أن Apple لا تزال تقاوم تقديم أي دعم مباشرة. يتضمن ذلك تطبيق Notes على iPhone ، والذي لا يعمل مع Windows.
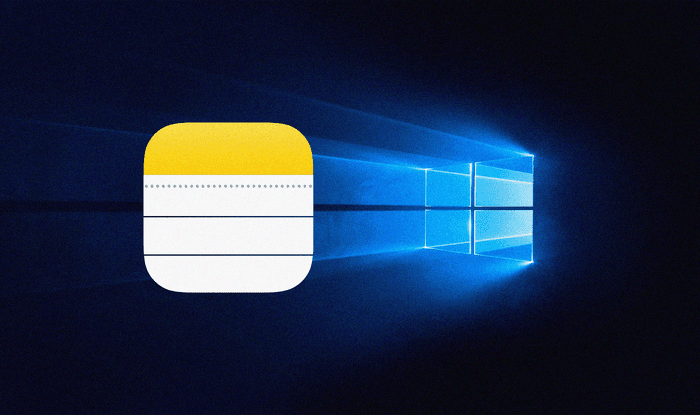
ولكن لا تفقد الأمل. إذا كنت تريد الوصول إلى الملاحظات على جهاز iPhone الخاص بك من جهاز الكمبيوتر الذي يعمل بنظام Windows ، يمكنك الاعتماد على بعض الحلول.
تتضمن هذه الطرق الوصول إلى Notes في نموذج تطبيق الويب ، باستخدام إعداد المستعرض لجعل Notes يعمل كتطبيق سطح مكتب ، ومزامنة ملاحظات iPhone الخاصة بك مع Gmail. لذا بدون مزيد من اللغط ، دعنا نتحقق منها.
1. NOTES WEB APP
توفر Apple العديد من التطبيقات والخدمات الرئيسية عبر الإنترنت ، بما في ذلك Notes. توجه إلى iCloud.com وقم بتسجيل الدخول باستخدام بيانات اعتماد Apple ID الخاصة بك ؛ قد تضطر إلى إدراج رمز مصادقة من iPhone للمتابعة. عند المطالبة ، حدد “الثقة” فقط إذا كان الكمبيوتر الخاص بك ملكك.
على iCloud Launchpad الذي يظهر ، سترى اختصارات للعديد من تطبيقات Apple. انقر فوق ملاحظات ، ويجب أن يكون لديك وصول فوري إلى الملاحظات على جهاز iPhone الخاص بك.
لا يمكنك فقط قراءة ملاحظاتك ، ولكن يمكنك أيضًا تحريرها وإنشاء ملاحظات جديدة أو إضافة أو إعادة تسمية المجلدات ، تمامًا كما تفعل على iPhone. يمكنك أيضًا مشاركة الملاحظات مع الآخرين. ستتم مزامنة أي تغييرات تجريها مع iPhone عبر iCloud. ومع ذلك ، فإن تطبيق Notes على الويب لا يسمح لك بأرشفة الملاحظات أو قفلها.
إذا كنت لا ترى ملاحظاتك ، فيجب عليك تشغيل مزامنة iCloud للملاحظات على جهاز iPhone الخاص بك. بعد ذلك ، انتقل إلى الإعدادات> معرف Apple> iCloud ، وقم بتشغيل المفتاح بجوار Notes.
ومع ذلك ، لا يمكنك عرض أو تعديل أي ملاحظات موجودة داخل مجلد On My iPhone في تطبيق Notes على جهاز iPhone الخاص بك. إذا كنت لا تزال تريد الوصول إليها ، يجب عليك نقل الملاحظات إلى مجلد في قسم iCloud من تطبيق Notes.
هام: إذا كنت تستخدم جهاز كمبيوتر عامًا أو مشتركًا ، فتأكد من تسجيل الخروج من iCloud بعد الانتهاء من الوصول إلى ملاحظات iPhone الخاصة بك. عندما يُطلب منك التأكيد ، انقر فوق خيار تسجيل الخروج (وليس خيار الثقة وتسجيل الخروج).
2. إنشاء تطبيق ويب تقدمي (PWA) للملاحظات
إذا كنت تخطط للوصول إلى ملاحظات iPhone الخاصة بك بانتظام ، فيمكنك جعل تجربة فتح واستخدام تطبيق ويب Notes أكثر ملاءمة من خلال إجباره على العمل كتطبيق PWA (تطبيق ويب تقدمي). لذلك ، تحتاج إلى استخدام إما Google Chrome أو متصفح الويب الجديد Microsoft Edge Chromium.
تحذير: لا تقم بإنشاء PWAs على أجهزة الكمبيوتر العامة أو المشتركة.
ابدأ بتسجيل الدخول إلى iCloud.com. حدد المربع بجوار “الاحتفاظ بتسجيل الدخول” أثناء إدراج بيانات اعتماد Apple ID ، ثم انقر فوق “الثقة” عند مطالبتك بذلك.
على iCloud Launchpad ، انقر فوق ملاحظات. بعد انتهاء تحميل تطبيق Notes على الويب ، افتح قائمة متصفح Chrome ، وأشر إلى المزيد من الأدوات ، ثم انقر فوق إنشاء اختصار.
حدد المربع بجوار فتح كنافذة ، ثم انقر فوق إنشاء.
في Edge ، افتح قائمة المتصفح ، وأشر إلى التطبيقات ، وانقر فوق “تثبيت هذا الموقع كتطبيق” ، ثم انقر فوق تثبيت.
يمكنك الآن الوصول إلى Notes من خلال النقر فوق أيقونة iCloud Notes على سطح المكتب.
سيتم فتح تطبيق الويب في نافذة مخصصة في Chrome أو Edge بدون شريط العنوان ، ويقدم تجربة تشبه التطبيق. يمكنك عرض الملاحظات أو إضافتها أو تحريرها أو مشاركتها بدون أي مشاكل.
نظرًا لأنك اخترت الاستمرار في تسجيل الدخول إلى iCloud.com (وثقت أيضًا بجهاز الكمبيوتر الخاص بك) ، يمكنك بسهولة فتح Notes باستخدام اختصار سطح المكتب والوصول إلى ملاحظات iPhone الخاصة بك وقتما تشاء.
3. مزامنة الملاحظات إلى GMAIL
هل تعلم أن تطبيق Notes على جهاز iPhone الخاص بك يمكنه أيضًا المزامنة مع Gmail؟ إذا كان لديك حساب Google مضافًا إلى iPhone ، فمن السهل جدًا تحقيق ذلك. المصيد – فقط الملاحظات الجديدة التي تقوم بإنشائها داخل مجلد Gmail على تطبيق ملاحظات iPhone الخاص بك ستتم مزامنتها وليس ملاحظاتك القديمة.
انتقل إلى تطبيق الإعدادات على جهاز iPhone ، وانقر فوق كلمات المرور والحسابات ، ثم انقر فوق Gmail.
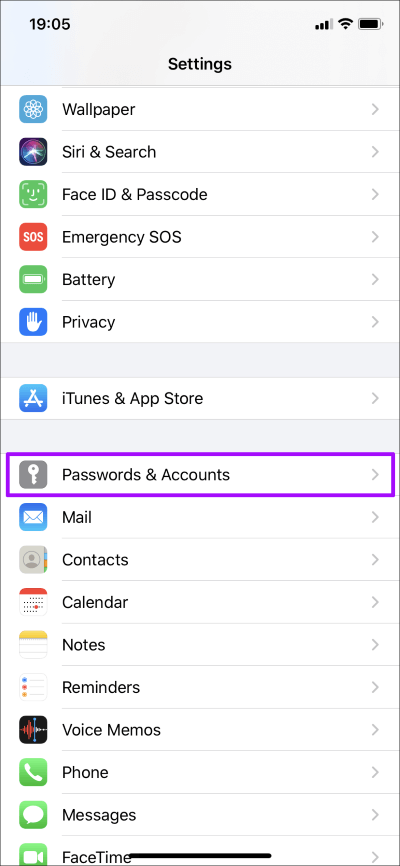
ملاحظة: إذا كنت لا ترى Gmail مدرجًا ، فاضغط على خيار إضافة حسابات داخل شاشة كلمات المرور والحسابات وأضف حساب Google إلى جهاز iPhone الخاص بك.
قم بتمكين التبديل بجوار Notes.
بعد ذلك ، سترى مجلد ملاحظات منفصل تحت عنوان Gmail في تطبيق Notes.
يمكن الوصول إلى أي ملاحظة تقوم بإنشائها داخلها عبر تطبيق ويب Gmail على جهاز الكمبيوتر الخاص بك. للقيام بذلك ، انقر فوق ملاحظات على الجانب الأيسر من تطبيق ويب Gmail.
ومع ذلك ، لا يسمح لك Gmail بتعديل هذه الملاحظات من خلال تطبيق الويب الخاص به. يمكنك القيام بذلك فقط على جهاز iPhone الخاص بك. راجع دليلنا التفصيلي حول كيفية عرض ملاحظات iPhone في Gmail.
مرة أخرى ، لا يمكنك الوصول إلى أي ملاحظات موجودة داخل قسم iCloud من تطبيق Notes. ولكن إذا كنت من مستخدمي Gmail الثقيل ، فيمكنك استخدام هذه الطريقة لإنشاء الملاحظات التي تريد الوصول إليها على وجه التحديد من جهاز الكمبيوتر الخاص بك دون الحاجة إلى تسجيل الدخول إلى iCloud.com.
ابدأ التدوين
يجب أن تساعد الطرق الثلاث المذكورة أعلاه كثيرًا عند التعامل مع ملاحظات iPhone على جهاز الكمبيوتر. بالنظر إلى أنه لا يوجد شيء في الأفق من حيث تطبيق Notes المخصص لنظام التشغيل Windows ، فمن الأفضل أن تعتاد عليه بسرعة.