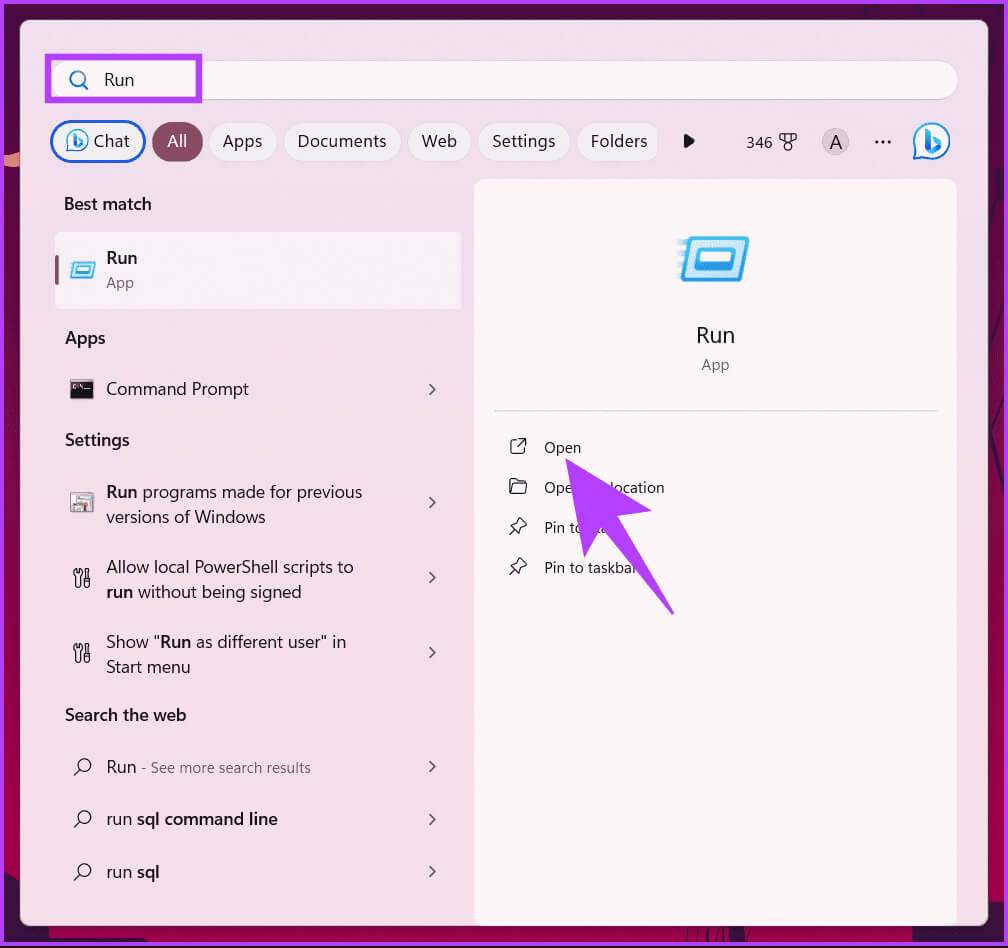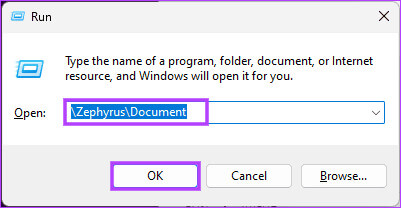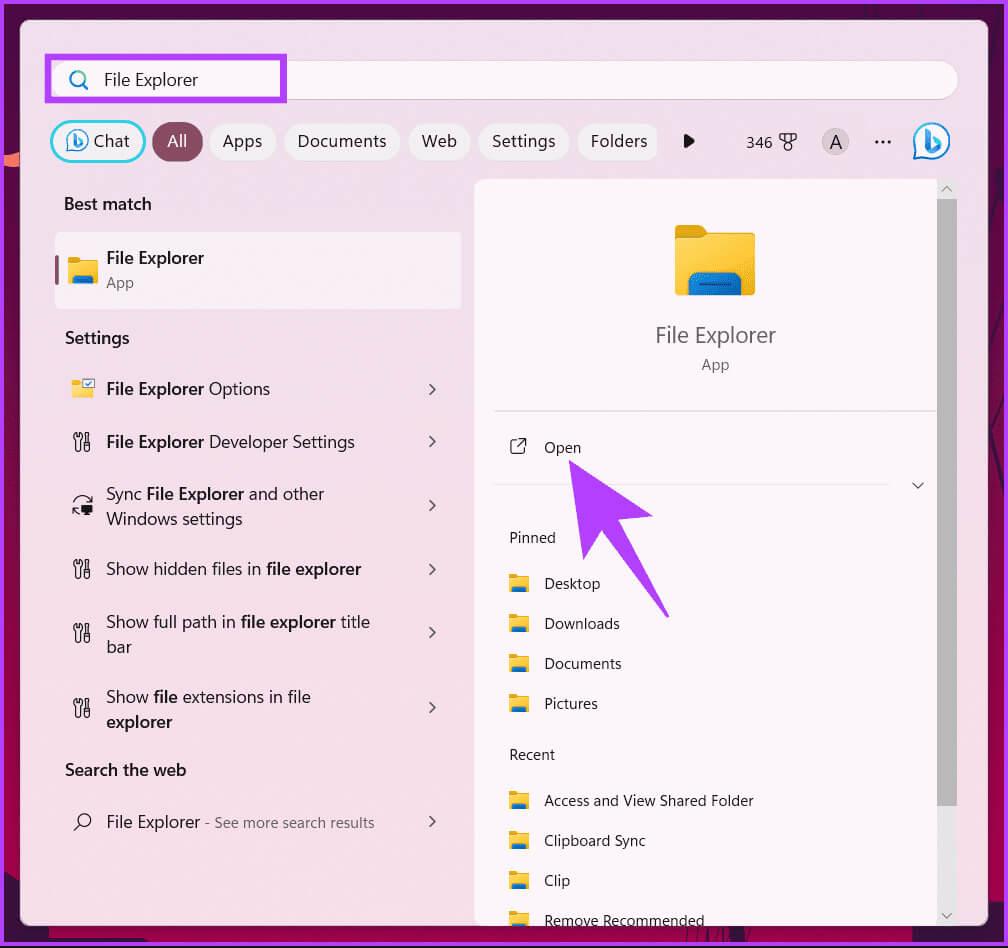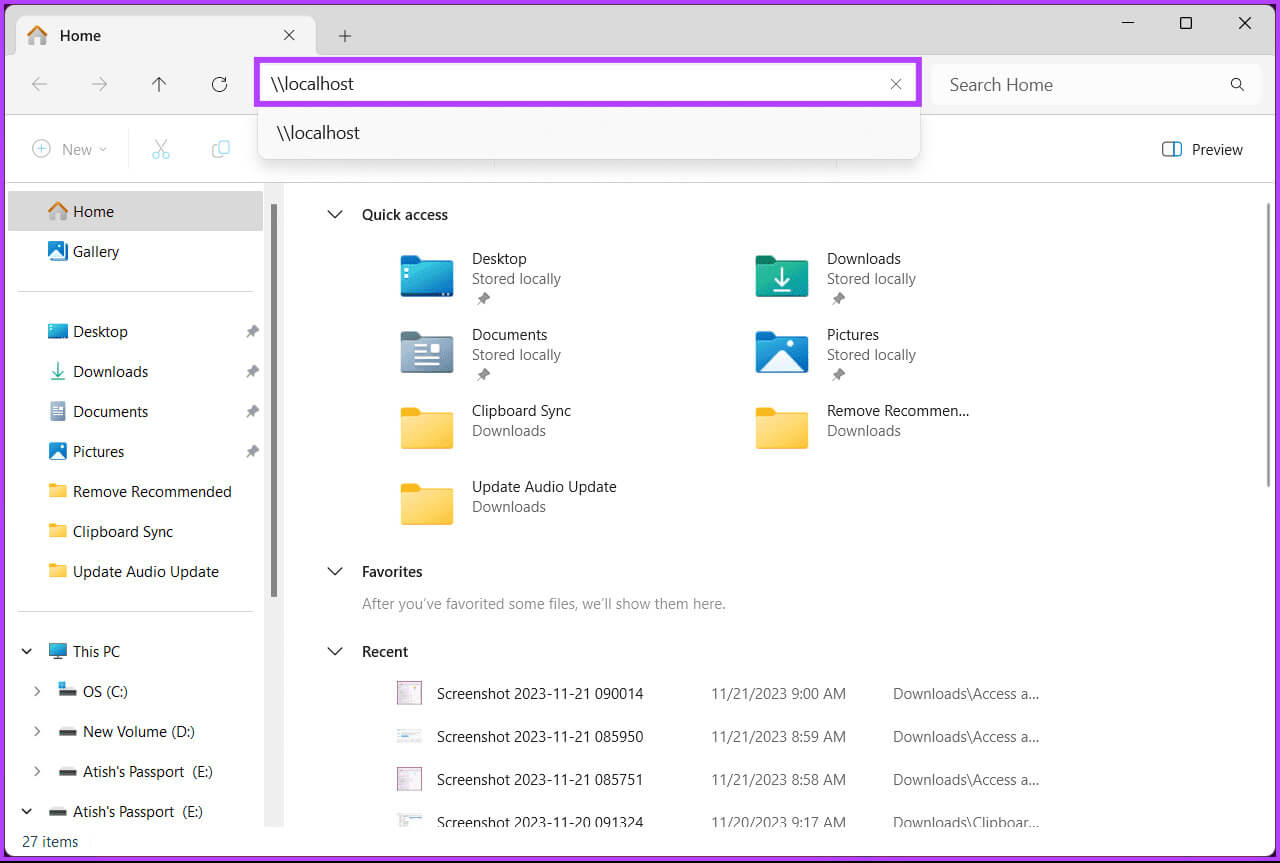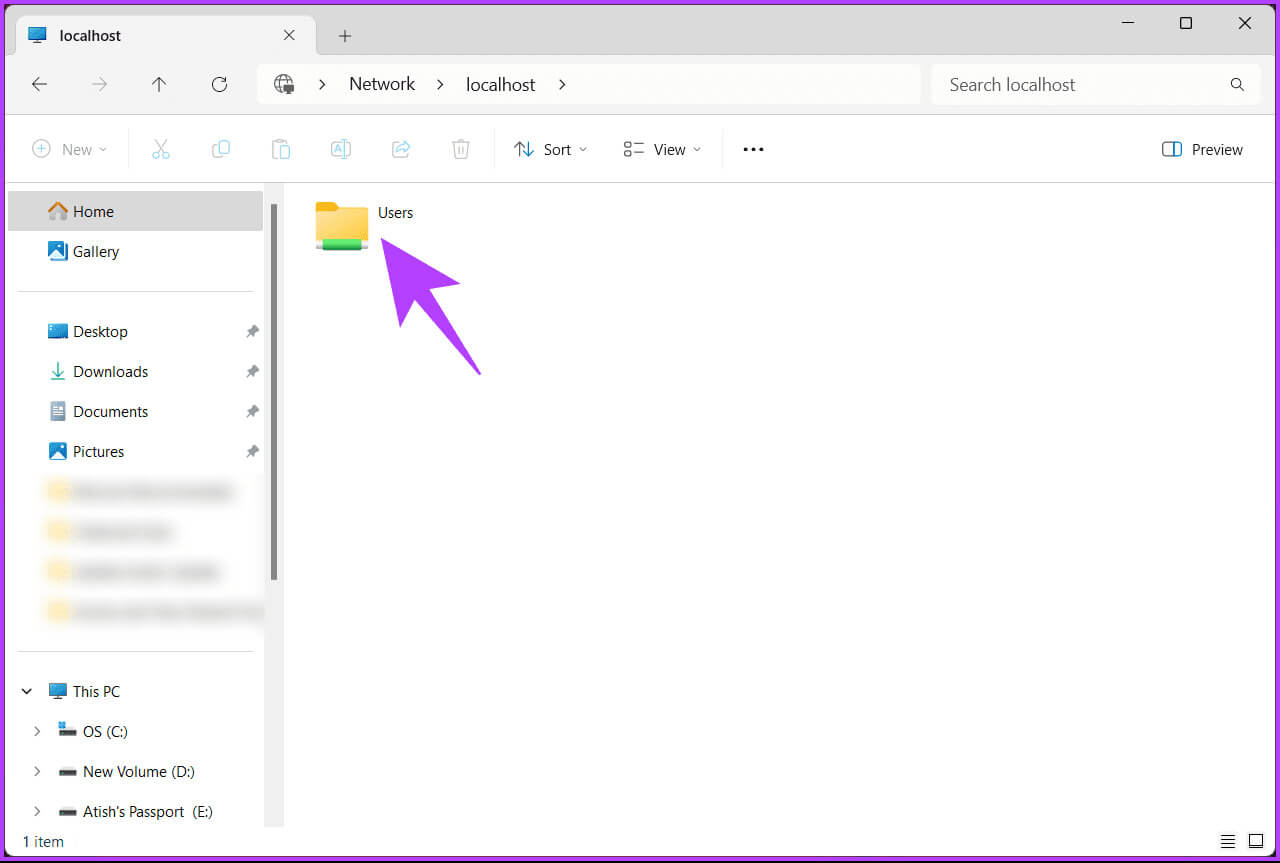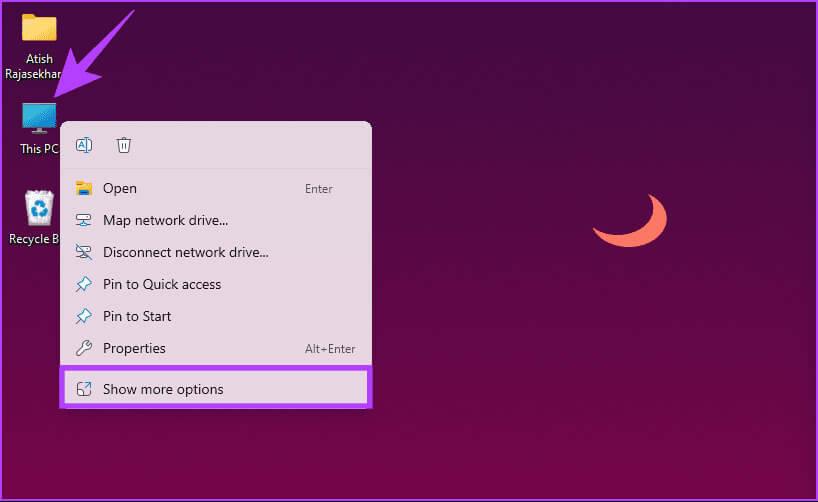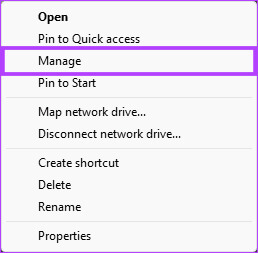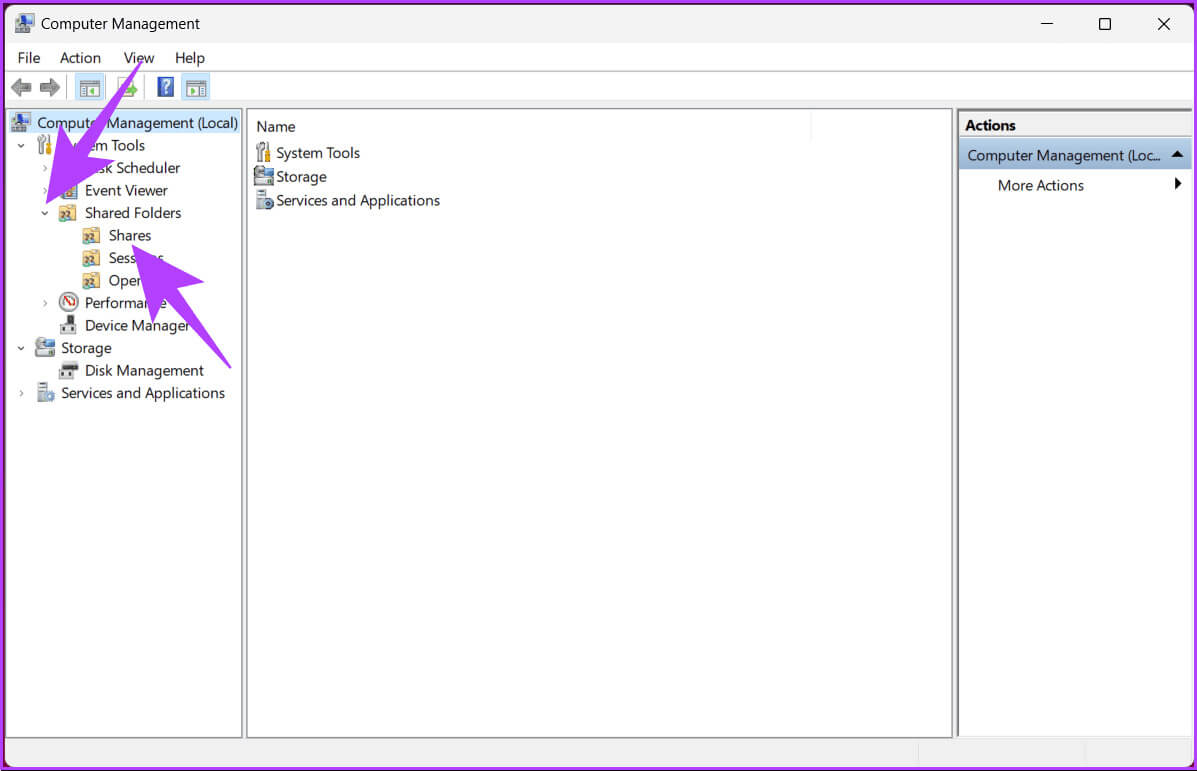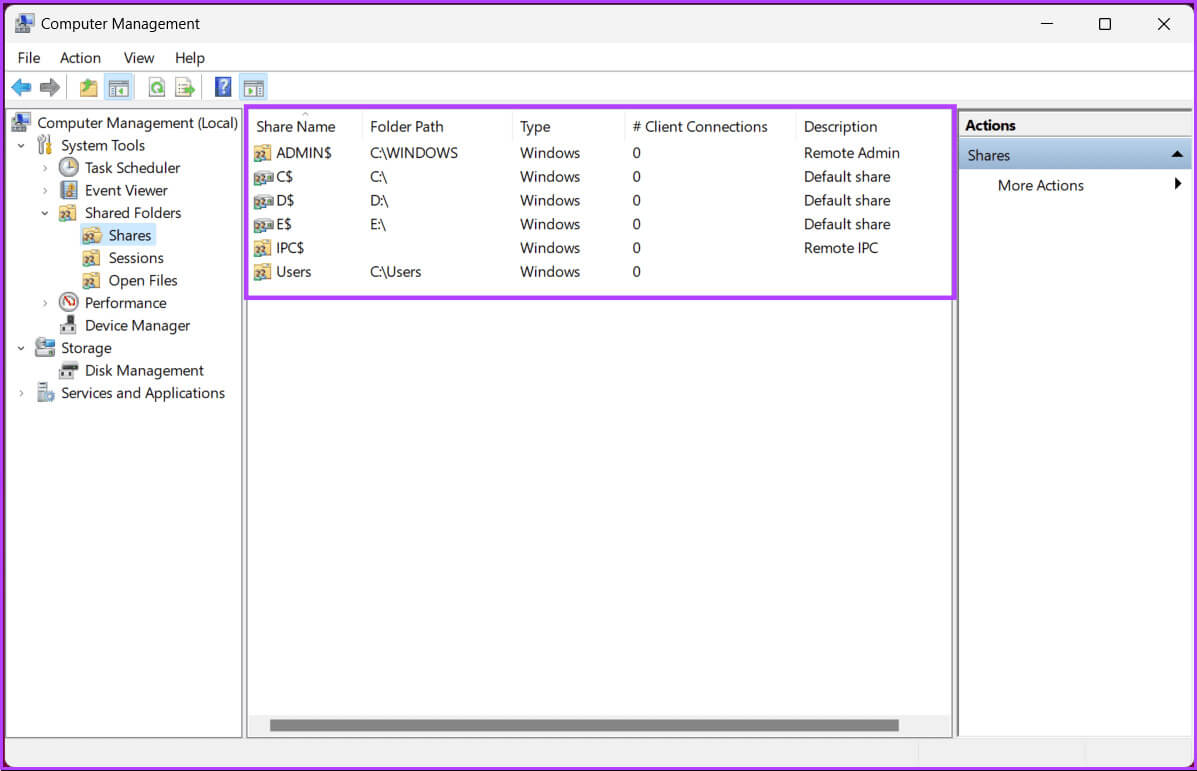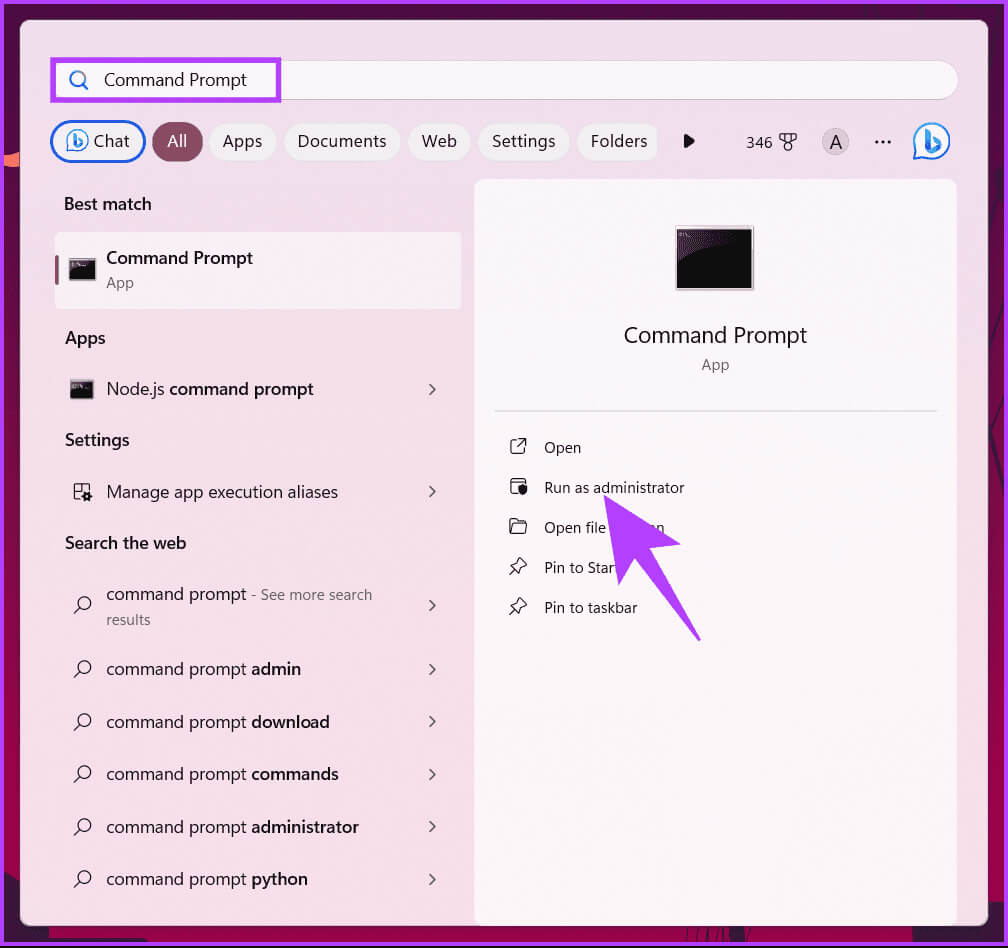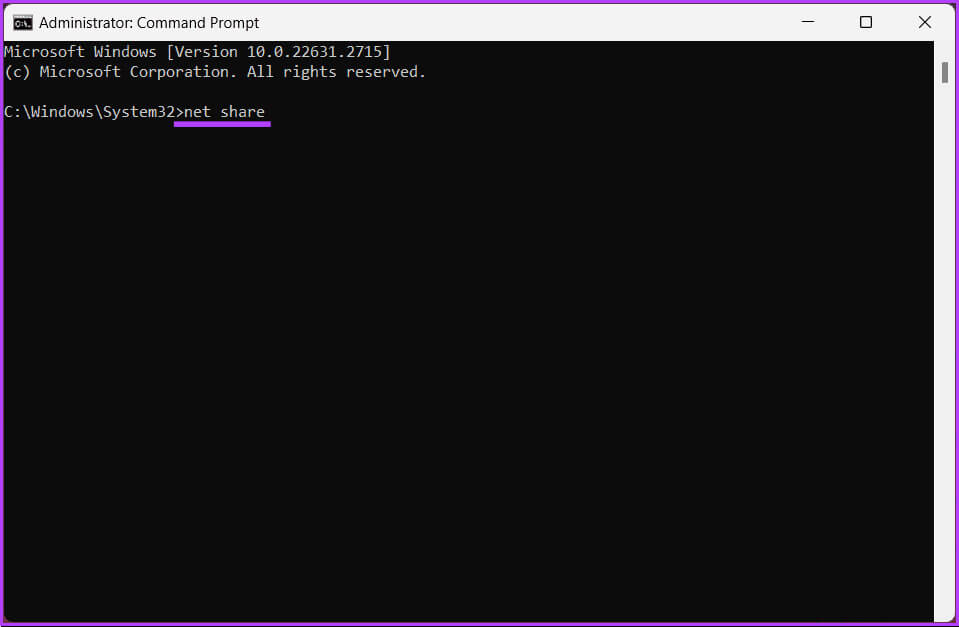4 طرق للوصول إلى كافة المجلدات المشتركة وعرضها في Windows 11
يسهل Windows 11 مشاركة الملفات بسلاسة من خلال المجلدات المشتركة، مما يعزز التعاون وإمكانية الوصول إلى البيانات. في هذه المقالة، سنستكشف أربع طرق سريعة للوصول إلى كافة المجلدات المشتركة وعرضها في Windows 11. قبل الغوص في هذه الطرق، دعنا نفهم سبب رغبتك في عرض المجلدات المشتركة أو الوصول إليها.

تعد القدرة على عرض المجلدات المشتركة أو الوصول إليها في نظام التشغيل Windows 11 أمرًا بالغ الأهمية لأسباب مختلفة. يتضمن ذلك قدرة العديد من المستخدمين على العمل على نفس الملفات والمستندات في وقت واحد. لإدارة الموارد بكفاءة، تحتاج إلى معرفة المجلدات التي تتم مشاركتها حتى تتمكن من مراقبة الوصول إلى المعلومات الحساسة أو الهامة والتحكم فيه.
مع هذا الفهم، فلنتابع المقالة لاستكشاف طرق سريعة للوصول إلى كافة المجلدات المشتركة وعرضها في نظام التشغيل Windows 11.
ملاحظة: اعتمادًا على مالك المجلد المشترك، قد تكون الأذونات أو بيانات الاعتماد المناسبة مطلوبة.
1. استخدام نافذة أوامر التشغيل
توفر هذه الطريقة طريقة سريعة ومباشرة للوصول إلى المجلدات المشتركة بكفاءة واسترداد قائمة بجميع المجلدات المشتركة، وتبسيط إدارة الموارد المشتركة والوصول إليها على Windows 11. اتبع الخطوات التالية.
الخطوة 1: اضغط على مفتاح Windows على لوحة المفاتيح، واكتب Run، ثم انقر فوق Open.
ملاحظة: بدلاً من ذلك، اضغط على “مفتاح Windows + R” لفتح نافذة أوامر التشغيل.
الخطوة 2: اكتب الأمر أدناه واضغط على Enter.
\ComputerName\SharedFolder
ملاحظة: استبدل ComputerName وSharedFolder بأسماء الكمبيوتر والمجلدات المشتركة، على التوالي.
هذا كل شيء. سيتم فتح المجلد المشترك على جهاز الكمبيوتر الخاص بك بسرعة. إذا كانت هذه الطريقة معقدة للغاية بحيث لا تتمكن من الوصول إلى المجلدات المشتركة على شبكتك، فراجع الطريقة التالية.
2. الوصول إلى كافة المجلدات المشتركة باستخدام مستكشف الملفات
هناك طريقة أخرى ملائمة لاستكشاف المجلدات المشتركة وهي من خلال File Explorer. فهو يسمح للمستخدمين بالوصول إلى المجلدات المشتركة وإدارتها وتحديد موقعها بسرعة وسهولة. اتبع التعليمات التالية.
الخطوة 1: اضغط على مفتاح Windows بلوحة المفاتيح، واكتب File Explorer، ثم انقر فوق Open.
ملحوظة: بدلاً من ذلك، اضغط على مفتاح Windows + E لفتح File Explorer.
الخطوة 2: في نافذة File Explorer، اكتب ما يلي في شريط العناوين واضغط على Enter.
\\localhost
هنا، سترى قائمة بجميع المجلدات التي قمت بمشاركتها مع أي شخص على الشبكة.
خطوة 3: انقر نقرًا مزدوجًا فوق المجلد المشترك المدرج لفتحه.
ملاحظة: قد يُطلب منك إدخال بيانات الاعتماد إذا كان ملفًا محميًا.
ها أنت ذا. لقد نجحت في الوصول إلى المجلدات المشتركة من كمبيوتر آخر.
3. الوصول إلى المجلدات المشتركة على الشبكة عن طريق إدارة الكمبيوتر
قد لا تكون هذه الطريقة طريقة مثالية للوصول إلى المجلدات المشتركة على نظام التشغيل Windows 11، ولكنها بديل جيد إذا لم تنجح أي من الطرق المذكورة أعلاه. اتبع التعليمات أدناه.
الخطوة 1: انقر بزر الماوس الأيمن على أيقونة جهاز الكمبيوتر هذا على سطح المكتب واختر “إظهار المزيد من الخيارات” من القائمة.
الخطوة 2: في القائمة التالية، اختر إدارة.
سيتم نقلك إلى إدارة الكمبيوتر، حيث يمكنك الوصول إلى الأدوات الإدارية المختلفة مثل برامج تشغيل الأجهزة، وسجلات الأحداث، وشاشات الأداء، وأقسام القرص، والمزيد.
خطوة 3: الآن، قم بتوسيع أدوات النظام والمجلد المشترك من الجزء الجانبي.
الخطوة 4: ضمن المجلد المشترك، حدد المشاركات.
هذا كل ما في الأمر. سيؤدي هذا إلى سرد كافة المجلدات المشتركة الموجودة على جهاز الكمبيوتر الخاص بك. الآن، ما عليك سوى النقر نقرًا مزدوجًا على المجلد المشترك الذي تريد الوصول إليه.
من المهم أن تعرف: طرق سهلة لحماية كلمة المرور لملف مضغوط على Windows
4. الوصول إلى المجلدات المشتركة من خلال موجه الأوامر
من الممكن استكشاف المجلدات المشتركة بسرعة باستخدام موجه الأوامر. توفر هذه الطريقة الوصول السريع وعرض جميع المجلدات المشتركة داخل جهاز الكمبيوتر. اتبع الخطوات التالية.
الخطوة 1: اضغط على مفتاح Windows بلوحة المفاتيح، واكتب موجه الأوامر، ثم انقر فوق “تشغيل كمسؤول”.
الخطوة 2: اكتب الأمر أدناه واضغط على Enter.
net share
هذا كل ما في الأمر. سترى قائمة بالمجلدات المشتركة على جهاز الكمبيوتر الخاص بك. إذا كنت لا تعرف بالفعل، يمكنك فتح الملفات والمجلدات في موجه الأوامر؛ المجلدات المشتركة ليست استثناء.
الأسئلة الشائعة حول عرض كافة المجلدات المشتركة في Windows 11
س1. ما هي أنواع الأذونات المختلفة للمجلدات المشتركة؟
يوفر Windows أنواعًا مختلفة من الأذونات للمجلدات المشتركة، بما في ذلك القراءة (عرض الملفات)، والقراءة/الكتابة (عرض الملفات وتعديلها)، والتحكم الكامل (عرض الأذونات وتعديلها وتغييرها).
س2. هل يمكنني الوصول إلى المجلدات المشتركة من نظام تشغيل مختلف؟
نعم، يمكنك الوصول إلى المجلدات المشتركة من نظام تشغيل مختلف، ولكن قد يختلف التوافق. تأكد من دعم البروتوكولات اللازمة عند المشاركة والوصول إلى الأجهزة.
الوصول إلى المجلد المشترك بسرعة
من خلال معرفة كيفية الوصول إلى جميع المجلدات المشتركة وعرضها في نظام التشغيل Windows 11، يمكنك مشاركة الموارد والتأكد من إمكانية الوصول إلى البيانات وتبسيط سير العمل لديك وزيادة الإمكانات التعاونية لنظامك. قد ترغب أيضًا في قراءة كيفية استخدام المشاركة القريبة لمشاركة الملفات على Windows 11.