دليل كامل لاستخدام أداة تكوين النظام على Windows 11
يأتي Windows مزودًا بالعديد من الميزات المفيدة لتحسين تجربة الحوسبة لديك وحل المشكلات على جهاز الكمبيوتر الخاص بك. ومع ذلك ، عندما يستغرق جهاز الكمبيوتر وقتًا طويلاً في التمهيد أو يلقي أي خطأ قبل أن ترى سطح المكتب ، يتيح لك Windows إصلاح ذلك أيضًا. يمكنك استخدام أداة تكوين النظام لتعديل معلمات التمهيد المختلفة وإصلاح المشكلات التي تظهر قبل رؤية شاشة سطح مكتب Windows.
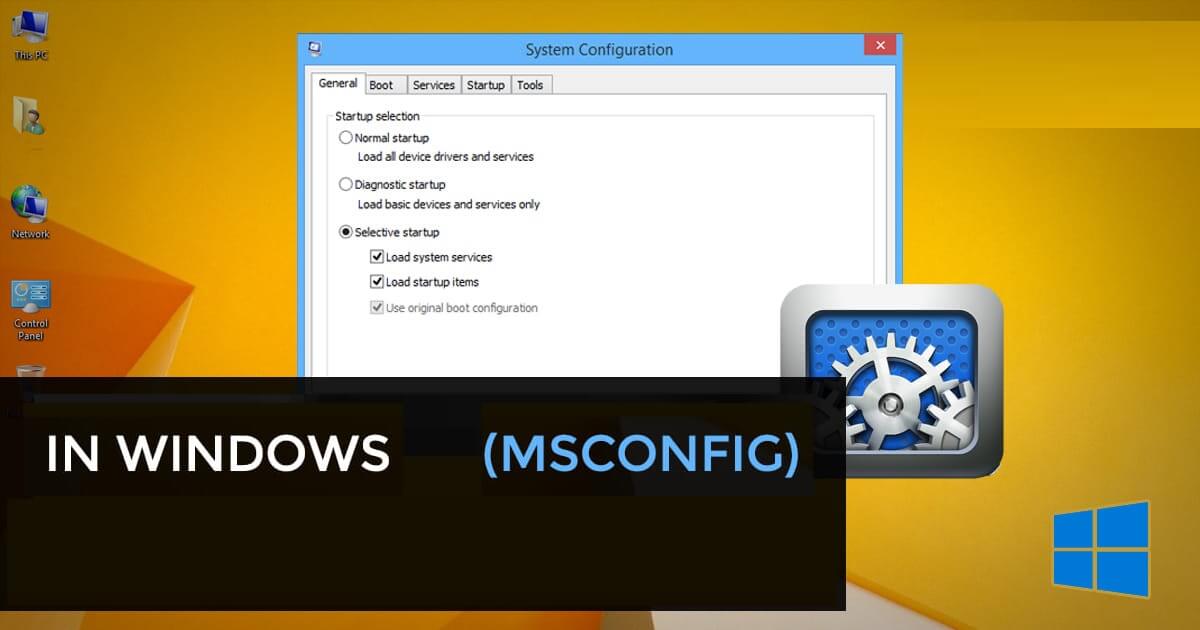
على الرغم من كونها مفيدة إلى حد ما ، إلا أن الكثيرين لا يستفيدون من أداة تكوين النظام بأفضل شكل. سنشارك قليلاً حول أداة تكوين النظام وكيفية الوصول إليها بسهولة لاستكشاف المشكلات وإصلاحها على جهاز الكمبيوتر الذي يعمل بنظام Windows 11.
ما هي أداة تكوين النظام
أداة تكوين النظام (MSConfig) هي أداة مفيدة مدمجة في Windows لاستكشاف المشكلات التي يمكن أن تتداخل مع عملية تمهيد Windows وإصلاحها ، مما يمنع جهاز الكمبيوتر الخاص بك من بدء التشغيل / التمهيد بشكل صحيح.
بصرف النظر عن مشكلات استكشاف الأخطاء وإصلاحها ، تعد أداة تكوين النظام مفيدة أيضًا إذا كنت ترغب في تقليل وقت تشغيل جهاز الكمبيوتر الخاص بك ، أي الوقت الذي يستغرقه جهاز الكمبيوتر الخاص بك لبدء أو اختيار البرامج والخدمات التي تبدأ بجهاز الكمبيوتر الخاص بك.
من المفيد أن يكون لديك عدة أنظمة تشغيل مثبتة على جهاز الكمبيوتر الخاص بك ، ويمكنك اختيار تعيين الترتيب الذي تظهر به على شاشة التمهيد. تتيح لك هذه الأدوات معالجة التعديلات الأساسية على الإعدادات المتقدمة لتشغيل Windows.
كيفية الوصول إلى أداة تكوين النظام على WINDOWS 11
على غرار معظم الأدوات الإدارية الأخرى في Windows ، هناك طرق متعددة للوصول إلى أداة تكوين النظام على جهاز الكمبيوتر الذي يعمل بنظام Windows 11. يمكنك إلقاء نظرة على دليلنا حول أفضل الطرق للوصول إلى أداة تكوين النظام (MSConfig). يمكنك اتباع الخطوات المذكورة أدناه:
الخطوة 1: اضغط على مفاتيح Windows + R على لوحة المفاتيح للوصول إلى مربع الحوار Run.
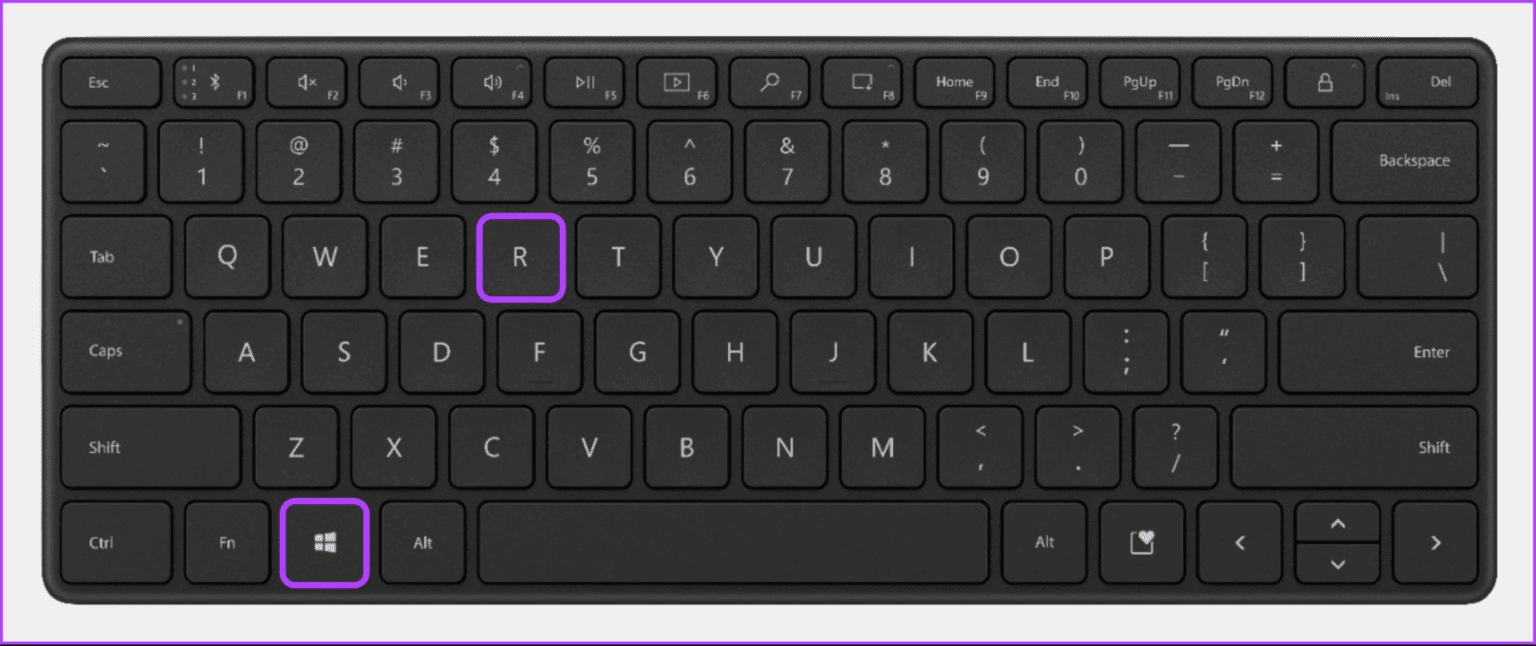
الخطوة 2: في مربع حوار التشغيل الذي يفتح ، اكتب MSConfig. ثم انقر فوق “موافق” أو اضغط على Enter.
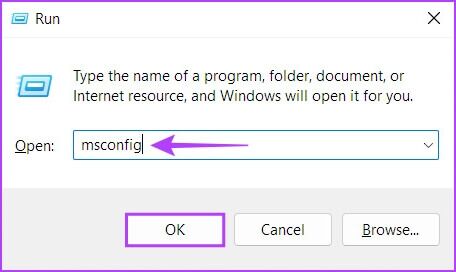
سيؤدي ذلك إلى فتح نافذة أداة تهيئة النظام على جهاز الكمبيوتر الخاص بك.
كيفية استخدام أداة تكوين النظام على WINDOWS 11
تنقسم أداة تكوين النظام إلى خمس علامات تبويب للتنقل السهل ، ولكل منها مجموعة مختلفة من الوظائف. إليك ما يمكنك فعله ضمن كل علامة تبويب:
1. علامة التبويب العام
توفر علامة التبويب “عام” خيارات تحديد بدء التشغيل التي يمكنك استخدامها لتهيئة سلوك بدء تشغيل النظام. يتكون قسم بدء التشغيل من ثلاثة خيارات لبدء التشغيل تسمح لك باختيار الخدمات والأجهزة وبرامج التشغيل التي تبدأ عندما تقوم بتشغيل جهاز الكمبيوتر الخاص بك بدرجات متفاوتة من التحكم.
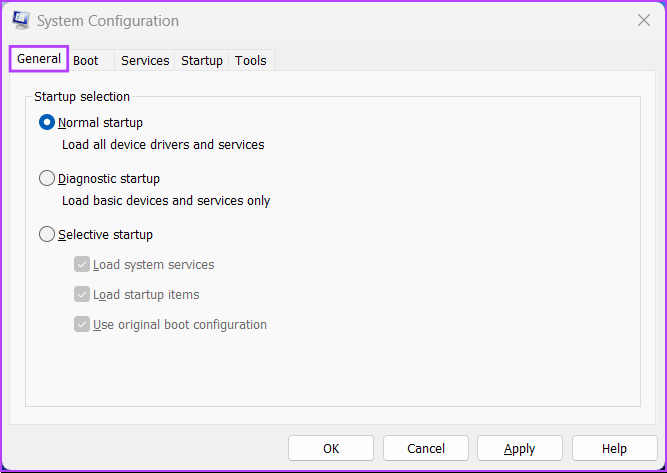
تشمل خيارات بدء التشغيل الثلاثة بدء التشغيل العادي وبدء التشغيل التشخيصي وبدء التشغيل الانتقائي. إليك ما يفعله كل خيار:
- بدء التشغيل العادي: كما يوحي الاسم ، يقوم هذا الوضع بتحميل جميع الخدمات وبرامج التشغيل المعتادة كما هو الحال عادةً عند بدء تشغيل الكمبيوتر.
- بدء التشغيل التشخيصي: على غرار الوضع الآمن ، يقوم هذا الخيار بتحميل الخدمات والأجهزة الأساسية فقط. ومع ذلك ، تم إيقاف بعض الخدمات الأكثر تقدمًا ، مثل الشبكات واستعادة النظام والإبلاغ عن أخطاء Windows ، لتشخيص مشكلات البرامج وإصلاحها.
- بدء التشغيل الانتقائي: يوفر هذا الوضع خيارين فرعيين آخرين يسمحان لك بتحديد ما إذا كنت تريد تحميل خدمات النظام أو تحميل عناصر بدء التشغيل أو كليهما.
لتشغيل جهاز الكمبيوتر الخاص بك في وضع بدء تشغيل معين ، انقر فوق وضع التمهيد ضمن تحديد بدء التشغيل متبوعًا بتطبيق. بعد ذلك ، أعد تشغيل جهاز الكمبيوتر الخاص بك.
2. علامة التبويب التمهيد
تتيح علامة تبويب التمهيد في System Configuration Tool تغيير كيفية تشغيل الكمبيوتر وتوفر القدرة على اختيار نظام التشغيل الافتراضي (إذا كان لديك أكثر من نظام تشغيل واحد على جهاز الكمبيوتر الخاص بك) ، وقم بتمكين الوضع الآمن مع تكوينات أو برامج تشغيل مختلفة ، والمزيد.
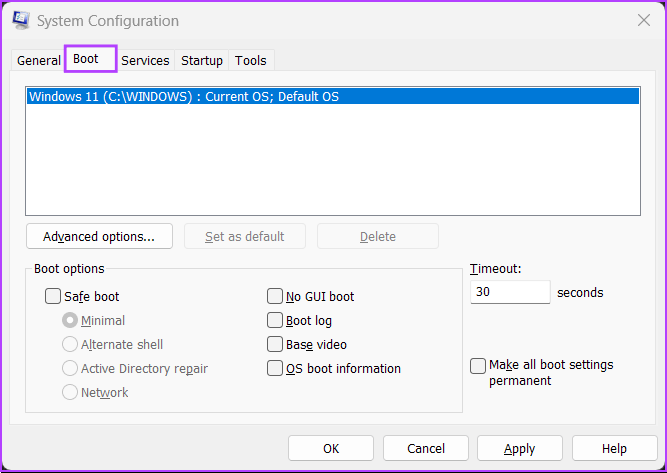
تتمثل الوظيفة الأساسية لعلامة التبويب Boot (التمهيد) في السماح لك بتخصيص الإعدادات المختلفة التي قد تؤثر على تمهيد جهاز الكمبيوتر الخاص بك. أيضًا ، إنها طريقة سريعة لتشغيل جهاز الكمبيوتر الخاص بك في الوضع الآمن عن طريق النقر فوق خانة الاختيار التمهيد الآمن ، متبوعًا بتطبيق.
بالنسبة للخيارات الفرعية الأربعة المدرجة أدناه ، يمكنك اختيار أي منها وفقًا لحالة الاستخدام الخاصة بك. إليك ما يفعله تحديد كل خيار:
- الحد الأدنى: يؤدي تحديد هذا الخيار إلى تعطيل الشبكة ويسمح لك بتحميل Windows في الوضع الآمن أثناء تشغيل خدمات النظام الهامة.
- غلاف بديل: يقوم هذا الخيار أيضًا بتعطيل الشبكات ولكن يتم التمهيد إلى نافذة موجه الأوامر في الوضع الآمن أثناء تشغيل خدمات النظام الهامة.
- إصلاح الدليل النشط: ينطبق فقط على أنظمة تشغيل Windows Server ، ويسمح تحديد إصلاح Active Directory للمسؤول بإصلاح قاعدة بيانات Active Directory.
- الشبكة: تشبه إلى حد كبير وضع التمهيد الأدنى ، باستثناء تمكين الشبكة.
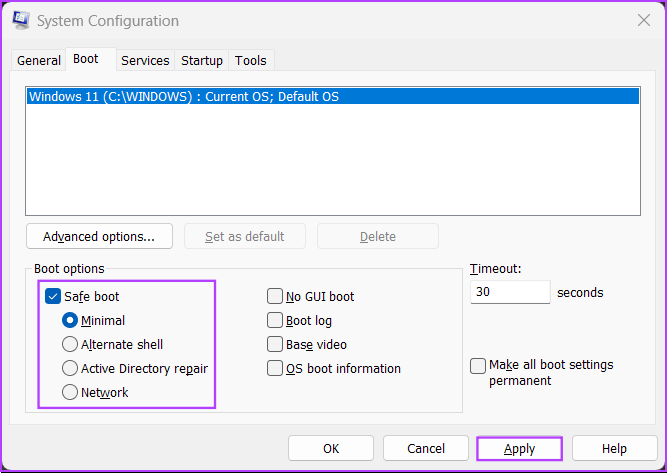
بغض النظر عن التمهيد الآمن وخياراته الفرعية ، هناك أربعة خيارات أخرى مدرجة ضمن خيارات التمهيد. إليك ما يفعله اختيار كل واحد:
- لا يوجد تمهيد لواجهة المستخدم الرسومية: يقوم هذا الخيار بتعطيل شاشة البداية في نظام التشغيل Windows (شعار الشركة المصنعة / شعار Windows) عند التشغيل. مفيد لاستكشاف المشكلات المتعلقة ببطاقة الرسومات / الفيديو وإصلاحها.
- سجل التمهيد: حدد هذا الخيار لإنشاء ملف سجل يحتوي على جميع المعلومات الفنية حول عملية التمهيد.
- الفيديو الأساسي: يعمل هذا الخيار على تشغيل Windows في وضع VGA الأدنى (دقة أقل). مفيد أيضًا لاستكشاف المشكلات المتعلقة ببطاقة الرسومات / الفيديو وإصلاحها.
- معلومات تمهيد نظام التشغيل: يتيح لك تحديد هذا الخيار الكشف عن اسم كل برنامج تشغيل وخدمة عند تحميلها أثناء عملية التمهيد.
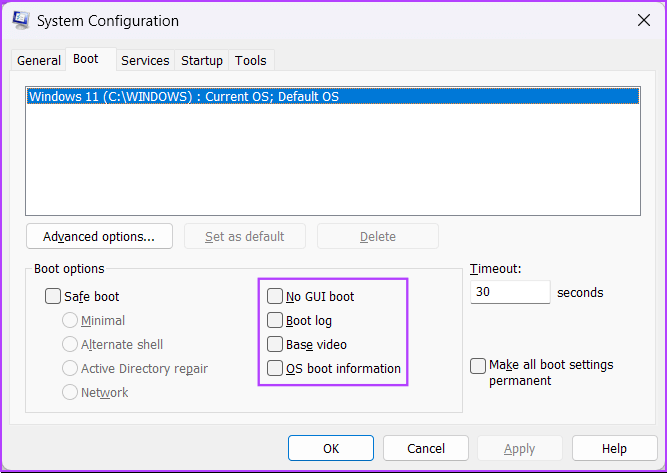
يمكنك أيضًا استخدام علامة التبويب Boot (التمهيد) للحد من عدد المعالجات (مراكز معالجة وحدة المعالجة المركزية) والحد الأقصى للذاكرة (RAM) التي يمكن لنظامك استخدامها. إليك الطريقة:
الخطوة 1: توجه إلى علامة تبويب التمهيد في أداة تكوين النظام وحدد نظام التشغيل الحالي الخاص بك. ثم انقر فوق خيارات متقدمة.
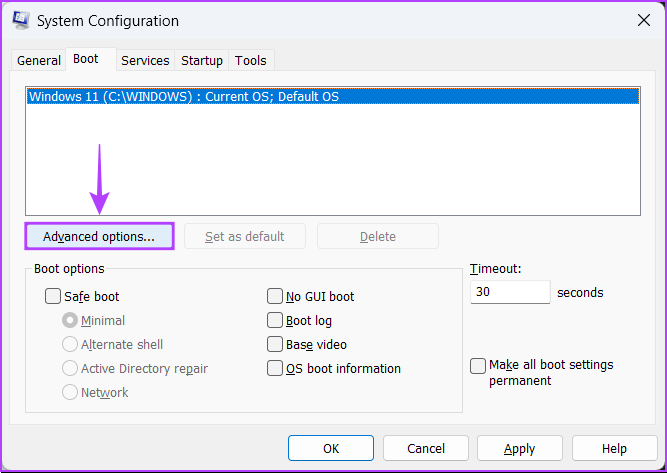
الخطوة 2: عندما يظهر مربع حوار “BOOT Advanced Options” على شاشتك ، انقر فوق خانة الاختيار “عدد المعالجات” ، متبوعة بالقائمة المنسدلة الموجودة أسفلها مباشرةً ، لتحديد عدد المعالجات التي يمكن لنظامك استخدامها.
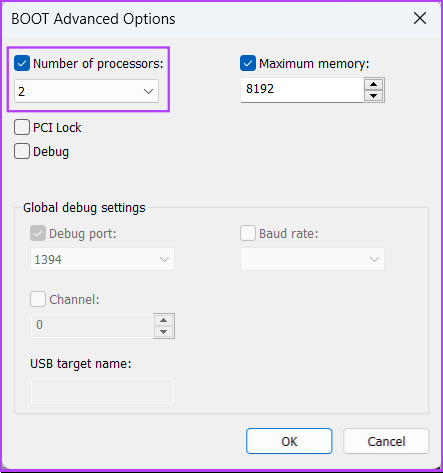
الخطوة 3: قم بتغيير الحد الأقصى للذاكرة التي يستخدمها نظامك ، وانقر فوق مربع الاختيار الحد الأقصى للذاكرة: واستخدم مفاتيح الأسهم على لوحة المفاتيح لتعيين قيمتها.
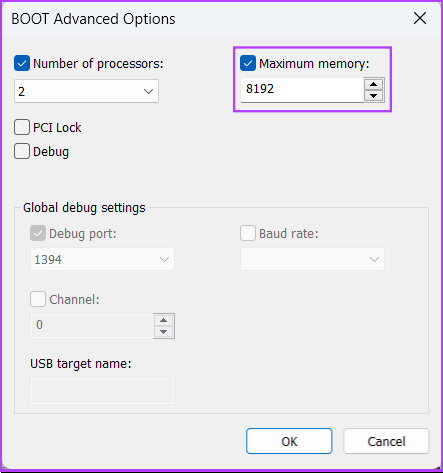
الخطوة 4: بمجرد التهيئة ، انقر فوق “موافق” لحفظ التغييرات.
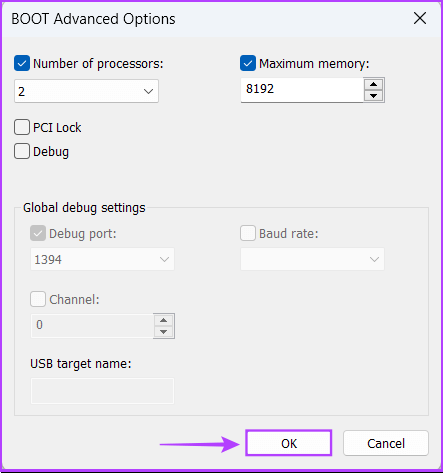
يمكنك التحقق من جعل جميع إعدادات التمهيد دائمة: لا يتم تعقب التغييرات التي تم إجراؤها في تكوين النظام. إذا كنت تريد إجراء تغييرات لاحقًا ، فسيتعين عليك القيام بذلك يدويًا. لا يعمل تحديد بدء التشغيل العادي في علامة التبويب عام إذا تم تحديد هذه الميزة.
3. علامة التبويب الخدمات
تتيح لك علامة التبويب الخدمات تمكين أو تعطيل الخدمات التي تبدأ بجهاز الكمبيوتر الخاص بك يدويًا. إنها طريقة مثالية للبحث عن خدمات rouge التي قد تتداخل مع استقرار نظامك وإيقافها.
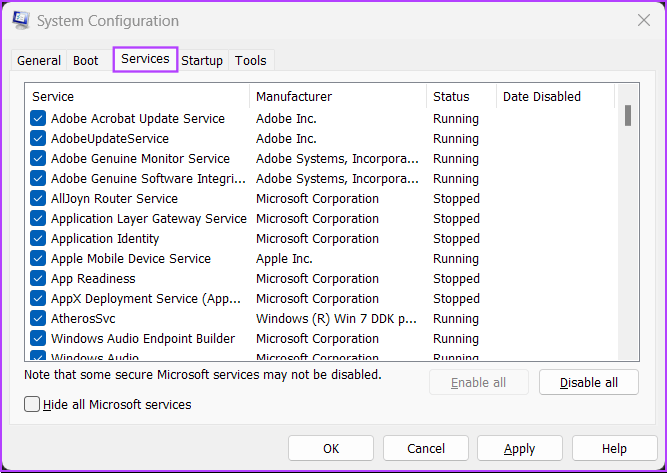
لاختيار الخدمات التي يتم تشغيلها عند تشغيل جهاز الكمبيوتر الخاص بك ، انقر فوق خانة الاختيار إخفاء جميع خدمات Microsoft للتأكد من أنك لا تعبث ببعض الخدمات المهمة. ثم انقر فوق تعطيل الكل.
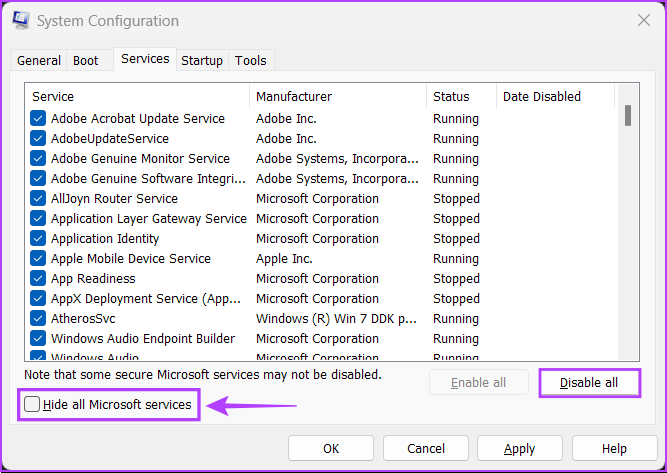
بعد ذلك ، حدد تلك التي تريدها بالنقر فوق مربعات الاختيار قبل أسمائها.
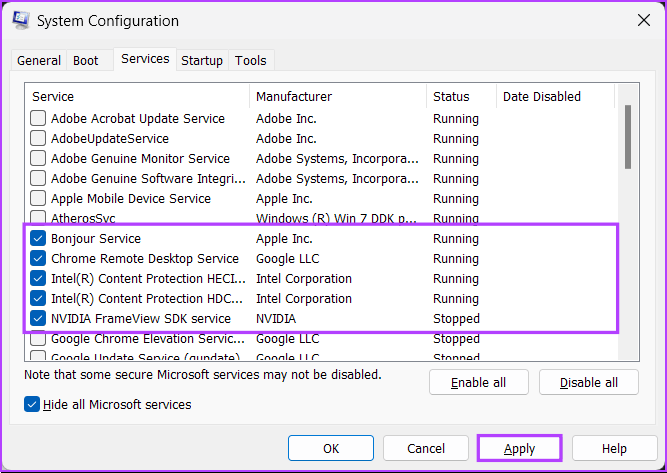
بعد الانتهاء ، انقر فوق “تطبيق”. سيتم إعادة تشغيل جهاز الكمبيوتر الخاص بك والتمهيد فقط مع الخدمات المحددة. يمكنك تكرار العملية لإضافة أو إزالة المزيد من الخدمات للتشغيل عند بدء التشغيل.
4. علامة التبويب بدء التشغيل
علامة التبويب بدء التشغيل هي المكان الذي يمكنك من خلاله تكوين التطبيقات التي يجب تشغيلها تلقائيًا في كل مرة يتم فيها تشغيل جهاز الكمبيوتر الخاص بك ، على الأقل في نظام التشغيل Windows 10 والإصدارات الأقدم الأخرى.
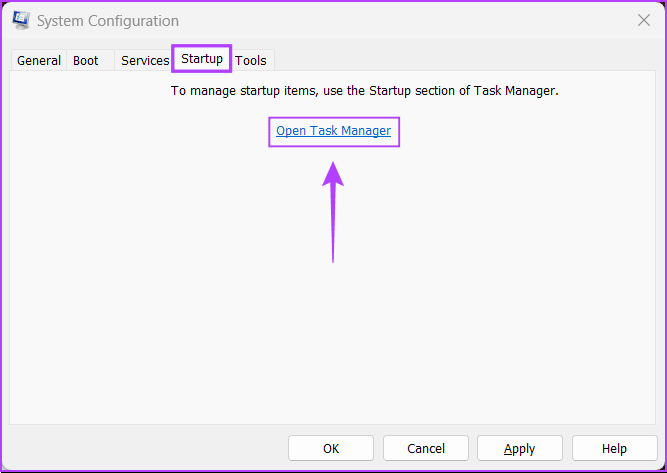
مع ظهور مدير المهام المستقيل من نظام التشغيل Windows 11 ، قامت Microsoft بتغيير الأمور ، ولا تقدم علامة التبويب “بدء التشغيل” الموجودة في أداة تكوين النظام سوى رابطًا يعيد توجيهك إلى علامة التبويب “بدء التشغيل” في “إدارة المهام”.
5. علامة التبويب “الأدوات”
يمكنك استخدام علامة التبويب “أدوات” في أداة تكوين النظام لتشغيل العديد من الأدوات المساعدة المفيدة الأخرى المضمنة في Windows. تنظم علامة التبويب “الأدوات” جميع الأدوات والأدوات المساعدة المهمة في قائمة سهلة الوصول إليها عند الحاجة.
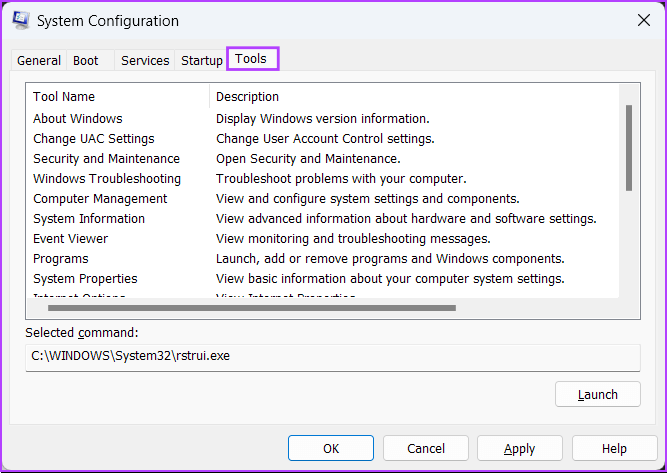
إذا كنت ترغب في الوصول إلى أداة مساعدة مدرجة ضمن علامة التبويب “أدوات” في أداة تكوين النظام ، فحدد الأداة التي تختارها وانقر فوق “تشغيل“.
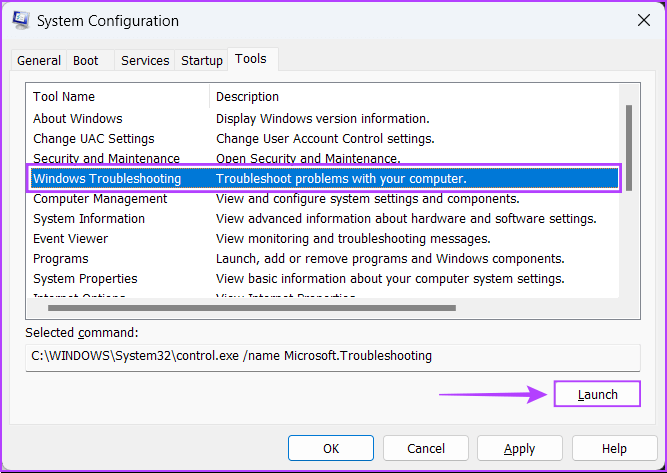
احصل على أقصى استفادة من أداة تكوين النظام
سواء كان جهاز كمبيوتر جديدًا أو قديمًا ، يمكنك استخدام أداة تكوين النظام لتشغيل جهاز الكمبيوتر الذي يعمل بنظام Windows 11 في الوضع الآمن ، وتشخيص البرامج القديمة ، وتشغيل أدوات مفيدة وغير ذلك الكثير دون القلق بشأن العبث بشيء ما. تأكد من عمل نسخة احتياطية من بياناتك وتعيين نقاط استعادة النظام قبل الشروع في العبث.
