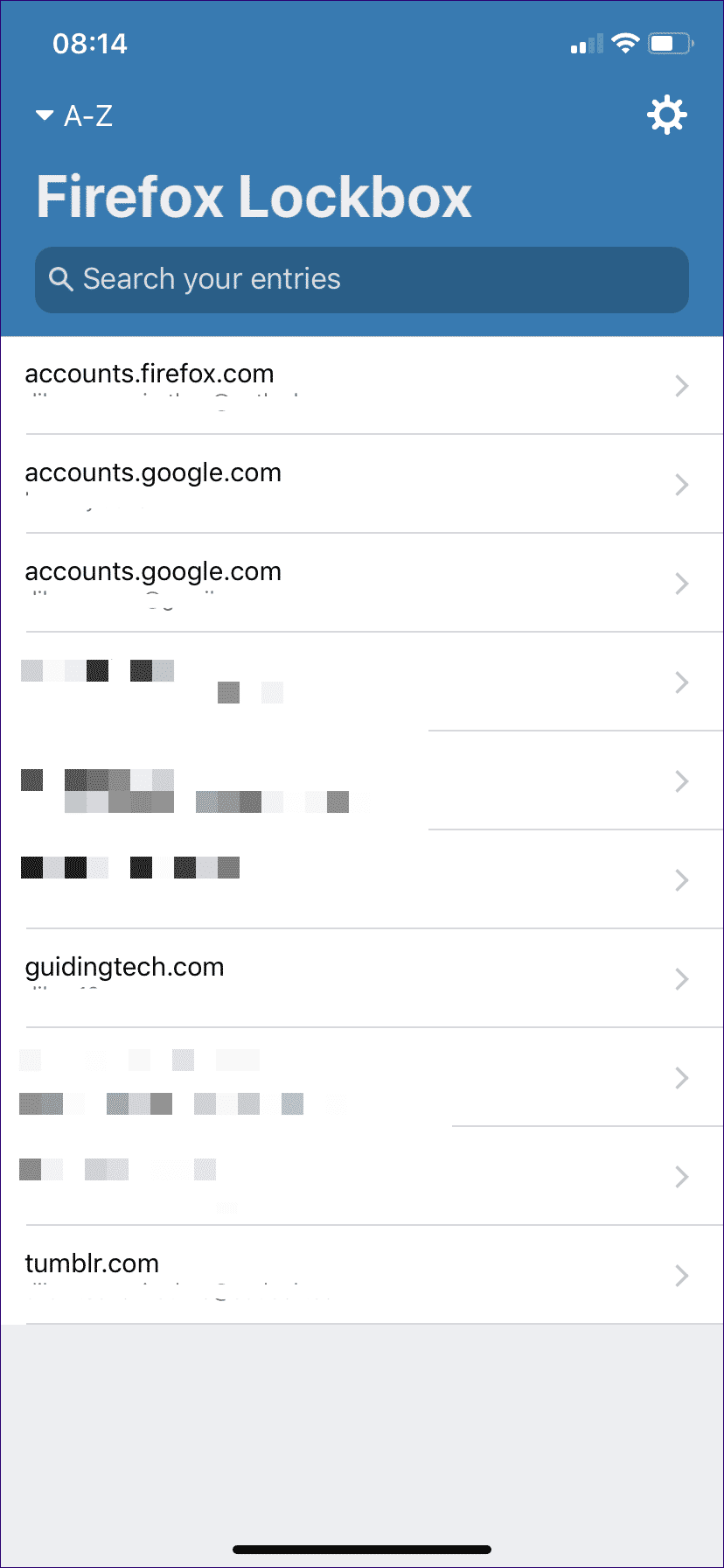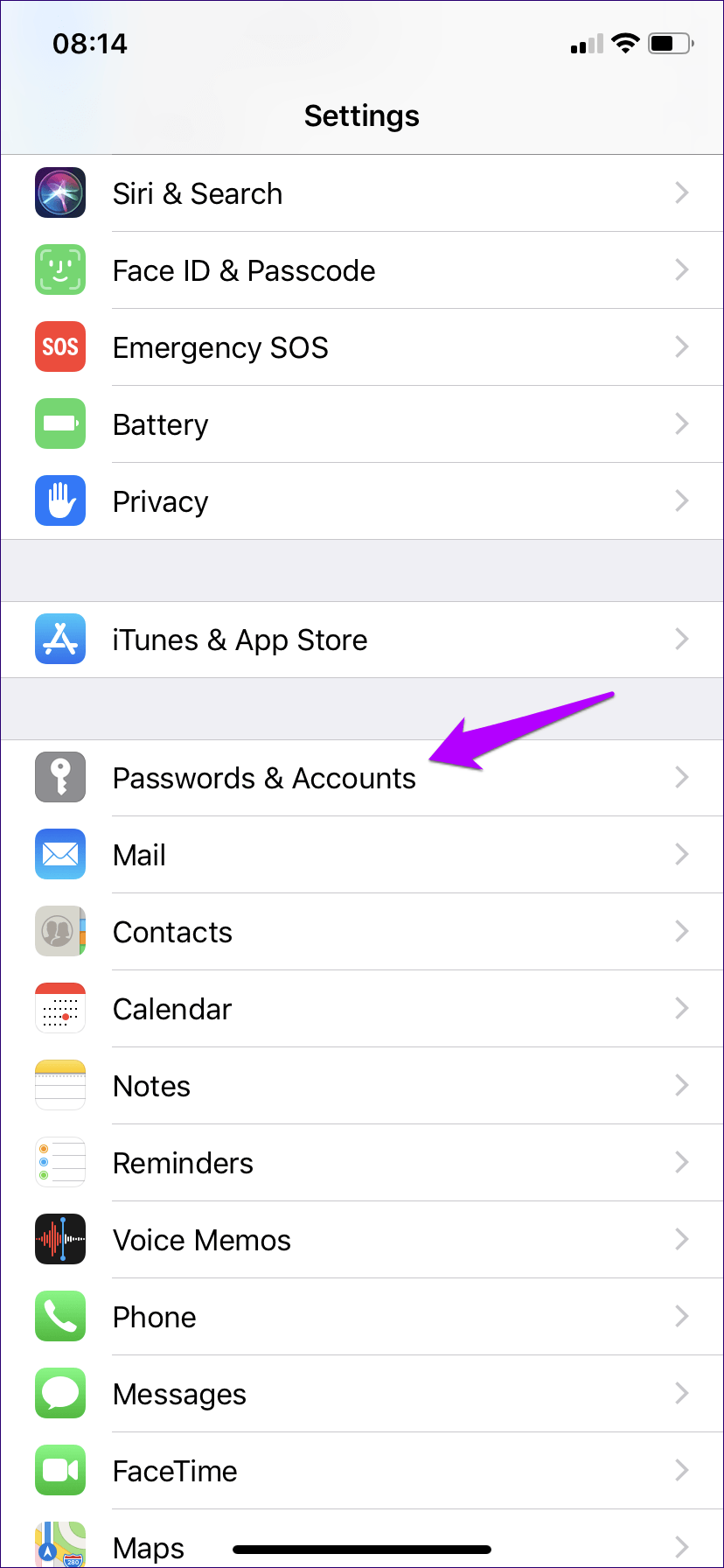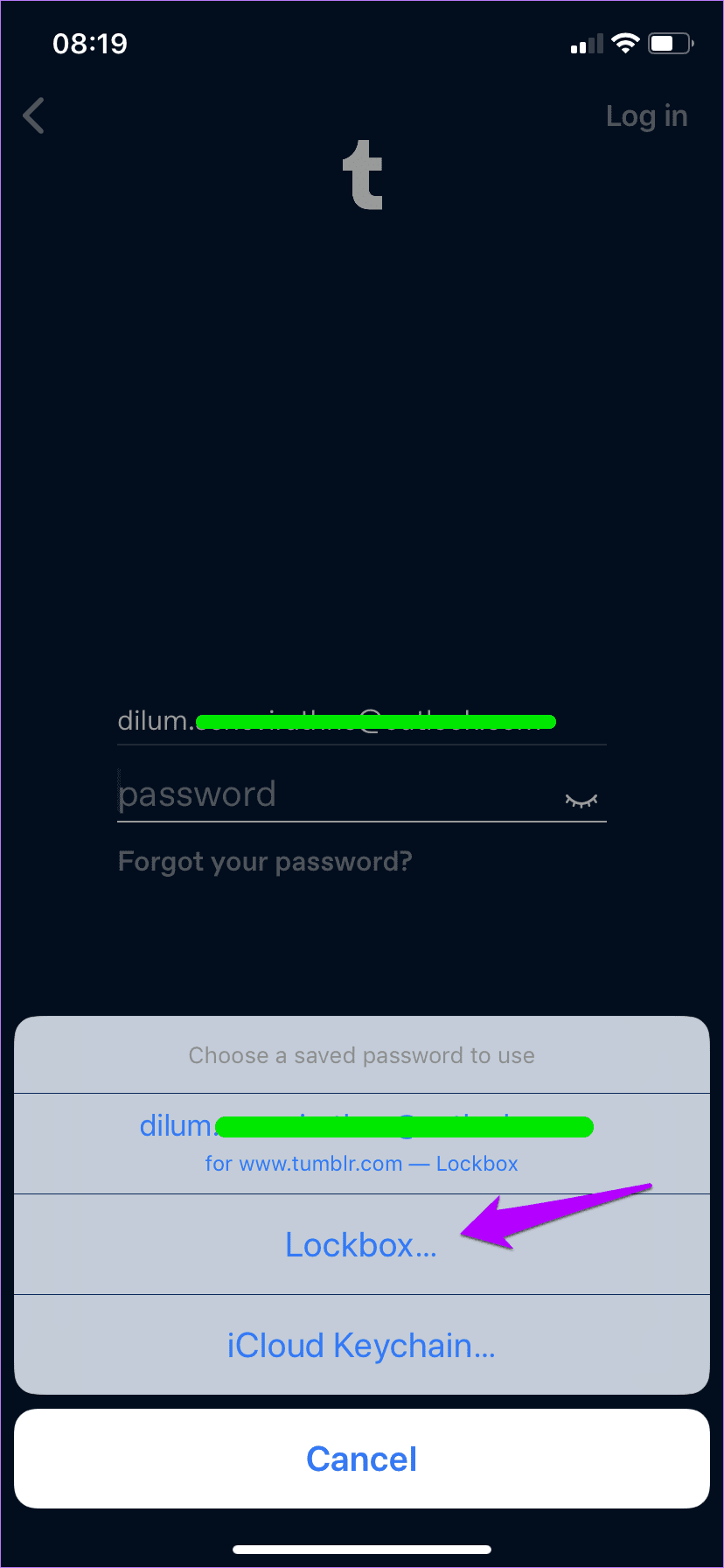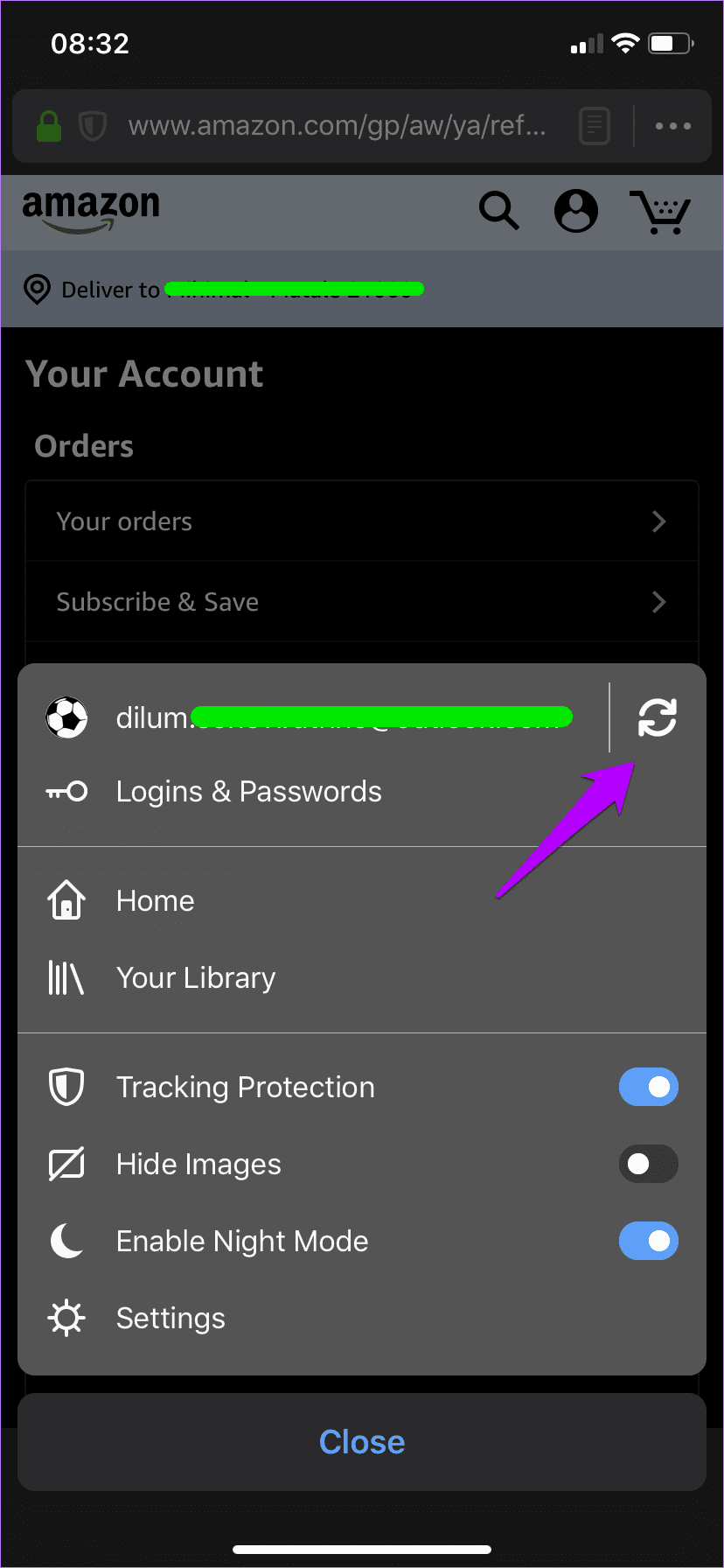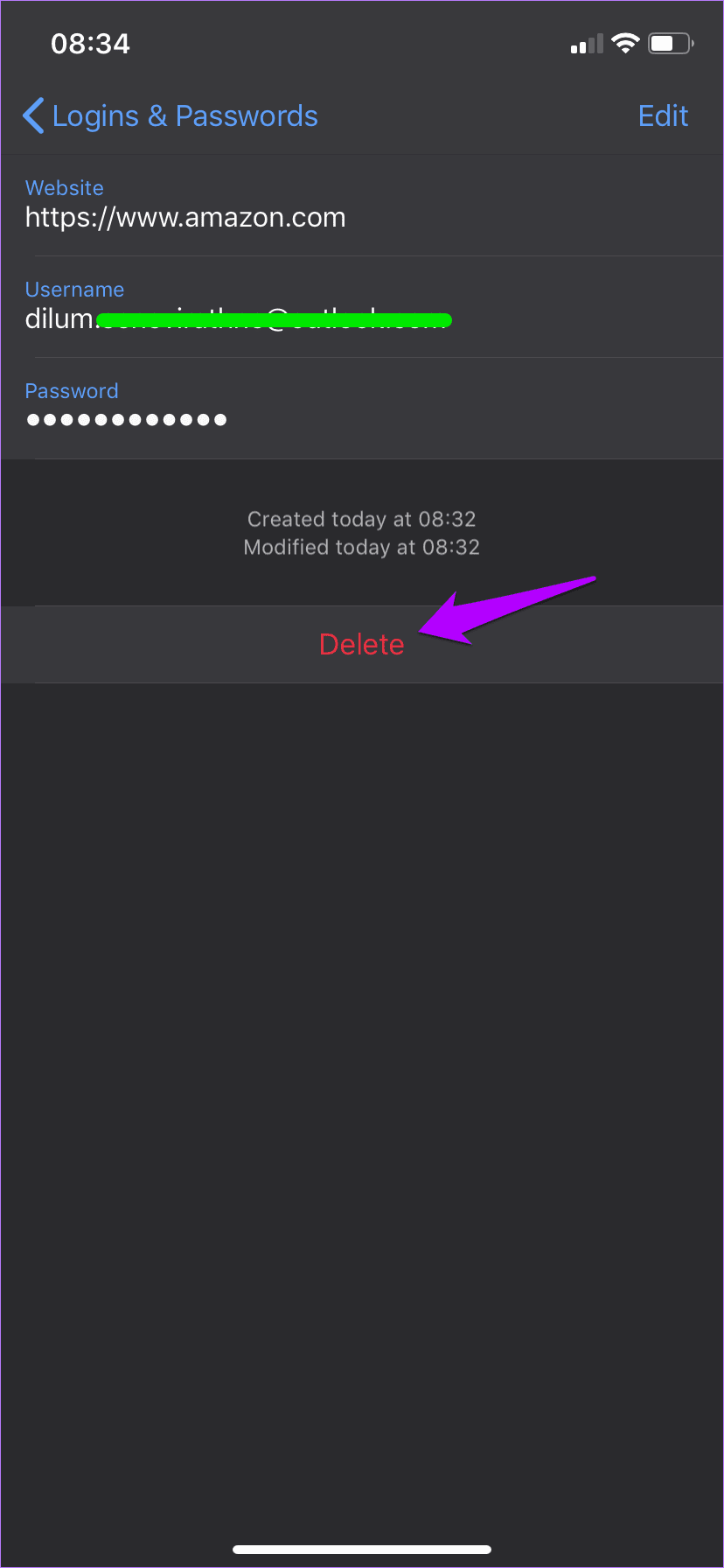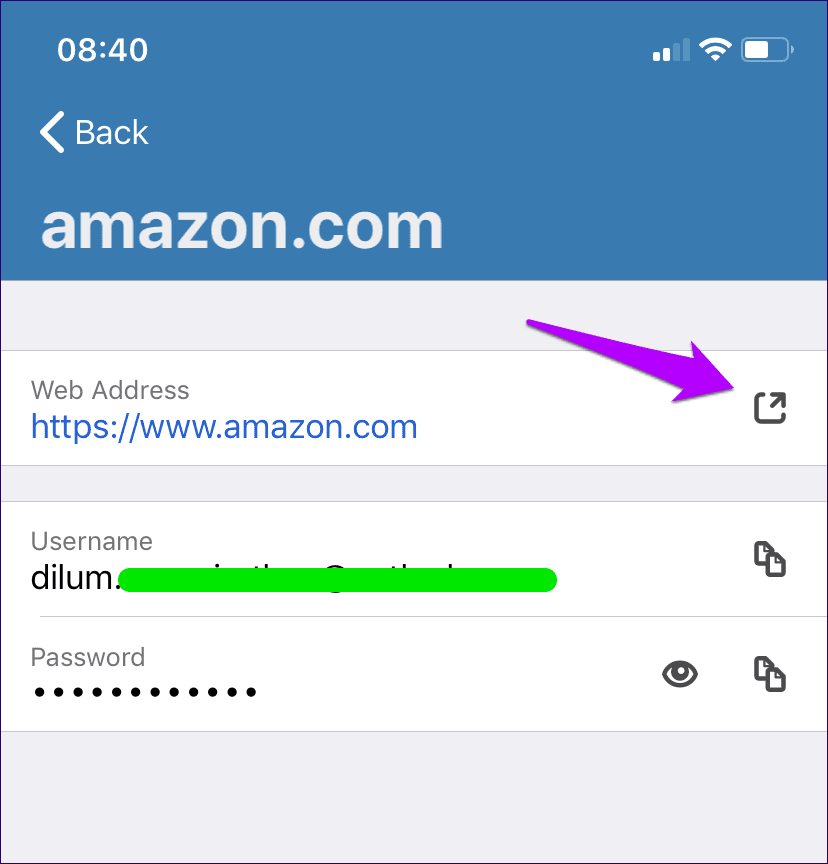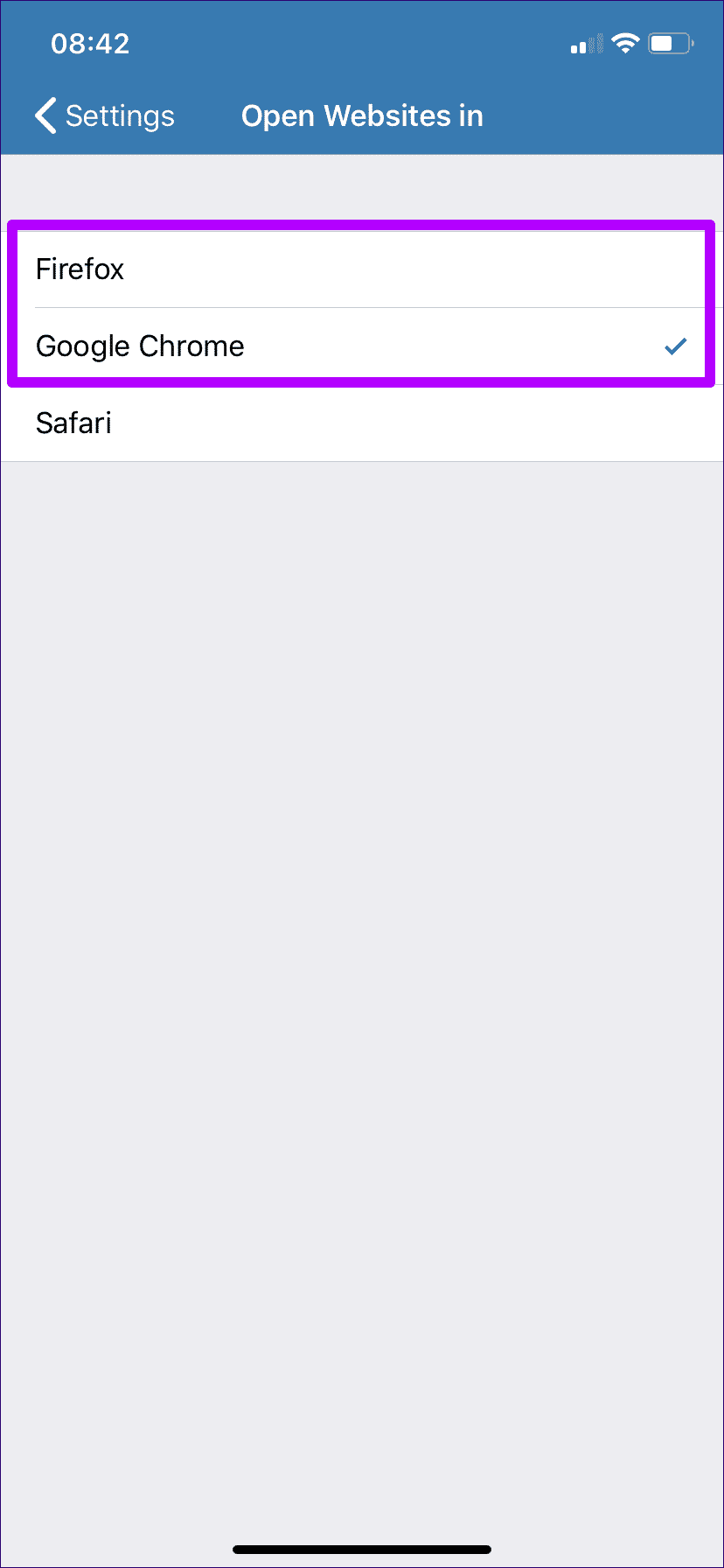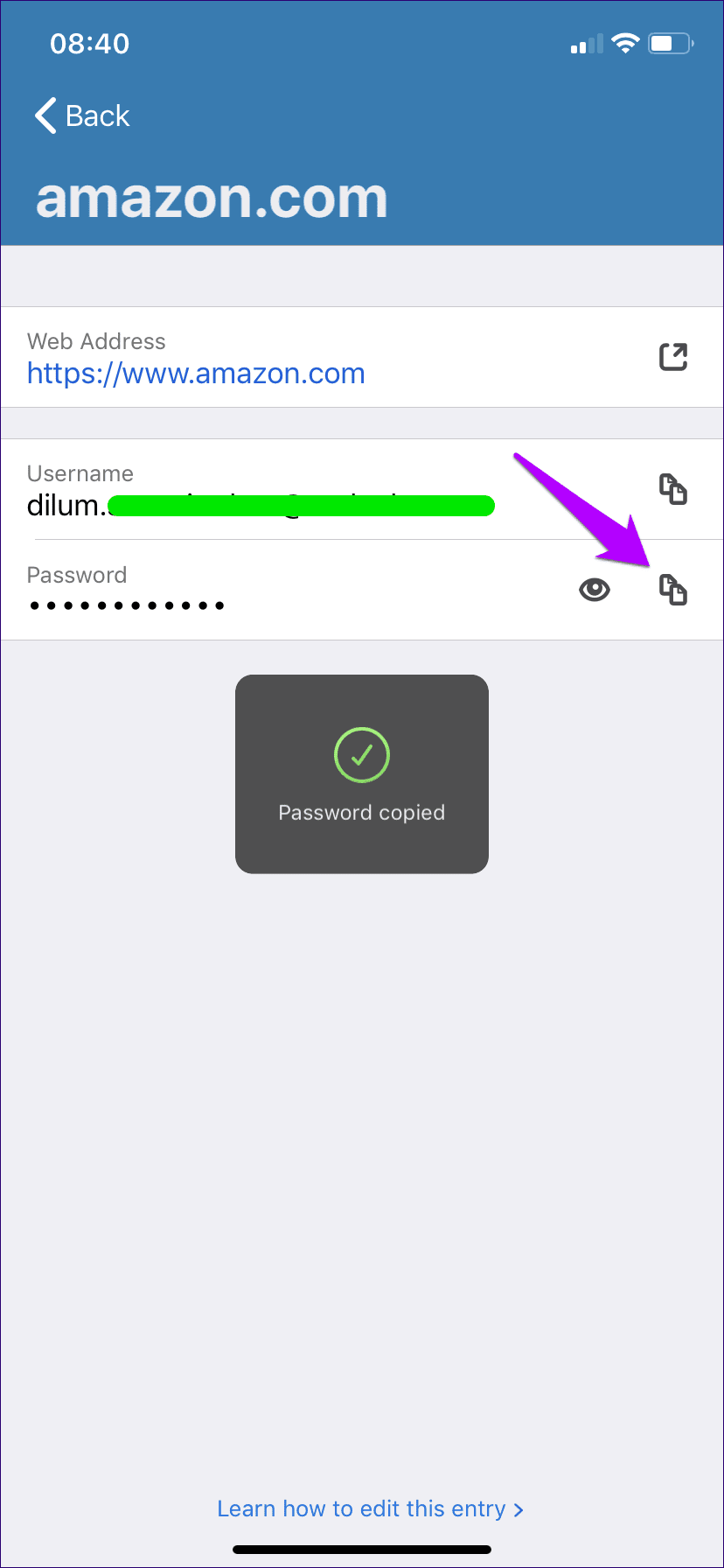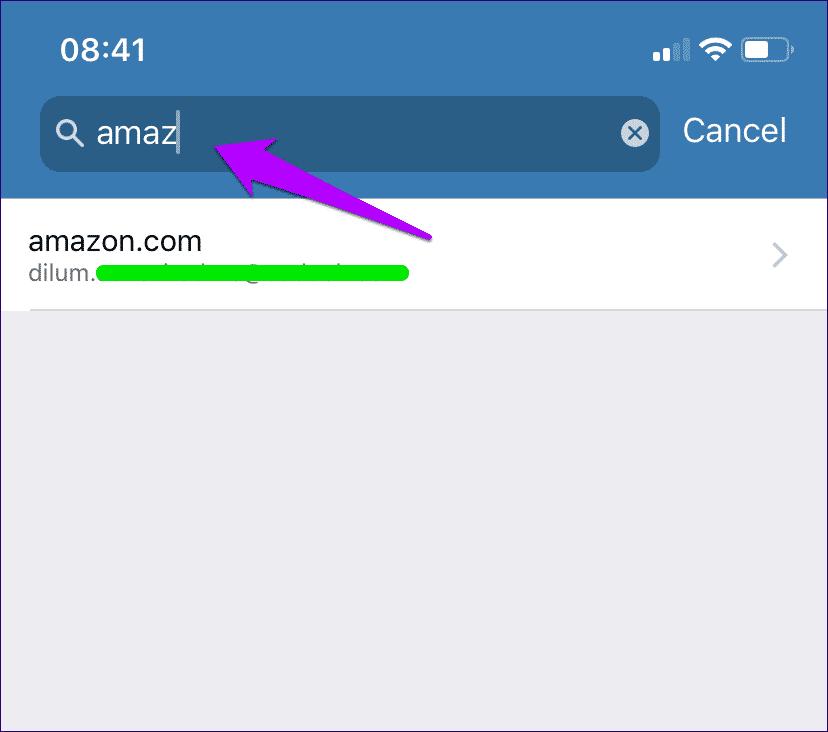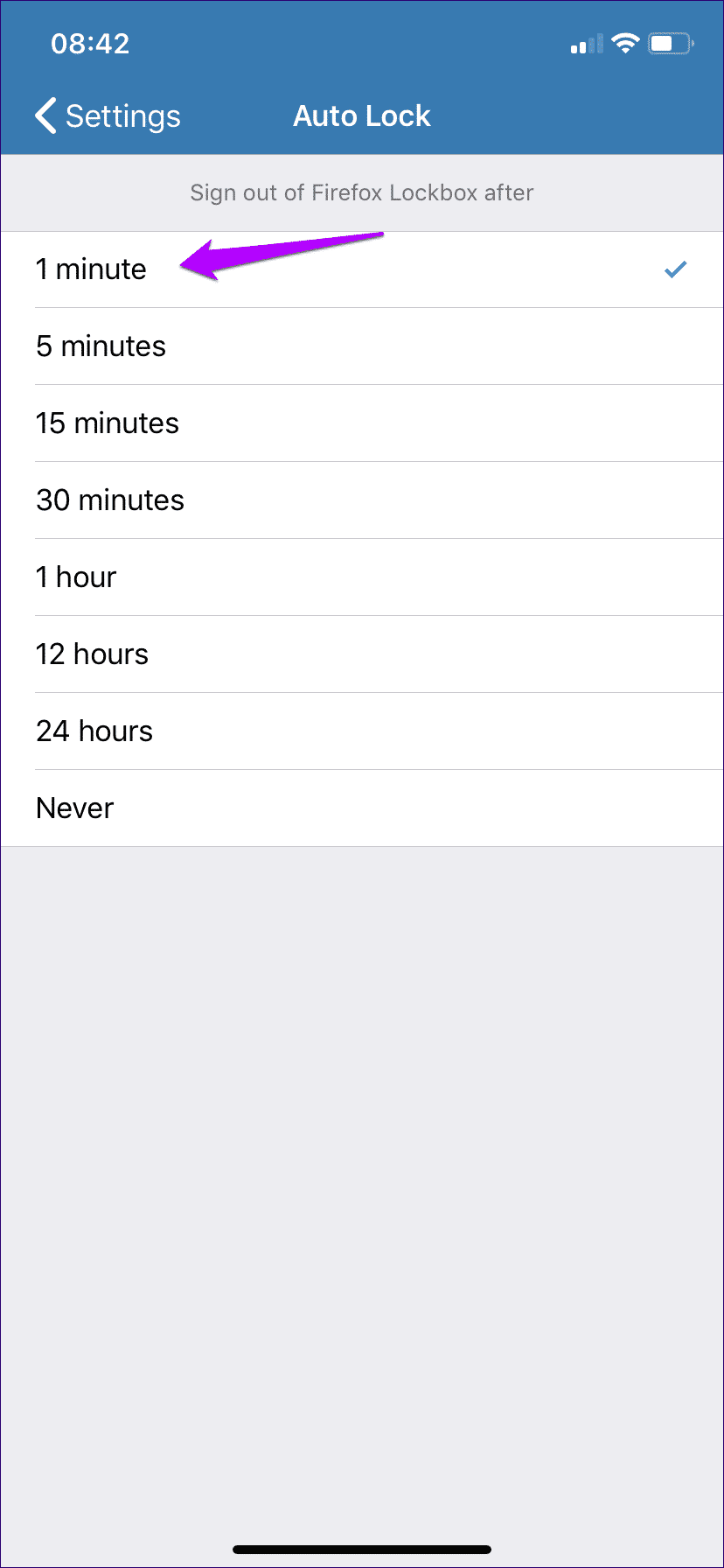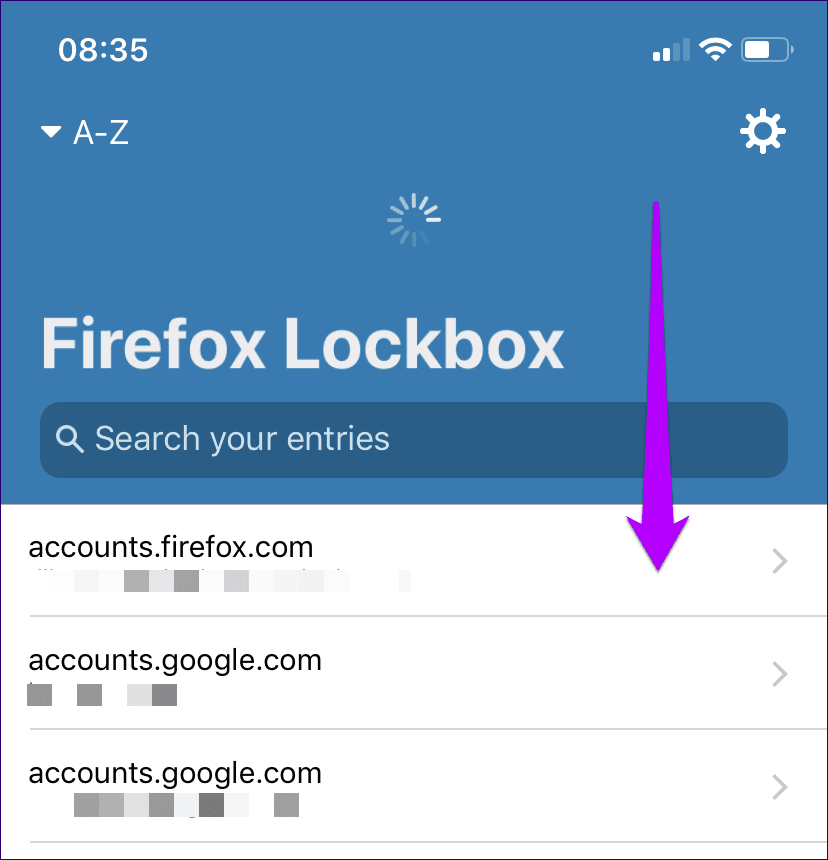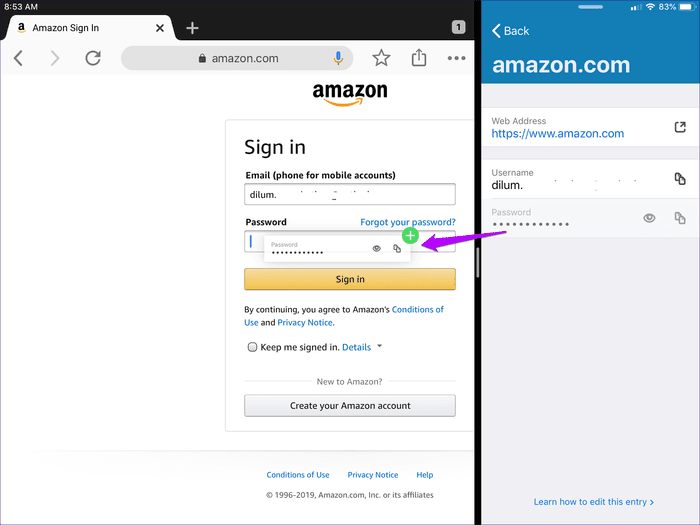كيفية استخدام Firefox Lockbox على نظام التشغيل iOS مثل المحترفين
في الآونة الأخيرة ، ركزت Mozilla جهودها على الجوانب المتعلقة بالخصوصية والأمان فيما يتعلق بالبيانات الحساسة. وأحدث عروضها كان Firefox Lockbox ، وهو تطبيق مخصص لأجهزة iPhone و iPad يوفر وسيلة ملائمة للتعامل مع كلمات المرور Firefox الخاصة بك.
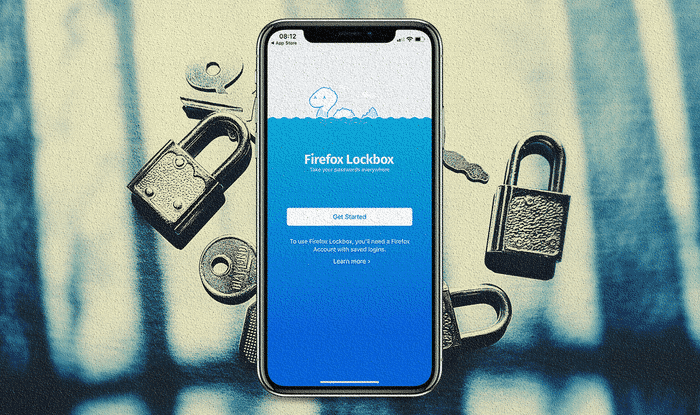
ومع ذلك ، فإن استدعاء Firefox Lockbox “مدير كلمات المرور” قد يكون قليلًا ، حيث إنه يفتقر إلى العديد من الميزات الموجودة في خدمات مثل LastPass. بدلاً من ذلك ، إنها أداة تكميلية تحتاج إلى استخدامها إلى جانب Firefox.
إذا كنت تكافح من أجل التعرف على ماهية Firefox Lockbox بالضبط أو كيفية استخدامها بفعالية ، فلا تقلق. ستجد أدناه كل ما تحتاج إلى معرفته لجعل Lockbox يتألق على جهاز iOS.
- ملاحظة: يتوفر Firefox Lockbox أيضًا على Android. بينما يتم توجيه النصائح التالية نحو نظام التشغيل iOS ، فقد تنطبق مؤشرات معينة على إصدار Android أيضًا.
أساسيات LOCKBOX
قبل التعرف على Firefox Lockbox ، من الأفضل أن يكون لديك فكرة عامة حول ما يمكن وما لا يمكن أن يفعله التطبيق. لكي تكون واضحًا ، ليس مثل مدير كلمة المرور المعتاد. بدلاً من ذلك ، إنها أداة أساسية إلى حد ما تقوم بمزامنة وعرض كلمات المرور من متصفح Firefox الفعلي نفسه.
علاوة على ذلك ، لا يمكنك أيضًا حفظ أي معلومات تسجيل دخول مباشرة إلى Firefox Lockbox. بدلاً من ذلك ، تحتاج إلى الاعتماد على Firefox نفسه لإدارة كلمة المرور ، ولكن ليس بالضرورة أن يكون ذلك عبر Firefox لنظام iOS – يمكن أن يكون من أي نظام أساسي آخر مدعوم (Windows ، macOS ، Android ، إلخ).
علاوة على ذلك ، لا يمكنك أيضًا حفظ أي معلومات تسجيل دخول مباشرة إلى Firefox Lockbox.
ما يمكن أن يفعله Firefox Lockbox هو ملء أسماء المستخدمين وكلمات المرور بسلاسة تلقائية ، سواء كان ذلك في بوابة تسجيل الدخول عبر الإنترنت التي تصادفها في متصفح مثل Safari و Chrome ، أو عند تسجيل الدخول إلى أحد التطبيقات. بمعنى آخر ، إنه يعمل تمامًا مثل iCloud Keychain.
في حالة استخدام Firefox كمتصفح رئيسي على جهاز iPhone أو iPad ، فلن تحتاج إلى Firefox Lockbox لملء كلمات المرور الخاصة بك لأن مدير كلمة المرور المدمج أكثر من ماهر في القيام بذلك. ومع ذلك ، لا يزال وجود Firefox Lockbox حوله مفيدًا لأنه يسمح بمجموعة متنوعة من الاستخدامات الأخرى (والتي ستتعلم عنها قريبًا).
الإعداد الأولي
لإعداد Firefox Lockbox ، يجب أن يكون لديك حساب Firefox ، وستحتاج أيضًا إلى حفظ معلومات تسجيل الدخول التي تمت مزامنتها قبل أن تتمكن من فعل أي شيء باستخدام التطبيق. إذا كنت تستخدم Firefox بالفعل على نظام أساسي مدعوم ، فيمكنك البدء في استخدام Firefox Lockbox.
- ملاحظة: مرة أخرى ، لا تحتاج إلى تثبيت Firefox على iPhone أو iPad حتى يعمل Firefox Lockbox. ستؤدي مزامنة كلمات المرور إلى حساب Firefox الخاص بك عبر أي نظام أساسي آخر.
بعد تثبيت Firefox Lockbox عبر App Store ، ما عليك سوى تسجيل الدخول باستخدام حساب Firefox. وبشرط أن تكون قد قمت بحفظ كلمات المرور باستخدام Firefox من أي جهاز سابقًا ، فإنها ستظهر مباشرة داخل Firefox Lockbox.
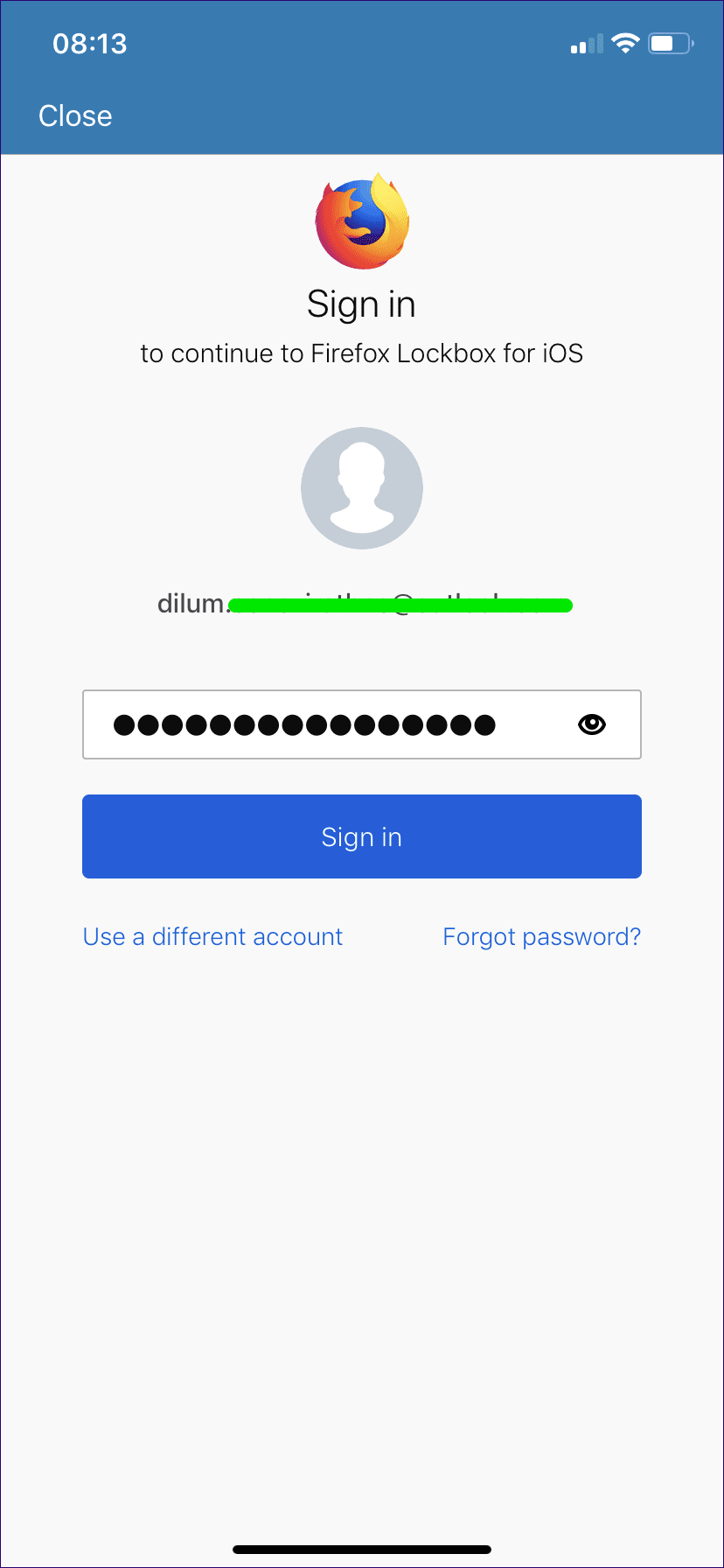
تمكين ملء تلقائي
كما ذكرنا سابقًا ، لا يتميز Firefox Lockbox بالقدرة على حفظ كلمات المرور عند تسجيل الدخول إلى بوابات تسجيل الدخول. ولكنه يتميز بالقدرة على ملء أي كلمات مرور تم حفظها تلقائيًا باستخدام Firefox. لإنجاز هذا العمل ، تحتاج إلى تزويد Firefox Lockbox بالأذونات المطلوبة أولاً.
في تطبيق الإعدادات لجهاز iPhone أو iPad ، انقر فوق كلمات المرور والحسابات ، ثم انقر فوق الملء التلقائي لكلمات المرور. بعد ذلك ، قم ببساطة بتمكين Lockbox ، وأنت على ما يرام.
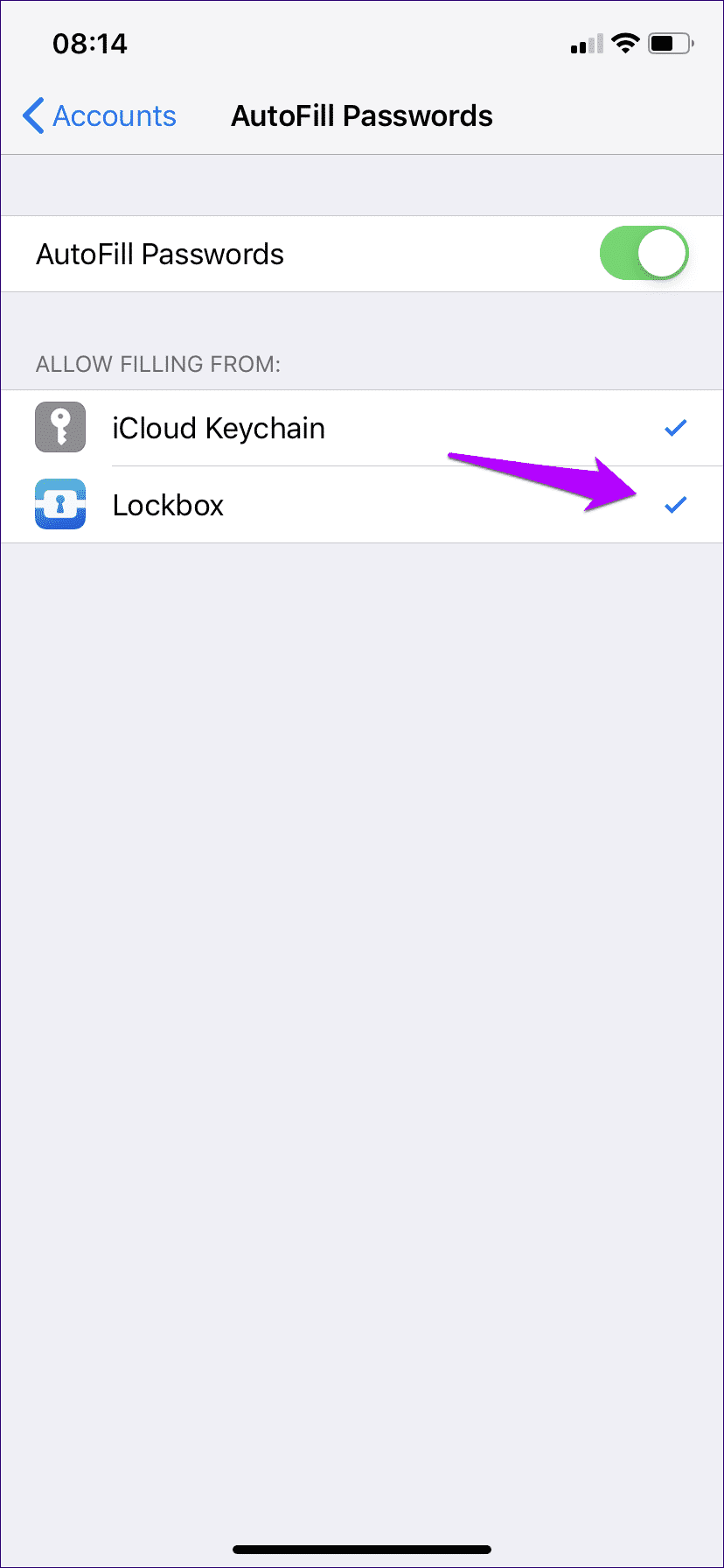
يمكنك الحفاظ على تمكين iCloud Keychain إذا كنت تريد استخدامه بجانب Lockbox. وهي فكرة جيدة منذ ذلك الحين ، سيظل لديك خيار حفظ معلومات تسجيل الدخول الجديدة على الأقل إلى Keychain.
القفل في العمل
عندما يتعلق الأمر بملء كلمات المرور تلقائيًا في نماذج تسجيل الدخول للمتصفحات والتطبيقات ، ما عليك سوى النقر على اقتراح Firefox Lockbox التلقائي أعلى لوحة المفاتيح التي تظهر على الشاشة ، ويجب أن تكون على ما يرام.
إذا كنت ترغب في الملء التلقائي من إدخال غير الإدخال المقترح ، ما عليك سوى النقر على كلمات المرور أو الرمز على شكل مفتاح بدلاً من ذلك ، ثم انقر فوق Lockbox لتحديد معلومات تسجيل الدخول التي تريد تعبئتها.
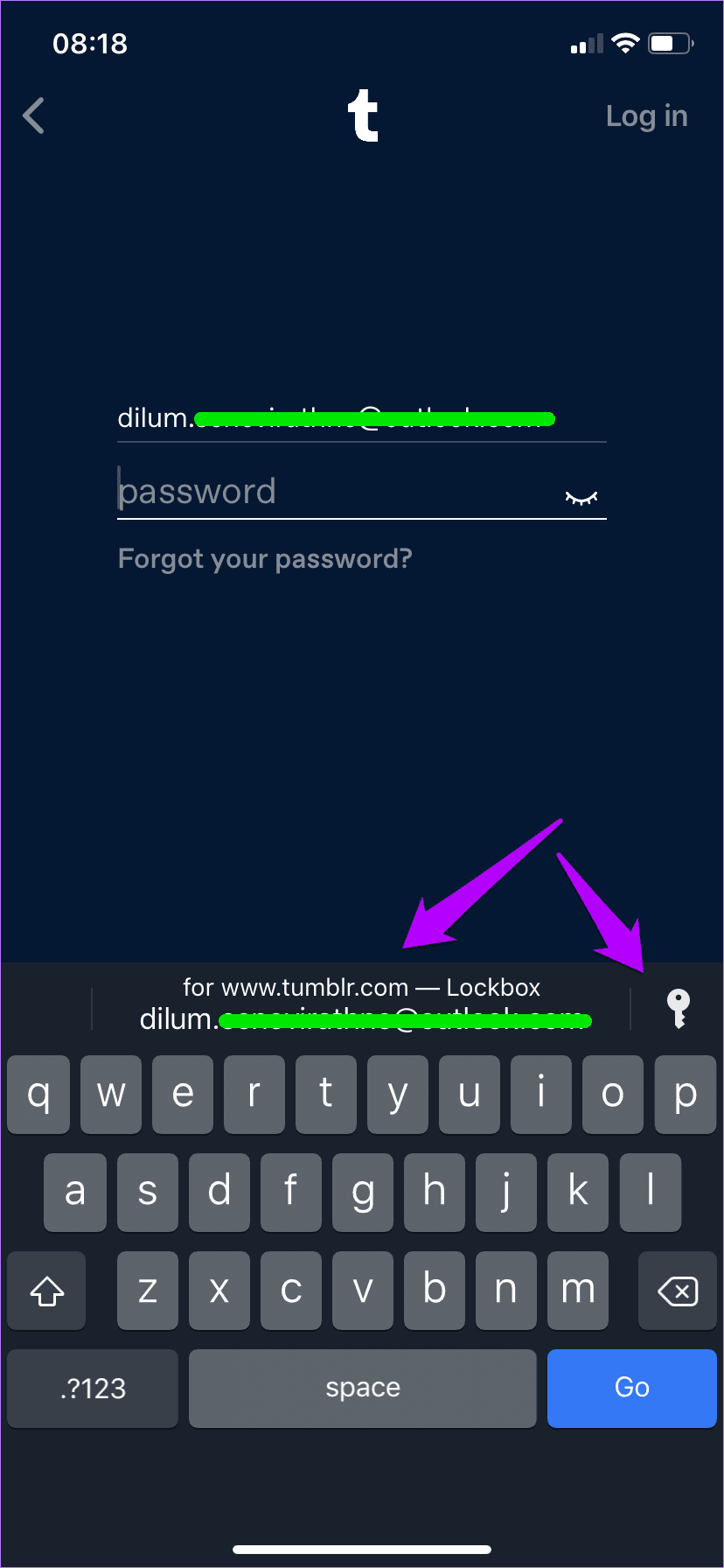
سيستخدم Firefox Lockbox لتكوين الأمان الحيوي الافتراضي الخاص بك على iPhone أو iPad (Face ID أو Touch ID) لمصادقة طلبات الملء التلقائي. ليس لديك لإعداد ذلك بشكل منفصل.
إضافة كلمات المرور
يعد عدم قدرة Firefox Lockbox على حفظ إدخالات جديدة من الجوانب السلبية الرئيسية. إذا كان هناك إدخال تسجيل دخول معين تريده أن يقترح عليك في المستقبل ، فيجب عليك تسجيل الدخول إلى البوابة أولاً باستخدام Firefox ثم حفظ اسم المستخدم وكلمة المرور عند المطالبة.
في Firefox لنظام iOS ، على سبيل المثال ، انقر فوق “حفظ تسجيل الدخول” بعد تسجيل الدخول إلى بوابة. للحصول على الإدخال للظهور فورًا في Firefox Lockbox ، قم بالمزامنة مع حساب Firefox يدويًا – يمكنك القيام بذلك عبر قائمة Firefox.
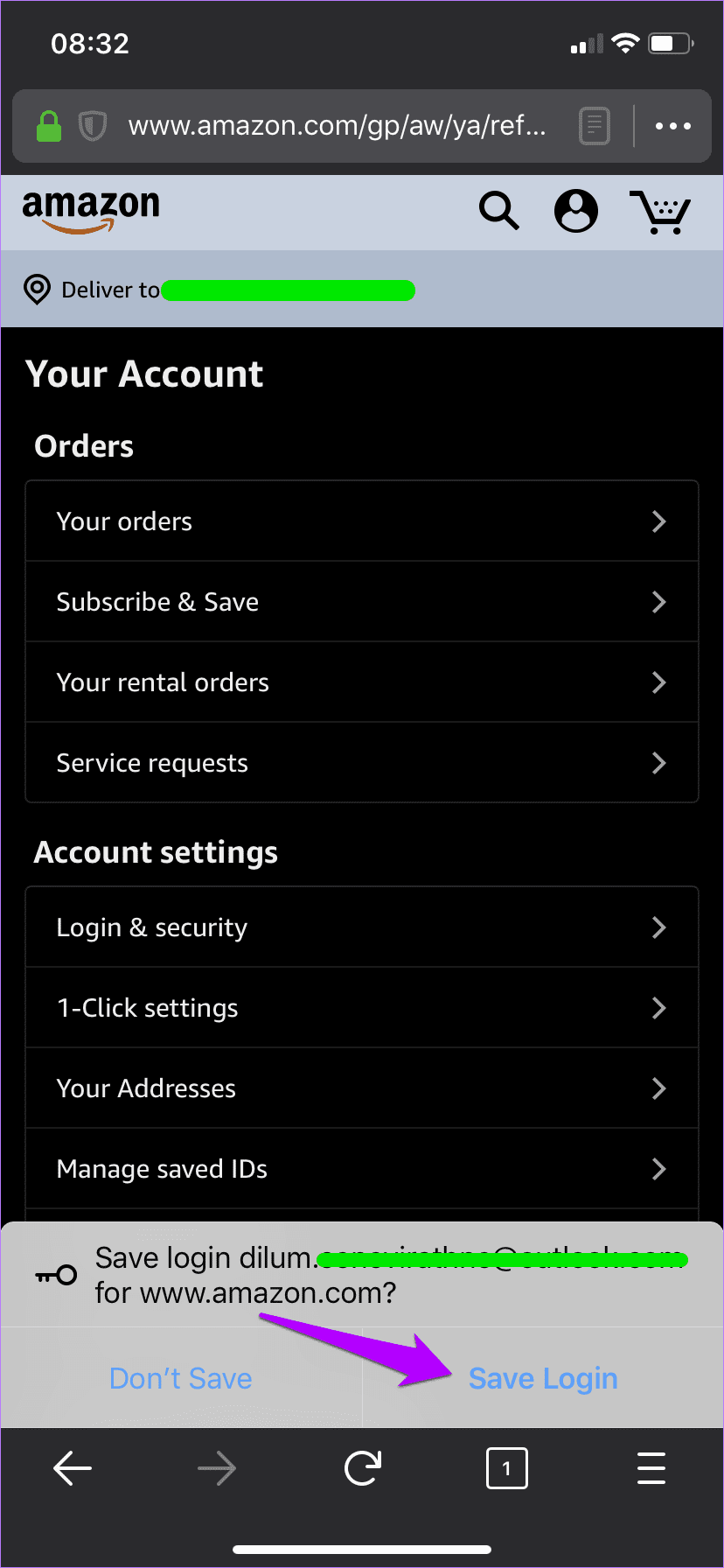
إزالة كلمات المرور
يتمثل أحد القيود الأخرى في Firefox Lockbox في عدم وجود خيار مضمن لإزالة إدخالات تسجيل الدخول. ومرة أخرى ، تحتاج إلى الاعتماد على Firefox للقيام بذلك.
أخذ إصدار iOS من Firefox كمثال مرة أخرى ، افتح قائمة المستعرض ، ثم انقر فوق Logins & Passwords. في الشاشة التالية ، حدد إدخال تسجيل الدخول الذي تريد إزالته ، ثم انقر فوق حذف.
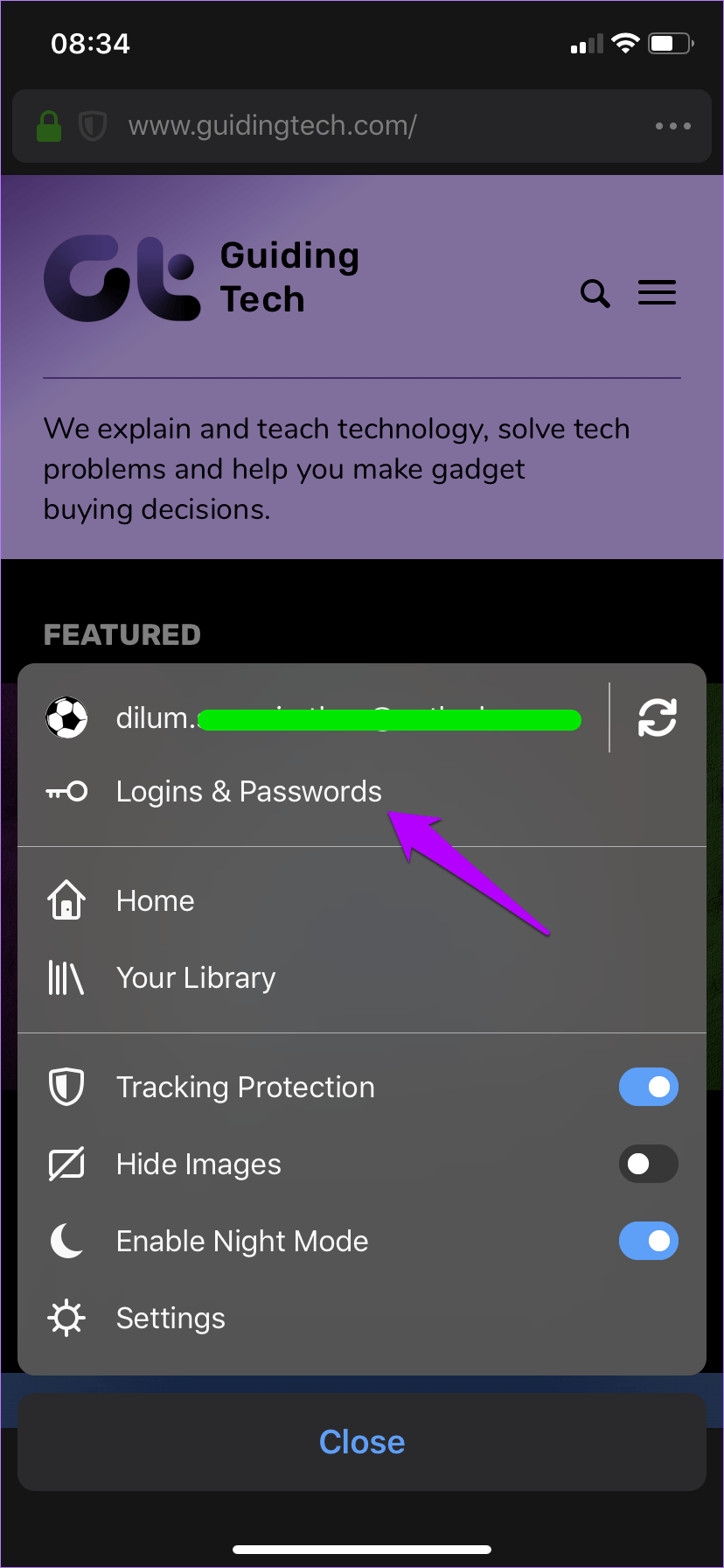
كرر الإجراء لأي إدخالات أخرى تريد إزالتها. قم بمزامنة تغييراتك يدويًا بعد ذلك.
نصائح أخرى والحيل
يحتوي Firefox Lockbox ، على الرغم من قيوده ، على العديد من الحيل التي يمكن أن تكون مفيدة للغاية. مثير للاهتمام؟ دعونا التحقق منها.
القفز الى الموقع
بدلاً من تحمل عناء فتح موقع في متصفح ، يمكنك القيام بذلك مباشرة باستخدام Firefox Lockbox نفسه. انقر فوق إدخال تسجيل الدخول الخاص بك ، ثم انقر فوق الرمز الصغير الموجود بجانب عنوان الويب. وفويلا! يجب فتح الموقع المتعلق بإدخال تسجيل الدخول مباشرة داخل Safari.
إنها مجرد مسألة ملء معلوماتك تلقائيًا وتسجيل الدخول إلى الموقع.
تغيير المتصفح الافتراضي
هل تفضل متصفح آخر على Safari؟ إذا كان الأمر كذلك ، فيمكنك تغيير المتصفح الافتراضي الذي يقوم Firefox Lockbox بتحميله من المواقع عند استخدام الخدعة أعلاه.
انتقل إلى شاشة الإعدادات (اضغط على أيقونة على شكل تروس) للتطبيق ، وانقر فوق فتح مواقع الويب ، ثم حدد متصفحك المفضل.
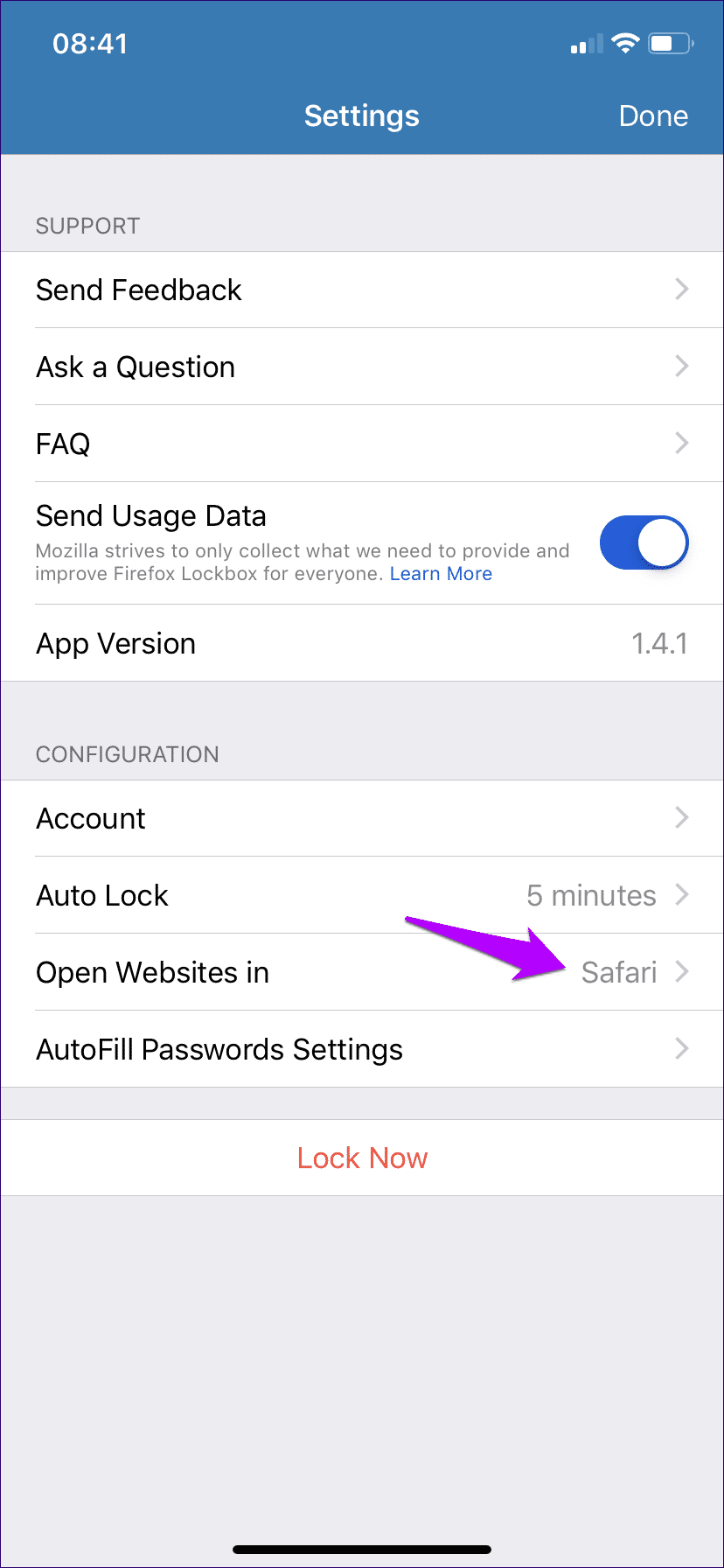
نسخ تسجيلات الدخول
يمكنك تخطي التعبئة التلقائية إذا كنت تريد نسخ تسجيلات الدخول يدويًا بدلاً من ذلك. ولا يزال Firefox Lockbox يجعل من السهل جدًا القيام بذلك.
اضغط على إدخال تسجيل الدخول ، ثم اضغط على أيقونة نسخ بجانب اسم المستخدم أو كلمة المرور. ينبغي أن تنسخ العنصر إلى الحافظة تلقائيًا.
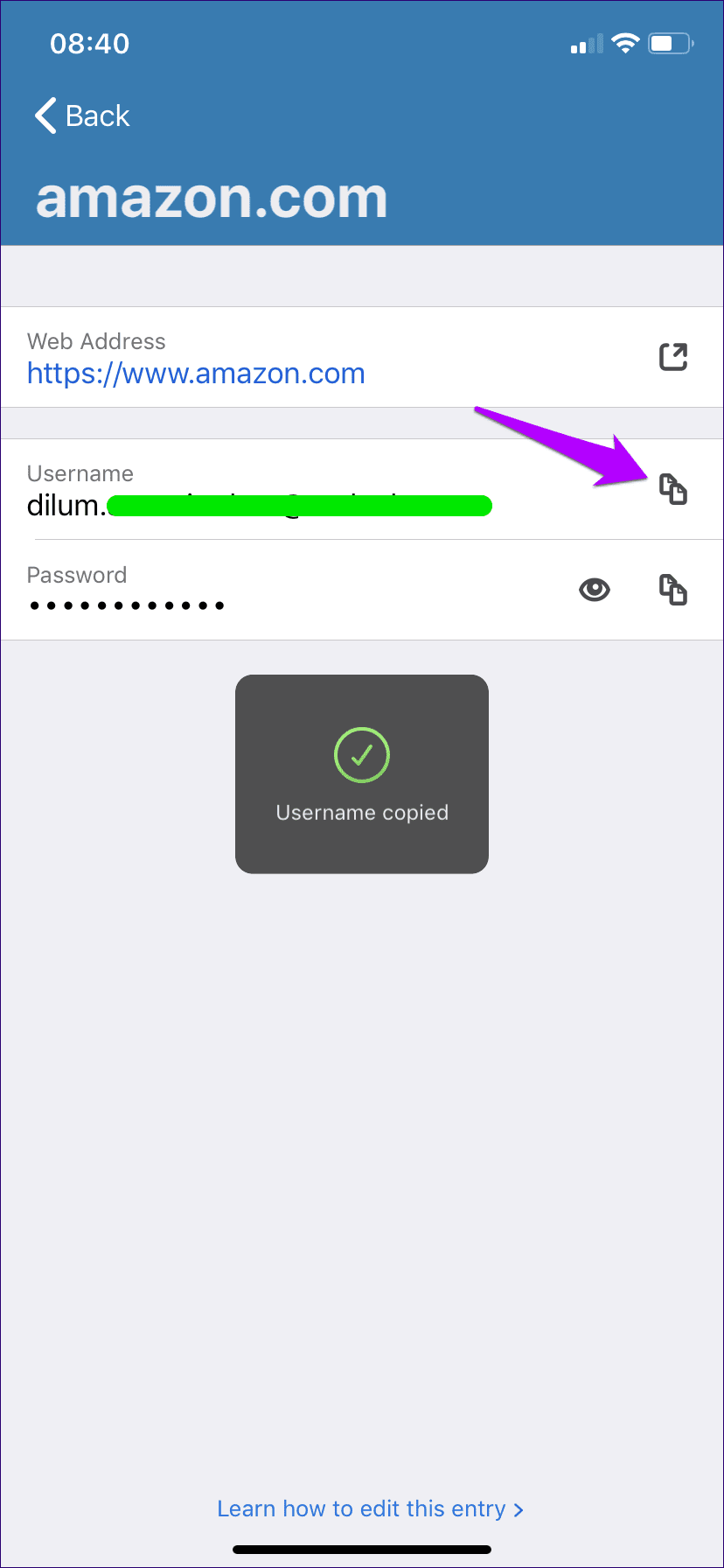
يمكنك أيضًا اختيار إلغاء إخفاء كلمة المرور مؤقتًا عن طريق النقر على أيقونة على شكل عين بجانبها.
تصفية المدخلات
تعبت من الخوض من خلال الكثير من الإدخالات؟ مجرد استخدام شريط البحث لتصفية بها. سيقوم Firefox Lockbox بتحميل الإدخالات التي تطابق ما تكتبه تلقائيًا.
تعديل المهلة
يتميز Firefox Lockbox بفترة زمنية محددة لقفل تلقائي. بمجرد أن تنقضي ، ستحتاج إلى إعادة مصادقة التطبيق باستخدام Face ID أو Touch ID. وكلما انخفض الأمر ، كانت الأمور أفضل فيما يتعلق بالأمن.
لتعديل هذا الإعداد (تعيين إلى 5 دقائق بشكل افتراضي) ، انقر فوق الخيار “تأمين تلقائي” ضمن شاشة “الإعدادات” ، ثم حدد “مدة زمنية”.
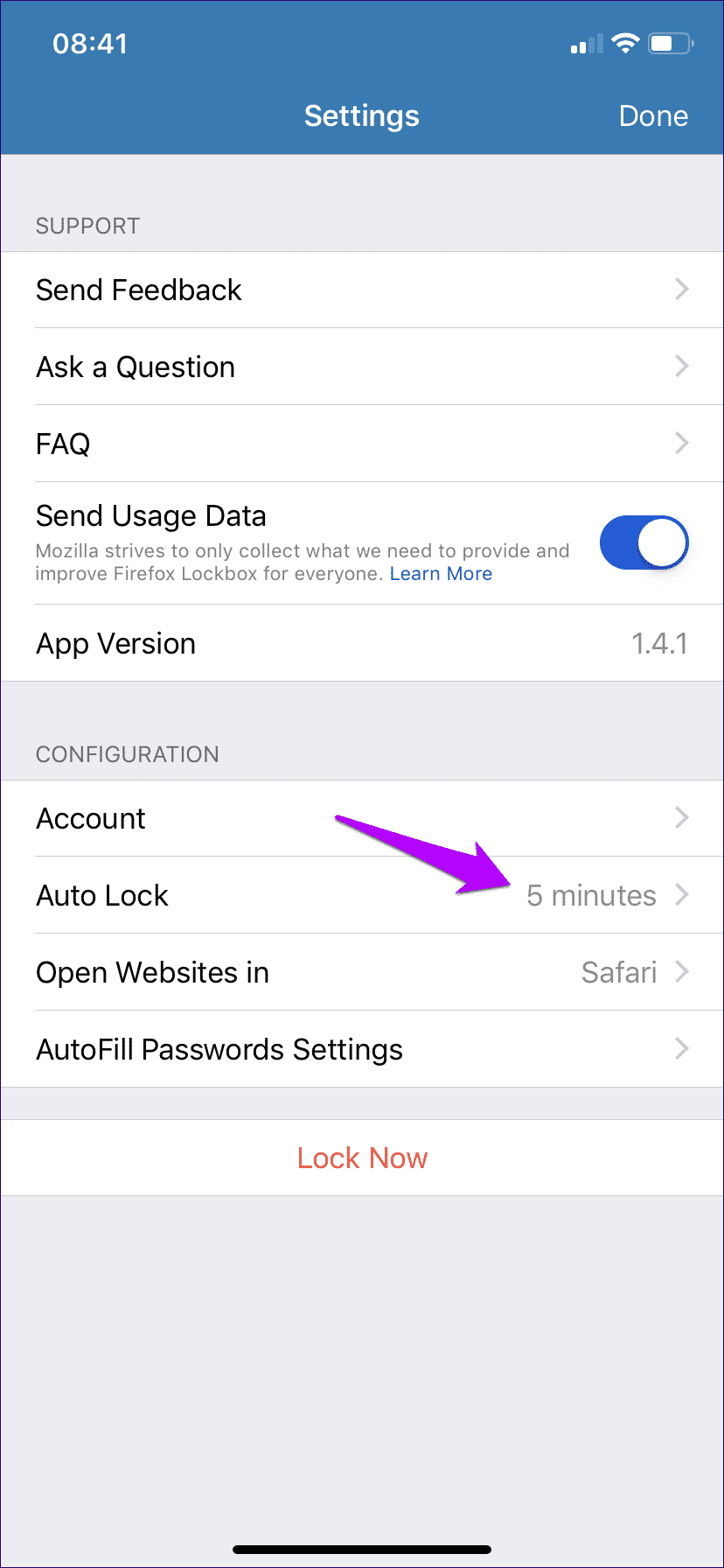
فرض المزامنة
تتم مزامنة Firefox Lockbox مع حساب Firefox الخاص بك وتحديث أي تغييرات يتم إجراؤها على معلومات تسجيل الدخول الخاصة بك عبر Firefox تلقائيًا. لكن في بعض الأحيان ، تميل إلى أن تتعثر.
في هذه الحالة ، ببساطة اسحب لأسفل على الشاشة الرئيسية في Firefox Lockbox لمزامنتها بقوة مع خوادم Firefox.
سحب وإسقاط كلمات المرور
إذا كنت تستخدم Firefox Lockbox على جهاز iPad ، فيمكنك سحب كلمات المرور وإفلاتها بسهولة في بوابات تسجيل الدخول أثناء المشاهدة المنقسمة. يمكنك القيام بذلك لأسماء المستخدمين كذلك.
رائع جدا ، أليس كذلك؟ ويكون مفيدًا جدًا إذا كنت قد قمت بتعطيل ميزة الملء التلقائي لـ Lockbox وتعتزم استخدامه فقط في حالات نادرة.
يحتاج إلى مزيد من التحسين
يعد Firefox Lockbox محدودًا جدًا كتطبيق مستقل. حقيقة أنك تحتاج إلى الاعتماد على Firefox لأداء شيء تافه مثل تعديل إدخالات تسجيل الدخول الخاصة بك أمر مزعج للغاية.
لكنه مجاني ، وسجلّ Mozilla الحالي أكثر من لائق عندما يتعلق الأمر بالخصوصية. ومع مرور الوقت ، لا يمكن تحسين Firefox Lockbox إلا من خلال إضافة ميزات جديدة.
لذا ، كيف تخطط لاستخدام Firefox Lockbox؟ هل تعلمنا في التعليقات.