كيفية جدولة المهام في Windows 10
يقدم Windows برنامج جدولة المهام منذ عدة سنوات ، ولكن لا يزال الكثيرون غير مدركين لمدى إنتاجيته. إن جعل بعض المهام العادية آلية مثل فتح Google Chrome كل يوم ، وإفراغ سلة المحذوفات كل أسبوع ، وإغلاق Windows في وقت محدد ، يجلب الكثير من الراحة إلى الطاولة. حسنًا ، هذا ما يفعله برنامج جدولة المهام في نظام التشغيل Windows 10.

باستخدام برنامج جدولة المهام ، يمكنك أي مهمة آلية تقريبًا على جهاز الكمبيوتر الخاص بك. يمكنك بدء البرامج وتنفيذ الأوامر وإرسال بريد إلكتروني والقيام بالكثير من خلال إعداد وجدولة مهمة أساسية أو متقدمة على Windows. اليوم ، سنتعلم كيفية جدولة المهام وتشغيلها وتعديلها على Windows 10. فلنبدأ.
كيفية جدولة مهام أساسية في Windows 10
إذا كنت تبحث فقط عن جدولة مهمة لبدء تشغيل البرامج أو إرسال رسائل بريد إلكتروني ، فستفعل مهمة أساسية. لذلك ، لنبدأ بكيفية إعداد مهمة أساسية على Windows 10.
الخطوة 1: افتح قائمة ابدأ ، واكتب جدولة المهام ، واضغط على Enter.
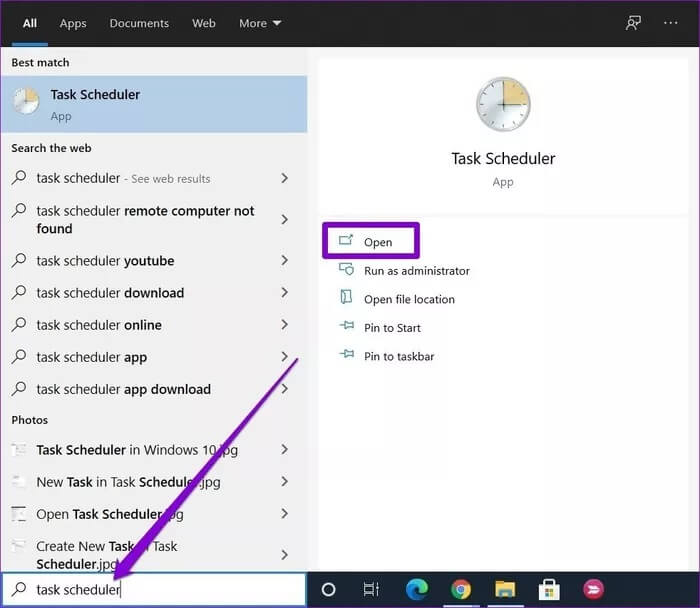
الخطوة 2: انقر بزر الماوس الأيمن فوق مجلد “مكتبة جدولة المهام” وحدد خيار مجلد جديد. امنح هذا المجلد اسمًا مناسبًا مثل “مهمة جديدة”.
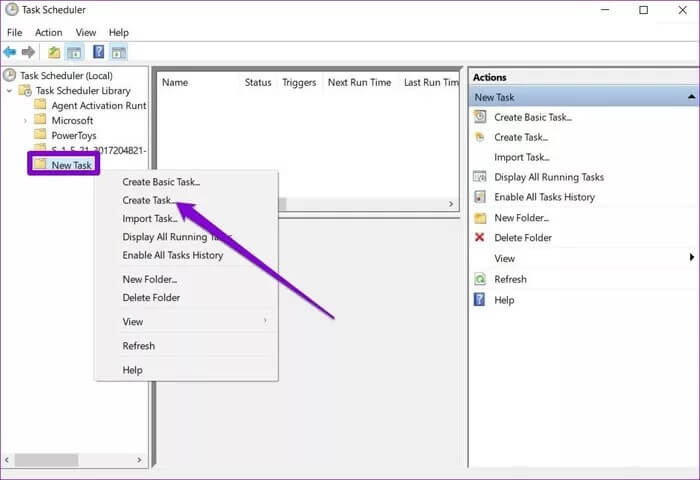
خطوة 3: الآن قم بتوسيع مجلد “Task Scheduler Library” وحدد المجلد الذي تم إنشاؤه حديثًا. انقر على قائمة الإجراءات في الجزء العلوي وحدد خيار “إنشاء مهمة أساسية”.
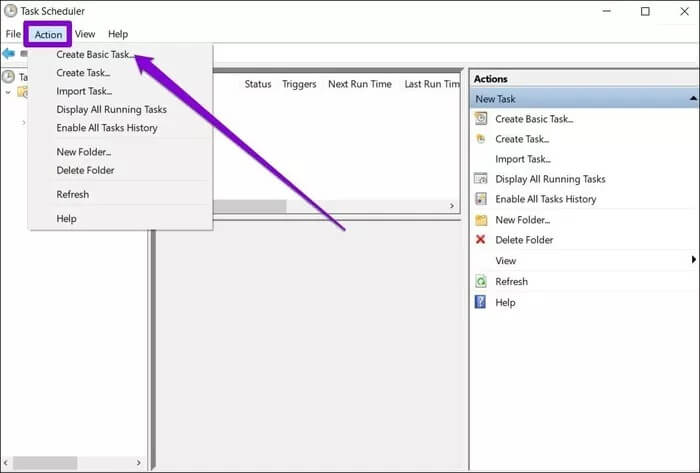
الخطوة 4: في النافذة التالية ، امنح المهمة اسمًا مناسبًا ووصفًا موجزًا. في هذا المثال ، سنجدول Windows لفتح Google Chrome يوميًا الساعة 10 صباحًا.
ثم انقر فوق التالي.
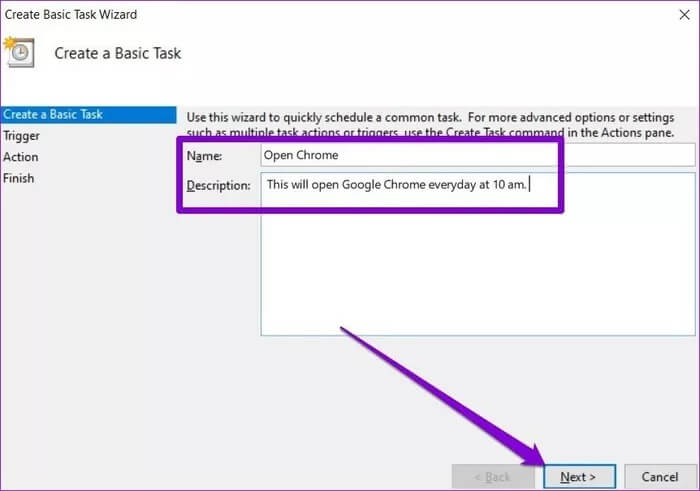
الخطوة 5: بعد ذلك ، سيتعين عليك تحديد مشغل للمهمة. يمكنك الاختيار من بين المعلمات المتاحة مثل اليومية ، والأسبوعية ، والشهرية ، مرة واحدة ، إلخ.
في هذه الحالة ، نظرًا لأننا نرغب في جدولة Chrome ليتم فتحه يوميًا ، فسنقوم بإعداده يوميًا. ثم اضغط على التالي.
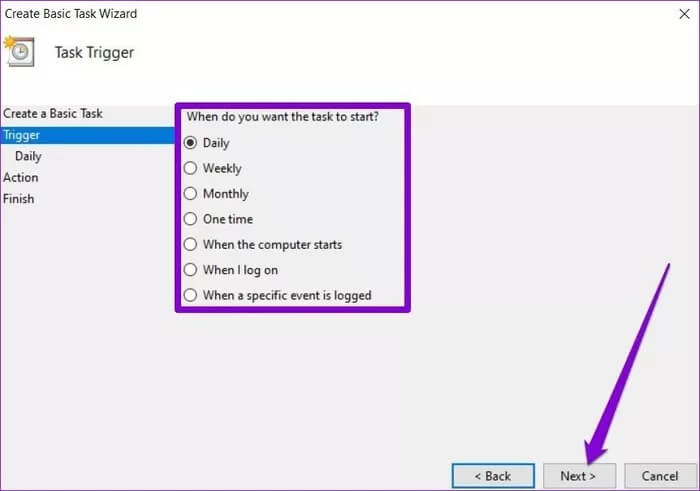
خطوة 6: الآن ، ستحتاج إلى تعيين تاريخ ووقت بدء للمهمة. ونظرًا لأننا نريد أن يتم فتح Chrome في الساعة 10 صباحًا ، فسنقوم بإعداد التكرار وفقًا لذلك.
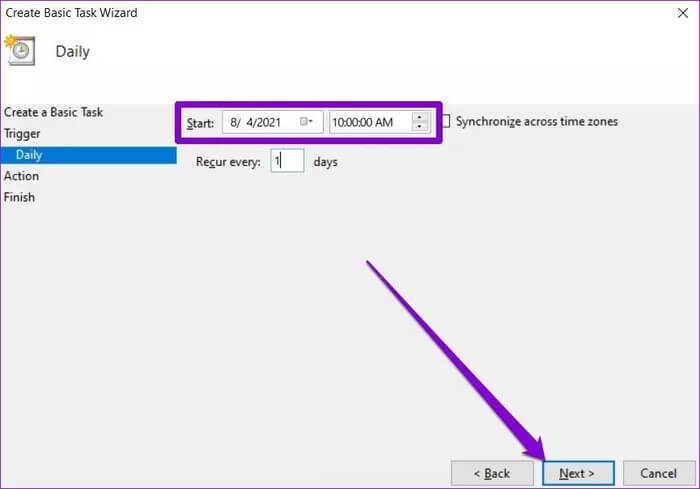
الخطوة 7: في علامة التبويب “الإجراء” ، حدد المهمة التي ترغب في تعيينها. في هذه الحالة ، سنختار “بدء برنامج”. ثم ، في حقل البرنامج / البرنامج النصي ، الصق مسار البرنامج الذي ترغب في تشغيله.
بدلاً من ذلك ، يمكنك أيضًا استخدام الزر “استعراض” للعثور على البرنامج. بمجرد الانتهاء ، انقر فوق التالي.
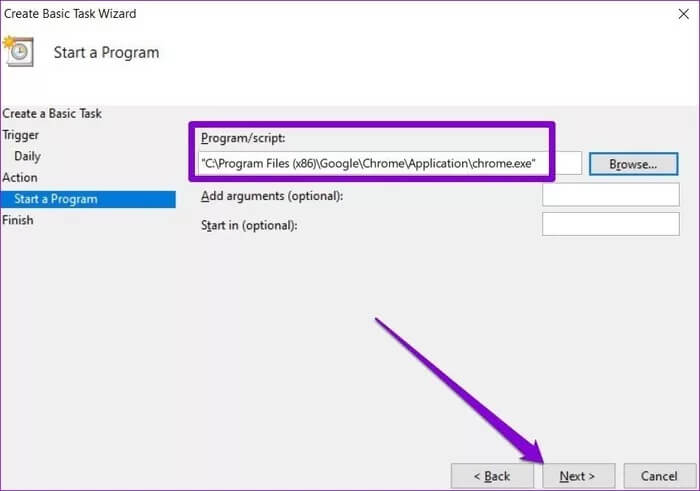
الخطوة 8: أخيرًا ، انقر فوق “إنهاء”.
بمجرد إكمال الخطوات المذكورة أعلاه ، سيتم تشغيل المهمة تلقائيًا في الموعد المحدد.
كيفية جدولة مهام متقدمة في WINDOWS 10
إذا كنت تبحث عن إعداد مهمة أكثر تعقيدًا إلى حد ما على Windows مع المزيد من الخيارات والإعدادات ، فيمكنك استخدام خيار “المهام المتقدمة” في “برنامج جدولة المهام”. إليك الطريقة.
للتوضيح ، سنقوم بإعداد Windows لإفراغ سلة المحذوفات كل أسبوع تلقائيًا.
الخطوة 1: افتح قائمة ابدأ ، واكتب جدولة المهام ، واضغط على Enter.
الخطوة 2: انقر بزر الماوس الأيمن على مجلد “Task Scheduler Library” وحدد خيار New Folder. امنح هذا المجلد اسمًا مناسبًا مثل “مهمة جديدة”.
خطوة 3: الآن قم بتوسيع مجلد “Task Scheduler Library” وانقر بزر الماوس الأيمن على المجلد الذي تم إنشاؤه حديثًا لاختيار خيار إنشاء مهمة من القائمة.
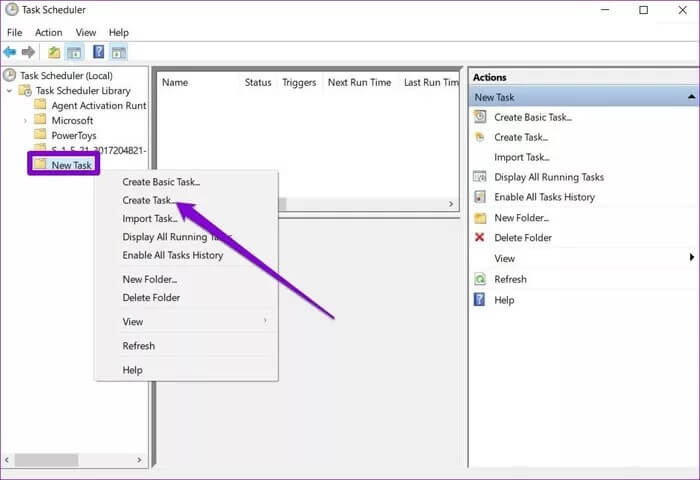
الخطوة 4: في النافذة التالية التي تظهر ، ضمن علامة التبويب “عام” ، امنح هذه المهمة اسمًا مناسبًا مثل “مسح تلقائي سلة المحذوفات”. اختياريًا ، يمكنك إضافة وصف موجز للمهمة.
ضمن خيارات الأمان ، اختر حساب المستخدم الذي يجب تشغيل المهمة تحته. بالإضافة إلى ذلك ، يمكنك اختيار تشغيل المهمة بغض النظر عن حالة تسجيل دخول المستخدم.
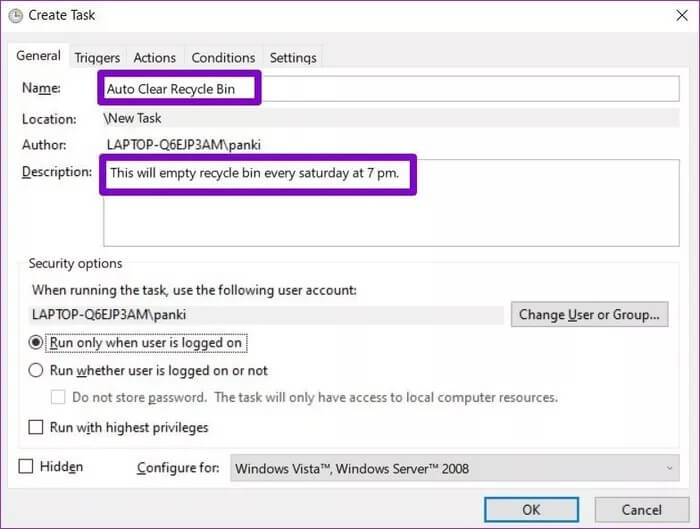
الخطوة 5: بعد ذلك ، قم بالتبديل إلى علامة التبويب Trigger وانقر فوق الزر New لتشغيل المهمة.
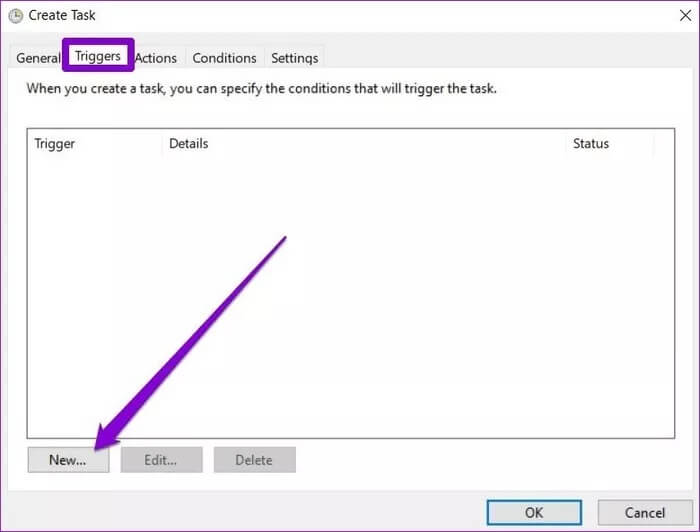
خطوة 6: في نافذة New Trigger ، استخدم القائمة المنسدلة لاختيار طرق متعددة لبدء المهمة. على سبيل المثال ، يمكنك اختيار بدء المهمة وفقًا لجدول زمني ، وتسجيل الدخول ، وبدء التشغيل ، وما إلى ذلك.
بعد ذلك ، قم بتعيين تاريخ ووقت بدء مناسبين قبل تعيينه للتكرار يوميًا أو أسبوعيًا أو شهريًا. ثم انقر فوق “موافق”. على سبيل المثال ، لتفريغ سلة المحذوفات كل يوم سبت ، حدد أسبوعيًا ثم حدد يوم السبت.
اختياريًا ، يمكنك تكوين الإعدادات المتقدمة لتأخير مهمة وتكرارها وإيقافها وانتهائها. عند الانتهاء ، انقر فوق “موافق”.
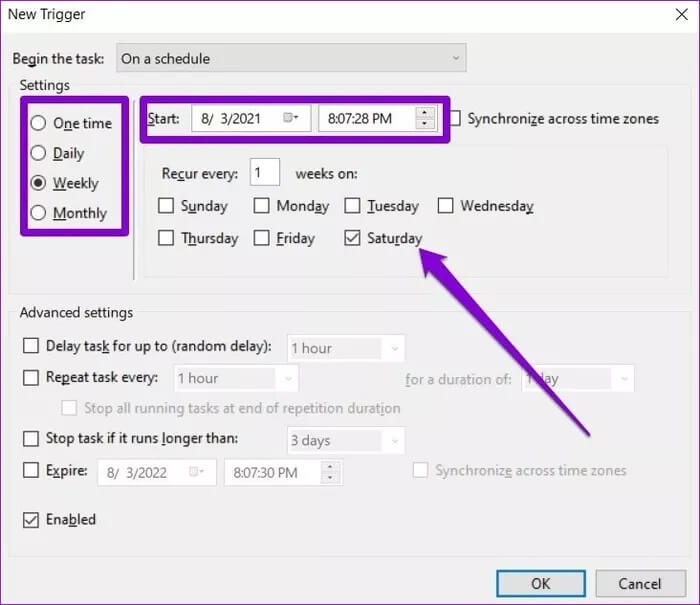
الخطوة 7: بعد ذلك ، قم بالتبديل إلى علامة التبويب “الإجراء” وانقر فوق الزر “جديد”. ضمن الإعدادات ، في مربع البرامج / البرنامج النصي ، أدخل “cmd.exe”.
ضمن علامة التبويب “الوسائط” ، يمكنك إدخال الأمر الذي يجب تشغيله في موجه الأوامر. لاحظ أن هذا اختياري ويمكن تركه فارغًا. عند الانتهاء ، انقر فوق “موافق”.
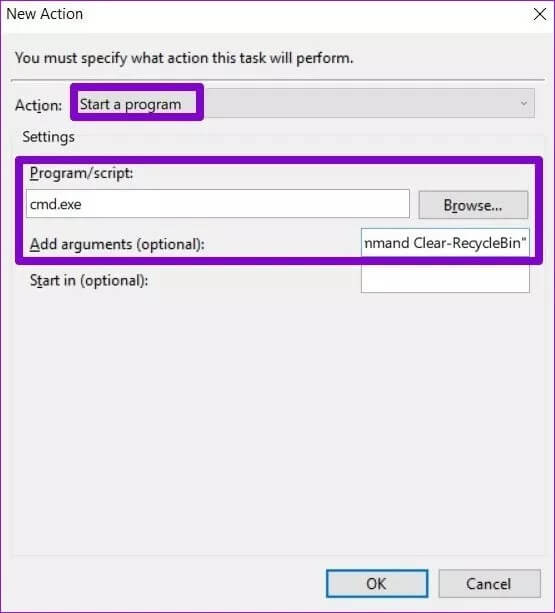
بمجرد إكمال الخطوات المذكورة أعلاه ، يجب تشغيل المهمة المتقدمة عند استيفاء الشروط.
كيفية تعديل أو حذف مهمة في جدول المهام
إذا قررت ، في أي وقت ، تعديل إعدادات المهمة المجدولة أو تعطيل المهمة بالكامل ، فإليك كيفية القيام بذلك.
أولاً ، افتح قائمة ابدأ ، واكتب جدولة المهام ، واضغط على Enter. قم بتوسيع مجلد “مكتبة برنامج جدولة المهام” وانتقل إلى المجلد الذي يحتوي على المهمة.
انقر بزر الماوس الأيمن فوق المهمة ، وستجد جميع الخيارات التي تحتاجها لتشغيل المهمة أو تحريرها أو حذفها.
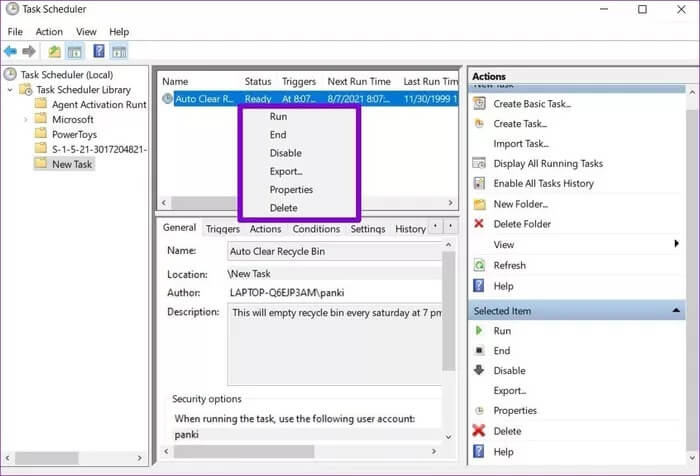
لإجراء تغييرات على المهمة ، اختر خصائص. بعد ذلك ، سيتم نقلك إلى نفس النافذة التي أنشأت فيها المهمة. هنا ، يمكنك تعديل اسم المهمة والمشغل والإجراءات والشروط والإعدادات.
لتعطيل مهمة ، انقر بزر الماوس الأيمن فوق المهمة وحدد تعطيل من القائمة. وبالمثل ، يمكنك أيضًا اختيار حذف لإزالة المهمة تمامًا.
إلى جانب ذلك ، يمكنك أيضًا استخدام علامة التبويب “الإجراءات” في برنامج جدولة المهام لعرض جميع المهام قيد التشغيل أو الاطلاع على محفوظات المهام.
إدارة المهام في متناول اليد
بشكل عام ، يمكن أن يكون برنامج جدولة المهام في Windows 10 بمثابة موفر حقيقي للوقت. وبمجرد أن تتعود على الأمر ، فإن إعداد أنواع مختلفة من المهام لا يستغرق سوى بضع دقائق. أفضل جزء هو أنه يمكنك جدولة حتى أكثر المهام تعقيدًا ونسيانها.
