أفضل 9 إصلاحات لعدم تنزيل الملفات Safari على نظام Mac
يتيح لك متصفح Safari على جهاز Mac تنزيل الملفات بسرعة مثل الصور ومقاطع الفيديو والمستندات وما إلى ذلك. يمكنك تنظيم ملفاتك باستخدام Finder. ولكن ماذا لو لم تتمكن من تنزيل أي ملفات على Safari؟
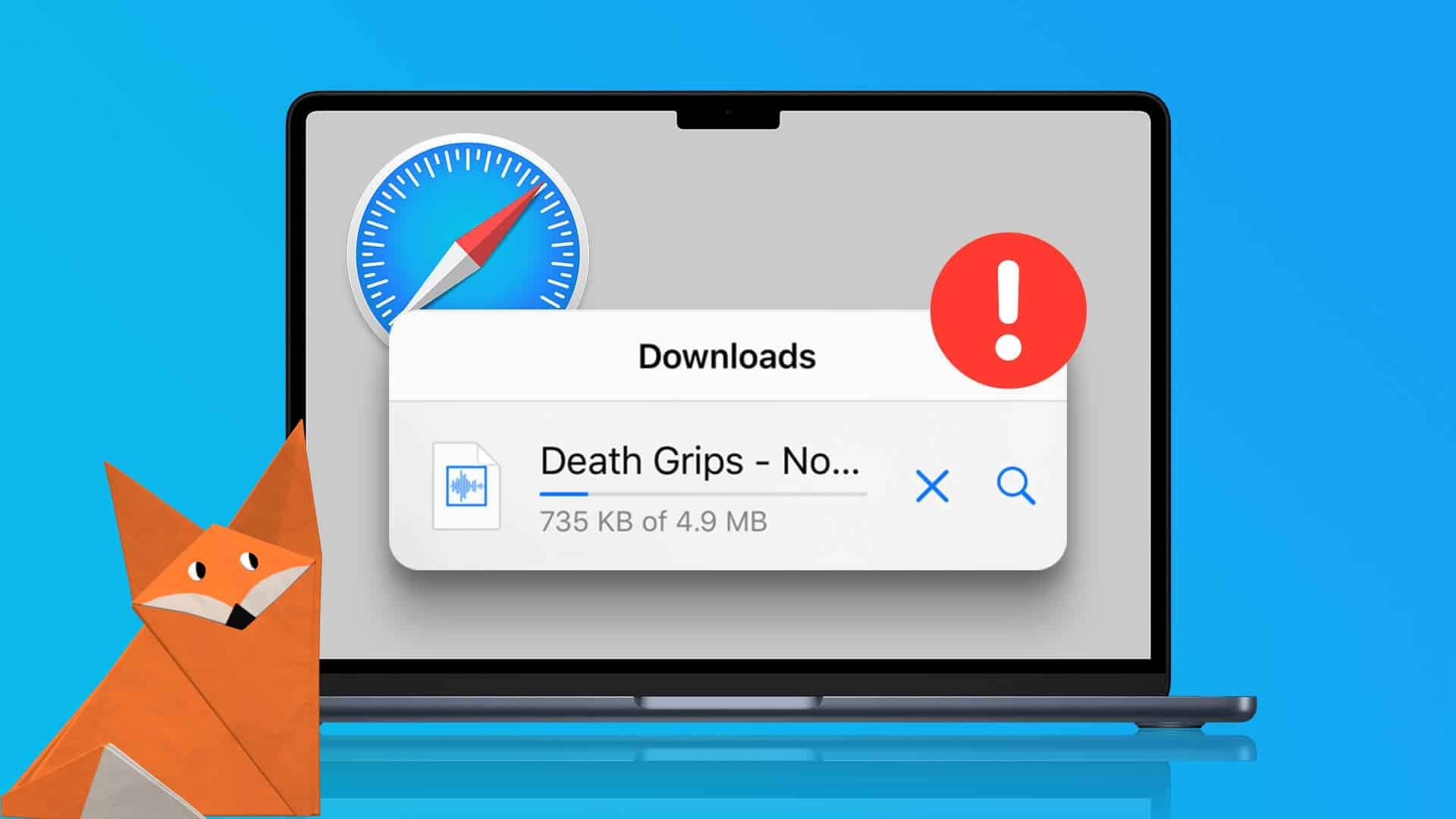
قد تكون هناك مواقف لا يمكنك فيها تنزيل ملف مهم من الويب أثناء استخدام Safari على Mac. لمساعدتك في حل ذلك ، نقدم لك الحلول لإصلاح Safari لا يقوم بتنزيل الملفات على جهاز Mac الخاص بك.
1. تحقق من اتصالك بالإنترنت
أولاً وقبل كل شيء ، يجب عليك التحقق من قوة اتصالك بالإنترنت. إذا كنت تقوم بتنزيل ملفات كبيرة ، فمن المثالي أن تكون متصلاً بشبكة Wi-Fi أسرع لتوفير الوقت. إذا كان لديك جهاز توجيه Wi-Fi مزدوج النطاق ، فنحن نقترح الاتصال بنطاق تردد 5 جيجاهرتز والجلوس بالقرب من جهاز التوجيه. إذا كنت تستخدم Hotspot مع جهاز iPhone الخاص بك ، فيمكنك قراءة حلولنا لإصلاح iPhone Hotspot الذي لا يعمل على جهاز Mac الخاص بك.
2. تحقق من التخزين الداخلي لجهاز MAC الخاص بك
الشيء التالي الذي ستحتاج إليه هو التحقق مما إذا كان لديك مساحة خالية كافية على وحدة التخزين الداخلية لجهاز Mac الخاص بك. إذا كان عليك تنزيل ملفات متعددة على Safari ، فستحتاج إلى التحقق مما إذا كانت هناك مساحة تخزين كافية متاحة. إليك الطريقة.
الخطوة 1: اضغط على اختصار Command + Spacebar لفتح Spotlight Search ، واكتب Storage ، واضغط على Return.
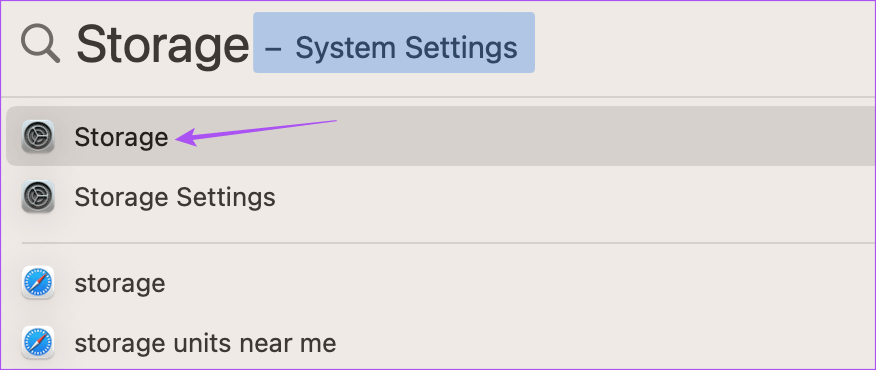
سترى تحليلاً لجميع أنواع الملفات التي تشغل معظم مساحة التخزين الداخلية لجهاز Mac الخاص بك.
الخطوة 2: لمسح التخزين ، انقر فوق رمز “i” بجوار فئة الملف.
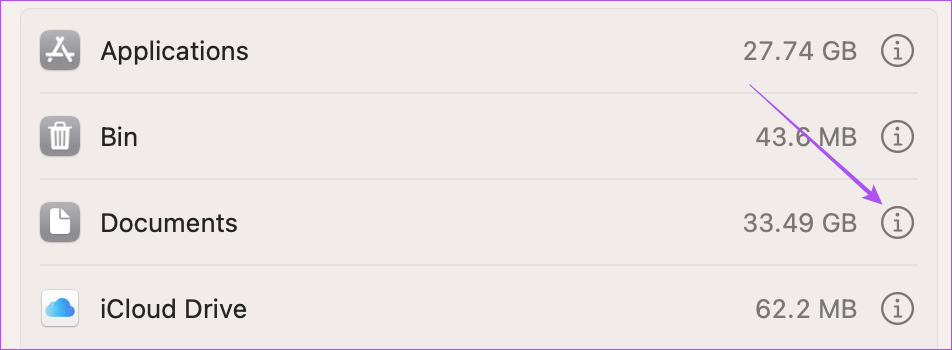
الخطوة 3: حدد الملف الذي يشغل أقصى مساحة تخزين ولم يعد مطلوبًا.
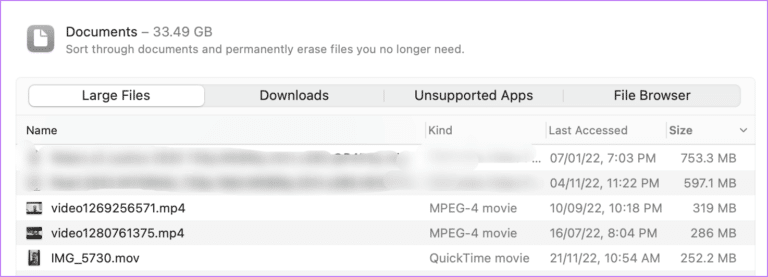
الخطوة 4: انقر فوق حذف في الركن الأيمن السفلي.
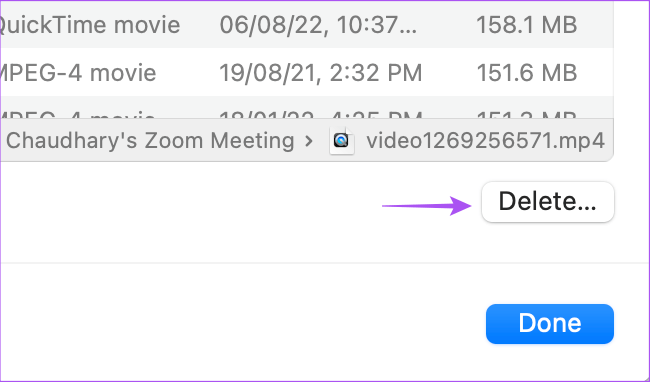
الخطوة 5: انقر فوق تم في الركن الأيمن السفلي للتأكيد.
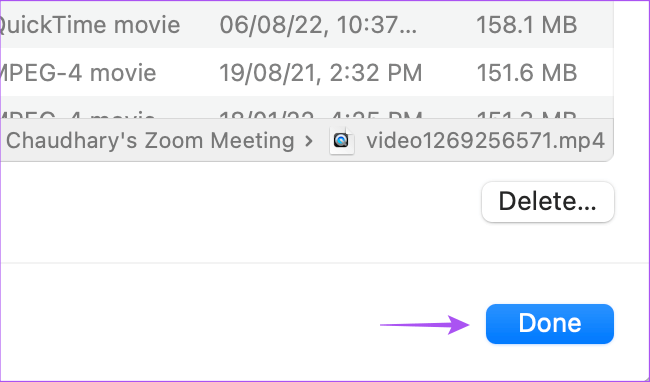
كرر نفس الخطوات لمسح تخزين جهاز Mac الخاص بك. بعد ذلك ، أغلق النافذة وافتح Safari للتحقق من حل المشكلة.
3. تحقق من إعدادات الخصوصية والأمان
يتيح لك Safari تقييد التنزيلات من موقع ويب معين. لذلك إذا كنت لا تزال غير قادر على تنزيل الملفات على Safari ، فإليك كيفية التحقق من إعدادات الخصوصية والأمان.
الخطوة 1: اضغط على اختصار Command + Spacebar لفتح Spotlight Search ، واكتب Safari ، واضغط على Return.
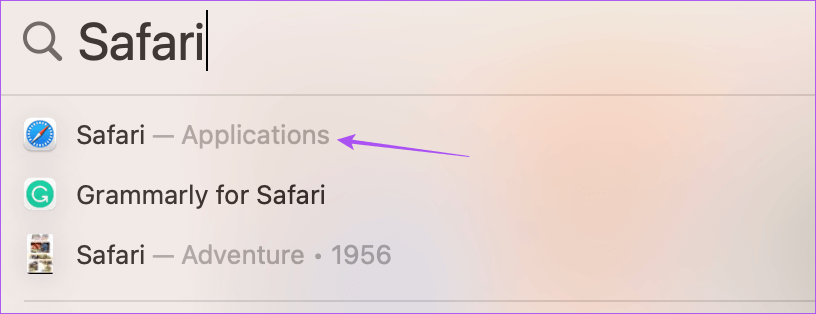
الخطوة 2: انقر فوق Safari في الزاوية العلوية اليسرى.
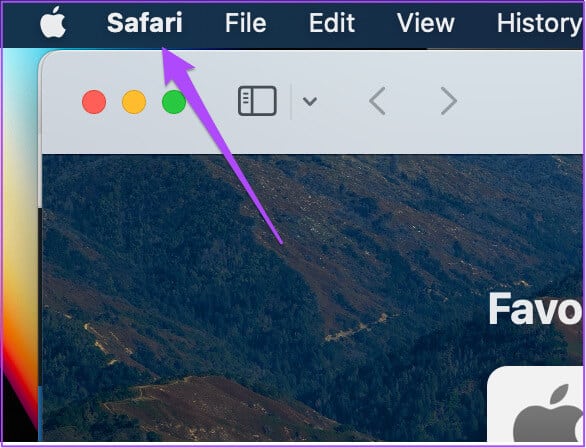
الخطوة 3: حدد الإعدادات.
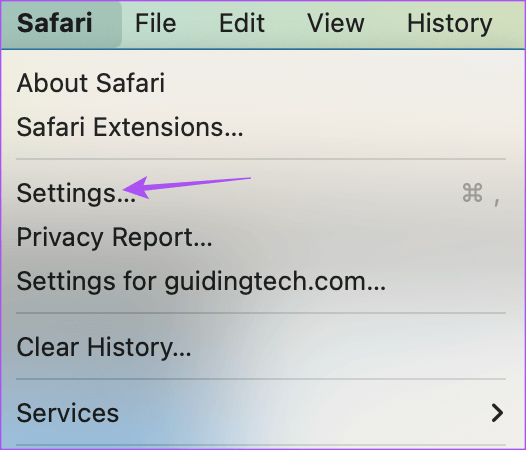
الخطوة 4: انقر فوق مواقع الويب في الجزء العلوي من نافذة الإعدادات.
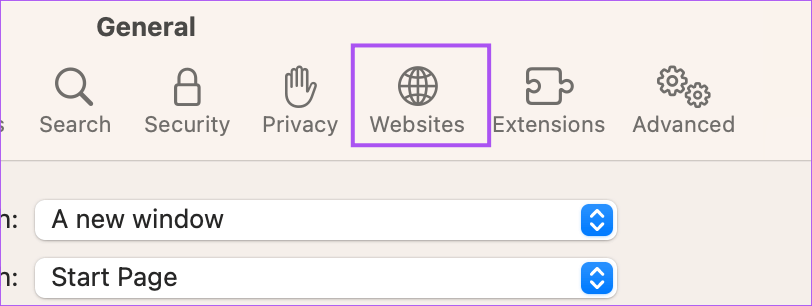
الخطوة 5: قم بالتمرير لأسفل وانقر فوق التنزيلات من القائمة اليسرى.
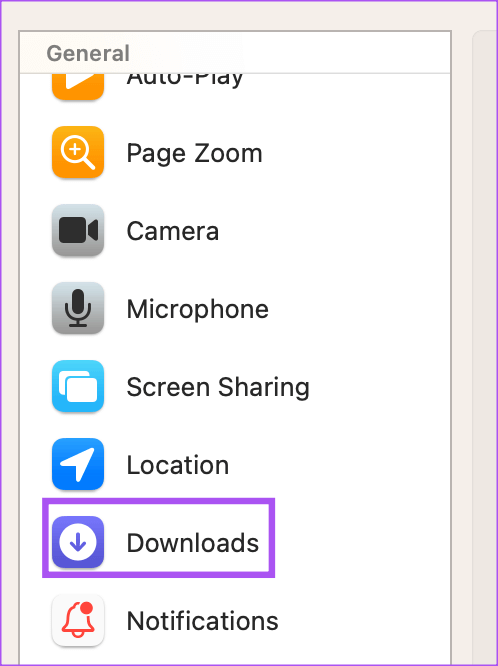
الخطوة 6: قم بالتمرير لأسفل على الجانب الأيمن وابحث عن موقع الويب الذي لا يتم تنزيل الملفات منه.
الخطوة 7: انقر فوق القائمة المنسدلة للوصول إلى اسم موقع الويب وحدد السماح.
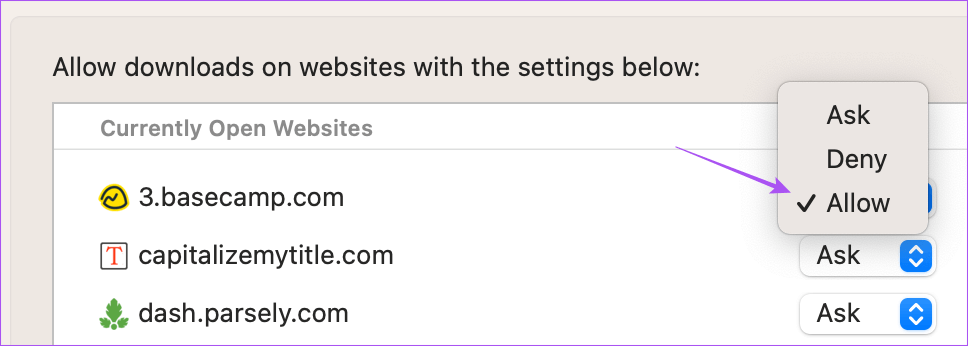
الخطوة 8: أغلق النافذة وتحقق من حل المشكلة.
4. تحقق من مجلد التنزيلات الافتراضي
يمكنك أيضًا التحقق من مجلد التنزيلات الافتراضي لـ Safari على جهاز Mac الخاص بك. من الممكن أن التنزيلات مسموح بها بالفعل من موقع الويب وتم تنزيل الملفات. لكن لا يمكنك العثور على موقع هذا المجلد. إليك كيفية التحقق من ذلك.
الخطوة 1: اضغط على اختصار Command + Spacebar لفتح Spotlight Search ، واكتب Safari ، واضغط على Return.
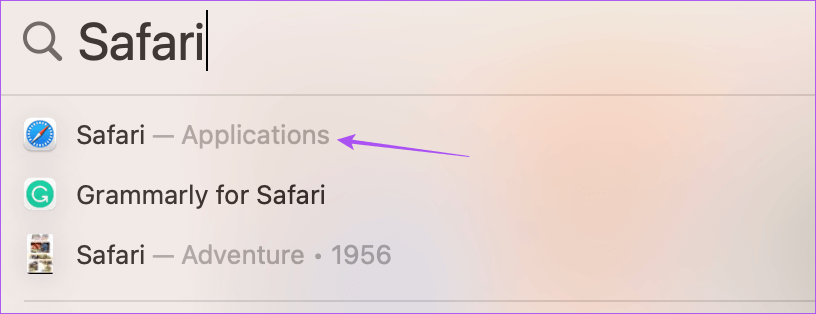
الخطوة 2: انقر فوق Safari في الزاوية العلوية اليسرى.
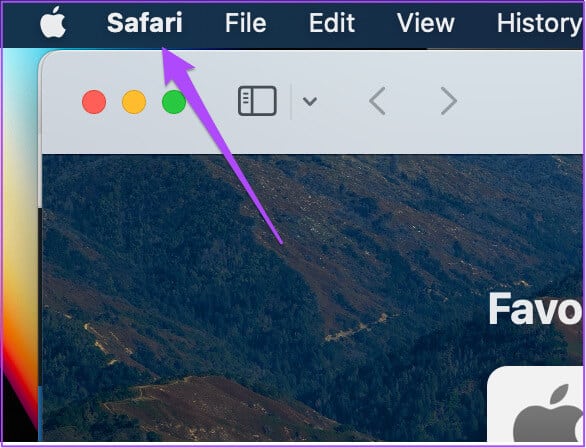
الخطوة 3: حدد الإعدادات.
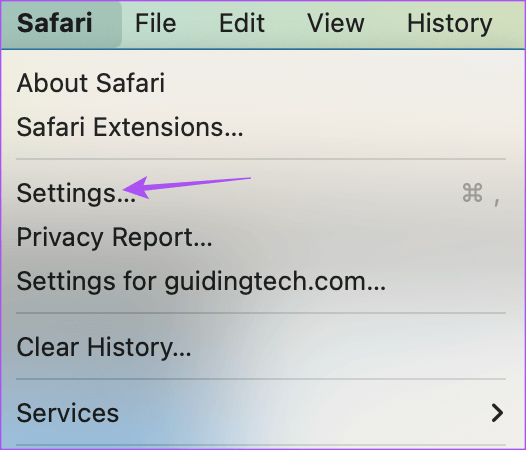
الخطوة 4: ضمن علامة التبويب عام ، تحقق من موقع تنزيل الملف.
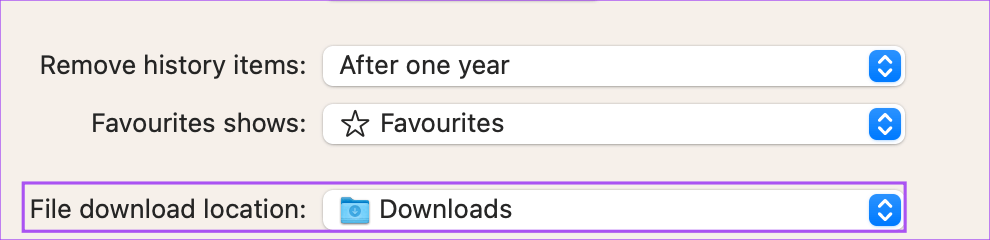
إذا كنت ترغب في تغيير موقع التنزيل ، فانقر فوق القائمة المنسدلة وحدد المجلد الخاص بك.
ستحتاج إلى التحقق من تمكين “فتح الملفات الآمنة بعد التنزيل”. قد تعتقد أنه لم يتم تنزيل الملفات إذا تم تعطيل هذه الميزة مسبقًا.
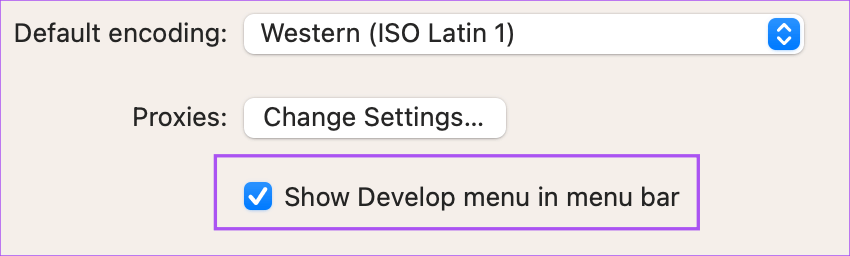
الخطوة 5: أغلق النافذة وتحقق من حل المشكلة.
5. قم بتغيير خوادم DNS
إذا كنت لا تزال غير قادر على تنزيل الملفات على Safari ، فإليك كيفية محاولة تغيير خوادم DNS على جهاز Mac. سيساعد ذلك في تحسين سرعات الإنترنت وتجنب أخطاء الاتصال العشوائية.
الخطوة 1: اضغط على اختصار Command + Spacebar لفتح Spotlight Search ، واكتب System Settings ، ثم اضغط على Return.
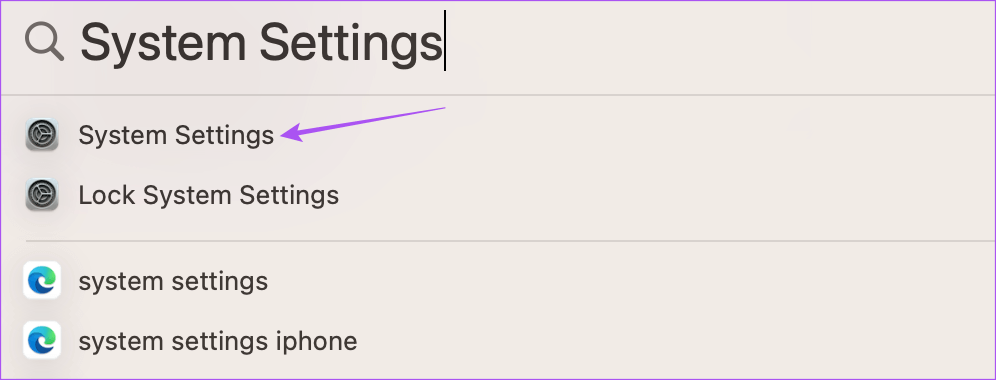
الخطوة 2: انقر فوق الشبكة من القائمة اليسرى.
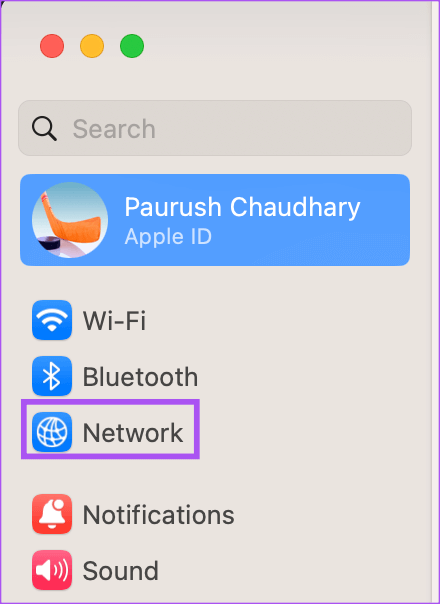
الخطوة 3: انقر فوق Wi-Fi.
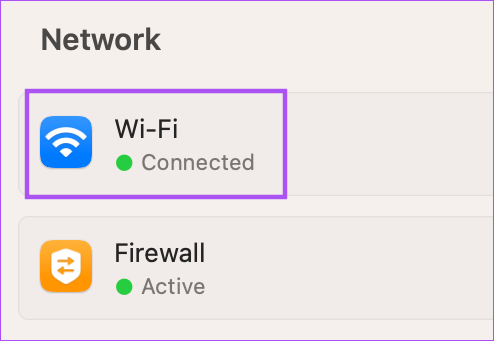
الخطوة 4: انقر فوق التفاصيل بجوار اسم شبكة Wi-Fi المتصلة.
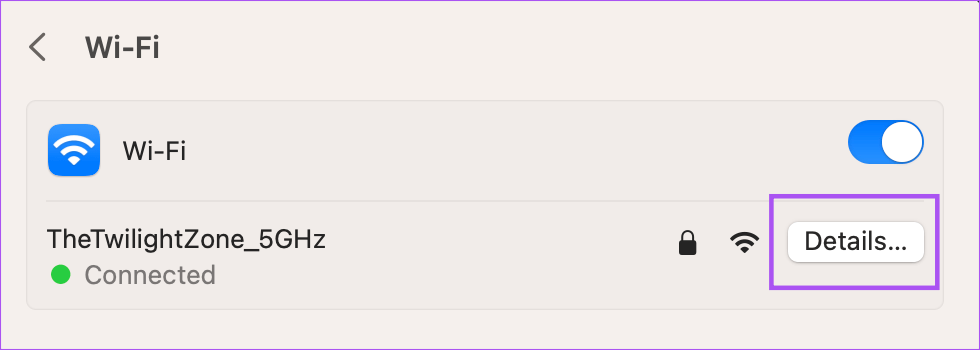
الخطوة 5: في نافذة التفاصيل ، انقر فوق DNS من القائمة اليسرى.
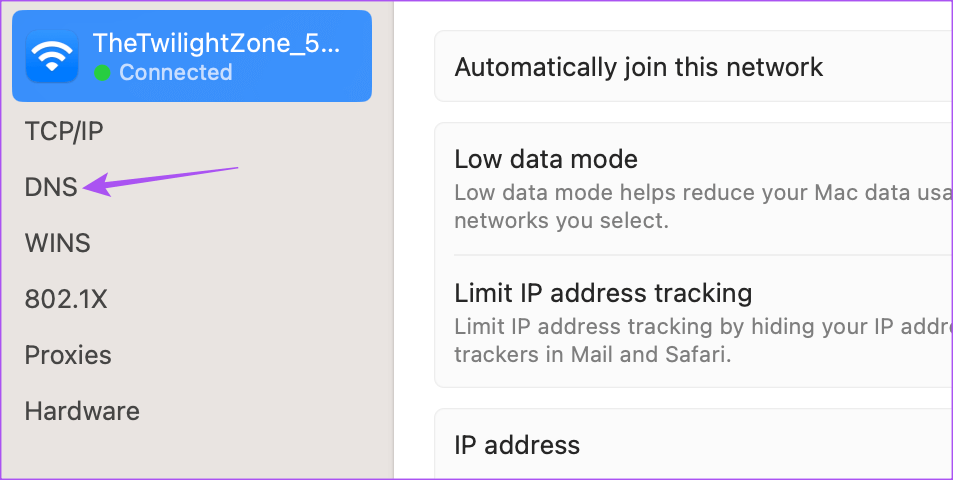
الخطوة 6: انقر فوق أيقونة إضافة ضمن خوادم DNS.
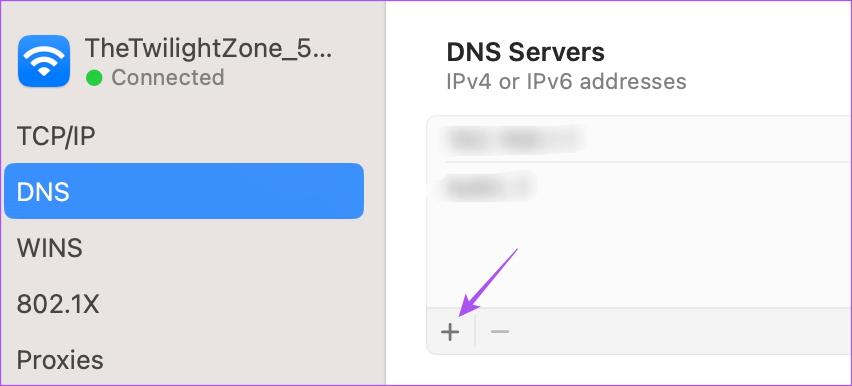
الخطوة 7: إضافة إدخال DNS جديد من مزودي خدمة DNS العامة المجانية مثل Google أو Cloudflare أو Quad9.
الخطوة 8: أغلق نافذة الشبكة ، وافتح Safari وتحقق من حل المشكلة.
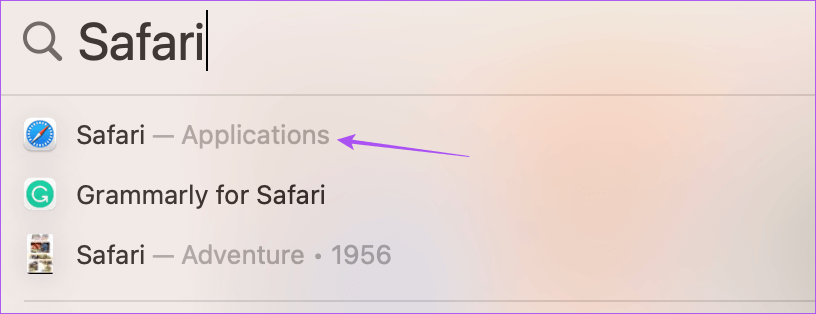
6. السماح بالتحميلات خارج متجر التطبيقات
كجزء من ميزات الأمان والخصوصية ، يمكنك تقييد تنزيل التطبيقات غير المتوفرة في متجر التطبيقات. ولكن في حالة عدم تنزيل Safari للملفات على جهاز Mac ، فإليك كيفية تعطيل الميزة للتحقق مما إذا كان قد تم حل المشكلة أم لا.
الخطوة 1: اضغط على اختصار Command + Spacebar لفتح Spotlight Search ، واكتب System Settings ، ثم اضغط على Return.
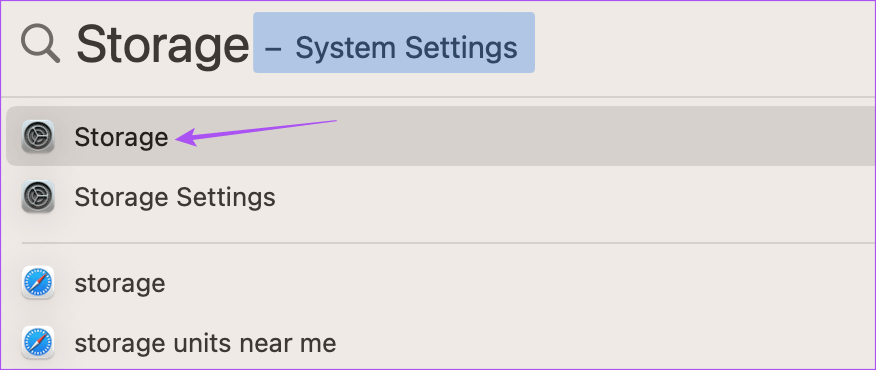
الخطوة 2: حدد الخصوصية والأمان من القائمة اليسرى.
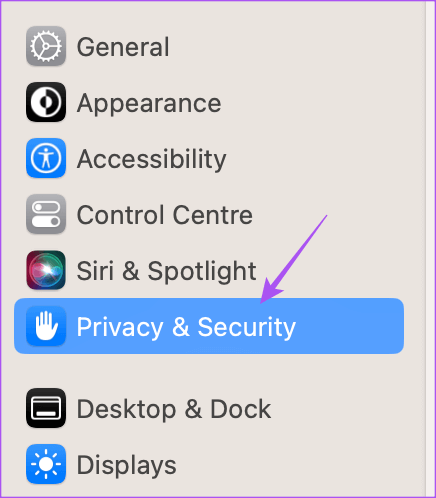
الخطوة 3: قم بالتمرير لأسفل وتحت الأمان ، حدد متجر التطبيقات و المطورين المحددين.
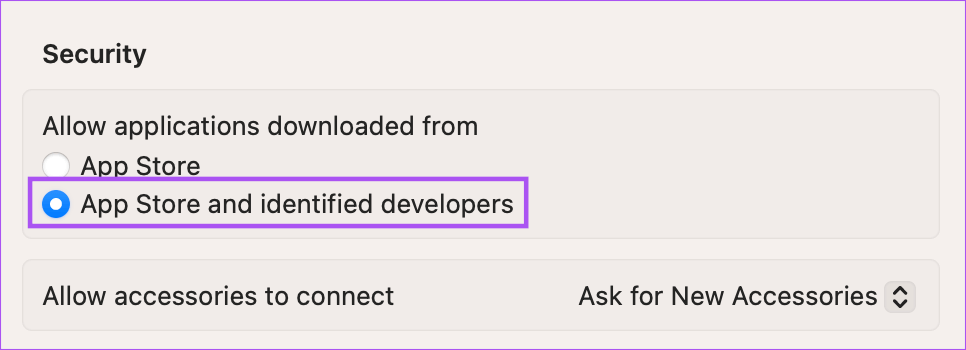
الخطوة 4: أغلق النافذة وافتح Safari وحاول تنزيل ملفك مرة أخرى.
7. مسح ذاكرة التخزين المؤقت من Safari
مسح ذاكرة التخزين المؤقت من Safari يستحق المحاولة أيضًا. يمكن أن تكون ذاكرة التخزين المؤقت القديمة لمتصفحك هي السبب المحتمل وراء هذه المشكلة. هيريس كيفية القيام بذلك.
الخطوة 1: اضغط على اختصار Command + Spacebar لفتح Spotlight Search ، واكتب Safari ، واضغط على Return.
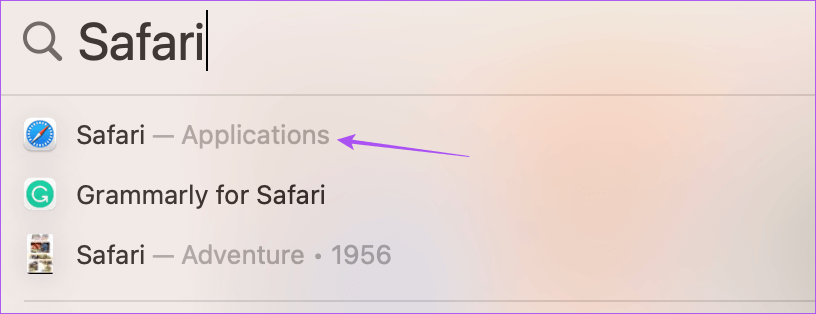
الخطوة 2: انقر فوق Safari في الزاوية العلوية اليسرى.
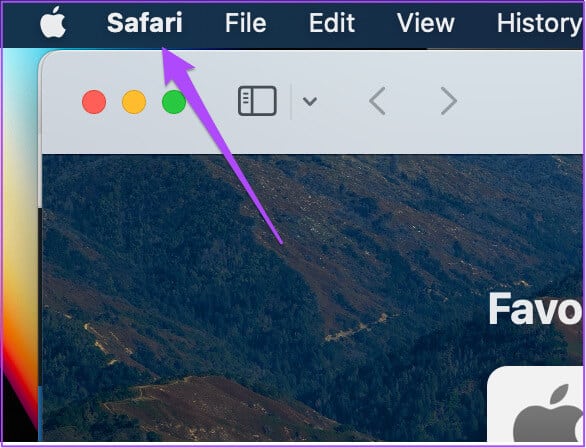
الخطوة 3: حدد الإعدادات.
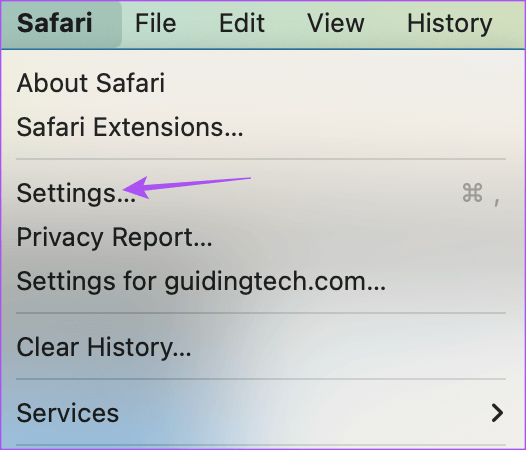
الخطوة 4: انقر فوق “خيارات متقدمة” في الزاوية العلوية اليمنى.
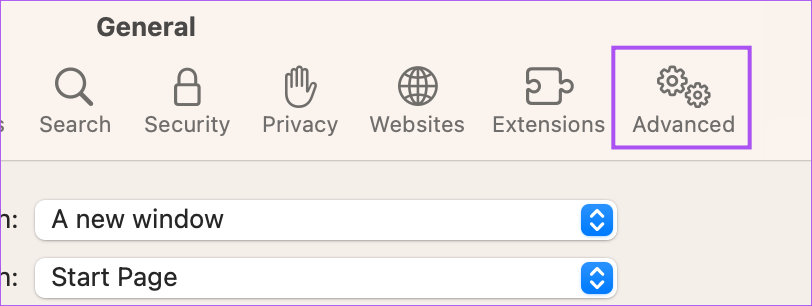
الخطوة 5: قم بتمكين خيار “إظهار قائمة التطوير في شريط القوائم“.
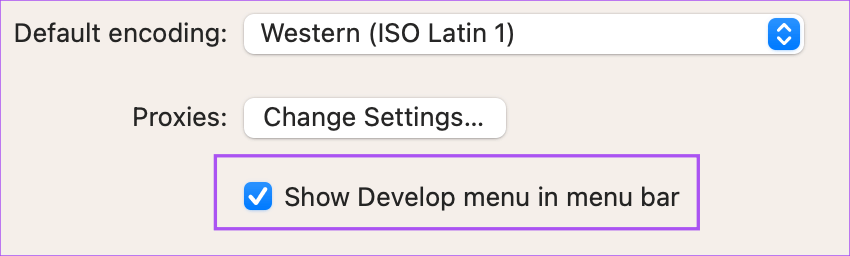
الخطوة 6: أغلق النافذة وانقر فوق تطوير في شريط القوائم العلوي.
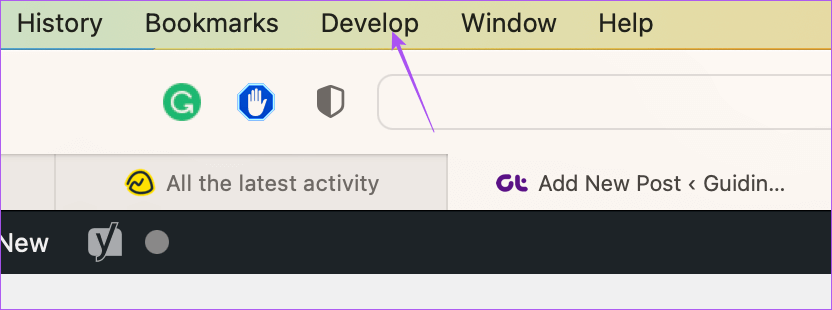
الخطوة 7: انقر فوق مسح ذاكرة التخزين المؤقت.
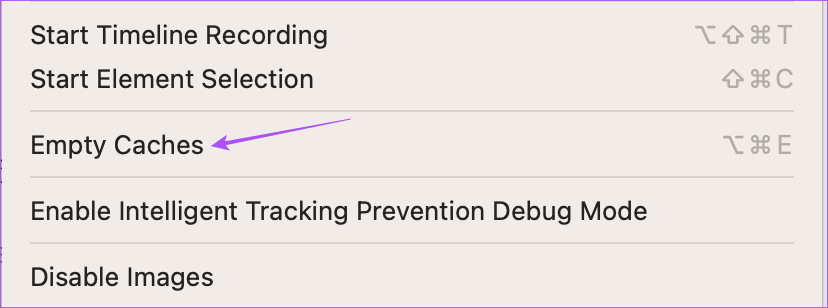
الخطوة 8: بعد ذلك ، تحقق من حل المشكلة.
يمكنك قراءة المزيد حول كيفية مسح ذاكرة التخزين المؤقت وملفات تعريف الارتباط في Safari.
8. تعطيل إضافات Safari
يمكن أن تضيف الامتدادات ميزات إضافية إلى Safari على جهاز Mac الخاص بك. ولكن في الوقت نفسه ، يمكن أن تتسبب بعض الامتدادات المعيبة في حدوث مشكلات مثل تقييد تنزيلات الملفات. إليك كيفية التحقق من الإضافات المعيبة وإزالتها من Safari.
الخطوة 1: اضغط على اختصار Command + Spacebar لفتح Spotlight Search ، واكتب Safari ، واضغط على Return.
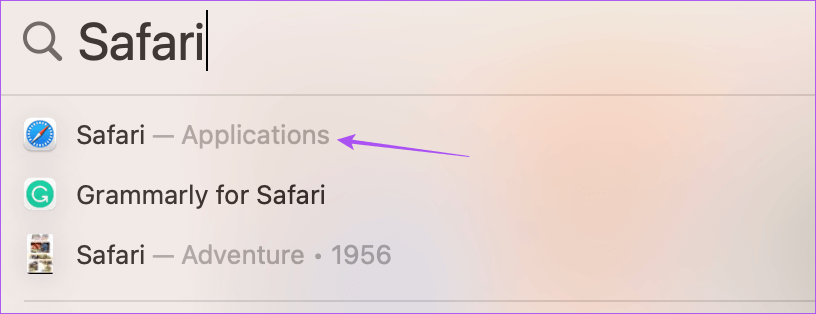
الخطوة 2: انقر فوق Safari في الزاوية العلوية اليسرى.
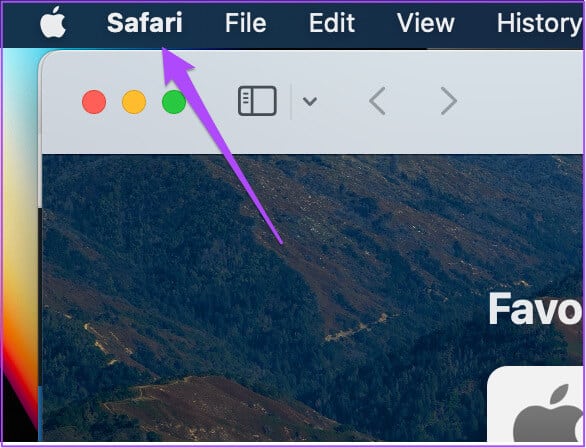
الخطوة 3: حدد الإعدادات.
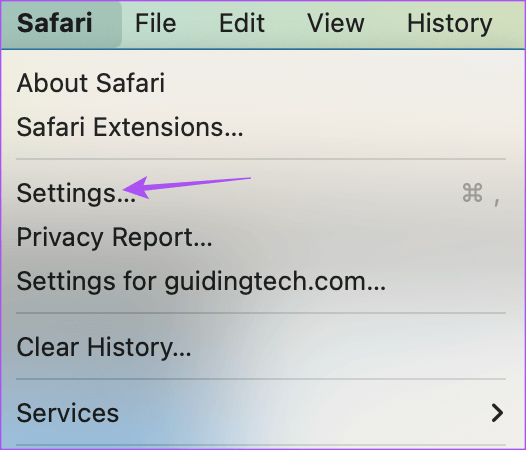
الخطوة 4: انقر فوق الإضافات في نافذة الإعدادات.
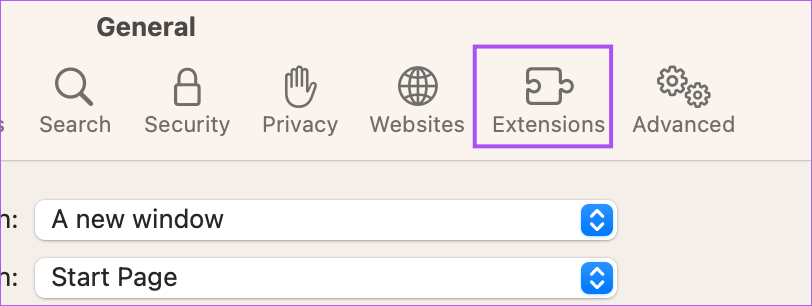
الخطوة 5: اختر امتدادًا من القائمة اليسرى.
الخطوة 6: انقر فوق إلغاء التثبيت.
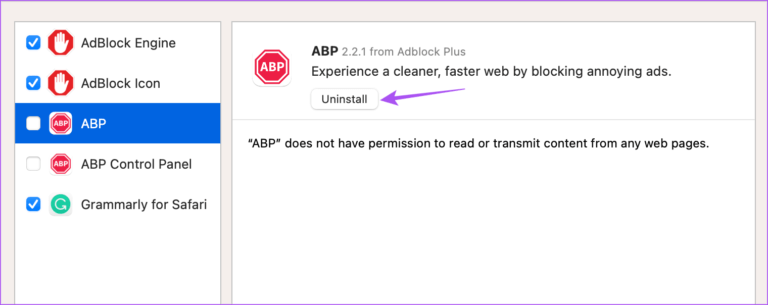
الخطوة 7: أغلق النافذة وتحقق مما إذا كانت إزالة الامتداد يحل المشكلة.
إذا لم يكن كذلك ، كرر الخطوات لإزالة الملحقات المعيبة.
9. تحديث Safari
بينما يتلقى Safari تحديثات منتظمة ، يمكنك تحديث إصدار macOS ، إذا كنت تستخدم إصدارًا أقدم على جهاز Mac. هذه هي الخطوة الأخيرة إذا لم ينجح شيء معك حتى الآن.
الخطوة 1: اضغط على اختصار Command + Spacebar لفتح Spotlight Search ، واكتب Check For Software Updates ، واضغط على Return.
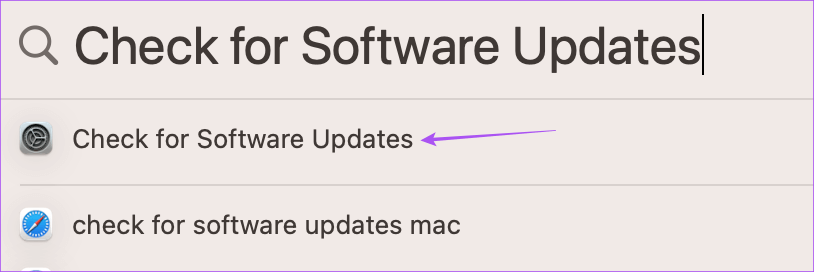
الخطوة 2: في حالة توفر تحديث ، قم بتنزيله وتثبيته.
الخطوة 3: افتح Safari مرة أخرى بعد التثبيت وتحقق من حل المشكلة.
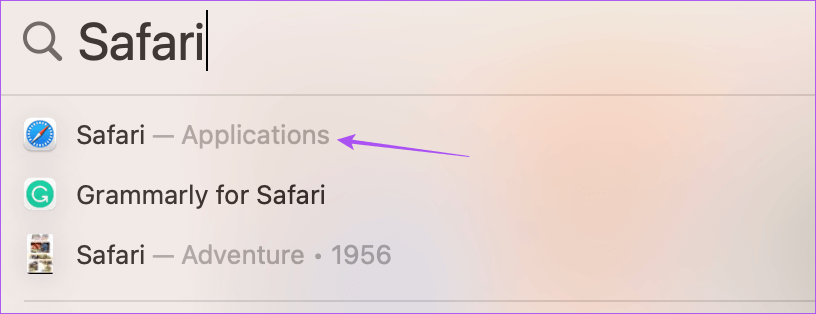
قم بتنزيل ملفاتك
ستساعدك هذه الخطوات في استكشاف الأخطاء وإصلاحها وحل مشكلة عدم تنزيل الملفات في Safari على جهاز Mac. هذا بشكل عام خطأ في الإذن أو نفاد مساحة Mac. بعد إصلاح الخطأ ، يمكنك متابعة تنزيل الملفات الضرورية بسهولة.
