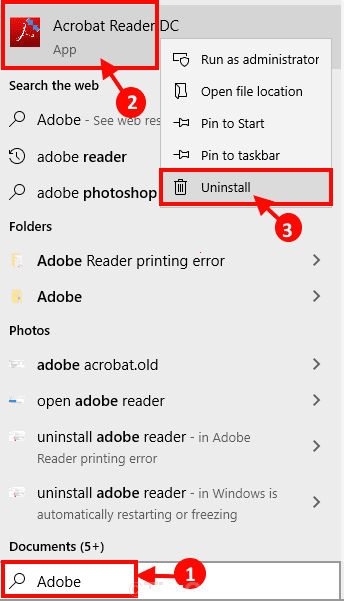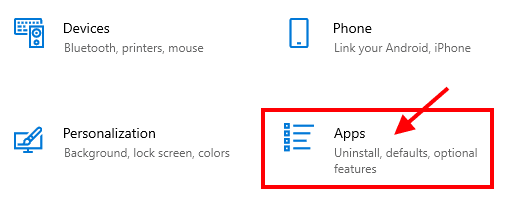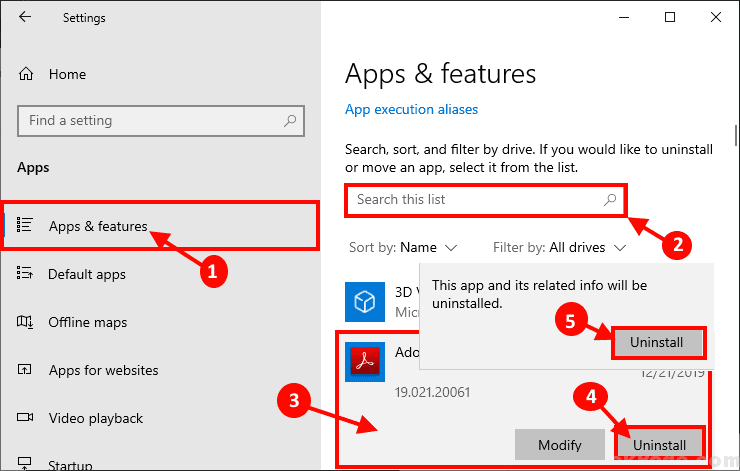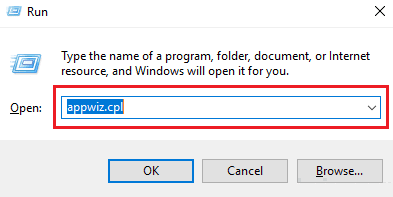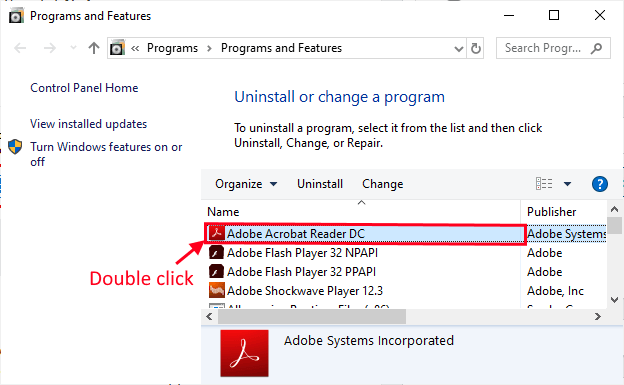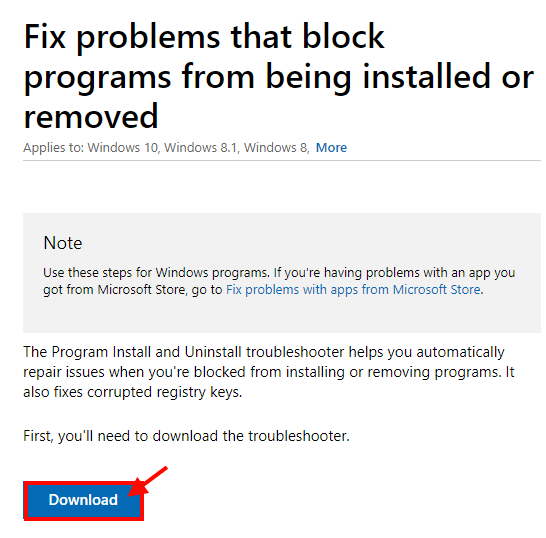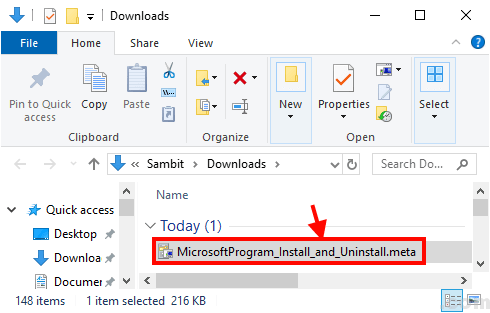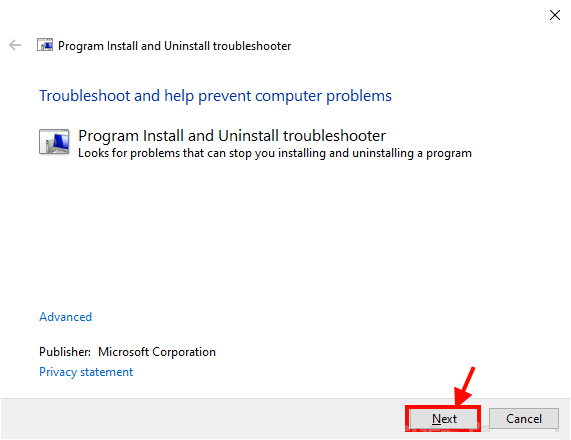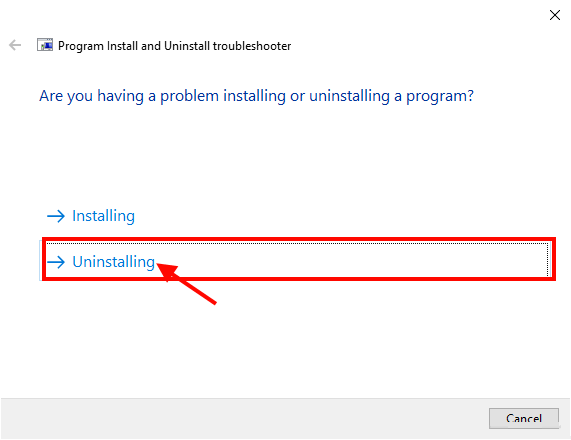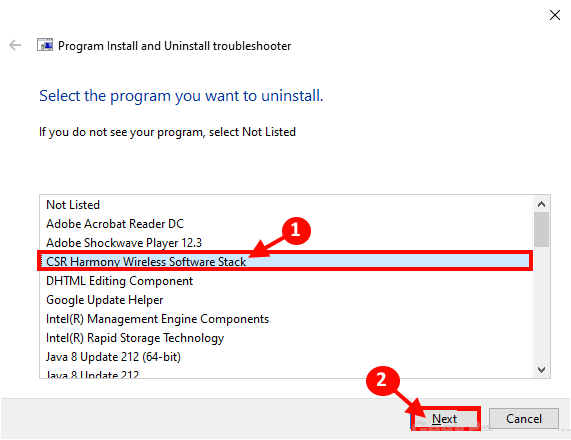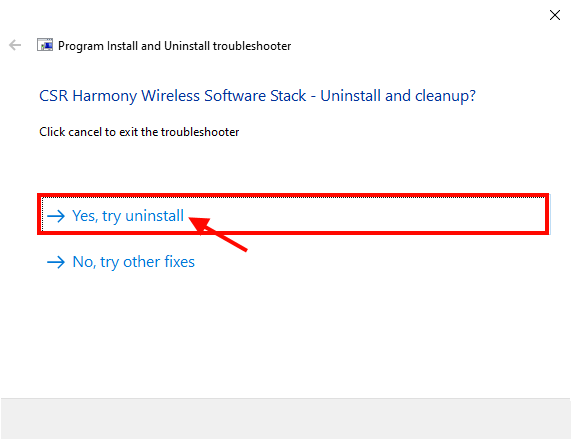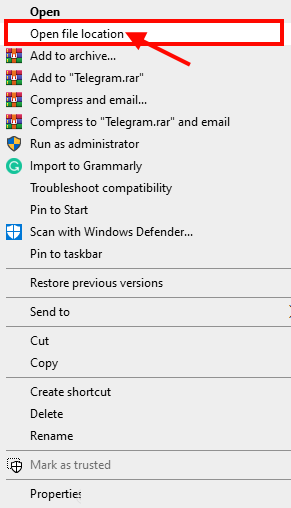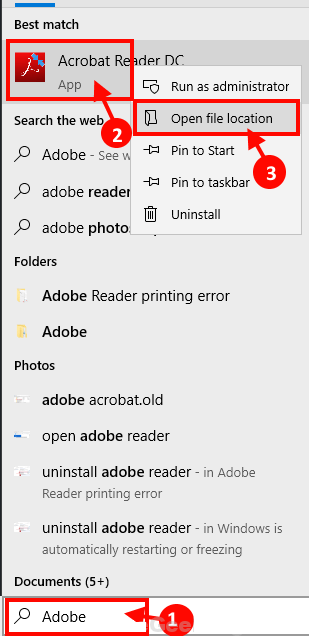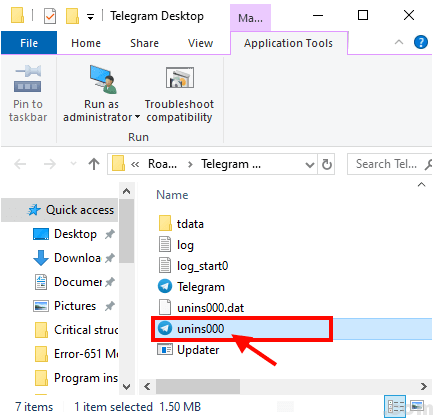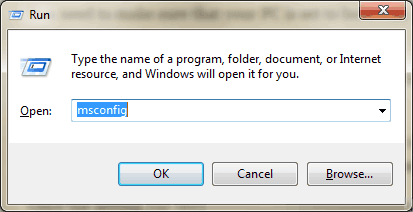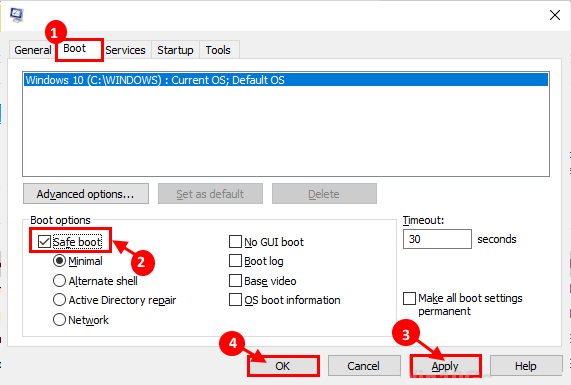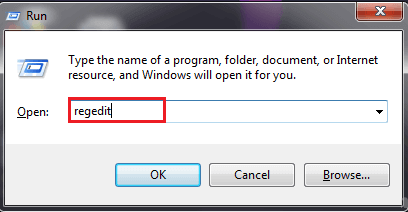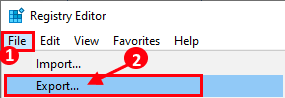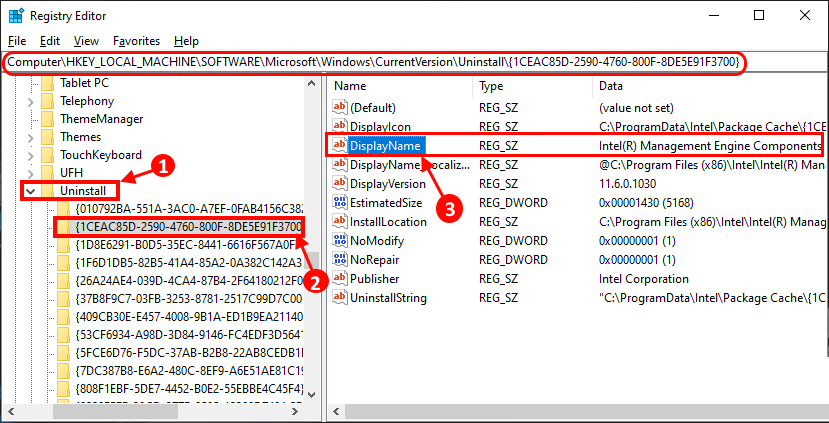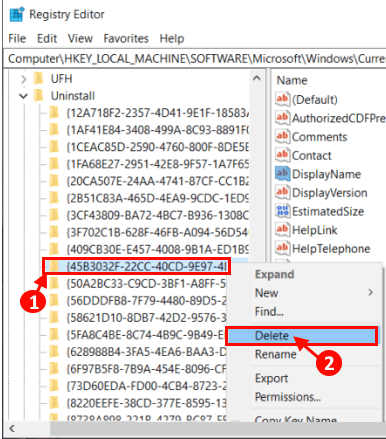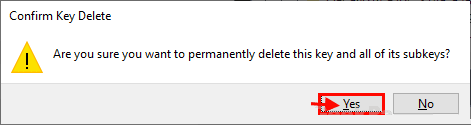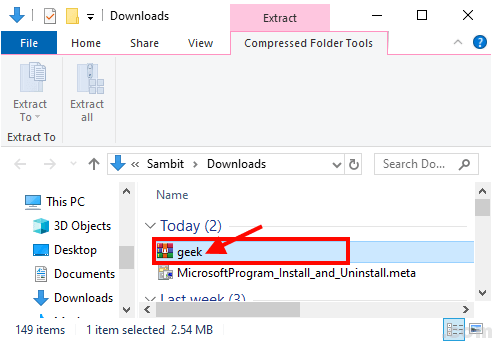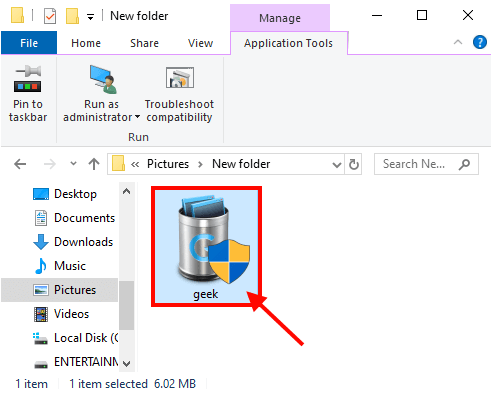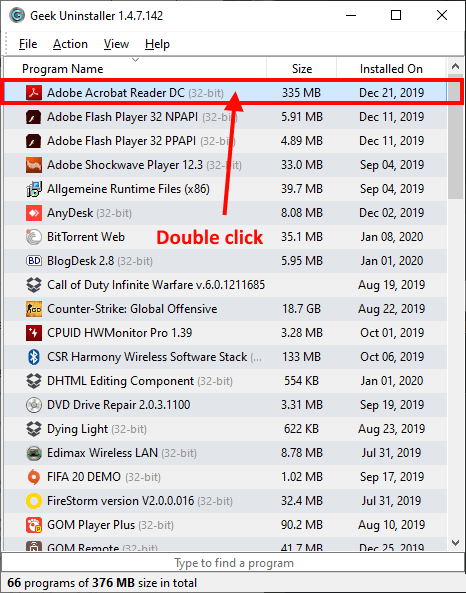8 طرق لإلغاء تثبيت التطبيقات / البرامج في نظام التشغيل Windows 10
إذا كنت تحاول إزالة تثبيت برنامج على جهاز الكمبيوتر الخاص بك ولكن لا يتم إلغاء التثبيت من جهازك وتبحث عن حل ، فأنت في المكان المناسب. سنناقش في هذه المقالة جميع الطرق المتاحة لإلغاء تثبيت البرامج في نظام التشغيل Windows 10. لذلك ، اتبع هذه الحلول الموضحة في هذه المقالة وسيتم إلغاء تثبيت البرنامج من جهازك في أي وقت من الأوقات.

الطريقة الأولى: إلغاء تثبيت برنامج من قائمة ابدأ-
1. انقر فوق مربع “بحث” بجانب أيقونة Windows واكتب اسم التطبيق أو الحزمة التي تريد إلغاء تثبيتها.
في نتيجة البحث ، ابحث عن التطبيق. انقر بزر الماوس الأيمن على التطبيق ثم انقر فوق “إزالة التثبيت“.
2. اتبع التعليمات التي تظهر على الشاشة لإكمال عملية إلغاء التثبيت.
أعد تشغيل الكمبيوتر لإنهاء عملية إزالة التثبيت.
الطريقة الثانية – إلغاء تثبيت البرنامج من Settings-
يمكنك إلغاء تثبيت البرنامج من قائمة الإعدادات أيضًا.
1. اضغط على مفتاح Windows + I لفتح الإعدادات. الآن ، انقر فوق “تطبيقات” لفتح إعدادات التطبيقات.
2. في الجزء الأيمن ، انقر فوق “التطبيقات والميزات“. الآن ، على الجانب الأيمن من نافذة الإعدادات ، ضمن التطبيقات والميزات ، ستجد قائمة بالتطبيقات والحزم. قم بالتمرير لأسفل للعثور على التطبيق أو انقر فوق “البحث في هذه القائمة” واكتب اسم التطبيق. انقر فوق التطبيق الذي تريد إلغاء تثبيته ثم انقر فوق “إزالة التثبيت”.
عندما تظهر رسالة تنص على “إلغاء تثبيت هذا التطبيق والمعلومات ذات الصلة” ، انقر فوق “إزالة التثبيت” لبدء عملية إزالة التثبيت أخيرًا.
3. الآن ، اتبع التعليمات التي تظهر على الشاشة لإكمال عملية إلغاء التثبيت.
أعد تشغيل الكمبيوتر لإنهاء عملية إزالة التثبيت على جهاز الكمبيوتر الخاص بك.
الطريقة الثالثة: إلغاء تثبيت البرامج من البرنامج والميزات
هذه هي العملية الأسهل ولكن الأكثر فعالية لإلغاء تثبيت أي برنامج / تطبيق / حزمة من جهاز الكمبيوتر الخاص بك. اتبع هذه الخطوات لإلغاء تثبيت البرنامج / package-
1. اضغط على مفتاح Windows + R لبدء تشغيل. الآن ، اكتب “appwiz.cpl” واضغط على Enter. سيتم فتح نافذة البرامج والميزات.
2. في نافذة “البرامج والميزات” ، في قائمة التطبيقات والحزم ، قم بالتمرير لأسفل للعثور على التطبيق على جهاز الكمبيوتر الخاص بك. انقر مرتين على التطبيق الذي تريد إلغاء تثبيته من جهاز الكمبيوتر الخاص بك.
3. اتبع التعليمات التي تظهر على الشاشة لإنهاء عملية إزالة التثبيت.
انتظر بعض الوقت لأن عملية إلغاء التثبيت قد تستغرق بعض الوقت حسب حجم / نوع التطبيق.
بعد إلغاء تثبيت البرنامج / التطبيق ، لا تنس إعادة تشغيل جهاز الكمبيوتر الخاص بك.
الطريقة الرابعة: استخدام مستكشف أخطاء البرامج ومصلحها
إذا لم تنجح عملية إلغاء تثبيت البرنامج بالطريقة التقليدية ، فقم بتنزيل وتشغيل مستكشف أخطاء البرنامج ومصلحها الذي سيقوم بإلغاء تثبيت البرنامج على جهاز الكمبيوتر الخاص بك.
1. قم بتنزيل “مستكشف أخطاء البرامج ومصلحها ومصلحها.” (انقر فوق “تنزيل“).
2. الآن ، انتقل إلى موقع التنزيل. انقر نقرًا مزدوجًا على “MicrosoftProgram_Install_and_Uninstall.meta” لتشغيله.
3. في نافذة برنامج تثبيت البرنامج وإلغاء التثبيت ، انقر فوق “التالي” لتشغيل مستكشف الأخطاء ومصلحها على جهاز الكمبيوتر الخاص بك.
4. عندما يُطلب منك “هل تواجه مشكلة في تثبيت برنامج أو إلغاء تثبيته؟” على جهاز الكمبيوتر الخاص بك ، اختر “إزالة التثبيت“.
5. في نافذة “حدد البرنامج الذي تريد إلغاء تثبيته” ، حدد البرنامج من قائمة البرامج والحزم ، ثم انقر فوق “التالي“.
6. انقر فوق “نعم ، حاول إلغاء التثبيت” لبدء عملية إلغاء التثبيت على جهاز الكمبيوتر الخاص بك.
انتظر بعض الوقت حيث سيتم إلغاء تثبيت البرنامج. عند إلغاء تثبيت البرنامج ، أعد تشغيل الكمبيوتر لإكمال العملية.
الطريقة الخامسة – استخدام برنامج إلغاء التثبيت الافتراضي-
كل تطبيق لديه تطبيق إلغاء التثبيت الافتراضي في موقع التثبيت. يمكنك استخدامه لإلغاء تثبيت التطبيق بالكامل من نظامك.
1. إذا كان للتطبيق أيقونة سطح مكتب ، ثم انقر بزر الماوس الأيمن فوق التطبيق وانقر فوق “فتح موقع الملف“.
أو،
انقر على مربع البحث بجانب أيقونة Windows واكتب اسم التطبيق ، ثم في نتيجة البحث المرتفعة ، انقر بزر الماوس الأيمن على التطبيق ثم انقر فوق “فتح موقع الملف” للعثور على موقع الملف على جهاز الكمبيوتر الخاص بك.
2. في موقع التطبيق المثبت ، حاول العثور على “uninstall.exe” (سيكون تطبيق قابل للتنفيذ (.exe)). انقر نقرًا مزدوجًا فوق تطبيق إلغاء التثبيت لبدء عملية إزالة التثبيت.
3. اتبع التعليمات التي تظهر على الشاشة لإلغاء تثبيت التطبيق بالكامل من جهاز الكمبيوتر الخاص بك.
أعد تشغيل الكمبيوتر لإنهاء عملية إزالة التثبيت.
الطريقة السادسة – إلغاء تثبيت البرنامج في “الوضع الآمن”
إلغاء تثبيت البرنامج في “الوضع الآمن” قد ينجح معك. اتبع هذه الخطوات للتمهيد في “الوضع الآمن” ، ثم اتبع أي من الطرق لإلغاء تثبيت البرنامج / الحزمة من جهاز الكمبيوتر الخاص بك.
1. اضغط على مفتاح Windows + R لبدء تشغيل ، ثم اكتب “msconfig” واضغط على Enter. سيتم فتح نافذة تكوين النظام.
2. الآن ، انتقل إلى علامة التبويب “التمهيد” وتحقق من خيار “الوضع الآمن” ، (تأكد من تحديد “الحد الأدنى“) ثم انقر فوق “تطبيق” و “موافق” لحفظ التغييرات على جهاز الكمبيوتر الخاص بك.
إغلاق نافذة تكوين النظام.
أعد تشغيل الكمبيوتر وسيتم إعادة تشغيله في “الوضع الآمن”.
بعد إعادة التشغيل إلى “الوضع الآمن” ، اتبع أي من الطرق المذكورة أعلاه لإلغاء تثبيت التطبيق على جهاز الكمبيوتر الخاص بك. يجب حل مشكلتك.
الطريقة السابعة – حذف مفتاح التسجيل الخاص بالتطبيق –
إذا لم تنجح أي من الطرق المذكورة أعلاه بالنسبة لك ، فإن حذف مفتاح التسجيل سيؤدي بالتأكيد إلى حل المشكلة لك. اتبع هذه الخطوات لإلغاء تثبيت البرنامج
1. اضغط على مفتاح Windows + R لبدء تشغيل. الآن ، اكتب “رجديت” واضغط على Enter. سيتم فتح نافذة محرر التسجيل.
ملحوظة-
قبل المتابعة إلى العملية الرئيسية ، قم بإنشاء نسخة احتياطية من السجل الخاص بك. يمكنك استرداد السجل ، إذا حدث أي خطأ.
في نافذة “محرر التسجيل” ، انقر فوق “ملف” ثم انقر فوق “تصدير” لإنشاء نسخة احتياطية من التسجيل على جهاز الكمبيوتر الخاص بك ثم احفظه في موقع على محرك الأقراص الخاص بك. في حالة الحاجة ، يمكنك استيراده لاستعادة السجل.
2. في نافذة محرر التسجيل ، انتقل إلى هذا الموقع-
HKEY_LOCAL_MACHINE\SOFTWARE\Microsoft\Windows\CurrentVersion\Uninstall
3. ستلاحظ العديد من المفاتيح ضمن مجلد مفتاح “إزالة التثبيت” في الجزء الأيمن. الآن ، انقر فوق كل مفتاح على الجانب الأيسر ثم تحقق من سجل “DisplayName” على الجانب الأيمن من نافذة “محرر التسجيل“. كرر هذه الخطوة لكل مفتاح على جهاز الكمبيوتر الخاص بك حتى تكتشف اسم التطبيق الصحيح (الذي تريد إلغاء تثبيته).
4. الآن ، انقر بزر الماوس الأيمن على مفتاح التطبيق problematic على الجانب الأيسر ثم انقر فوق “حذف”.
5. أخيرًا ، انقر فوق “نعم” لحذف المفتاح من جهاز الكمبيوتر الخاص بك.
سيؤدي هذا إلى إلغاء تثبيت التطبيق من جهاز الكمبيوتر الخاص بك. بعد إلغاء تثبيت التطبيق ، أعد تشغيل الكمبيوتر. يجب حل مشكلتك.
الطريقة الثامنة – استخدام برنامج إلغاء التثبيت الخاص بجهة خارجية
إذا لم تتمكن كل هذه الطرق المذكورة أعلاه من حل مشكلتك ، فيجب أن تجرب تطبيق إلغاء التثبيت من طرف ثالث. اتبع هذه الخطوات-
1. قم بتنزيل Geek Uninstaller (نسخة مجانية) أو Revo uninstaller (نسخة مجانية) على جهاز الكمبيوتر الخاص بك.
ملحوظة-
سنقوم بإظهار كيفية إزالة تثبيت تطبيق باستخدام Geek Uninstaller. ستكون العملية نفسها بالنسبة لـ Revo Uninstaller.
2. انتقل إلى موقع التنزيل. استخراج “geek.zip” في مكان مناسب من اختيارك.
3. انقر نقرًا مزدوجًا فوق “geek” لتشغيل برنامج إلغاء التثبيت على جهاز الكمبيوتر الخاص بك. انقر فوق “نعم” للسماح بالتحكم في حساب المستخدم.
4. في نافذة Geek Uninstaller ، قم بالتمرير لأسفل للعثور على التطبيق ، وانقر نقرًا مزدوجًا على التطبيق لبدء عملية إزالة التثبيت.
اتبع الإرشادات التي تظهر على الشاشة لإلغاء تثبيت التطبيق من جهاز الكمبيوتر الخاص بك.
أعد تشغيل جهاز الكمبيوتر الخاص بك. بعد إعادة التشغيل ، تحقق من إلغاء تثبيت التطبيق أم لا. يجب حل مشكلتك.