8 طرق لإلغاء تثبيت برنامج على نظام التشغيل Windows 10
تعد إزالة برنامج في نظام التشغيل Windows 10 فكرة جيدة إذا لم تعد بحاجة إلى هذا البرنامج أو إذا كنت بحاجة فقط إلى تحرير بعض مساحة التخزين. هناك أكثر من طريقة للقيام بذلك أيضًا. هنا ثماني طرق.
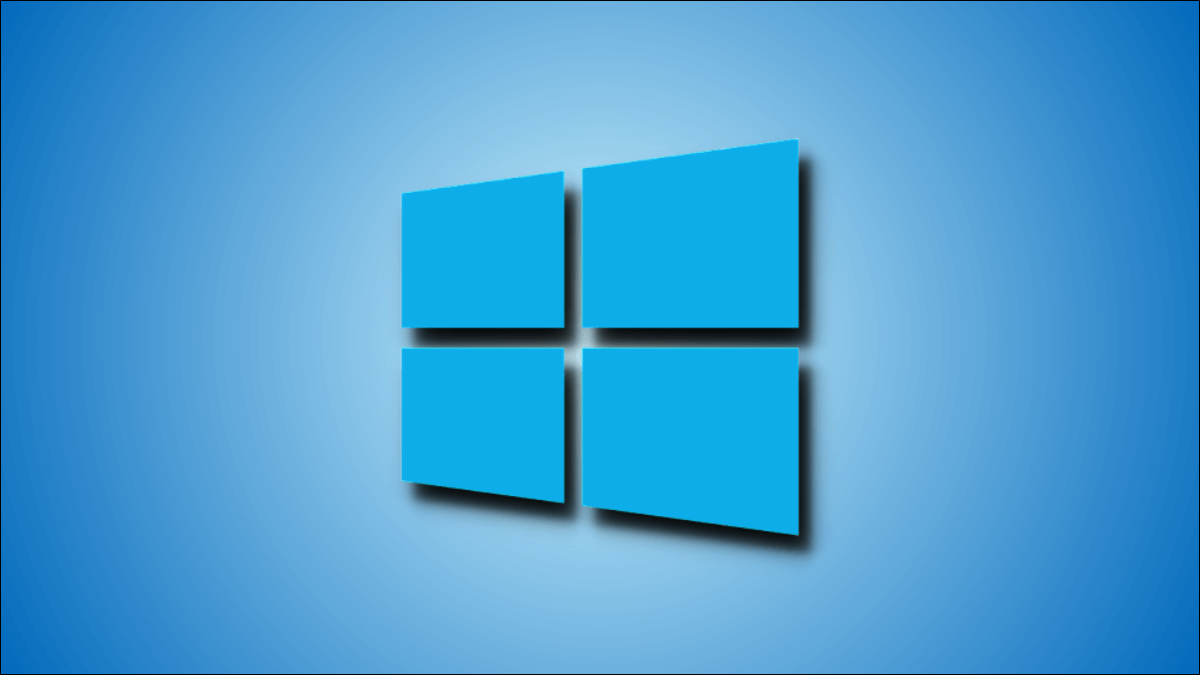
قم بإلغاء تثبيت برنامج من قائمة ابدأ
تتمثل إحدى أسرع الطرق لإلغاء تثبيت أحد البرامج في الوصول إليه من خلال قائمة “ابدأ”. انقر فوق رمز Windows في الزاوية السفلية اليسرى من سطح المكتب لفتح قائمة ابدأ.
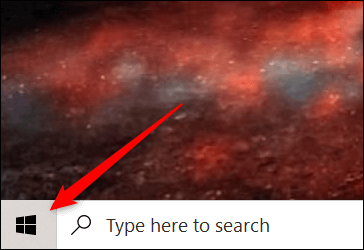
بعد ذلك ، حدد موقع البرنامج الذي ترغب في إلغاء تثبيته من القائمة ، وانقر بزر الماوس الأيمن فوقه ، ثم انقر فوق “إلغاء التثبيت”.
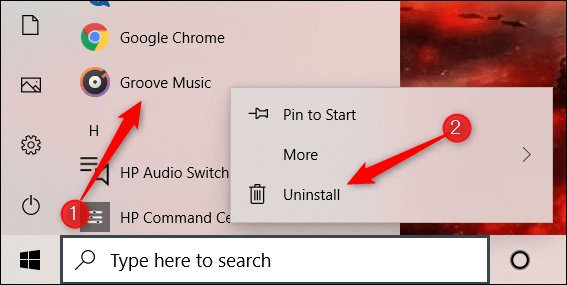
ستظهر نافذة تأكيد. انقر فوق “إلغاء التثبيت” مرة أخرى وستتم إزالة البرنامج.
قم بإلغاء تثبيت برنامج من تطبيق الإعدادات
يمكنك استخدام تطبيق الإعدادات لإلغاء تثبيت البرامج من Windows 10. أولاً ، انقر فوق رمز Windows في الزاوية السفلية اليسرى من سطح المكتب ، ثم انقر فوق رمز الترس لفتح تطبيق الإعدادات.
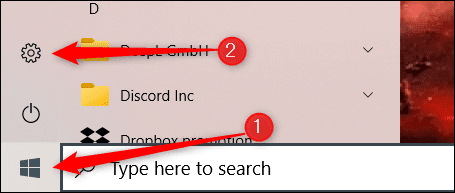
بعد ذلك ، انقر فوق “تطبيقات” من قائمة الخيارات في تطبيق الإعدادات.
قم بالتمرير خلال قائمة البرامج حتى تجد البرنامج الذي تريد تثبيته ، وانقر فوقه لإظهار خيارات التطبيق ، ثم انقر فوق “إلغاء التثبيت”.
اعتمادًا على مكان تثبيت التطبيق ، يحدد ما سيحدث بعد ذلك. إذا تم تثبيت التطبيق من خلال Microsoft Store ، فستتم إزالة التطبيق دون الحاجة إلى خطوات إضافية. بخلاف ذلك ، ستظهر نافذة تأكيد تطلب منك تأكيد رغبتك في إلغاء تثبيت التطبيق. افعل ذلك وبعد ذلك ستتم إزالة التطبيق المحدد.
قم بإلغاء تثبيت برنامج من لوحة التحكم
يمكنك أيضًا إلغاء تثبيت البرامج من لوحة التحكم. افتح لوحة التحكم عن طريق كتابة “لوحة التحكم” في شريط بحث Windows ، ثم انقر فوقها في نتائج البحث.
بعد ذلك ، انقر فوق خيار “إزالة تثبيت برنامج” ضمن مجموعة البرامج.
بعد ذلك ، قم بالتمرير خلال القائمة حتى تجد البرنامج الذي تريد إلغاء تثبيته ، وانقر فوقه ، ثم حدد “إلغاء التثبيت” من قائمة السياق.
سيتم فتح معالج إلغاء التثبيت. اتبع التعليمات وستتم إزالة البرنامج بمجرد الانتهاء.
قم بتشغيل ملف uninstall.exe الخاص بالبرنامج
تأتي العديد من التطبيقات مع ملف إلغاء التثبيت. للعثور على هذا الملف ، ستحتاج إلى البحث في File Explorer والانتقال إلى مسار الملف الذي يوجد به ملف EXE الخاص بالتطبيق. يمكن العثور على ملف uninstall.exe معه.
انقر نقرًا مزدوجًا فوق ملف إلغاء التثبيت لبدء عملية إزالة البرنامج.
قم بإلغاء تثبيت برنامج باستخدام موجه الأوامر
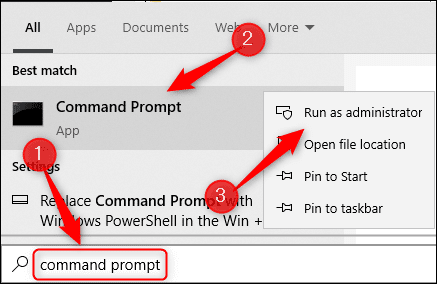
هناك طريقة أخرى رائعة لإلغاء تثبيت البرنامج وهي استخدام موجه الأوامر. انطلق وافتح موجه الأوامر كمسؤول عن طريق كتابة “موجه الأوامر” في شريط بحث Windows ، والنقر بزر الماوس الأيمن فوق “موجه الأوامر” في نتائج البحث ، ثم النقر فوق “تشغيل كمسؤول”.
ستحتاج إلى استخدام أداة سطر أوامر Windows Management Instrumentation (WMIC) في موجه الأوامر لإلغاء تثبيت البرنامج. قم بتشغيل هذا الأمر لاستخدام عمليات Windows Management Instrumentation (WMI):
wmic
بعد تشغيل الأمر ، إذا رأيت wmic: root \ cli> ، فأنت على ما يرام.
بعد ذلك ، احصل على قائمة بالبرامج المثبتة على جهاز الكمبيوتر الخاص بك عن طريق تشغيل هذا الأمر:
product get name
يتم إرجاع قائمة البرامج المثبتة. هذا مهم لأنه عند تشغيل الأمر لإلغاء تثبيت البرنامج ، يجب عليك كتابة اسم البرنامج تمامًا كما يظهر في القائمة التي تم إرجاعها.
ابحث عن البرنامج الذي تريد إلغاء تثبيته ، ولاحظ الاسم الدقيق ، ثم قم بتشغيل هذا الأمر:
product where name="program name" call uninstall
ما عليك سوى استبدال اسم البرنامج بالاسم الفعلي للبرنامج الذي تريد إلغاء تثبيته. على سبيل المثال ، إذا أردت إلغاء تثبيت Skype ، فسأقوم بتشغيل هذا الأمر:
product where name="Skype Meetings App" call uninstall
بعد ذلك ، سيُطلب منك التأكيد على أنك تريد حقًا إزالة البرنامج. اكتب Y للتأكيد ثم اضغط على مفتاح Enter. إذا نجحت ، سيتم إرجاع الرسالة “نجح تنفيذ الأسلوب”.
قم بإلغاء تثبيت برنامج باستخدام Windows PowerShell
يتبع إلغاء تثبيت برنامج باستخدام Windows PowerShell نفس الإرشادات تمامًا مثل إزالة تثبيت برنامج باستخدام موجه الأوامر ، بالتفصيل في القسم أعلاه.
افتح Windows PowerShell كمسؤول. قم بتشغيل الأمر wmic لاستخدام الأداة المساعدة لبرنامج سطر أوامر Windows Management Instrumentation (WMIC).
قم بتشغيل اسم المنتج للحصول على قائمة بالبرامج المثبتة على جهاز الكمبيوتر الخاص بك وتدوين اسم البرنامج.
قم بتشغيل المنتج حيث name = “اسم البرنامج” استدعاء إلغاء التثبيت (استبدل اسم البرنامج باسم البرنامج الفعلي) لإلغاء تثبيت التطبيق. قم بتأكيد رغبتك في إلغاء تثبيت التطبيق عن طريق كتابة Y والضغط على مفتاح Enter.
هذا كل ما في الامر.
قم بإلغاء تثبيت برنامج باستخدام تسجيل Windows وتشغيله
إحدى الطرق الأقل شهرة (والأكثر تعقيدًا) لإزالة أحد البرامج هي استخدام مزيج من تطبيق Windows Registry و Run.
للبدء ، افتح محرر التسجيل عن طريق كتابة “regedit” في شريط Windows Search ، ثم انقر فوق التطبيق في نتائج البحث.
في محرر التسجيل ، انتقل إلى مسار الملف هذا:
Computer\HKEY_LOCAL_MACHINE\SOFTWARE\Microsoft\Windows\CurrentVersion\Uninstall
يمكن العثور على قائمة طويلة من المفاتيح ضمن مجلد “Uninstall”. بعض هذه المفاتيح لها أسماء ، مما يسهل التعرف عليها. بعضها مجرد سلاسل أبجدية رقمية. بالنسبة إلى هؤلاء ، يمكنك النقر فوقهم والتحقق من اسم العرض لمعرفة البرنامج الذي هو عليه.
بمجرد تحديد البرنامج الذي تريد إلغاء تثبيته ، ابحث عن قيمة “UninstallString” في الجزء الأيمن. انقر نقرًا مزدوجًا فوقه.
ستظهر نافذة “تحرير السلسلة“. انسخ البيانات الموجودة في مربع “بيانات القيمة” إلى الحافظة الخاصة بك.
بعد ذلك ، كل ما عليك فعله هو نسخ تلك البيانات ولصقها في تطبيق التشغيل. افتح Run بالضغط على Windows + R ، والصق القيمة في مربع النص “Open” ، ثم انقر فوق “OK” أو اضغط على مفتاح Enter.
ستبدأ عملية إلغاء التثبيت.
برامج إلغاء التثبيت التابعة لجهات خارجية
لا يوجد نقص في برامج إلغاء التثبيت التابعة لجهات خارجية والتي تطفو على الشبكة. تؤدي بعض هذه المهام المهمة بشكل صحيح ، ولكن بشكل عام لا نوصي باستخدام أداة جهة خارجية إلا إذا كنت تثق بالمطور. غالبًا ما تكون أدوات الجهات الخارجية هذه مليئة ببرامج bloatware ويمكن أن تحتوي في بعض الأحيان على فيروسات تصيب جهاز الكمبيوتر الخاص بك.
إذا كان ذلك ممكنًا ، ففكر في استخدام إحدى الطرق المضمنة العديدة المتاحة. إذا كنت تريد استخدام أداة جهة خارجية ، فتأكد من أنها آمنة للاستخدام. إذا لم تتحقق من الأداة وأصبت بفيروس ، حسنًا … لقد قمنا بتغطيتك.
