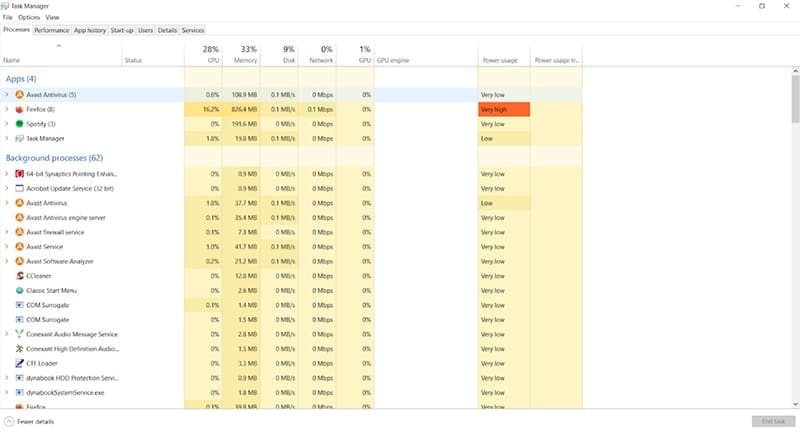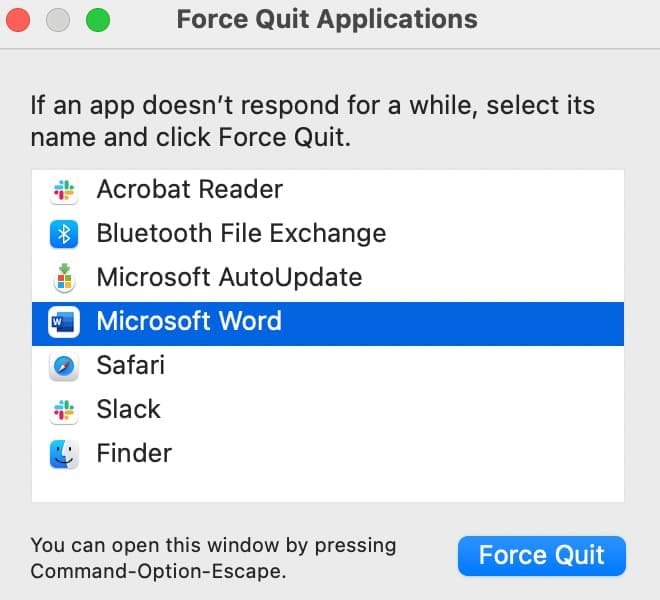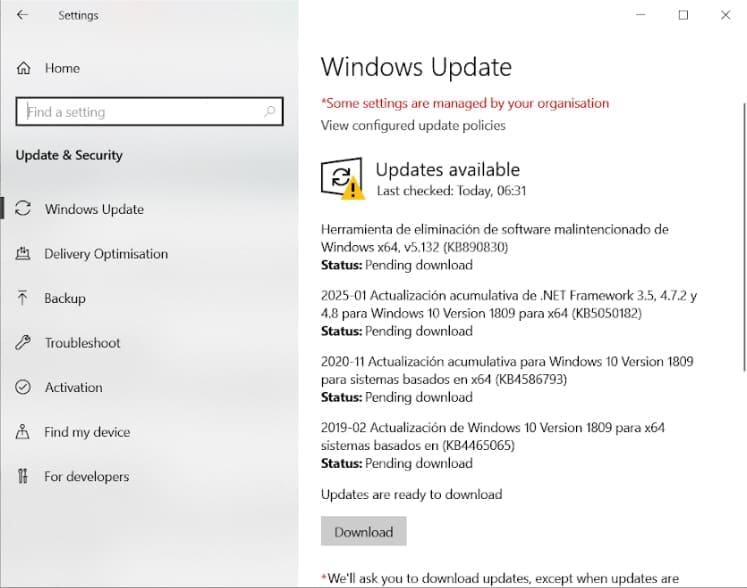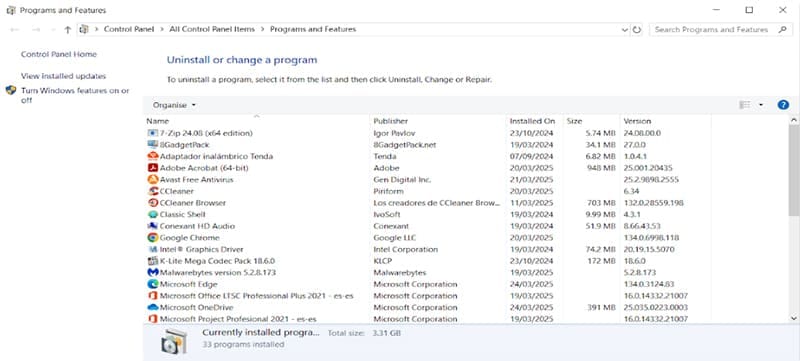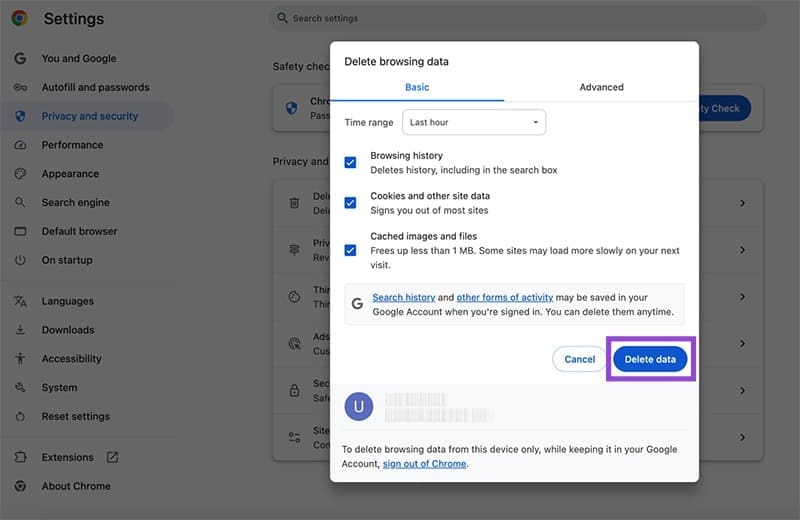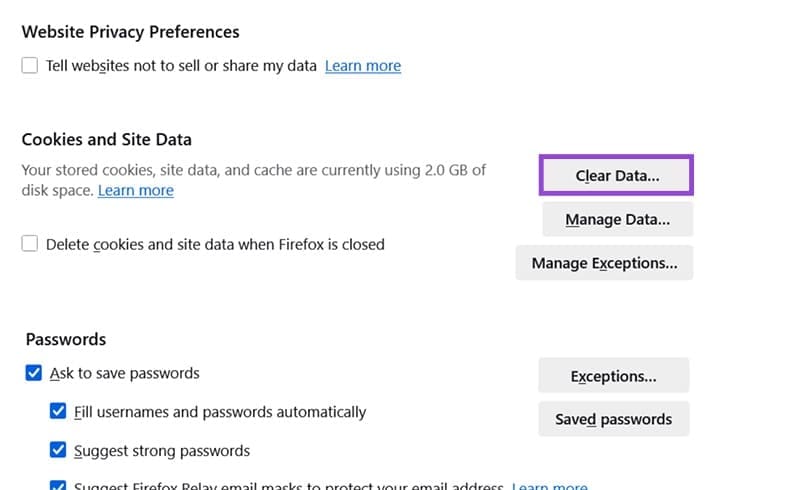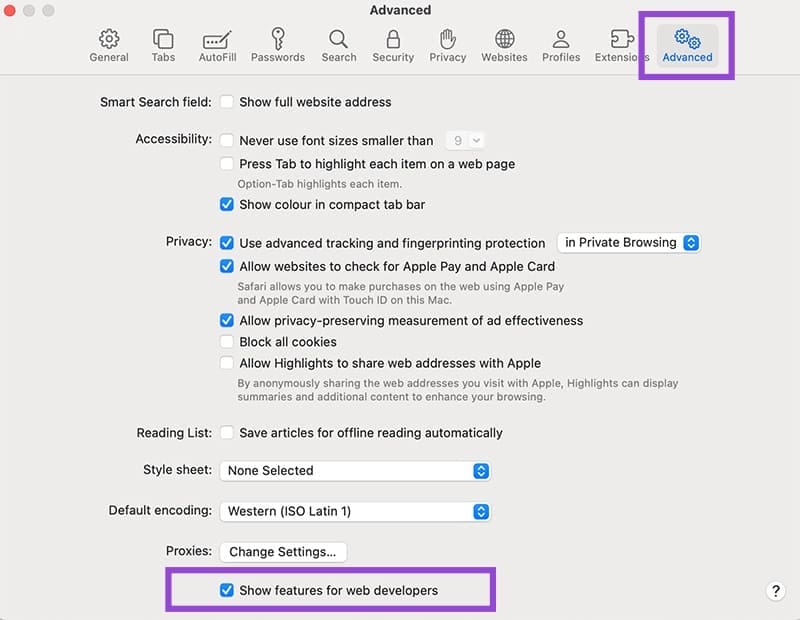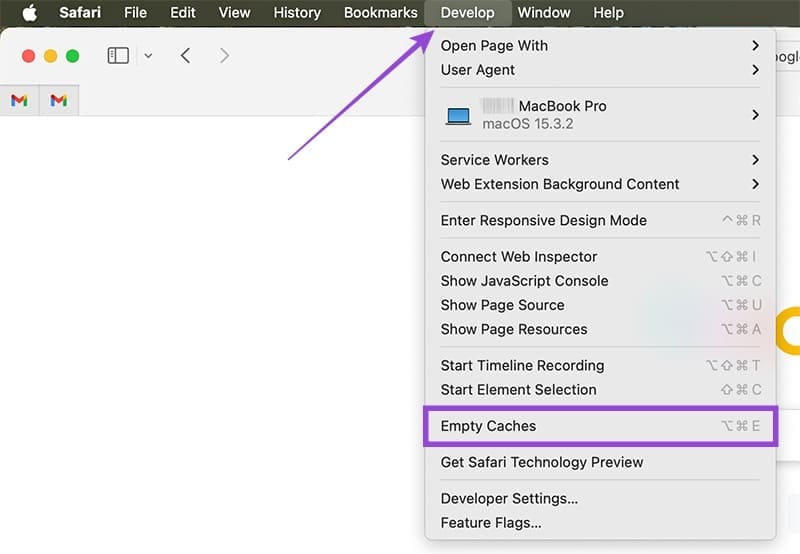حل مشكلة تجمد الكمبيوتر فجأة واستعادة استجابته بسرعة
توقف جهاز الكمبيوتر عن الاستجابة فجأة قد يكون تجربة محبطة، خصوصًا عندما تكون في منتصف العمل أو تتصفح شيئًا مهمًا. الشاشة تتجمد، الماوس لا يتحرك، ولا يوجد أي تفاعل من النظام. بدلًا من إعادة التشغيل الإجباري أو فقدان البيانات، هناك مجموعة من الخطوات البسيطة التي يمكنها مساعدتك على استعادة تشغيل الجهاز في ثوانٍ. هذه الحلول لا تعتمد على أدوات خارجية أو خبرة تقنية متقدمة، بل يمكن تنفيذها فورًا باستخدام الاختصارات والإعدادات المتوفرة في كل جهاز يعمل بنظام Windows.

نصائح سريعة
- استخدم مدير المهام (Ctrl + Alt + Delete) أو الإغلاق القسري (Command + Option + Escape) لإغلاق التطبيقات المتجمدة.
- اضغط باستمرار على زر التشغيل لإيقاف التشغيل القسري وإعادة تشغيل الكمبيوتر.
- حدِّث نظامك وبرنامج مكافحة الفيروسات بانتظام لمنع التجمد.
يُعد سؤال كيفية إصلاح تجمد الكمبيوتر سؤالاً شائعًا بين مستخدمي الكمبيوتر. هناك عدة أسباب لتجمد الكمبيوتر، مثل عدم كفاية ذاكرة الوصول العشوائي (RAM)، وتلف الملفات، وتعارضات البرامج وأخطائها، والبرامج الضارة، وأعطال نظام التشغيل، وما شابه. إذا تجمد الكمبيوتر، فمن المرجح أن يحل أحد الحلول التالية المشكلة.
الحل 1. البحث عن أي برامج متجمدة وإغلاقها
يتيح لك الضغط على Control وAlt وDelete معًا على جهاز كمبيوتر يعمل بنظام Windows فتح مدير المهام. ابحث عن أي برنامج لا يستجيب وحاول إغلاقه. يمكنك أيضًا الضغط على Alt وF4 معًا كطريقة بديلة لإغلاق التطبيق أو النافذة المفتوحة حاليًا.
على أجهزة ماك، عند الضغط على Command وOption وEscape معًا، تظهر نافذة “الإغلاق القسري”. يمكنك بعد ذلك الضغط على زر “الإغلاق القسري” لإغلاق التطبيق المسبب للمشكلة. أو استخدم مسار Finder > Applications > Utilities لفتح “مراقب النشاط” ومعرفة التطبيقات قيد التشغيل.
الحل 2. كيفية إصلاح شاشة متجمدة على جهاز الكمبيوتر بإعادة تشغيله
في حالة تجمد جهاز كمبيوتر يعمل بنظام Windows، يمكنك إعادة ضبطه بالضغط باستمرار على زر التشغيل حتى يتوقف الجهاز. أعد تشغيله بعد بضع ثوانٍ وتحقق مما إذا كان يعمل بشكل صحيح. إذا لم يكن كذلك، فاضغط على F8 بشكل متكرر لفتحه في الوضع الآمن.
يحتاج مستخدمو Mac إلى الضغط على Command + Control + Power معًا. حرر الزر بعد إيقاف تشغيل الجهاز. ثم اضغط على Power لإعادة تشغيله.
الحل 3. إعادة تشغيل مستكشف الملفات على جهاز كمبيوتر يعمل بنظام Windows متجمد
افتح إدارة المهام واختر “المزيد من التفاصيل” ثم ابحث عن “العمليات”. حدد مستكشف الملفات ثم “إنهاء المهمة”.
الحل 4. ابحث عن علامات الفيروسات
عادةً ما تتسبب البرامج الضارة والفيروسات في تجمد أجهزة الكمبيوتر. استخدم برنامج مكافحة فيروسات محدثًا لفحص جهاز الكمبيوتر بحثًا عن التهديدات المحتملة التي قد تسبب مشاكل.
الحل 5. تحقق مما إذا كنت قد نسيت تثبيت أي تحديثات
يمكن أن تتسبب البرامج القديمة في تجمد جهاز الكمبيوتر أو بطء تشغيله بشكل كبير. توجه إلى إعدادات جهازك للتحقق من وجود أي تحديثات تنتظر التثبيت. تثبيت آخر التحديثات سيزيد من أمان جهازك.
الإصلاح 6. قم بإلغاء تثبيت البرامج التي لا تستخدمها
يمكن أن يكون تحرير بعض المساحة هو أبسط طريقة لإصلاح جهاز الكمبيوتر المتجمد الذي يتوقف عن العمل بانتظام. في لوحة التحكم على جهاز كمبيوتر يعمل بنظام Windows، يمكنك اختيار “البرامج والميزات”. أما بالنسبة لمستخدمي Mac، فينبغي عليهم البحث عن “التطبيقات”. اختر البرامج التي لم تعد بحاجة إليها. قد ترغب في إلغاء تثبيت أي برنامج يتجمد بانتظام وتعتقد أنه قد يُسبب مشكلة.
الإصلاح 7. حل مشكلات الأجهزة لإلغاء تجميد جهاز الكمبيوتر
لإلغاء تجميد شاشات الكمبيوتر، يكون من الضروري أحيانًا حل مشكلة في الأجهزة. قد يتسبب عطل في المروحة أو البطارية في تجميد الكمبيوتر. كما أن نقص ذاكرة الوصول العشوائي (RAM) مسؤول أحيانًا عن تجميد الشاشة.
إصلاح 8. مسح ذاكرة التخزين المؤقت والملفات المؤقتة
قد يكون العدد الكبير من ذاكرة التخزين المؤقت والملفات المؤقتة هو السبب وراء تجميد الشاشة. إذا لم تقم بتنظيف هذه الملفات منذ فترة، فعليك القيام بذلك عن طريق فتح متصفحك واتباع الخطوات المناسبة.
Google Chrome: حدد النقاط الثلاث في الزاوية اليمنى العليا. اختر “حذف بيانات التصفح”.
فايرفوكس: اختر الأشرطة الثلاثة في الزاوية العلوية اليمنى. اختر الإعدادات، ثم الخصوصية، ثم الأمان، ثم ملفات تعريف الارتباط وبيانات الموقع. اختر مسح البيانات، ثم مسح.
Safari: ابحث عن الإعدادات في الجانب العلوي الأيسر. ضمن علامة التبويب “خيارات متقدمة“، انقر على “إظهار الميزات لمطوري الويب”.
أعد تشغيل Safari. ضمن علامة التبويب “تطوير”، انقر على “تفريغ ذاكرة التخزين المؤقت”.