8 ميزات فريدة لتكامل نظام التشغيل ChromeOS ونظام Android
كانت Google منشغلة في بناء نظام بيئي مع Android و ChromeOS ، تمامًا كما فعلت Apple مع macOS و iOS. يتم دعم بعض ميزات النظام البيئي من خلال أنظمة تشغيل أخرى ، في حين أن بعضها فريد لنظامي التشغيل Android و ChromeOS. في هذه القائمة ، لن ندرج أي تطبيقات تابعة لجهات خارجية تساعد في سد الفجوة بين Android و ChromeOS. يتم دمج جميع الميزات المدرجة مباشرة في كلا نظامي التشغيل. يتم تمكين البعض بشكل افتراضي أيضًا. إليك جميع ميزات نظام التشغيل ChromeOS و Android المتكاملة التي تحتاج إلى معرفتها.
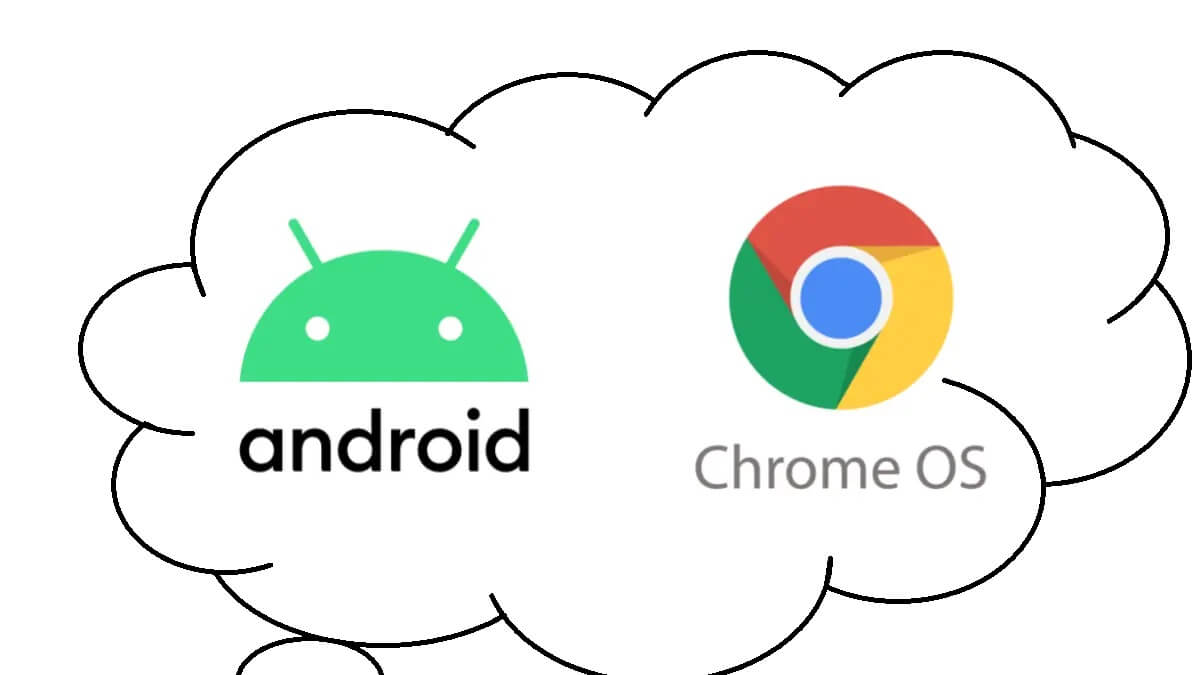
1. المشاركة القريبة
المشاركة القريبة هي ميزة تُستخدم لمشاركة الملفات بين الأجهزة المجاورة على هواتف Android والأجهزة اللوحية وأجهزة Chromebook. في السابق ، عندما كنت ترسل الملفات بين جهازين باستخدام ميزة “المشاركة القريبة” ، كنت بحاجة إلى قبولها على الجهاز الآخر لاستلامها.
مع التحديثات الأخيرة ، يمكنك الآن إرسال الملفات إلى الأجهزة الأخرى التي تم تسجيل الدخول إليها باستخدام حساب Google نفسه دون الحاجة إلى قبولها على الجهاز الآخر. حتى تتمكن من مشاركة الملفات من جهاز Android أو ChromeOS إلى جهاز ChromeOS أو جهاز Android القريب على الفور. تحتاج فقط إلى تمكين كل من Wi-Fi و Bluetooth حتى تعمل هذه الميزة. بمجرد التمكين ، ستقوم الخدمة بالاتصال بالأجهزة الأخرى من تلقاء نفسها وتمكين مشاركة الملفات بين الأجهزة.
1. ميزة المشاركة القريبة ممكّنة على Android و ChromeOS افتراضيًا. للتحقق ، افتح تطبيق الإعدادات على جهاز Chromebook من خلال النقر على الساعة في الزاوية اليمنى السفلية. ثم انقر فوق رمز الترس لفتح الإعدادات.
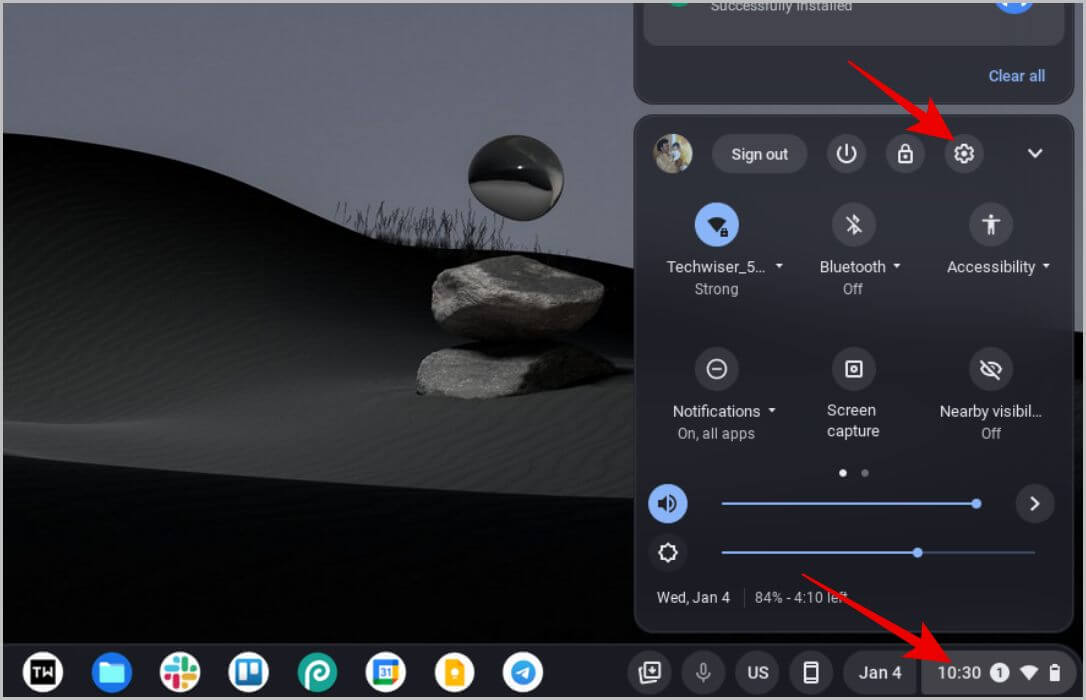
2. في تطبيق الإعدادات ، انقر فوق خيار الأجهزة المتصلة في الشريط الجانبي الأيسر. ثم قم بتمكين التبديل بجوار خيار المشاركة القريبة.
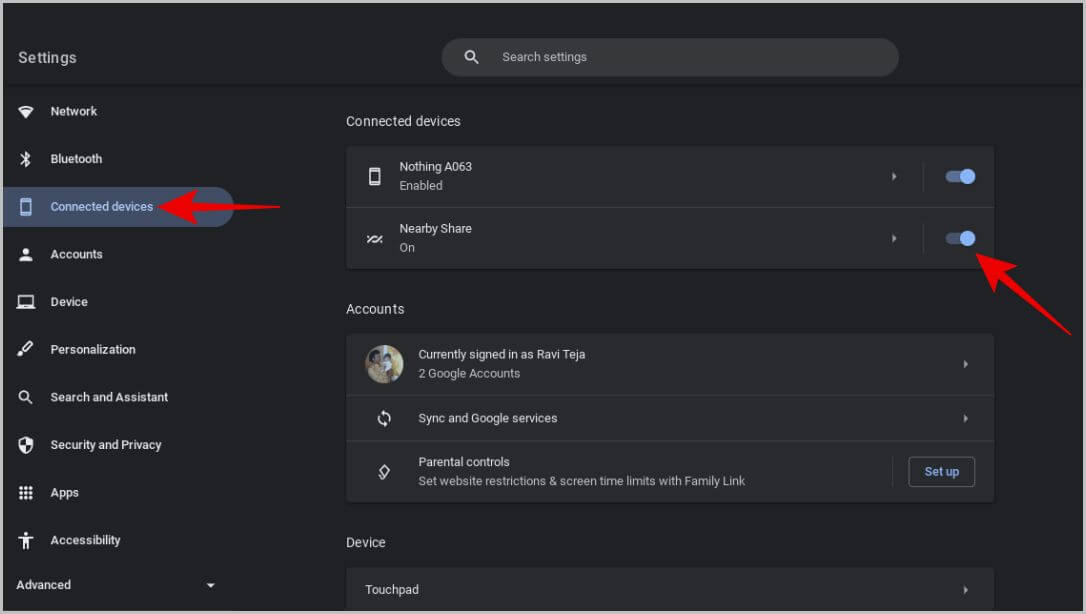
3. يمكنك أيضًا النقر فوق خيار “المشاركة القريبة” لتغيير الإعدادات مثل رؤية جهازك واسم الجهاز وما إلى ذلك.
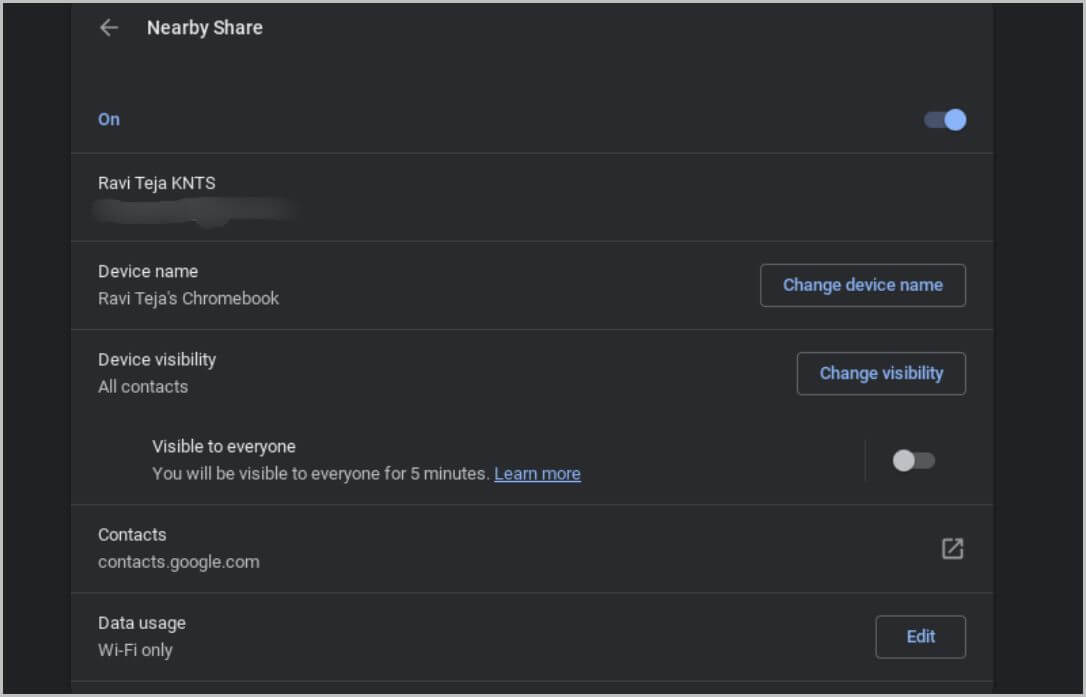
4. على هاتف Android ، افتح تطبيق الإعدادات من درج التطبيق ، وحدد Google ، ثم حدد خيار الأجهزة والمشاركة.
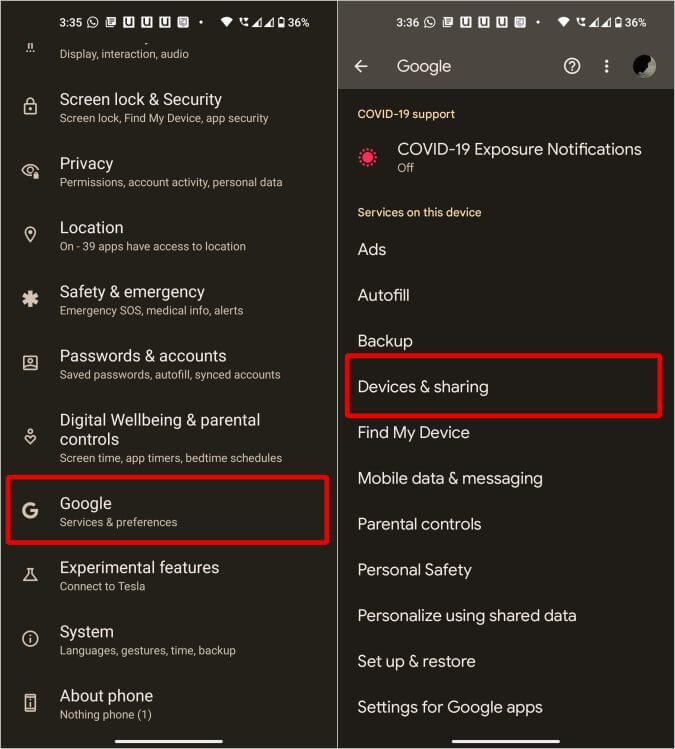
5. هنا يجب أن تجد خيار “المشاركة القريبة” ، اضغط عليه. في الصفحة التالية ، قم بتمكين التبديل بجوار خيار استخدام المشاركة القريبة. أدناه يمكنك تغيير إعدادات المشاركة القريبة وفقًا لذلك. لمزيد من المعلومات ، تحقق من كيفية استخدام ميزة المشاركة القريبة على Android.
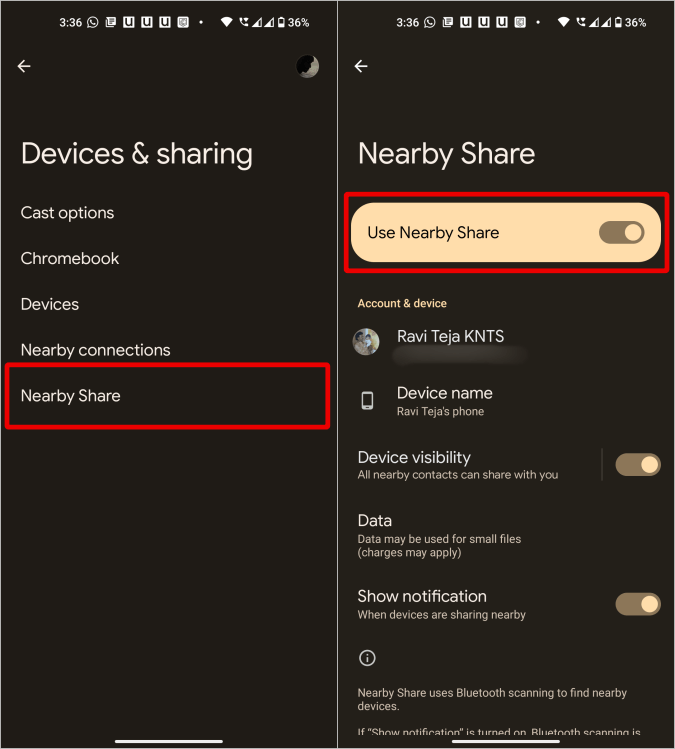
عند المشاركة ، سترى خيار المشاركة القريبة في Share Sheet على كل من Android و Chromebook. انقر فوقه للبحث عن الأجهزة القريبة وتحديد الجهاز الآخر لمشاركة الملفات معه. يمكنك استخدام الميزة لمشاركة الملفات مع الأجهزة الأخرى ، وليس فقط Android و Chromebook.
2. الاقتران السريع
تُستخدم ميزة Fair Pair للاتصال بملحقات Bluetooth مثل سماعات الأذن ومكبرات الصوت والأدوات المنزلية الذكية وما إلى ذلك بسرعة. إنه متاح على Android وقد تمت إضافته مؤخرًا إلى ChromeOS أيضًا. ومع ذلك ، يجب أن تدعم كل من الأجهزة والملحقات التي تريد توصيلها الاقتران السريع حتى يعمل هذا.
إذا كان لديك أي جهاز يدعم ميزة الإقران السريع ، فما عليك سوى فتح هذا الجهاز أو تشغيله للحصول على نافذة منبثقة على هاتف Android وجهاز Chromebook. يمكنك بعد ذلك النقر فوق زر الإعداد في النافذة المنبثقة لمتابعة عملية الإعداد بسهولة.
بمجرد الاقتران ، في كل مرة تقوم بتشغيلها أو الاقتراب منها ، سيتصل هاتف Android وجهاز Chromebook على الفور دون أي إدخال يدوي.
نظرًا لأن هذه الأجهزة ترتبط مباشرةً بحسابك على Google مع الجهاز ، فيمكنها أيضًا الاتصال تلقائيًا بأجهزتك الأخرى التي تم تسجيل الدخول إليها باستخدام حساب Google نفسه. لذلك سيتم توصيل جميع الأجهزة المتصلة بهاتف Android تلقائيًا بجهاز Chromebook أيضًا دون الحاجة إلى إدخال يدوي إضافي.
يتم تمكين الإقران السريع افتراضيًا ويعمل في الخلفية إذا كنت تقوم بتشغيل Android 10 أو أعلى و ChromeOS 103 أو أعلى.
3. محور الهاتف
Phone Hub هي إحدى ميزات ChromeOS التي تمكنك من التحكم في إجراءات Android المختلفة مباشرة على ChromeOS. أولاً ، تحتاج إلى توصيل كلا الجهازين من إعدادات ChromeOS. بمجرد الانتهاء من ذلك ، يمكنك التحكم في هاتفك عندما يكون قريبًا ومتصلًا عبر البلوتوث. يوفر Phone Hub القدرة على التحكم في النقاط الفعالة وأوضاع الصوت وخيارًا لتحديد موقع هاتفك.
1. بصرف النظر عن ذلك ، يعد Phone Hub مزيجًا من العديد من ميزات النظام البيئي مجتمعة. يتم تعطيله افتراضيًا ، ولكن يمكنك تمكينه عن طريق فتح تطبيق الإعدادات على ChromeOS ، ثم تحديد خيار الأجهزة المتصلة في الشريط الجانبي الأيسر وتحديد الهاتف.
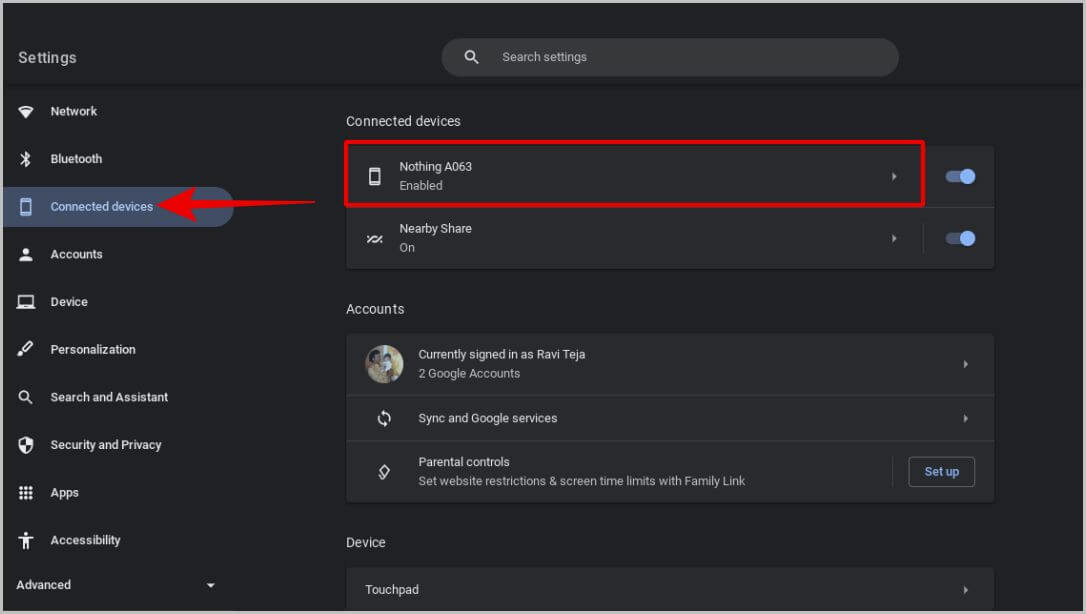
2. إذا لم تقم بتوصيل هاتفك بجهاز Chromebook ، فانقر فوق الزر “إعداد“.
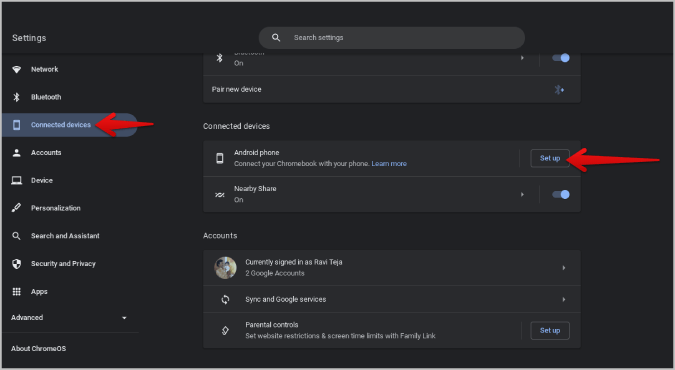
3. ثم انقر فوق “قبول” والمتابعة في النافذة المنبثقة.
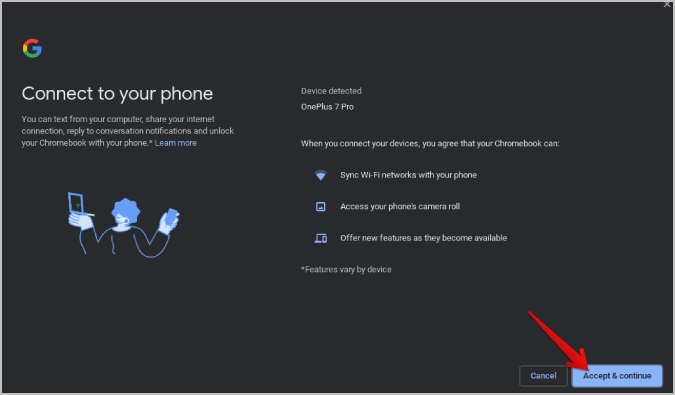
4. الآن حدد الهاتف وتأكد من تمكين Phone Hub هنا.
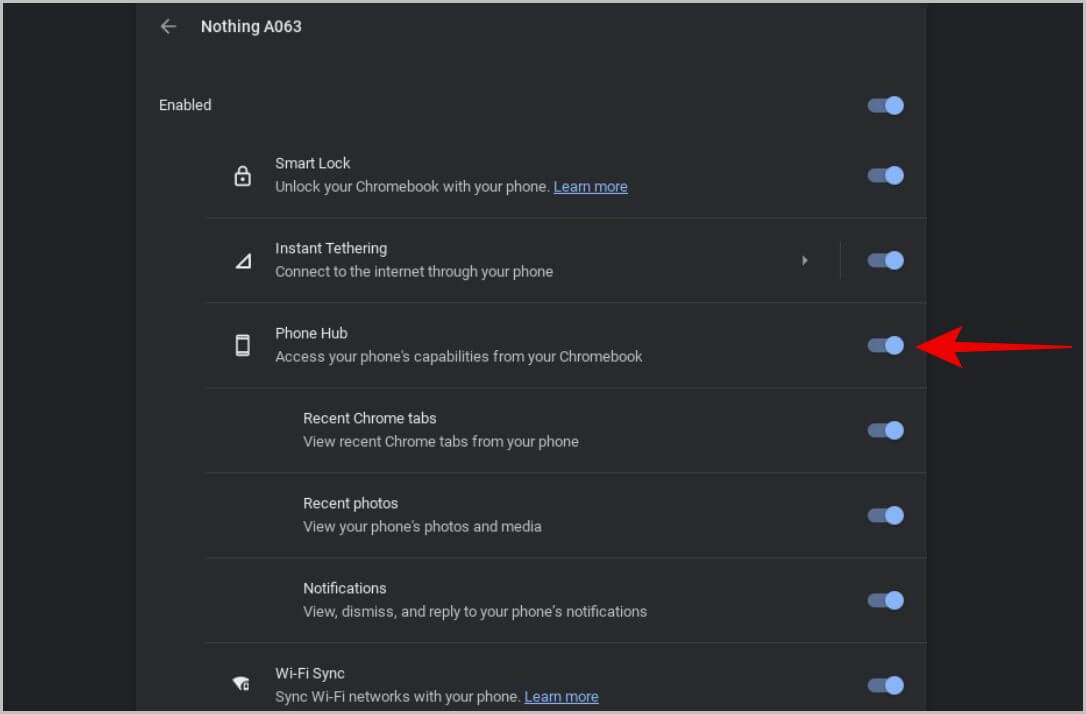
5. بمجرد التمكين ، يمكنك الآن النقر فوق رمز Phone Hub في رف ChromeOS للوصول إلى عناصر التحكم.
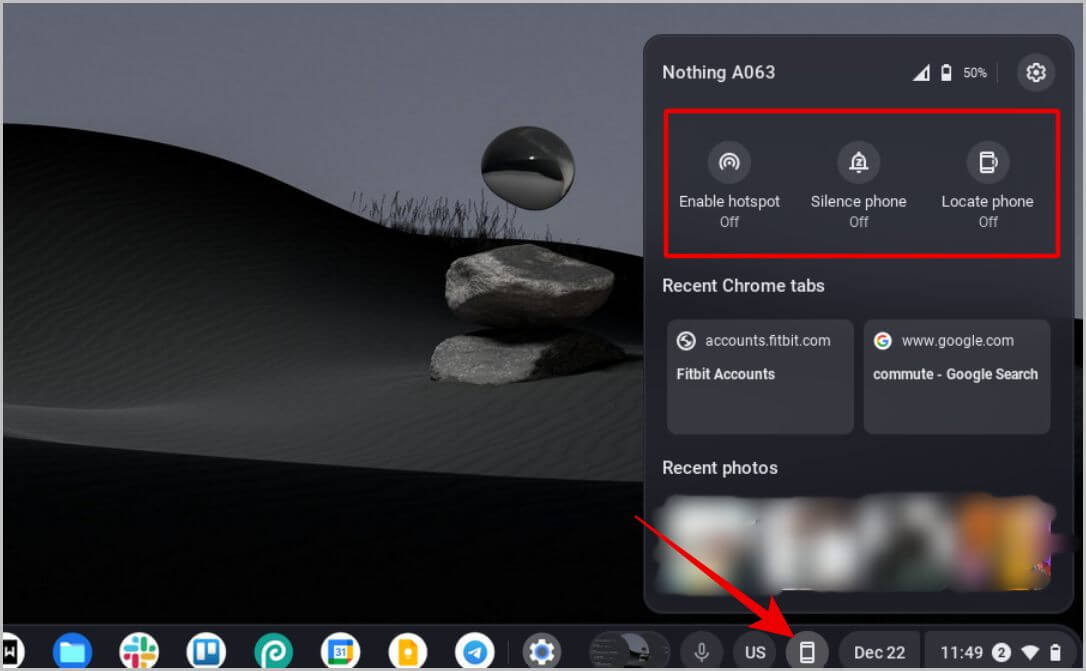
4. أحدث علامات تبويب Chrome
هذه ميزة ضمن Phone Hub. سيتم تمكينه تلقائيًا عند توصيل هاتف Android بجهاز ChromeOS كما هو موضح في قسم Phone Hub أعلاه. فهي تعرض عمليتي البحث الأخيرتين على متصفح Chrome الخاص بنظام Android على جهاز Chromebook. للتحقق منها ، انقر على أيقونة Phone Hub في Chrome OS Shelf.
1. إذا لم تتمكن من العثور على قسم علامات تبويب Chrome الأخيرة في Phone Hub ، فافتح تطبيق الإعدادات> الأجهزة المتصلة ، وحدد هاتفك ، وقم بتمكين محور الهاتف إذا لم يكن ممكّنًا بالفعل. الآن قم بتمكين التبديل بجوار علامات تبويب Chrome الأخيرة.
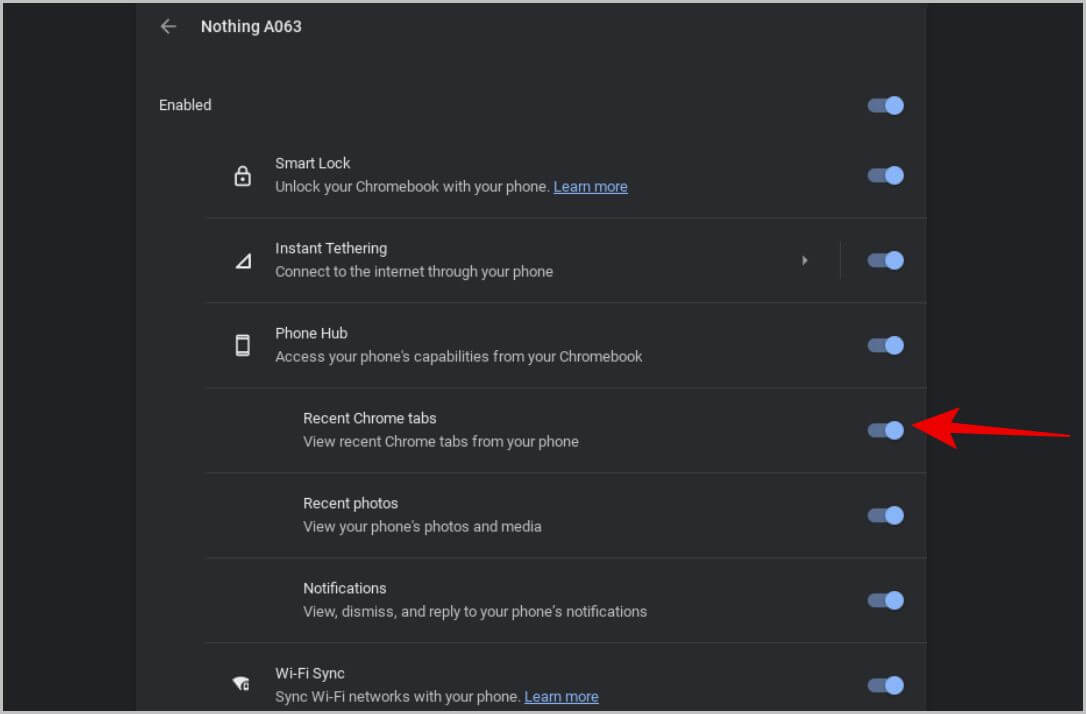
2. الآن يمكن الوصول إلى عمليات البحث على Android من ChromeOS Phone Hub. للفتح ، ما عليك سوى النقر على أيقونة Phone Hub في ChromeOS Shelf.
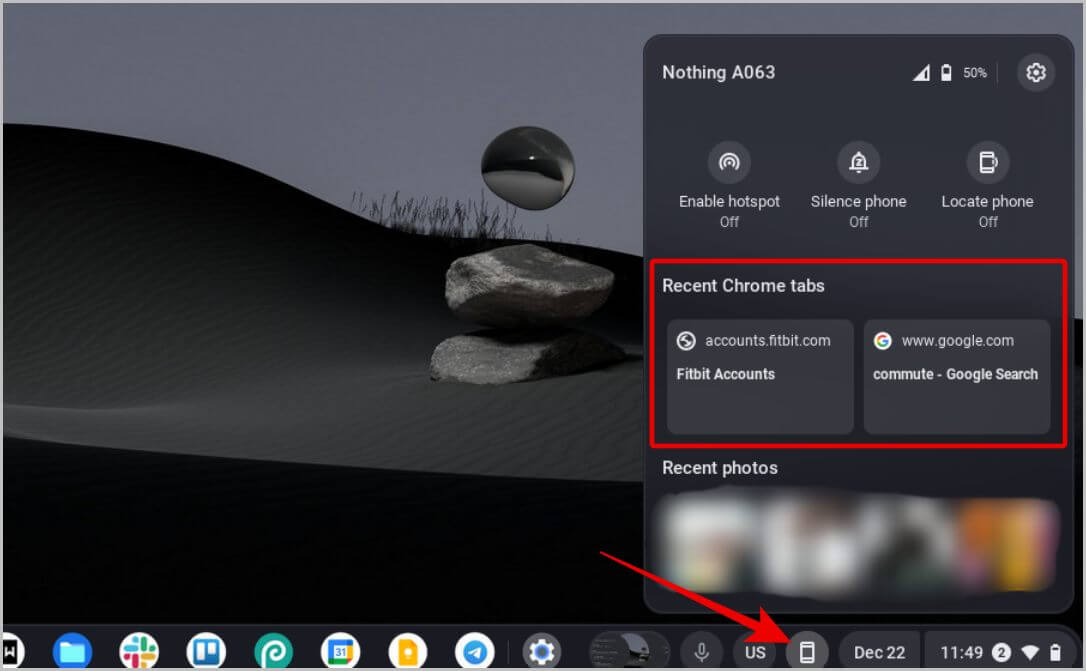
هذه الميزة مفيدة للغاية إذا كنت تريد تبديل التصفح من هاتف Android إلى شاشة Chromebook الأكبر حجمًا.
5. أحدث الصور
تمامًا مثل علامات تبويب Chrome الحديثة ، يحتوي Phone Hub أيضًا على خيار Recent Photos الذي يعرض آخر 4 صور من هاتفك على Chromebook. أيضًا ، بمجرد توصيل هاتفك بجهاز Chromebook ، سيتم تمكين الصور الحديثة افتراضيًا.
1. لتعطيله أو للتأكد من تمكينه ، فقط افتح الإعدادات> الأجهزة المتصلة> حدد هاتفك وقم بتمكين خيار الصور الحديثة ضمن Phone Hub.
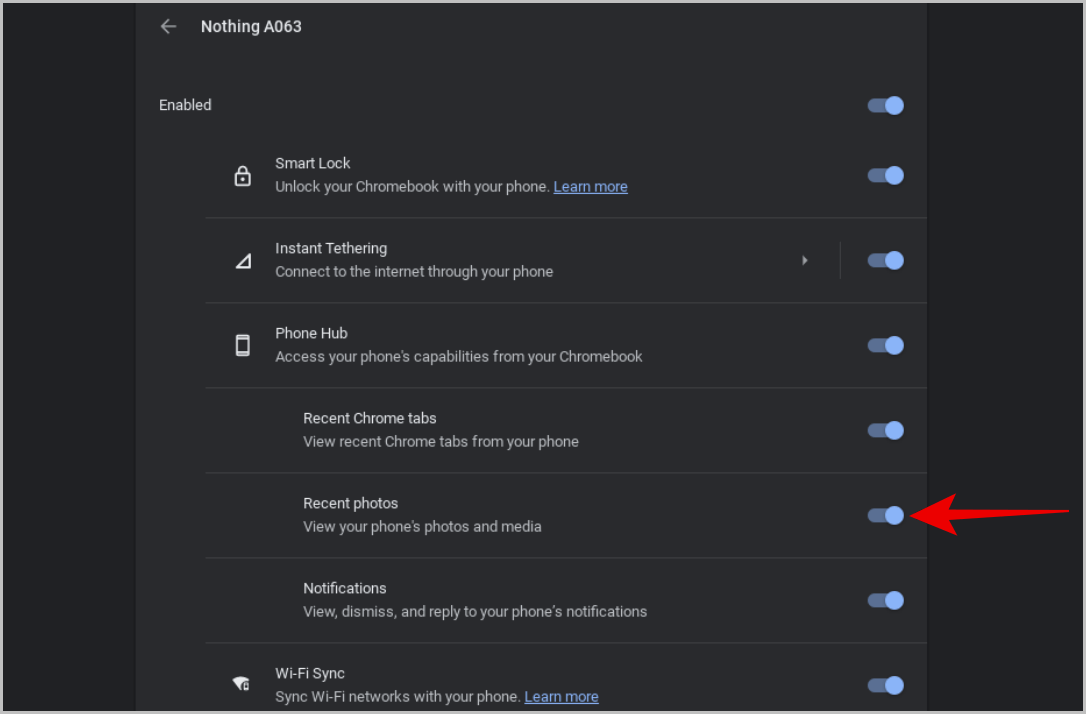
2. الآن فقط انقر فوق رمز Phone Hub في أسفل رف ChromeOS للتحقق من آخر 4 صور على هاتفك.
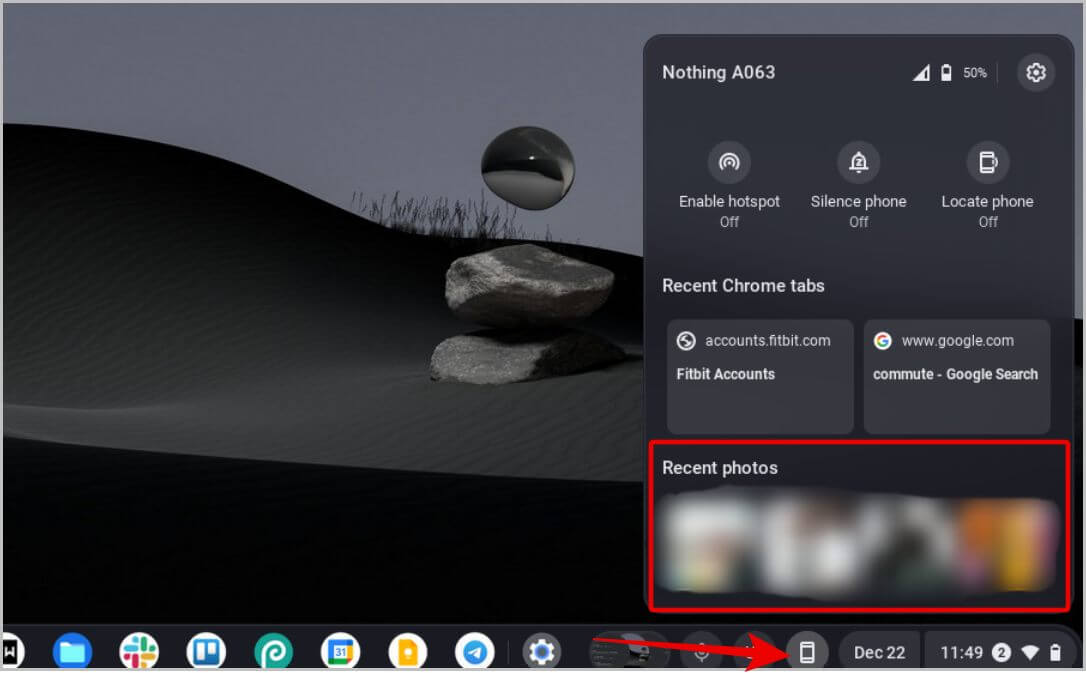
اعتبارًا من الآن ، يعرض فقط آخر 4 صور وليس لديك أي خيارات تخصيص لإيقاف فهرسة مجلدات معينة ، على سبيل المثال.
6. إشعارات Android على ChromeOS
بمجرد توصيل هاتفك بجهاز Chromebook ، هناك ميزة أخرى يتم تمكينها افتراضيًا وهي عرض إشعارات Android مباشرة على ChromeOS. يمكنك التحكم فيه من “الإعدادات” على جهاز Chromebook> الأجهزة المتصلة ثم فتح هاتفك وتمكين التبديل بجانب “الإشعارات“.
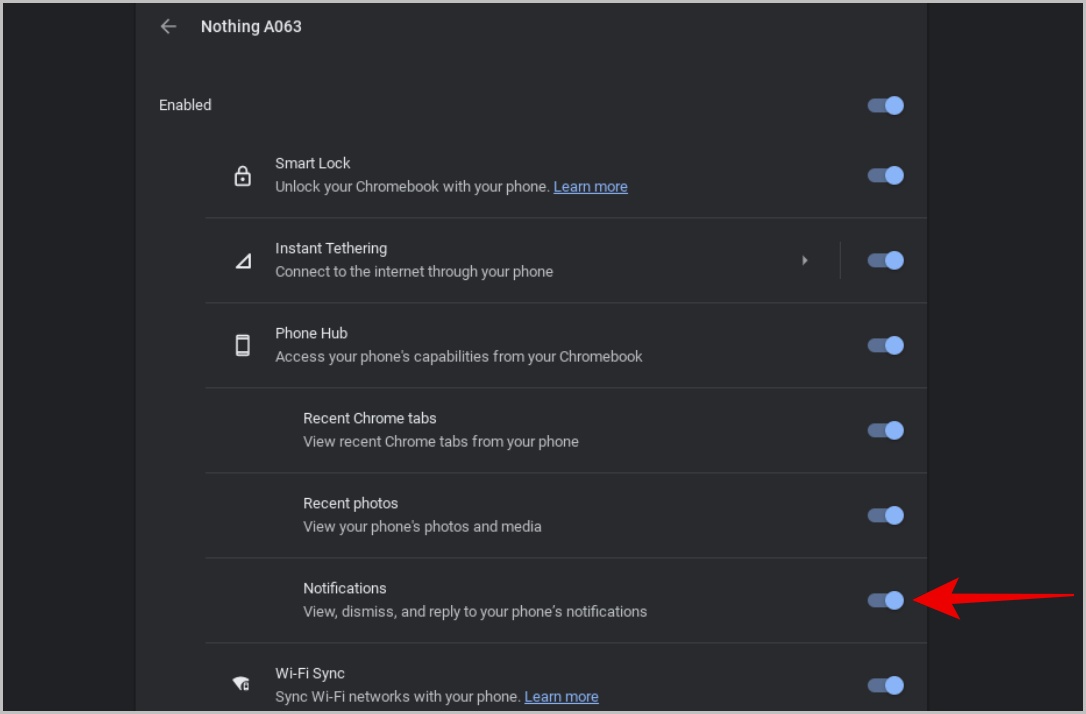
على الرغم من حصولك على جميع الإشعارات مباشرة على Chromebook ، إلا أن هناك العديد من القيود. على سبيل المثال ، لا يمكنك فتح التطبيق بالنقر فوق هذا الإشعار حتى الآن.
7. القفل الذكي
Smart Lock هي إحدى ميزات Android و ChromeOS حيث يمكنك استخدام الماسح الضوئي لبصمات الأصابع على هاتفك لإلغاء قفل جهاز Chromebook. بمجرد التمكين ، عندما تكون في صفحة قفل الشاشة على جهاز Chromebook ، ما عليك سوى استخدام الماسح الضوئي لبصمات الأصابع على هاتفك لإلغاء القفل.
1. سيتم تمكين هذه الميزة تلقائيًا بمجرد توصيل هاتفك بجهاز Chromebook. لإيقاف تشغيله ، انتقل إلى الإعدادات> الأجهزة المتصلة ، وحدد هاتفك وأوقف تشغيل التبديل بجوار Smart Lock.
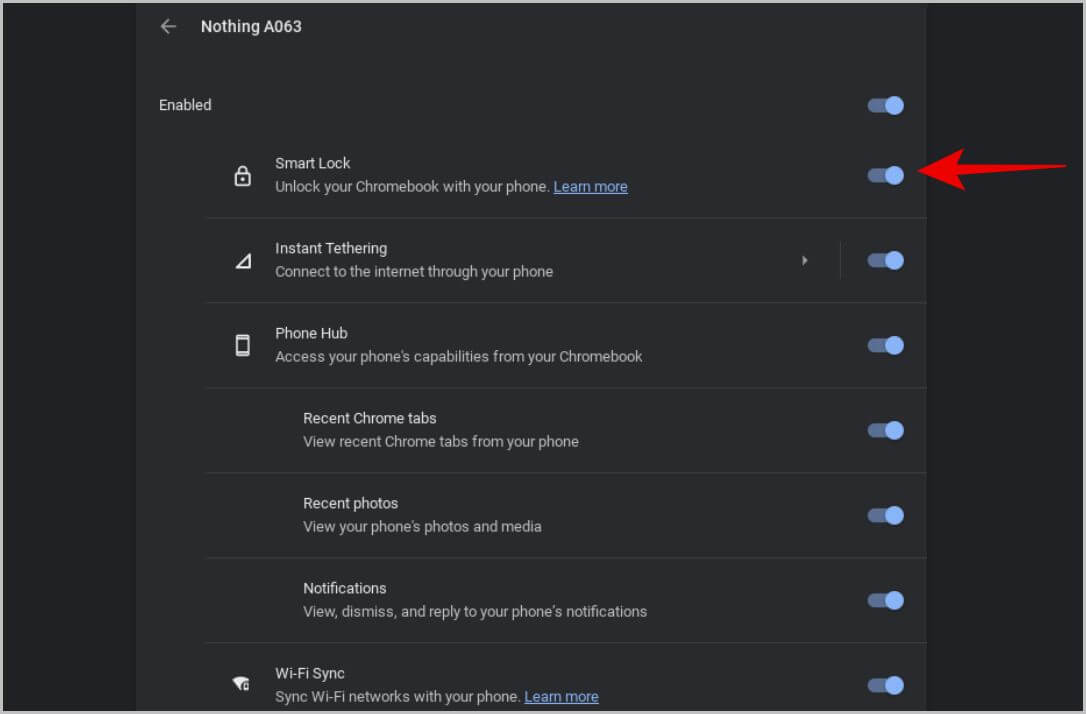
من الآن فصاعدًا ، سيتم إلغاء قفل جهاز Chromebook باستخدام ماسح بصمة الإصبع على هاتفك.
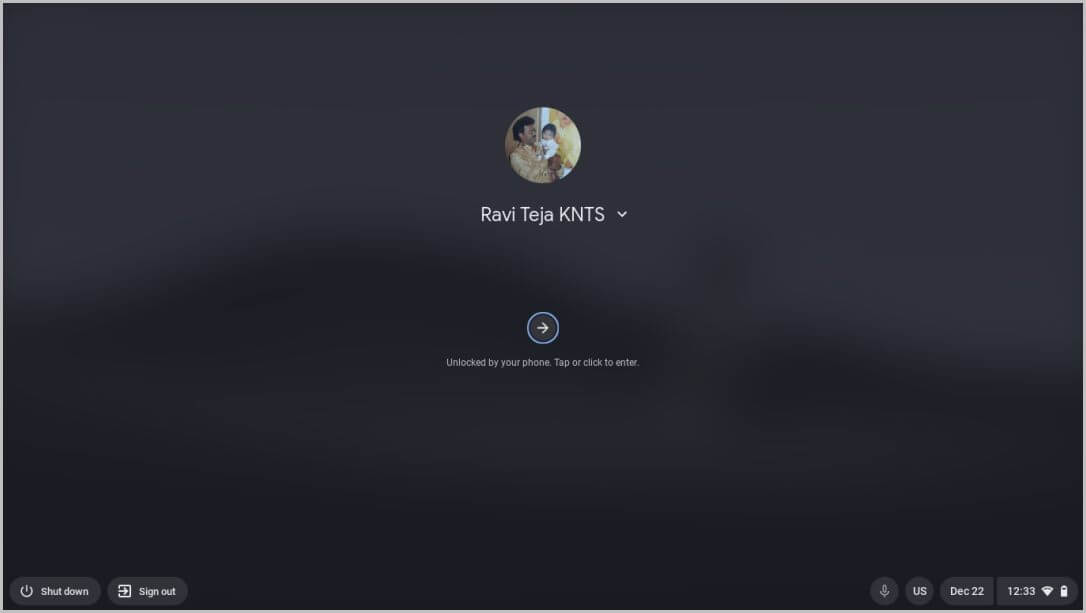
8. مزامنة واي فاي
يحفظ Chromebook عادةً جميع كلمات مرور Wi-Fi ويسجّل دخولك تلقائيًا عند تسجيل الدخول على جهاز Chromebook آخر. من خلال تمكين ميزة Wi-Fi Sync على جهاز Chromebook ، فإنه يقوم بمزامنة كلمات المرور هذه مع هاتفك أيضًا. بهذه الطريقة ، يمكنك الاتصال تلقائيًا بشبكات Wi-Fi على جهاز Chromebook الذي قمت بتسجيل الدخول إليه من هاتفك.
1. يتم تعطيل Wi-Fi Sync افتراضيًا. لتمكينه ، افتح إعدادات Chromebook> الأجهزة المتصلة> حدد الهاتف ، ثم قم بتمكين التبديل بجانب Wi-Fi Sync.
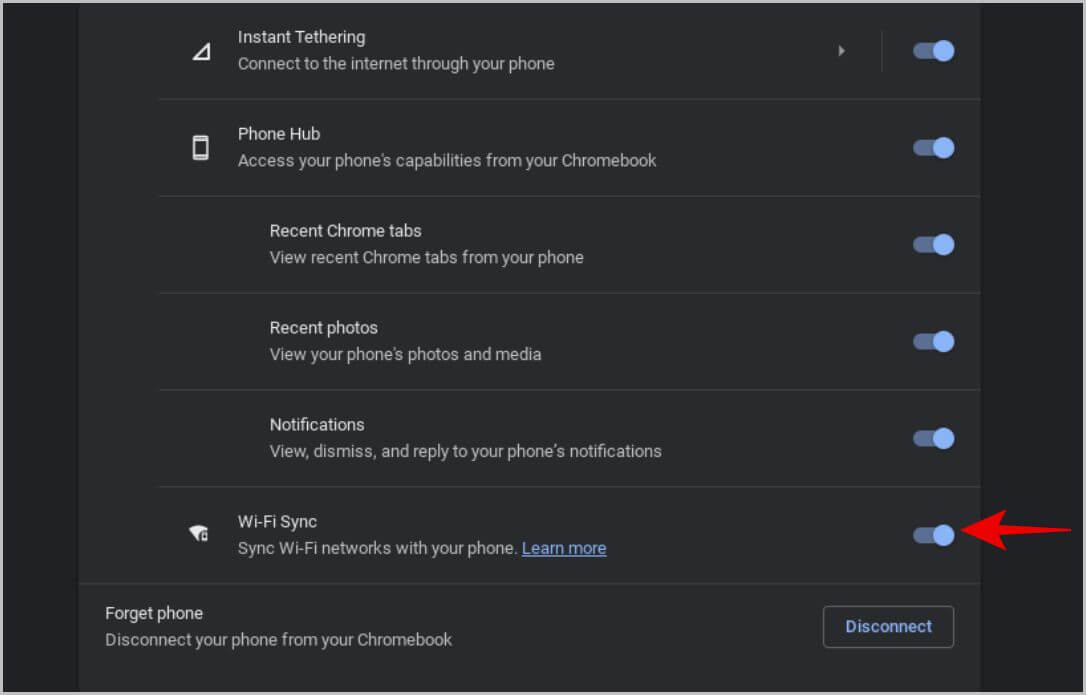
2. إذا كان الخيار غير نشط ، فأنت بحاجة إلى تمكين Chrome Sync أولاً. للقيام بذلك ، افتح خيار الحسابات في الشريط الجانبي الأيسر> المزامنة وخدمات Google> إدارة ما تقوم بمزامنته ، وتأكد من تشغيل خيار شبكات Wi-Fi أو مزامنة كل شيء.
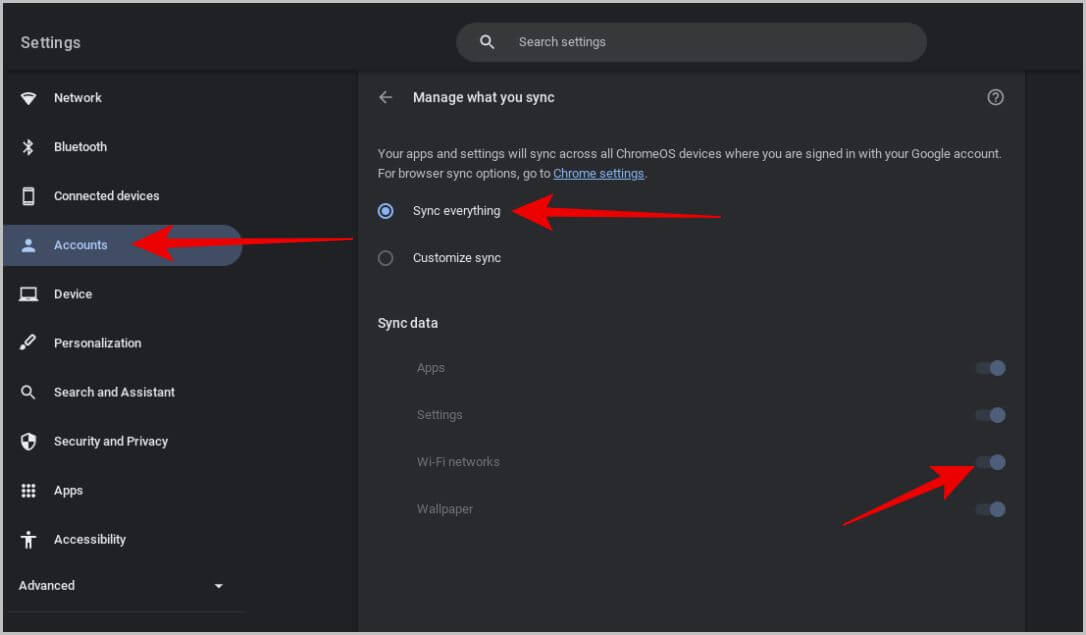
يمكنك الآن العودة إلى إعدادات الأجهزة المتصلة وتمكين التبديل بجانب Wi-Fi Sync.
ميزات فريدة لنظام التشغيل ChromeOS والنظام البيئي
كما أعلنت Google ، فإنها تخطط للوصول إلى تطبيقات المراسلة على هاتفك من Chromebook ، والقدرة على نسخ تطبيقاتك من هاتفك على جهاز Chromebook ، وما إلى ذلك نظرًا لأن ChromeOS يتكامل مع نظام Google البيئي. لذلك تحصل على نفس التطبيقات مثل Google Drive للتخزين السحابي ، و Chrome للمتصفح ، وما إلى ذلك على كل من Android و Chromebooks.
إليك كيفية تخصيص جهاز Chromebook وتخصيصه لتحقيق أقصى استفادة منه.
