أفضل 8 إصلاحات لعدم ظهور صورة الملف الشخصي في Outlook على Windows 11
يتيح لك Microsoft Outlook إضافة جهات الاتصال الخاصة بك في Windows 11 وإرسال رسائل البريد الإلكتروني إليهم. يمكنك أيضًا تخصيص حساب Outlook الخاص بك عن طريق إضافة صورة ملف تعريف والتي ستكون مرئية أيضًا عندما تقوم بتشغيل جهاز الكمبيوتر الذي يعمل بنظام Windows 11. لكن بعض المستخدمين يشكون من عدم قدرتهم على رؤية صورة ملفهم الشخصي في Outlook.
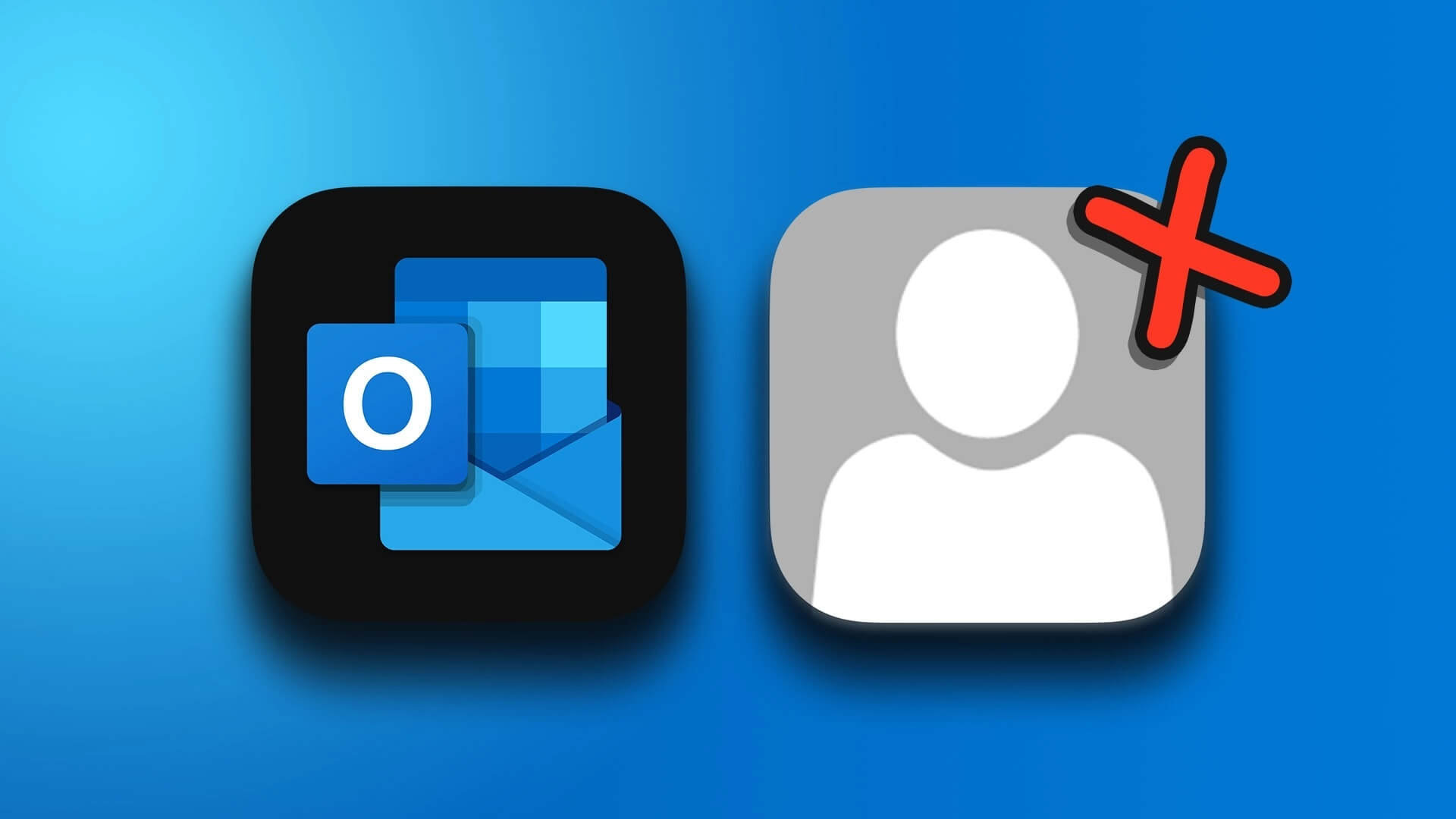
لذلك إذا كنت تواجه هذه المشكلة أيضًا ، فستشارك هذه المشاركة بعض حلول العمل لإصلاح صورة ملفك الشخصي التي لا تظهر في Outlook على Windows 11.
1. تحقق من حساب MICROSOFT الخاص بك
بدءًا من الأساسيات ، يجب عليك أولاً التحقق من تفاصيل حساب Microsoft الخاص بك والتي يتم استخدامها لتسجيل الدخول إلى جهاز الكمبيوتر الذي يعمل بنظام Windows 11. يجب أن تكون صورة ملف تعريف حساب Outlook الخاص بك مرئية في كل مكان ، بما في ذلك نافذة الإعدادات.
الخطوة 1: انقر فوق رمز البدء في شريط المهام ، واكتب الإعدادات في Windows Search ، واضغط على Enter لفتح تطبيق الإعدادات.
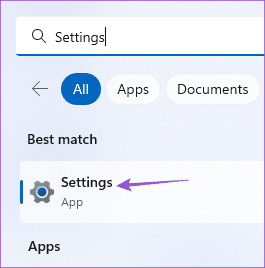
الخطوة 2: ضمن ملف التعريف الحالي في الزاوية العلوية اليسرى ، تحقق مما إذا كنت تستخدم عنوان حساب Microsoft الصحيح.
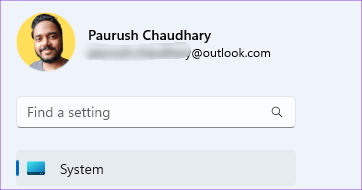
إذا كانت الإجابة بنعم ، فارجع إلى الحل التالي.
2. قم بإزالة صورة الملف الشخصي القديمة يدويًا
يمكنك إضافة صورة ملف تعريف جديدة مرة أخرى إلى حساب Outlook الخاص بك عن طريق إزالة الصور السابقة يدويًا. هذا من شأنه أن يساعد في حل المشكلة.
الخطوة 1: اضغط على Windows + R لفتح نافذة Run على جهاز الكمبيوتر الذي يعمل بنظام Windows 11.
الخطوة 2: اكتب العنوان التالي واضغط على Enter. لاحظ أنك ستحتاج إلى استبدال “yourname” باسم مستخدم الملف الشخصي على جهاز الكمبيوتر الذي يعمل بنظام Windows 11.
C:\Users\yourname\AppData\Roaming\Microsoft\Windows\AccountPictures
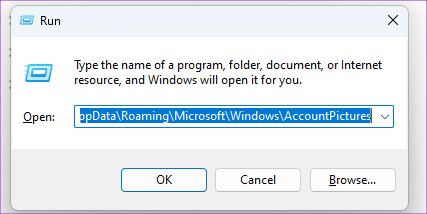
الخطوة 3: عند فتح مجلد ، حدد كل الصور واحذفها.
الخطوة 4: أغلق النافذة واضغط على مفتاحي Windows + I لفتح تطبيق الإعدادات.
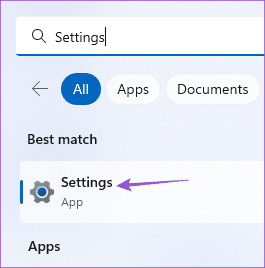
الخطوة 5: انقر فوق اسم ملف التعريف الخاص بك في الزاوية العلوية اليسرى.
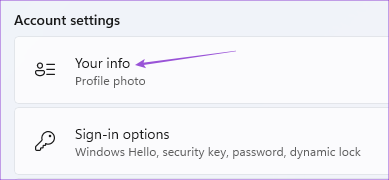
الخطوة 6: حدد معلوماتك ضمن إعدادات الحساب من الجزء الأيمن.
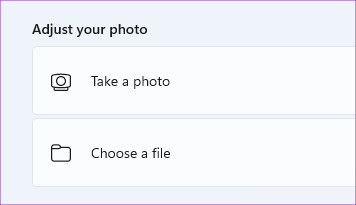
الخطوة 7: انقر فوق اختيار ملف أو التقاط صورة.
3. تحقق من إعدادات مزامنة الحساب
بعد ذلك ، ستحتاج إلى التحقق مما إذا تم تمكين “مزامنة الحساب” لحساب Microsoft الخاص بك. ستكون صورة ملفك الشخصي مرئية فقط عبر الأجهزة إذا كانت Account Sync نشطة على جهاز الكمبيوتر الخاص بك.
الخطوة 1: انقر فوق رمز البدء في شريط المهام ، واكتب الإعدادات في Windows Search ، واضغط على Enter لتشغيل تطبيق الإعدادات.
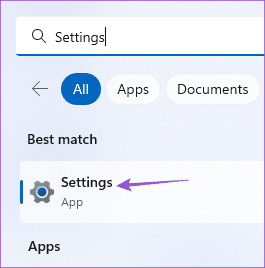
الخطوة 2: انقر فوق الحسابات من الشريط الجانبي الأيسر.
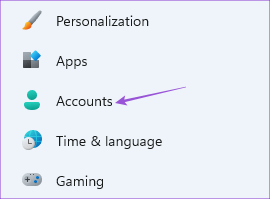
الخطوة 3: في الجزء الأيمن ، قم بالتمرير لأسفل وحدد النسخ احتياطي Windows .
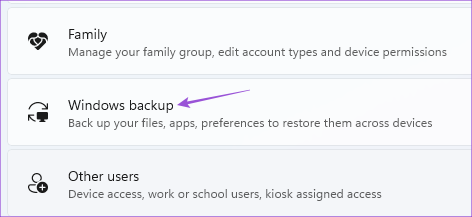
الخطوة 4: حدد مفتاح التبديل الموجود بجوار الخيارين “تذكر تطبيقاتي” و “تذكر تفضيلاتي” قيد التشغيل. إذا لم يكن كذلك ، فقم بتشغيل هذه المفاتيح لتمكين التفضيلات.
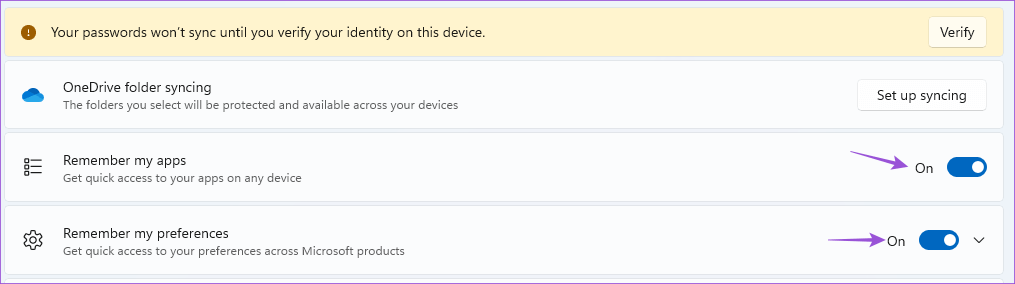
يمكنك أيضًا النقر فوق “تحقق” لمزامنة كلمة مرورك عبر الأجهزة باستخدام حساب Microsoft الخاص بك.
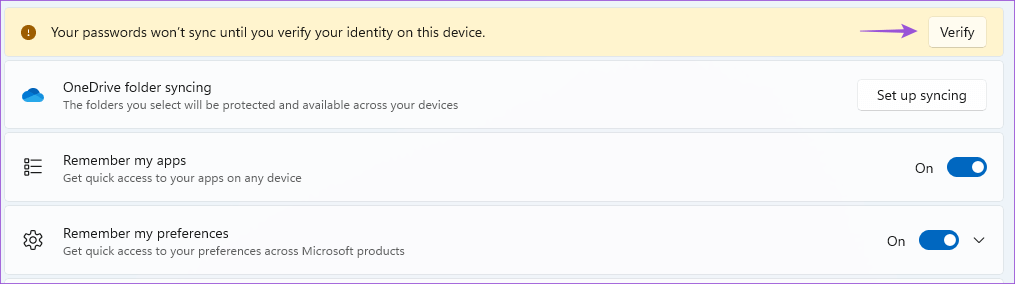
الخطوة 5: بعد ذلك أغلق النافذة وتحقق من حل المشكلة.
4. تحميل صورة الملف الشخصي باستخدام OUTLOOK على الويب
إذا لم تتمكن من تحديث صورة ملفك الشخصي من قائمة الإعدادات بجهاز الكمبيوتر ، فهناك حل آخر. يمكنك الحصول على مساعدة من واجهة ويب Outlook لتحميل وتحديث صورة ملف التعريف الخاص بك. إليك كيفية القيام بذلك.
الخطوة 1: افتح موقع Outlook على الويب في مستعرض ويب على جهاز الكمبيوتر الخاص بك.
الخطوة 2: قم بتسجيل الدخول إلى حساب Outlook الخاص بك.
الخطوة 3: انقر فوق رمز الملف الشخصي في الزاوية العلوية اليمنى.
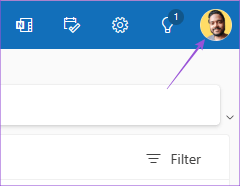
الخطوة 4: انقر فوق أيقونة الملف الشخصي مرة أخرى لإضافة صورة ملفك الشخصي.
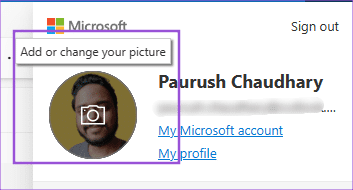
الخطوة 5: بعد إضافة صورتك ، أغلق المتصفح وتحقق من حل المشكلة.
يمكنك أيضًا قراءة المنشور الخاص بنا إذا كان Outlook Web لا يعمل.
5. تحقق مما إذا كان جهة الاتصال الخاصة بك قد مكنت صورة ملفك الشخصي
يمنحك Outlook خيار تعطيل صورة ملف التعريف لجهات الاتصال الخاصة بك أثناء تلقي رسائل البريد الإلكتروني منها. لذلك يمكنك التحقق من ذلك مع جهة الاتصال الخاصة بك إذا كانت صورة ملفك الشخصي لا تزال غير ظاهرة في Outlook.
الخطوة 1: انقر فوق رمز البدء في شريط المهام ، واكتب Outlook في Windows Search ، واضغط على Enter لفتح تطبيق Outlook.
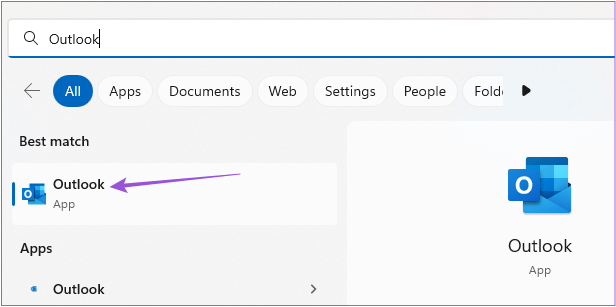
الخطوة 2: انقر فوق ملف في الزاوية العلوية اليسرى.
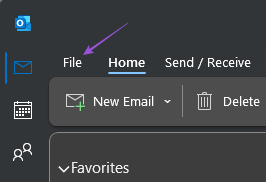
الخطوة 3: انقر فوق “خيارات” في أسفل القائمة اليسرى.
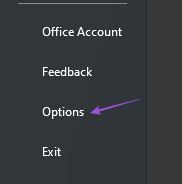
الخطوة 4: حدد الأشخاص من الشريط الجانبي الأيسر.
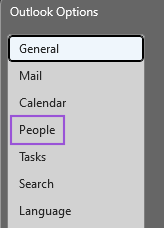
الخطوة 5: تأكد من تمكين مربع الاختيار بجوار “إظهار صور المستخدم عند توفرها”.
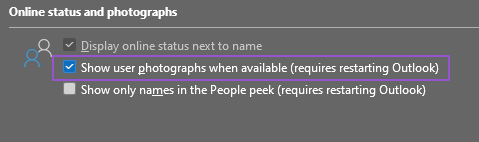
إذا لم يكن كذلك ، فانقر فوق مربع الاختيار لتمكين الميزة وإعادة تشغيل الكمبيوتر. بعد ذلك ، تحقق من حل المشكلة.
6. قم بتشغيل فحص SFC
بالانتقال إلى بعض الحلول المتقدمة ، يمكنك استخدام فحص SFC (مدقق ملفات النظام) على جهاز الكمبيوتر الذي يعمل بنظام Windows 11. SFC هي أداة مساعدة في Windows تساعد في تشخيص واستعادة ملفات النظام التالفة إلى حالتها الأصلية. لذلك إذا كان لا يزال بإمكانك رؤية صورة ملفك الشخصي في Outlook ، فإليك كيفية تشغيل فحص SFC.
الخطوة 1: انقر فوق رمز البدء في شريط المهام ، واكتب موجه الأوامر في Windows Search.
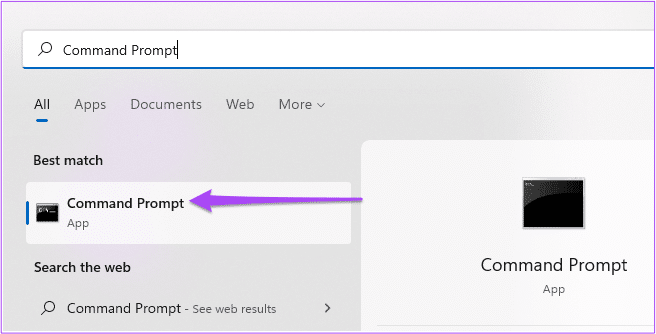
الخطوة 2: عندما تظهر نتائج البحث ، انقر فوق “تشغيل كمسؤول”.
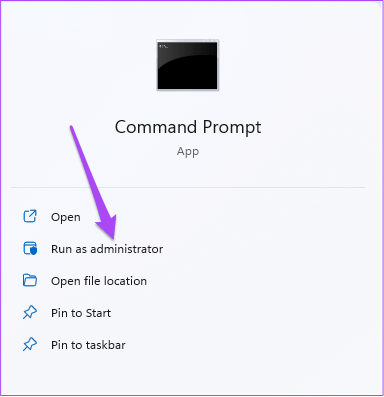
الخطوة 3: في نافذة موجه الأوامر ، اكتب الأمر التالي واضغط على Enter:
sfc /scannow
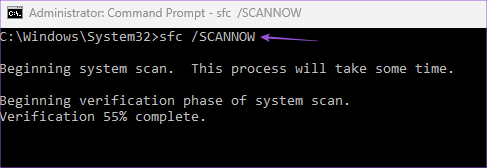
بعد اكتمال الفحص ، ستظهر رسالة في نافذة موجه الأوامر حول ما إذا كان قد تم إصلاح أي ملفات تالفة. إذا لم يكن الأمر كذلك ، فسترى الإرشادات لإصلاح الملفات ذات المشكلات.
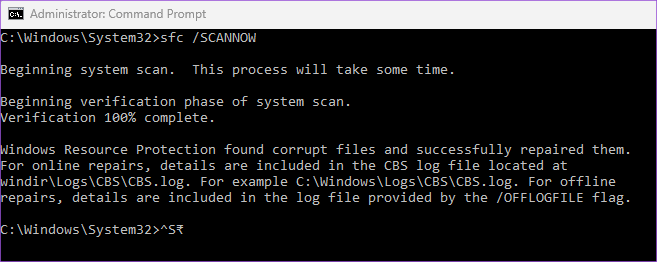
الخطوة 4: بعد ذلك ، أغلق نافذة موجه الأوامر وأعد تشغيل الكمبيوتر.
الخطوة 5: افتح تطبيق Outlook وتحقق من حل المشكلة.
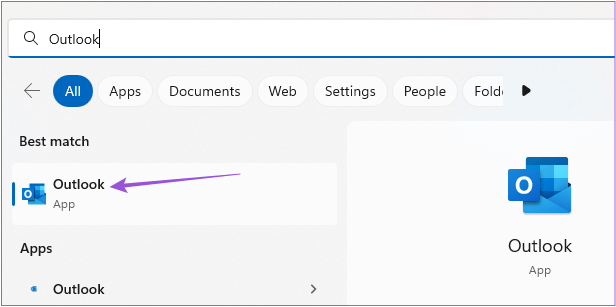
7. قم بتشغيل فحص DISM
نظرًا لأننا نتحدث عن ملف صورة ، يمكنك محاولة تشغيل DISM Scan. إنها تعني Deployment Imaging and Service Management وهي أداة سطر أوامر لإعداد وإصلاح ملفات النظام وتعيينها وفقًا لصورة تثبيت Windows.
الخطوة 1: انقر فوق رمز البدء في شريط المهام واكتب موجه الأوامر في Windows Search.
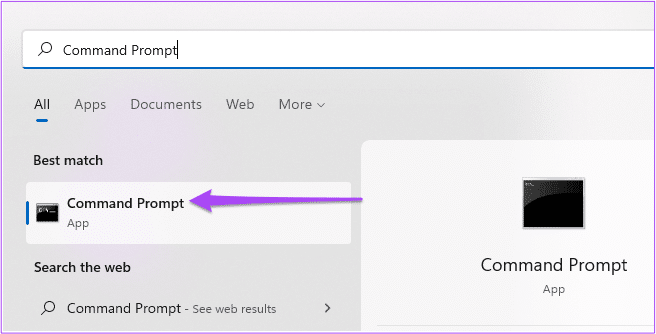
الخطوة 2: من نتائج البحث ، انقر فوق “تشغيل كمسؤول”.
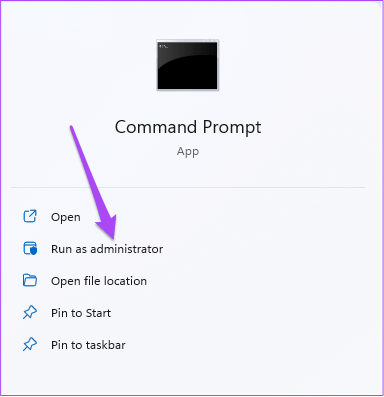
الخطوة 3: اكتب وتشغيل الأوامر التالية واحدًا تلو الآخر:
DISM /Online /Cleanup-Image /CheckHealth DISM /Online /Cleanup-Image /ScanHealth DISM /Online /Cleanup-Image /RestoreHealth
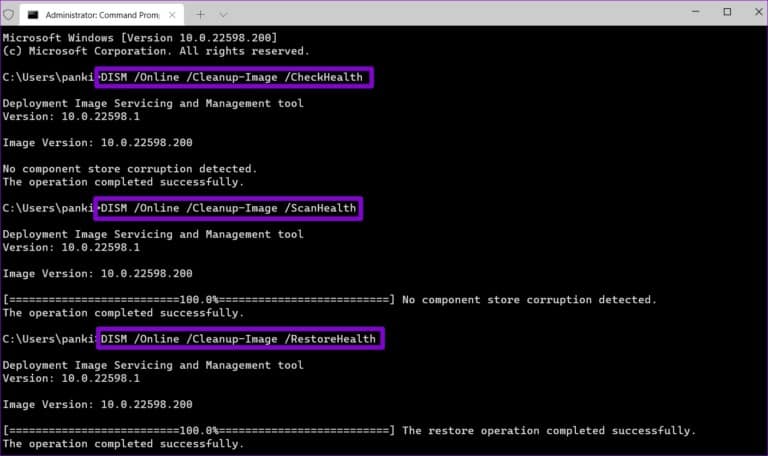
الخطوة 4: أغلق نافذة موجه الأوامر وأعد تشغيل جهاز الكمبيوتر الذي يعمل بنظام Windows 11.
الخطوة 5: بعد قيام Windows بالتمهيد ، أعد فتح Outlook وتحقق من حل المشكلة.
7. تحديث WINDOWS 11
الخيار الأخير هو تحديث إصدار Windows 11 بحيث يخلو جهاز الكمبيوتر الخاص بك من أي أخطاء أو ثغرات قد تكون موجودة في الإصدار الحالي. سيؤدي هذا أيضًا إلى تحديث إصدار تطبيق Outlook.
الخطوة 1: انقر فوق رمز البدء في شريط المهام ، واكتب الإعدادات في Windows Search ، واضغط على Enter لفتح تطبيق الإعدادات.
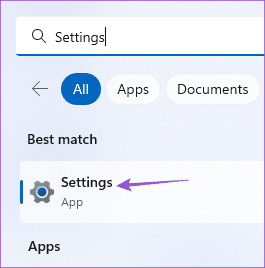
الخطوة 2: انقر فوق رمز Windows Update في الزاوية العلوية اليمنى.
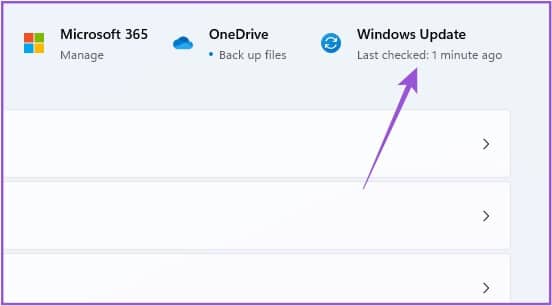
الخطوة 4: في حالة توفر تحديث ، قم بتنزيله وتثبيته.
الخطوة 5: بعد إعادة تشغيل جهاز الكمبيوتر الخاص بك ، افتح Outlook وتحقق من حل المشكلة.
تفعيل صورة الملف الشخصي
يجب أن تساعد هذه الحلول في استعادة صورة ملف التعريف لحساب Outlook الخاص بك. يمكنك أيضًا قراءة منشورنا حول كيفية تمكين إشعارات البريد الإلكتروني في Outlook على Windows 11.
