أفضل 8 إصلاحات لعدم عمل HDR في Netflix على Mac
تشتهر Netflix بتقديم بعض من أفضل محتوى HDR و Dolby Vision على نظامها الأساسي. يمكنك أيضًا الاستمتاع بمحتوى HDR على Netflix من جهاز Mac المريح أيضًا. ولكن هذا ما يشكو بعض المستخدمين من عدم قدرتهم على القيام به على أجهزة Mac الخاصة بهم.

هناك عدد كبير من برامج HDR التي تدعم العروض التلفزيونية والأفلام على Netflix. إذا كنت تواجه أي مشكلات في تشغيل HDR ، فنحن نقدم لك أفضل الحلول لـ HDR التي لا تعمل في Netflix على Mac.
1. تحقق مما إذا كان العنوان يدعم HDR
بدءًا من الحلول الأساسية ، يجب عليك التحقق مما إذا كان عنوان الفيلم أو المسلسل متاحًا بتقنية HDR أو Dolby Vision على Netflix. يدعم كل فيلم أو سلسلة أفلام Netflix Original تقريبًا تنسيقات HDR و Dolby Vision. يمكنك تأكيد ذلك من خلال بحث Google بسيط. ولكن بالنسبة للمحتوى الأصلي بخلاف Netflix ، تحتاج إلى التحقق مما إذا كان رمز HDR أو Dolby Vision مرئيًا بجوار اسم العنوان أم لا.
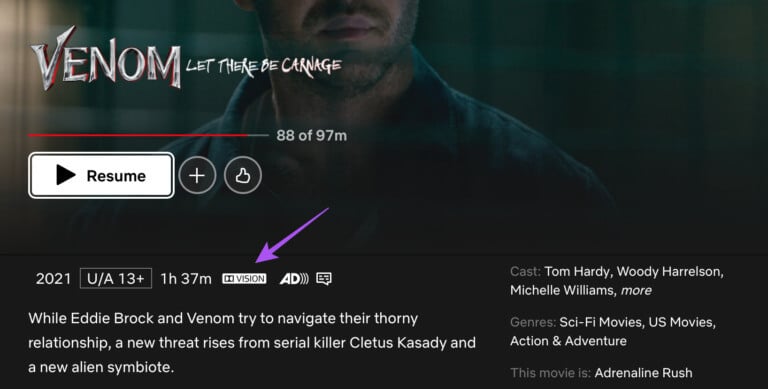
2. تحقق مما إذا كان MACBOOK أو IMAC الخاص بك يدعم HDR
الحل الأساسي التالي هو التحقق مما إذا كان طراز MacBook أو iMac يدعم تشغيل HDR أو Dolby Vision. يمكنك زيارة صفحة الدعم الرسمية لشركة Apple للتحقق من قائمة الطرز المدعومة. تحقق من الحل التالي إذا كان تنسيق التشغيل مدعومًا ومتاحًا.
3. تحقق من سرعة الإنترنت لديك
تتطلب مشاهدة محتوى HDR على Netflix سرعة إنترنت لا تقل عن 15 ميجا بايت في الثانية. لذلك إذا كان طراز iMac أو MacBook الخاص بك يدعم HDR ، فقم بإجراء اختبار سرعة وتحقق مما إذا كانت شبكتك توفر النطاق الترددي المطلوب. بالنسبة للشبكات اللاسلكية ، نقترح التبديل إلى نطاق تردد 5 جيجاهرتز للحصول على سرعات إنترنت أسرع إذا كان لديك موجه Wi-Fi مزدوج النطاق.
4. افتح NETFLIX في متصفح SAFARI
إذا كنت لا تزال غير قادر على تشغيل محتوى HDR في Netflix على جهاز Mac الخاص بك ، فمن المحتمل أنك بحاجة إلى تبديل متصفحك. وفقًا لصفحة الدعم الرسمية لـ Netflix ، فإن متصفح Safari على macOS قادر على تشغيل HDR10 و Dolby Vision في Netflix. بدلاً من استخدام أي متصفح آخر مثل Chrome أو Firefox أو Microsoft Edge على جهاز Mac الخاص بك ، نقترح التبديل إلى متصفح Safari.
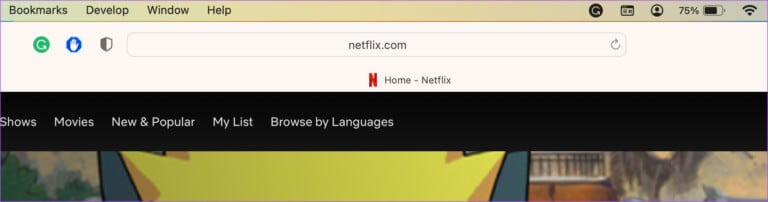
5. تحقق من خطة البث الخاصة بك في NETFLIX
الحل التالي الذي نوصي به هو التحقق من صلاحية خطة البث الخاصة بك على Netflix. ستحتاج إلى اختيار خطة البث Ultra HD Premium مقابل 19.99 دولارًا شهريًا لبث المحتوى بدقة HDR و 4 K. ربما فاتتك دفعة شهرية أو أن هناك مشكلة في طريقة الدفع الخاصة بك. إليك كيفية التحقق من مشكلات الدفع وتصحيحها في Netflix.
الخطوة 1: اضغط على Command + Spacebar لفتح Spotlight Search ، واكتب Safari ، واضغط على Return.
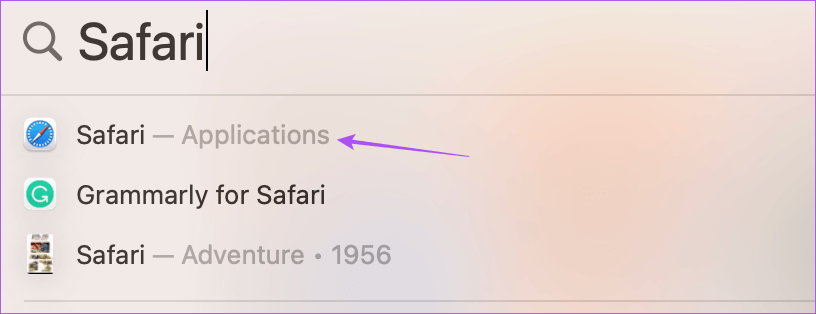
الخطوة 2: افتح Netflix في علامة تبويب المتصفح وقم بتسجيل الدخول إلى حسابك.
الخطوة 3: انقر فوق رمز الملف الشخصي في الزاوية العلوية اليمنى.
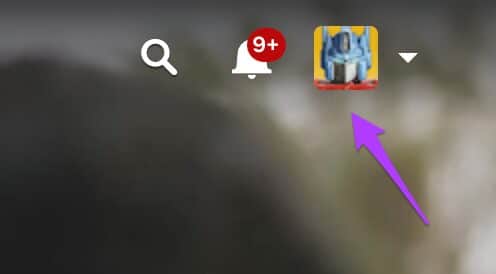
الخطوة 4: حدد الحساب.
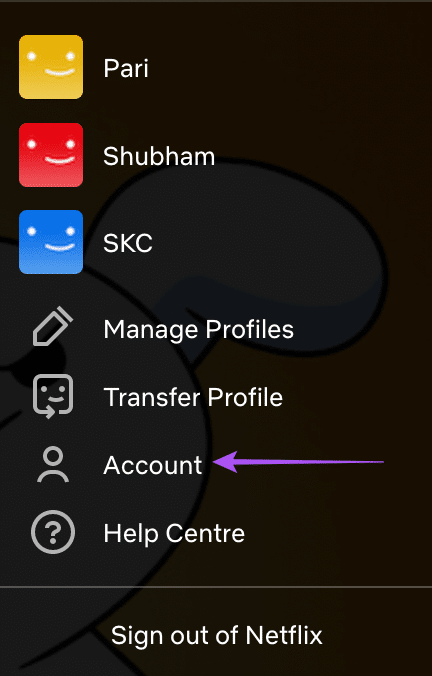
الخطوة 5: الضغط على “تفاصيل الفواتير”.
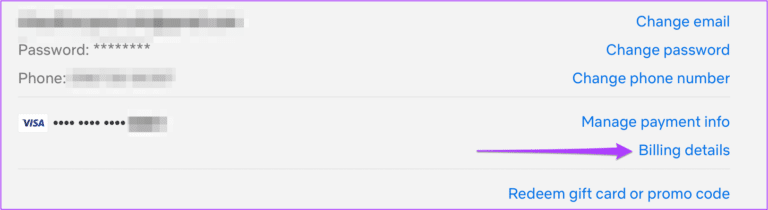
سترى تاريخ المدفوعات التي تمت على حسابك.
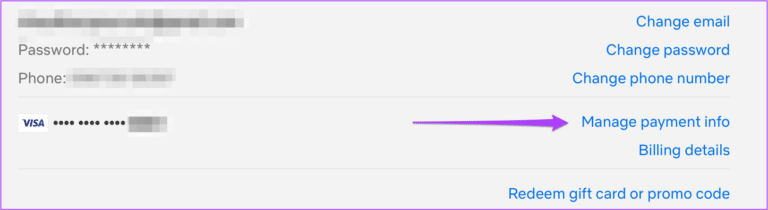
الخطوة 5: انقر فوق إدارة معلومات الدفع على الجانب الأيمن.
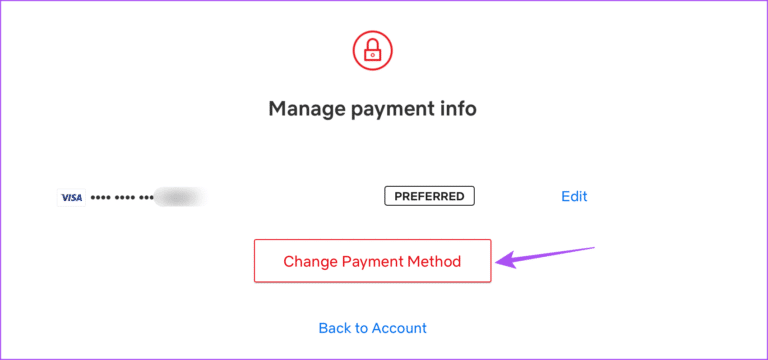
الخطوة 6: انقر فوق تغيير طريقة الدفع إذا لم تنجح الدفعة السابقة في معالجة الدفعة.
الخطوة 7: بعد إضافة طريقة دفع جديدة ، ارجع إلى صفحة Netflix الرئيسية وحاول تشغيل عنوان يدعم HDR للتحقق مما إذا كان يعمل بشكل جيد.
6. تعطيل دفق الفيديو الأمثل
لتوفير عمر بطارية أجهزة MacBooks الخاصة بك ، يمنحك macOS خيار تشغيل البث المحسن. ستعمل هذه الميزة على تعطيل تشغيل محتوى HDR (النطاق الديناميكي العالي) وستمكن تشغيل SDR (النطاق الديناميكي القياسي) على جهاز Mac لتقليل استهلاك الطاقة. لذلك إذا كنت لا تزال غير قادر على الاستمتاع بمحتوى HDR على Netflix ، فإليك كيفية التحقق من هذه الميزة وتعطيلها.
الخطوة 1: اضغط على Command + Spacebar لفتح Spotlight Search ، واكتب System Settings ، ثم اضغط على Return.
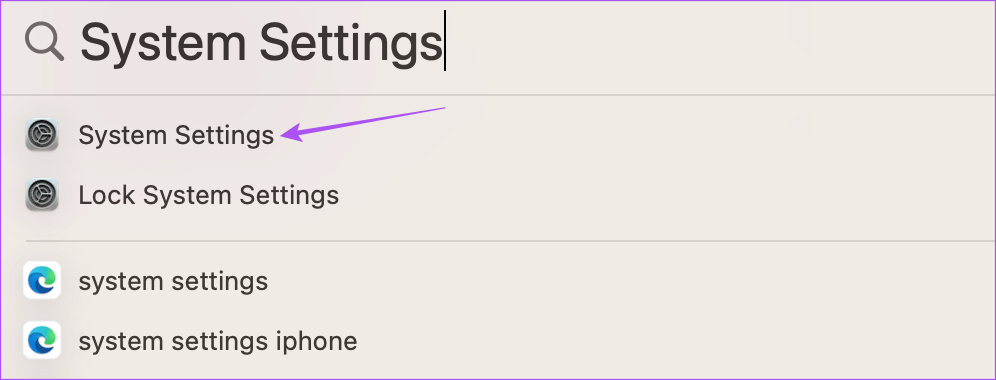
الخطوة 2: قم بالتمرير لأسفل وانقر فوق البطارية من الشريط الجانبي الأيسر.
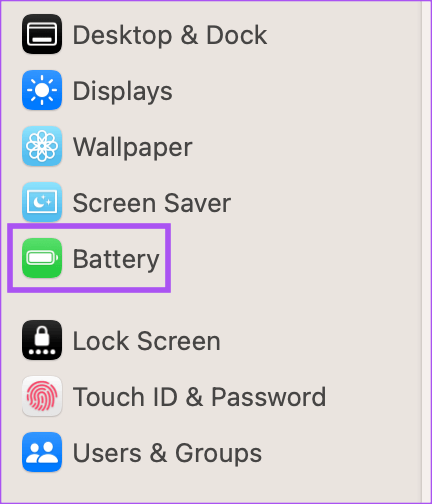
الخطوة 3: قم بالتمرير لأسفل وانقر فوق الزر “خيارات” في الركن الأيمن السفلي.
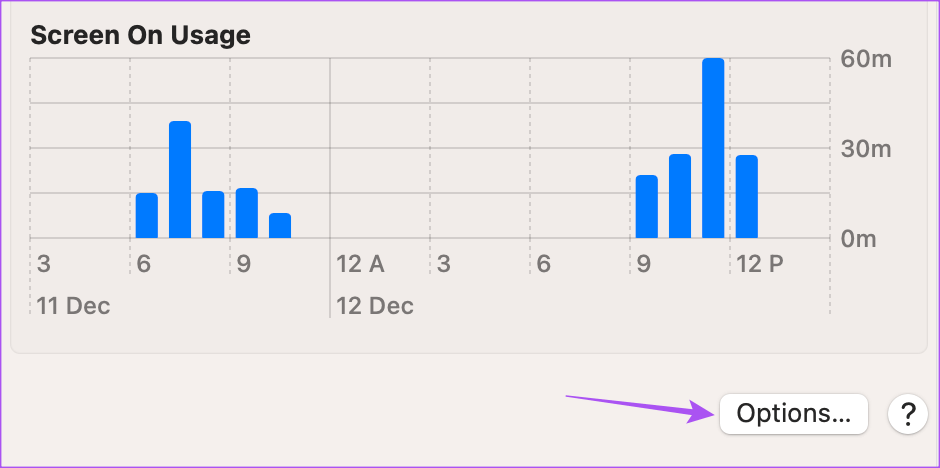
الخطوة 4: تحقق مما إذا كان خيار “تحسين دفق الفيديو أثناء البطارية” ممكّنًا.
إذا كان الأمر كذلك ، فقم بإيقاف تشغيل التبديل لنفسه لتعطيل الميزة.
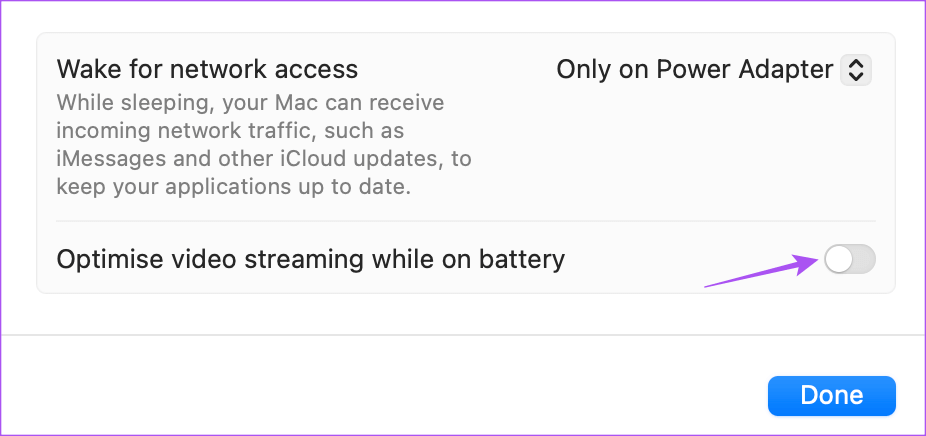
الخطوة 5: انقر فوق تم.
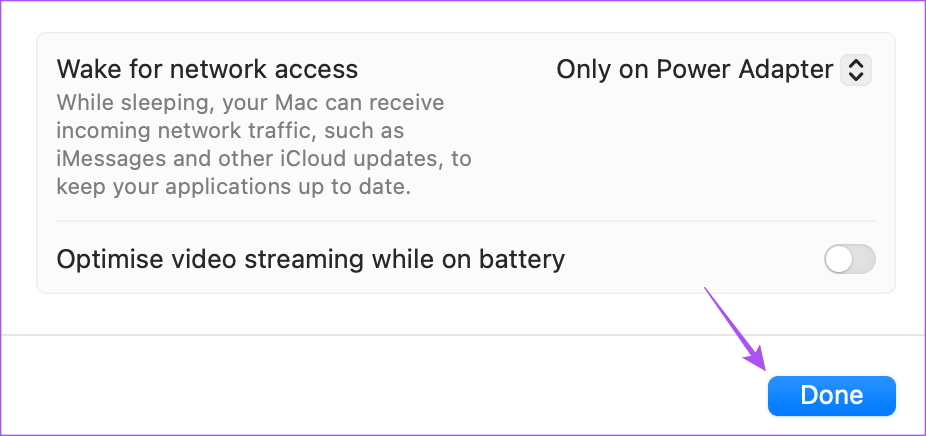
الخطوة 6: أغلق نافذة الإعدادات وافتح Netflix على متصفحك لدفق محتوى HDR.
7. مسح ذاكرة التخزين المؤقت وملفات تعريف الارتباط لـ NETFLIX
يجمع متصفحك ذاكرة التخزين المؤقت وملفات تعريف الارتباط بناءً على مواقع الويب التي تزورها كثيرًا لتوفير تجربة تصفح سلسة. يمكنك محاولة مسح ذاكرة التخزين المؤقت وملفات تعريف الارتباط لـ Netflix على متصفحك. نظرًا لأننا نوصي بالتبديل إلى Safari لتشغيل HDR على Netflix ، يمكنك مراجعة دليلنا حول كيفية مسح ذاكرة التخزين المؤقت وملفات تعريف الارتباط في Safari. بعد ذلك ، قم بتسجيل الدخول مرة أخرى إلى حساب Netflix الخاص بك لدفق بعض محتوى HDR.
8. تحديث MACOS
آخر حل لإصلاح هذه المشكلة هو تحديث إصدار Safari على جهاز Mac الخاص بك. لذلك ، تحتاج إلى التحقق من تحديث إصدار macOS.
الخطوة 1: اضغط على Command + Spacebar لفتح Spotlight Search ، واكتب Check For Software Updates ، واضغط على Return.
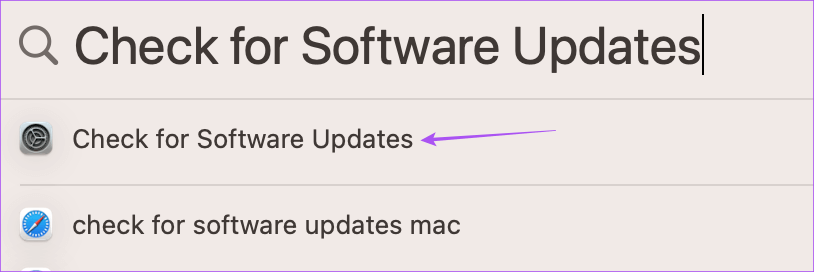
الخطوة 2: في حالة توفر تحديث ، قم بتنزيله وتثبيته.
الخطوة 3: بعد اكتمال التثبيت ، افتح Netflix على Safari وتحقق من حل المشكلة.
بدلاً من ذلك ، يمكنك تجربة إصدار Safari Technology Preview للتحقق مما إذا كان محتوى HDR الخاص بـ Netflix يعمل عليه. لاحظ أنه نظرًا لأنه إصدار معاينة من Safari ، فتوقع بعض الأخطاء والأعطال العشوائية.
أصبح تشغيل HDR سهلاً
ستساعدك هذه الحلول على الاستمتاع بتشغيل محتوى HDR على Netflix على جهاز Mac الخاص بك. لقد قمنا أيضًا بتغطية منشور يوضح أفضل الميزات المخفية لـ Netflix لتحسين تجربة المشاهدة بشكل أكبر.
