أفضل 8 إصلاحات لمشكلة تنزيل ملف PDF من على Google Docs
يتيح لك محرر مستندات Google إنشاء المستندات ومشاركتها مع جهات الاتصال المهنية أو الشخصية. يمكنك أيضًا الحصول على خيارات تنسيق ملف مختلفة لتنزيل ملف محرر مستندات Google على جهاز الكمبيوتر الخاص بك. على سبيل المثال ، يمكنك تحويل ملف Google Doc إلى PDF إذا كان ذلك مطلوبًا.
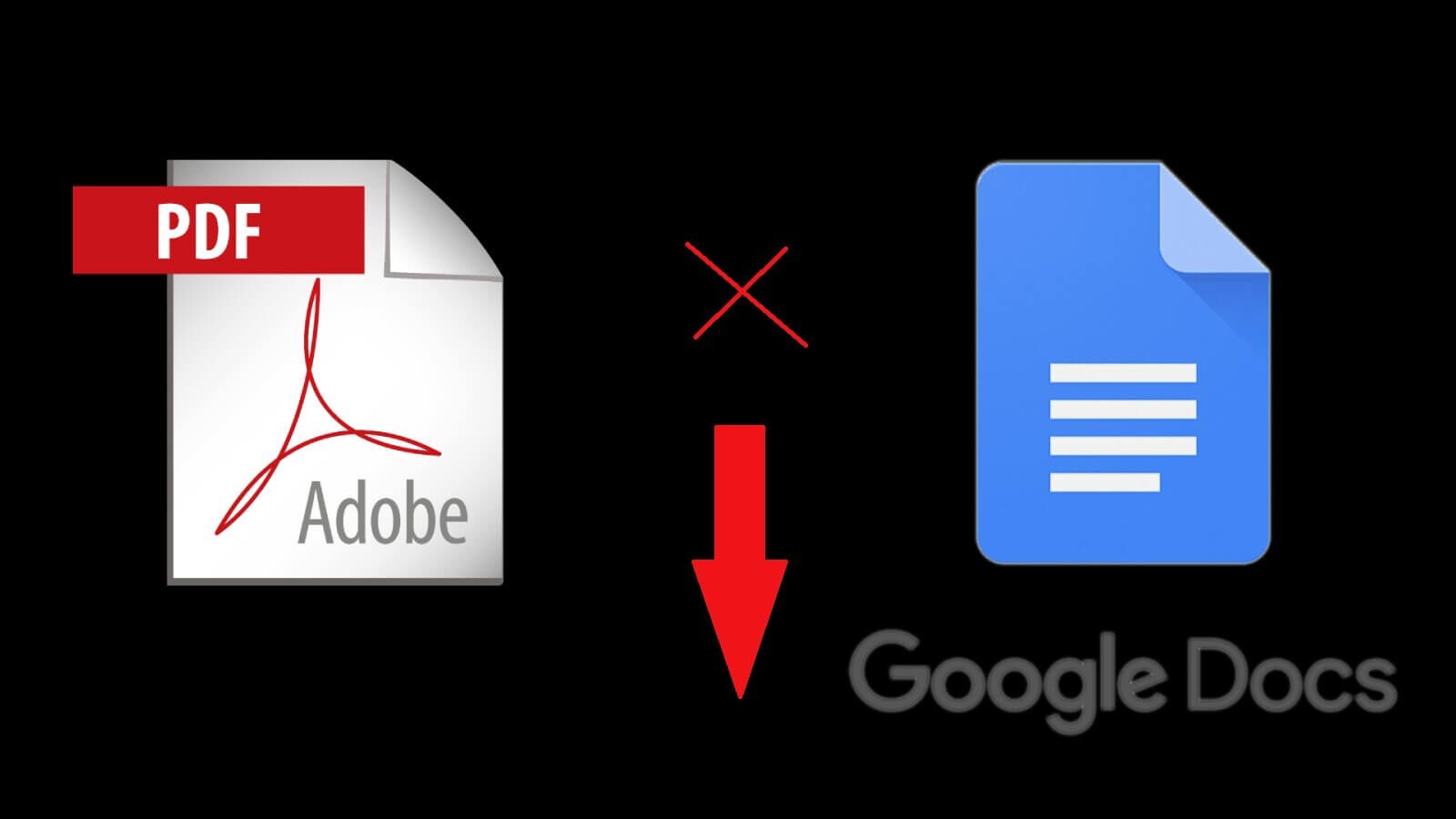
لكن بعض المستخدمين يشكون من عدم قدرتهم على تنزيل ملف مستندات GOOGLE بصيغة PDF. يعتمد الكثير على استخدام الأدوات عبر الإنترنت ، والتي يمكن أن تعرض خصوصية بياناتك للخطر. فيما يلي بعض الحلول التي ستساعد في حل هذه المشكلة دون اختيار الموارد الأخرى عبر الإنترنت.
1. قم بتسجيل الخروج وتسجيل الدخول مرة أخرى إلى حساب GOOGLE
إنه مشابه لإعادة تشغيل جهاز الكمبيوتر الخاص بك أو إعادة تشغيل تطبيق على هاتفك لمنحه بداية جديدة. إليك كيفية القيام بذلك باستخدام جهاز الكمبيوتر الخاص بك.
الخطوة 1: افتح موقع Google Docs في متصفح الويب على جهاز الكمبيوتر الخاص بك. قم بتسجيل الدخول إلى محرر مستندات Google باستخدام حسابك.
الخطوة 2: في صفحة مستندات Google الخاصة بك ، انقر فوق رمز ملف التعريف الخاص بك في الزاوية العلوية اليمنى.
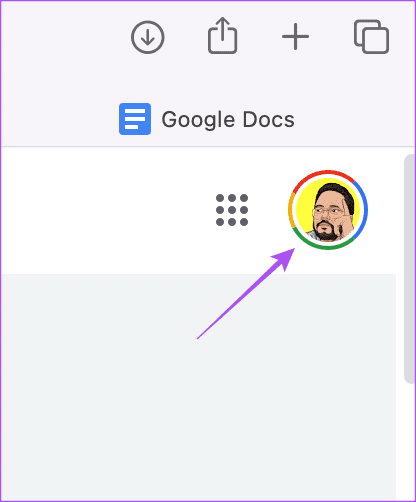
الخطوة 3: انقر فوق تسجيل الخروج.
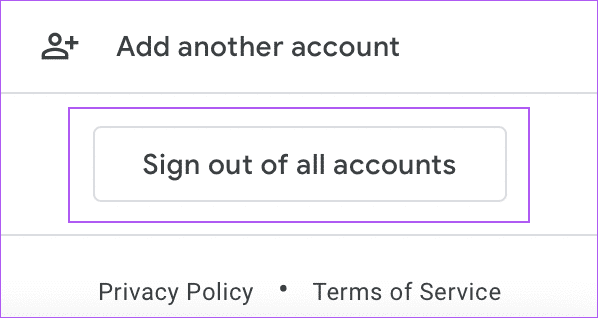
الخطوة 4: قم بتسجيل الدخول مرة أخرى إلى محرر مستندات Google ومعرفة ما إذا كان بإمكانك تنزيل ملف PDF.
2. تحقق من أذونات الملف
يمنحك محرر مستندات Google خيار مشاركة ملفاتك مع جهات الاتصال الخاصة بك. يمكنك أيضًا تعيين أذونات أثناء مشاركة ملف. إذا لم تتمكن من تنزيل ملف Google Doc كملف PDF تمت مشاركته معك ، فربما تم تقييد إذنك للوصول إلى المستند. يمكنك الرجوع إلى دليلنا حول مشاركة ملف Google Docs لمعرفة المزيد.
3. استخدم وظيفة الطباعة لتنزيل ملف PDF
إذا كنت لا تزال غير قادر على تنزيل ملف PDF على الرغم من التحقق من الأذونات ، فإننا نقترح استخدام وظيفة الطباعة لتنزيل الملف على جهاز الكمبيوتر الخاص بك. يتيح لك محرر مستندات Google طباعة ملفاتك مباشرة أو حفظها كملفات PDF. إليك كيفية القيام بذلك.
الخطوة 1: افتح موقع Google Docs في متصفح الويب على جهاز الكمبيوتر الخاص بك.
الخطوة 2: قم بتسجيل الدخول إلى حساب Google الخاص بك.
الخطوة 3: افتح المستند الذي تريد تنزيله كملف PDF.
الخطوة 4: عند فتح المستند ، انقر فوق ملف في الزاوية العلوية اليسرى في شريط القوائم.
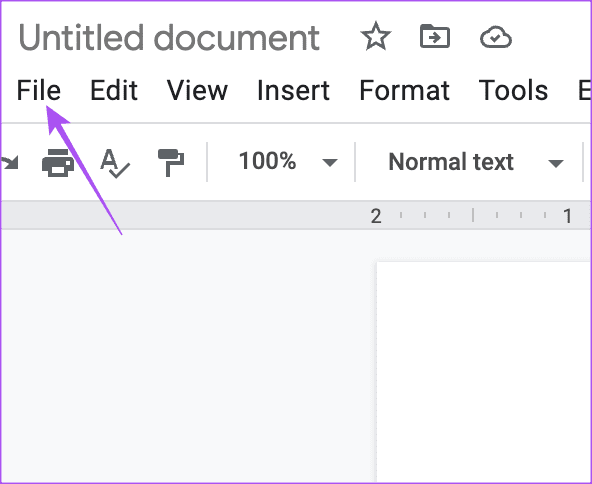
الخطوة 5: حدد طباعة من قائمة الخيارات.
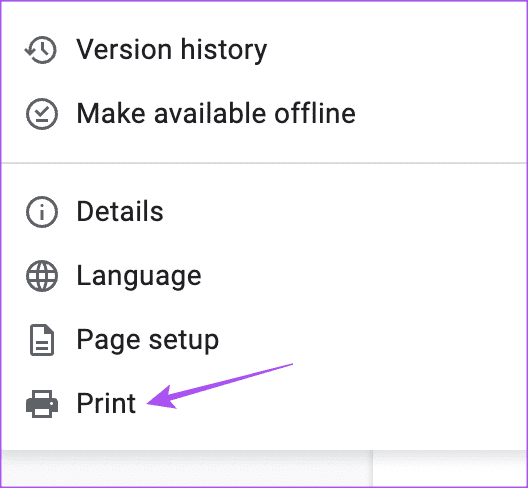
يمكنك أيضًا الضغط على Command + P (macOS) أو Control + P (نظام التشغيل Windows).
الخطوة 6: في نافذة الطباعة ، انقر فوق القائمة المنسدلة للطابعة.
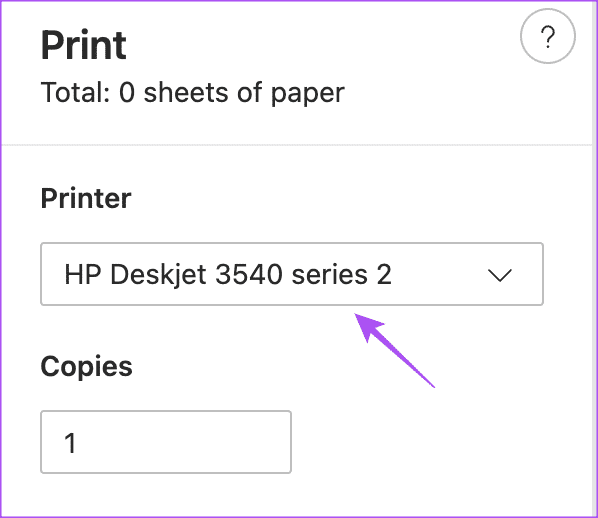
الخطوة 7: حدد حفظ كملف PDF من القائمة المنسدلة.
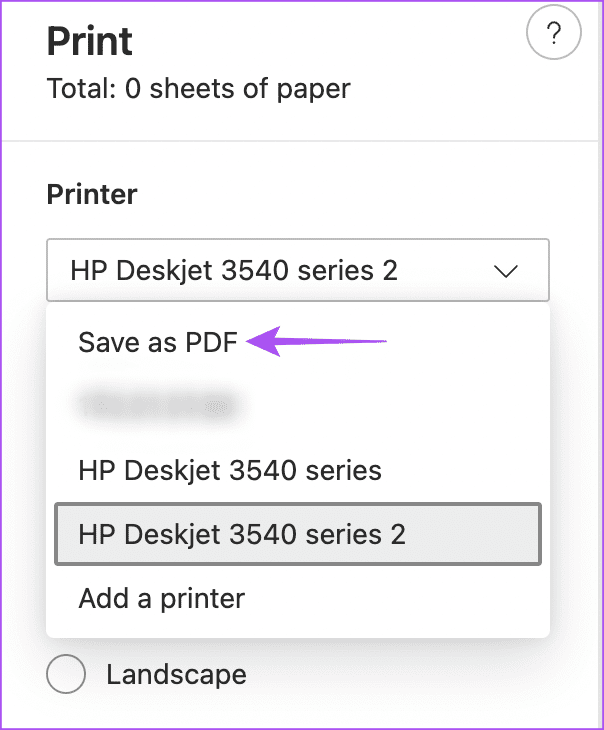
الخطوة 8: انقر فوق حفظ في الأسفل لتنزيل ملف PDF.
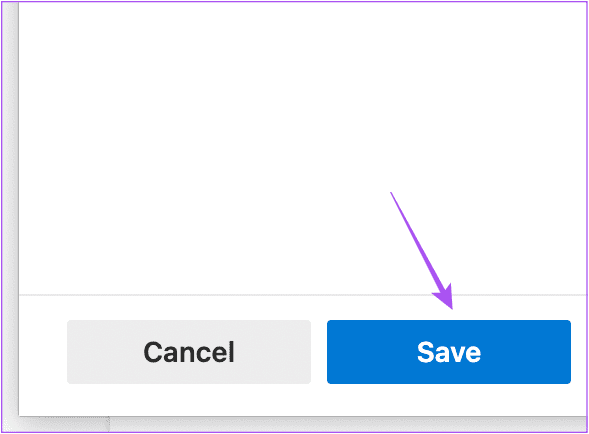
4. تحقق من إضافات المتصفح الخاطئة
إذا لم تتمكن من تنزيل ملف PDF حتى بعد استخدام وظيفة الطباعة ، فيجب عليك التحقق من الملحقات المثبتة على متصفحك. ربما لم تتلق بعض الإضافات المثبتة على متصفحك تحديثات ولم تعد متوافقة مع المستعرضات الخاصة بك. يمكن أن يؤدي ملحق متصفح القديم إلى مثل هذه المشكلات مع محرر مستندات Google.
لـ Google Chrome
الخطوة 1: افتح Google Chrome على جهاز كمبيوتر Mac أو Windows.
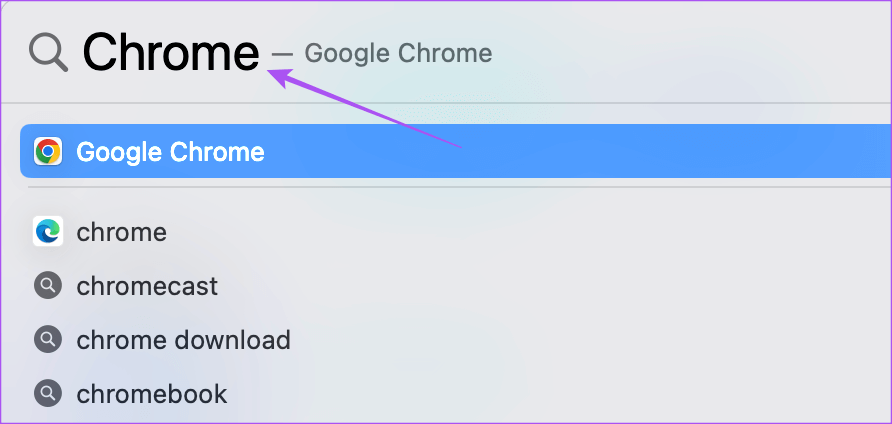
الخطوة 2: انقر فوق رمز الإضافات في الزاوية العلوية اليمنى من صفحة Chrome الرئيسية.
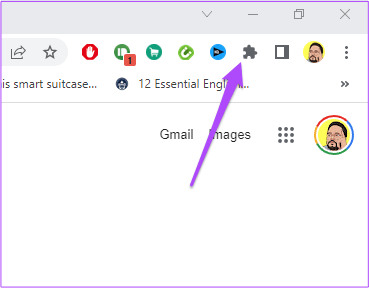
الخطوة 3: انقر فوق إدارة الإضافات.
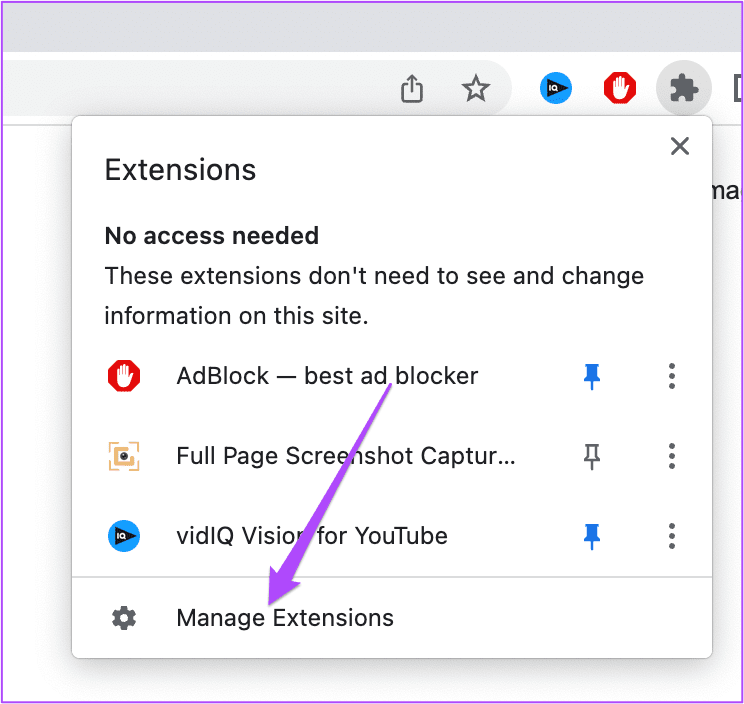
الخطوة 4: في صفحة الإضافات ، انقر فوق إزالة أدناه ملحقًا لم تعد بحاجة إليه.
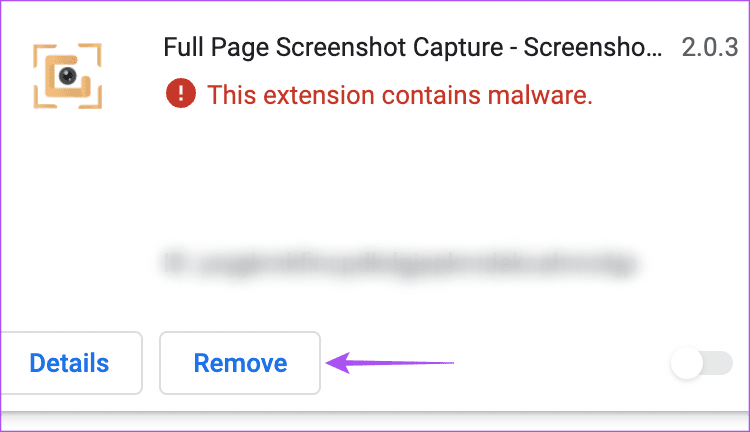
الخطوة 5: افتح محرر مستندات Google في علامة تبويب منفصلة وتحقق مما إذا كنت قادرًا على طباعة ملف PDF بعد إزالة هذا الامتداد.
إذا لم يكن الأمر كذلك ، فاستمر في تكرار نفس الخطوات للتحقق من الامتداد المعيب.
لمتصفح Firefox
الخطوة 1: افتح Firefox على جهاز Mac أو Windows PC.
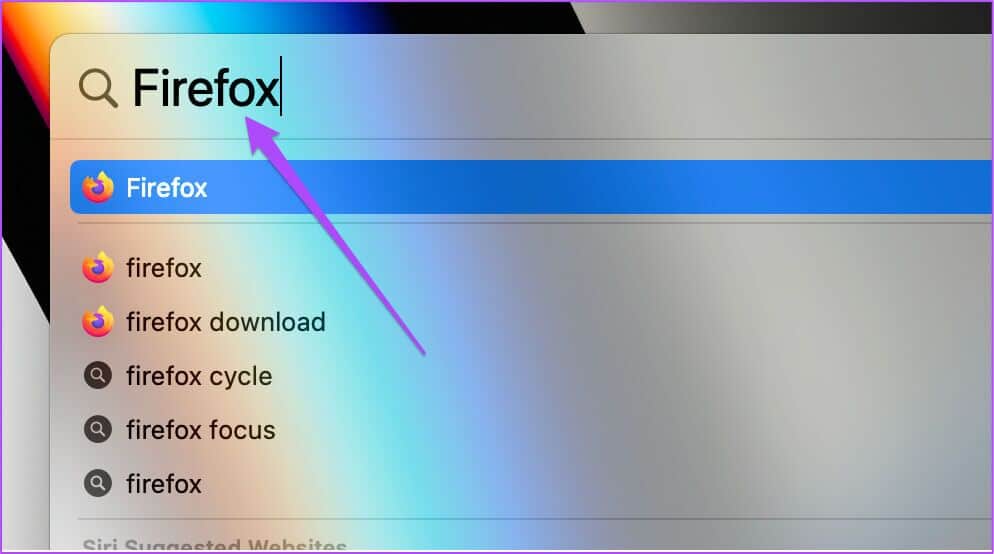
الخطوة 2: انقر فوق رمز الإعدادات في الزاوية العلوية اليمنى.
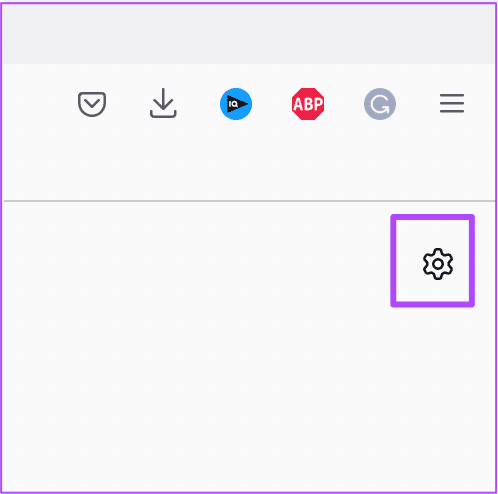
الخطوة 3: انقر فوق إدارة المزيد من الإعدادات من القائمة المنسدلة.
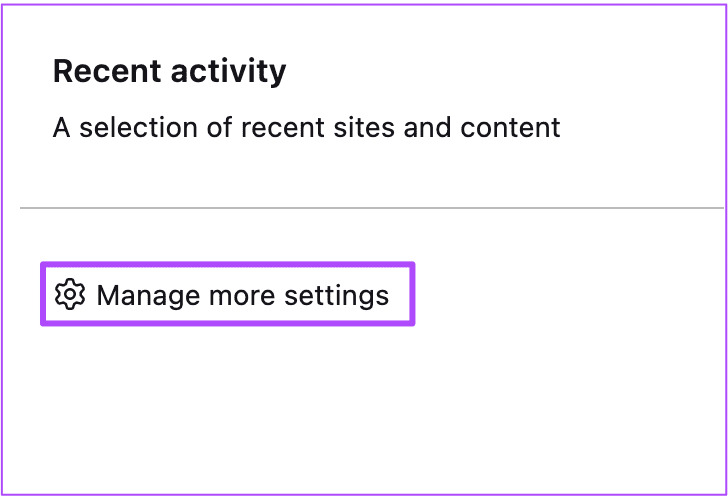
الخطوة 4: في صفحة الإعدادات ، قم بالتمرير لأسفل وابحث عن اللغة والمظهر.
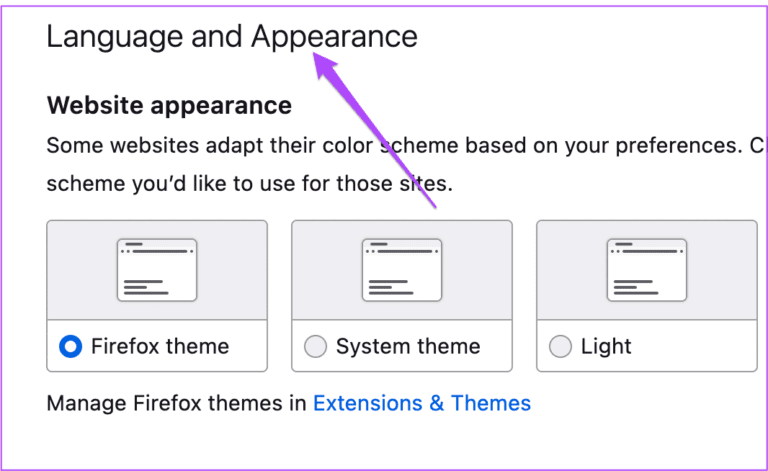
الخطوة 5: انقر فوق الإضافات والسمات.
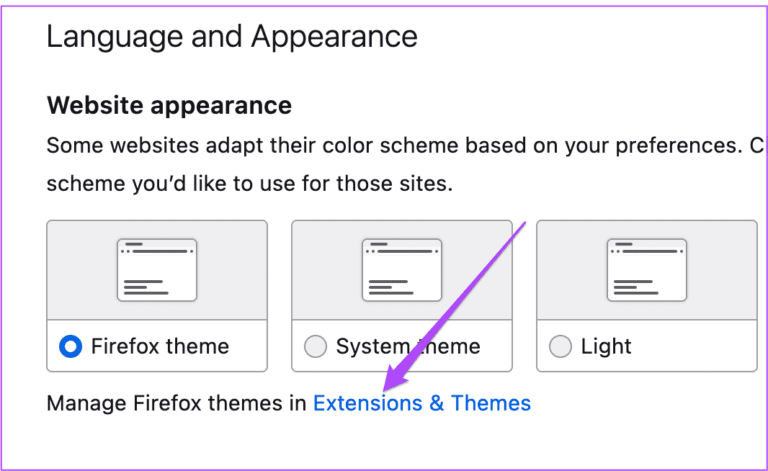
الخطوة 6: حدد الإضافات من القائمة اليسرى.
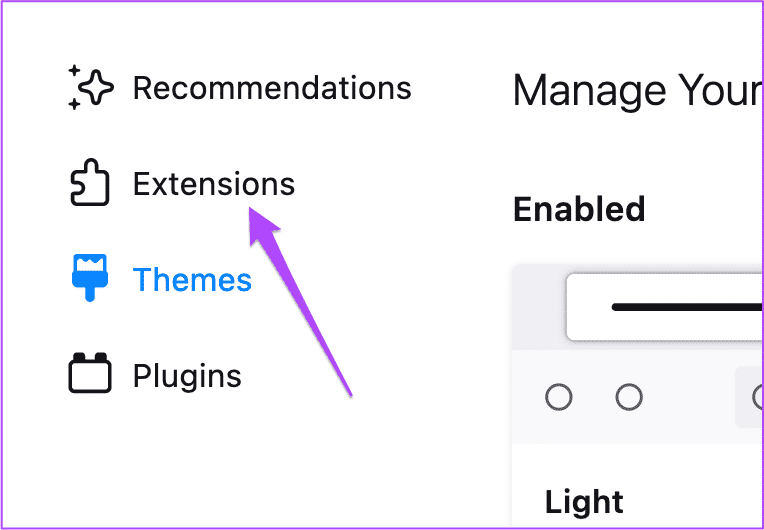
الخطوة 7: عندما ترى جميع الملحقات المثبتة ، اختر الامتداد الذي ترغب في حذفه.
الخطوة 8: انقر فوق النقاط الثلاث بجوار مفتاح التبديل.
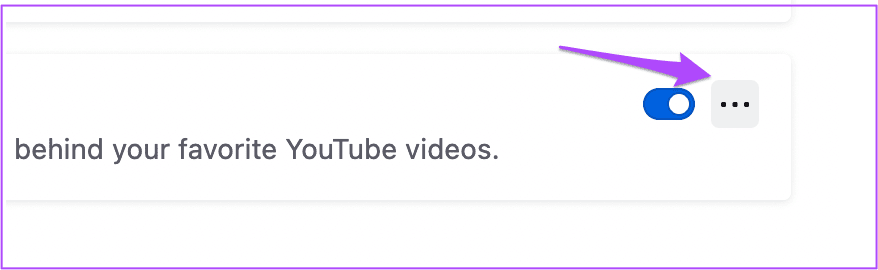
الخطوة 9: حدد إزالة.
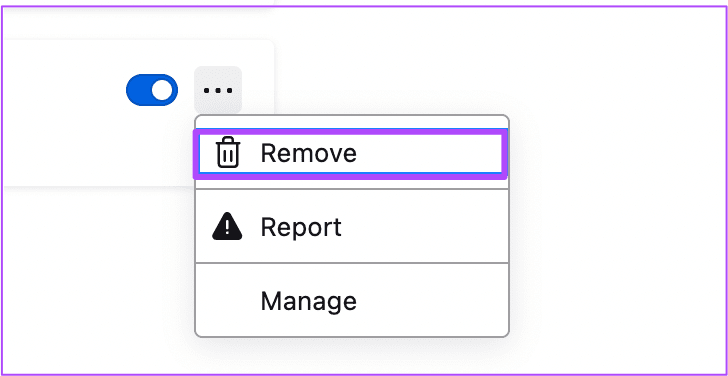
الخطوة 10: افتح محرر مستندات Google في نافذة منفصلة وتحقق مما إذا كان ذلك يحل المشكلة.
لـ Safari
الخطوة 1: اضغط على Command + Spacebar لفتح Spotlight Search ، واكتب Safari ، واضغط على Return.
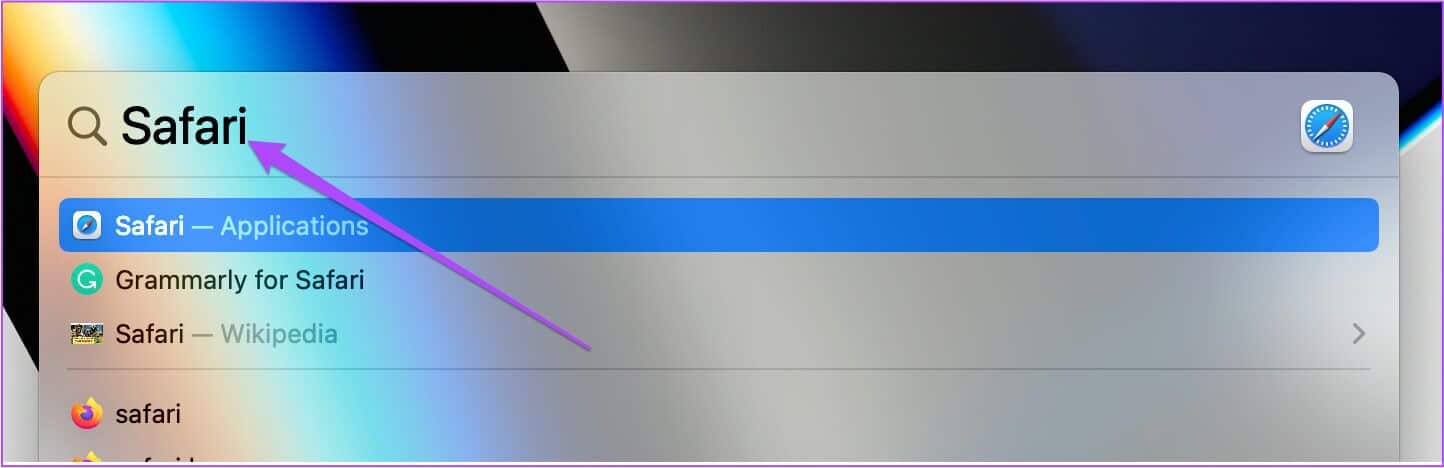
الخطوة 2: انقر فوق علامة التبويب Safari في الزاوية العلوية اليسرى.
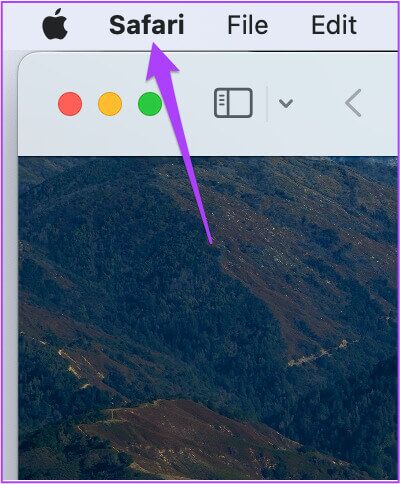
الخطوة 3: حدد التفضيلات.
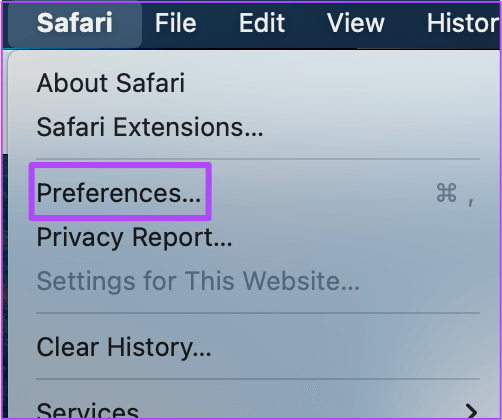
الخطوة 4: انقر فوق علامة التبويب الإضافات.
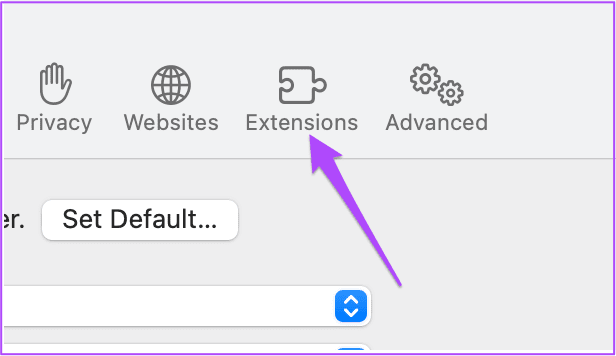
الخطوة 5: عندما ترى جميع ملحقات Safari على شاشتك ، حدد الامتداد الذي ترغب في إزالته من القائمة اليسرى.
الخطوة 6: انقر فوق إلغاء التثبيت أسفل اسم الامتداد.
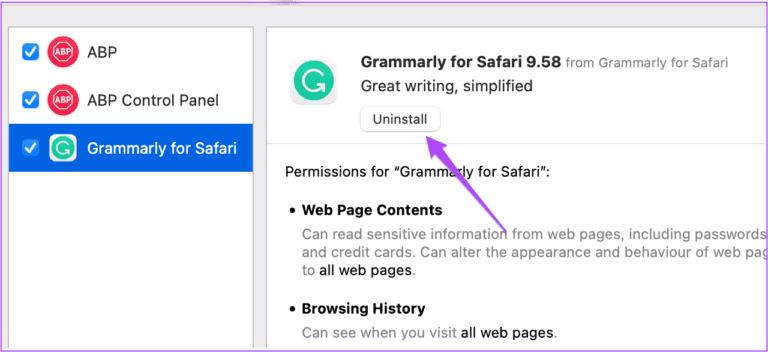
تحقق مما إذا كان ذلك يحل المشكلة في محرر مستندات Google.
5. التبديل إلى وضع التصفح المتخفي
يمكنك محاولة التبديل إلى وضع التصفح المتخفي على متصفحك ومعرفة ما إذا كان بإمكانك تنزيل ملف محرر مستندات Google كملف PDF. فيما يلي خطوات المتصفحات الشائعة المختلفة.
لـ Google Chrome
الخطوة 1: افتح Google Chrome على جهاز كمبيوتر Mac أو Windows.
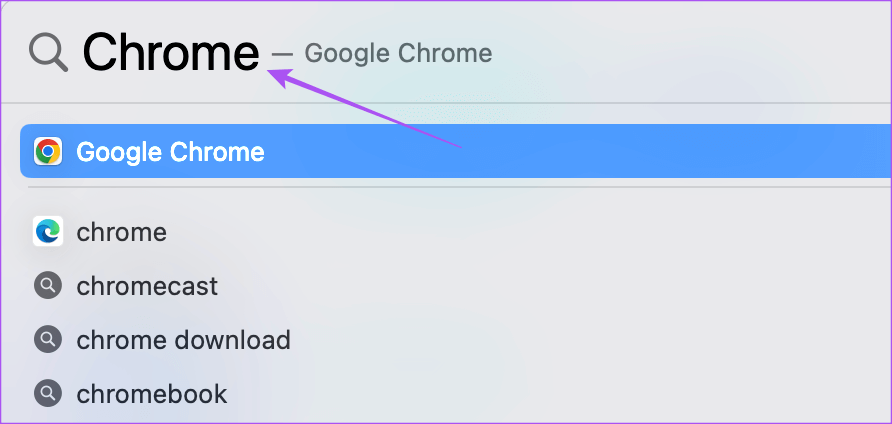
الخطوة 2: اضغط على Command + Shift + N (Mac) أو Control + Shift + N (Windows) لتشغيل نافذة وضع التصفح المتخفي.
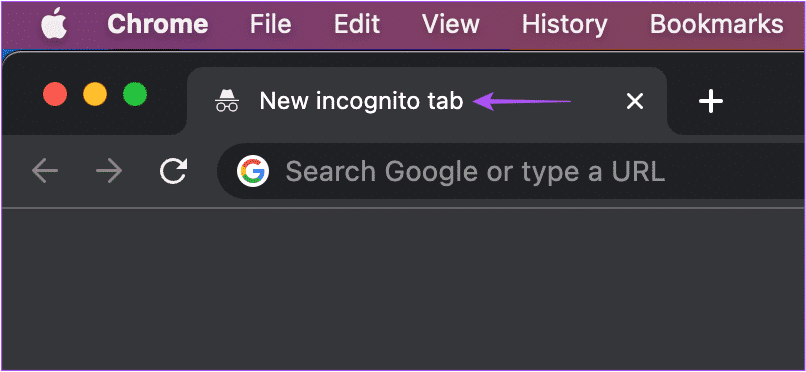
الخطوة 3: قم بزيارة موقع محرر مستندات Google وقم بتسجيل الدخول إلى حسابك.
الخطوة 4: افتح المستند الخاص بك ومعرفة ما إذا كان يمكنك تنزيل ملف PDF.
لمتصفح Firefox
الخطوة 1: افتح Firefox على جهاز Mac أو Windows PC.
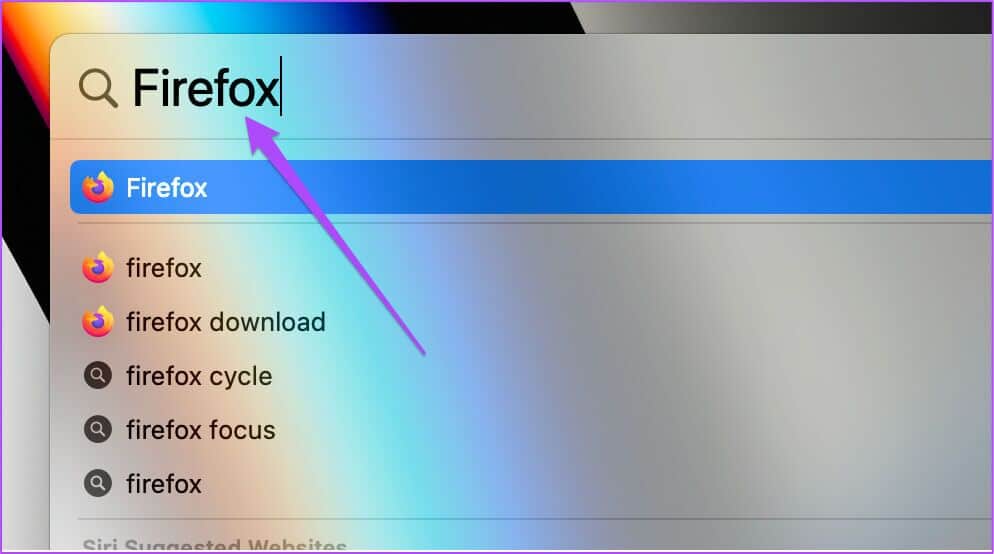
الخطوة 2: اضغط على Command + Shift + P (Mac) أو Control + Shift + P (Windows) لتشغيل وضع التصفح المتخفي أو وضع التصفح الخاص.
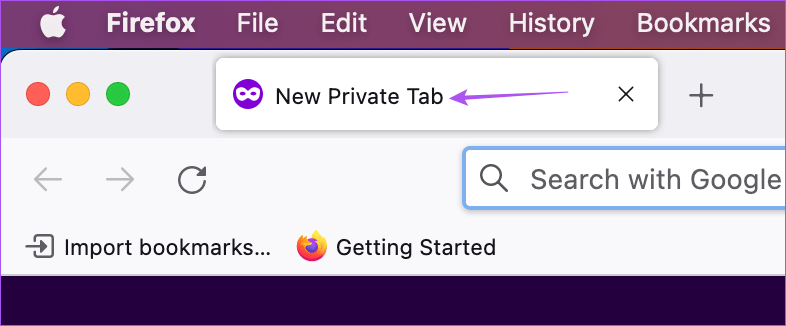
الخطوة 3: قم بزيارة محرر مستندات Google وقم بتسجيل الدخول إلى حسابك.
الخطوة 4: افتح المستند الخاص بك ومعرفة ما إذا كان يمكنك تنزيل ملف PDF.
لـ Safari
الخطوة 1: اضغط على Command + Spacebar لفتح Spotlight Search ، واكتب Safari ، واضغط على Return.
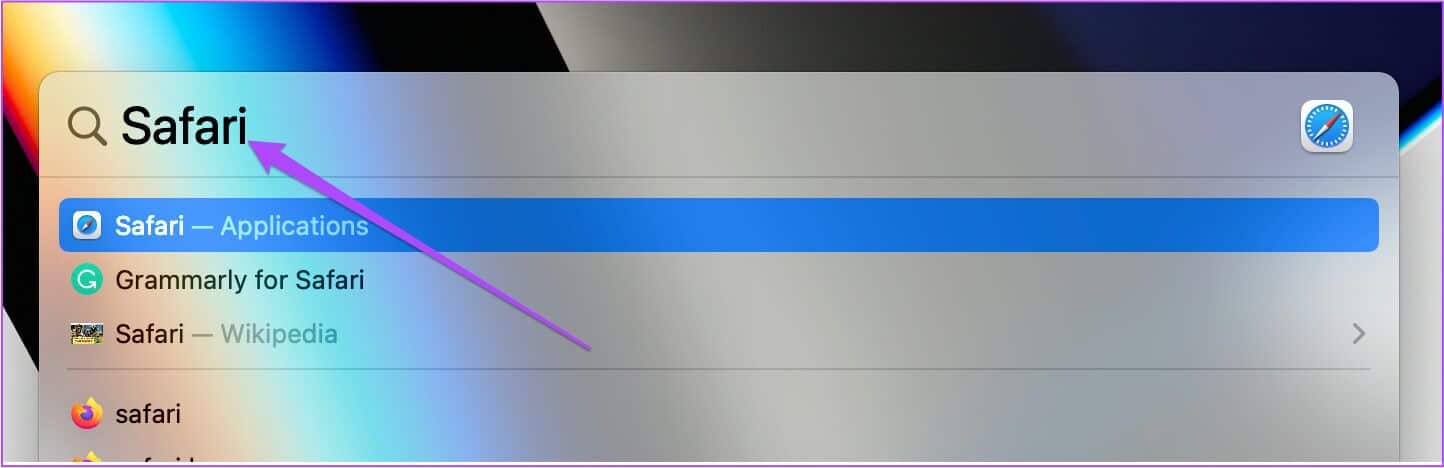
الخطوة 2: اضغط على Command + Shift + N لتشغيل وضع التصفح الخاص.
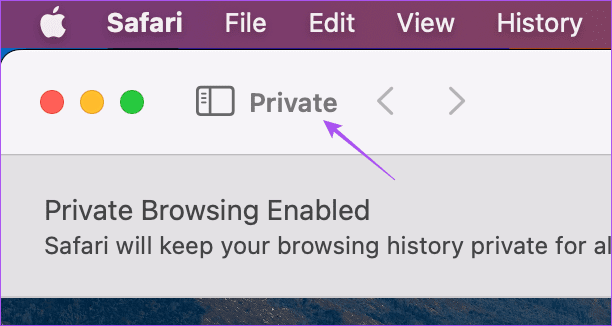
الخطوة 3: افتح محرر مستندات Google وقم بتسجيل الدخول إلى حسابك.
الخطوة 4: افتح المستند الخاص بك ومعرفة ما إذا كان يمكنك تنزيل ملف PDF.
6. قم بتحديث متصفح الويب الخاص بك
إذا لم تقم بتحديث متصفحك لبعض الوقت الآن ، فإننا نوصي بالتحقق من أحدث إصدار من متصفح الويب وتثبيته على جهاز كمبيوتر يعمل بنظام التشغيل Mac أو Windows. قد يكون إصدار عربات التي تجرها الدواب من متصفح الويب الخاص بك هو السبب وراء هذه المشكلة.
تحديث Google Chrome
الخطوة 1: افتح Google Chrome على جهاز كمبيوتر Mac أو Windows.
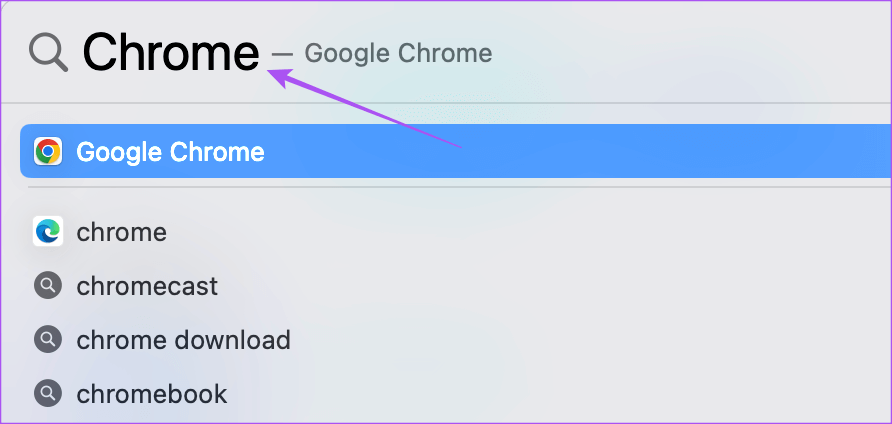
الخطوة 2: انقر فوق النقاط الثلاث في الزاوية العلوية اليمنى.
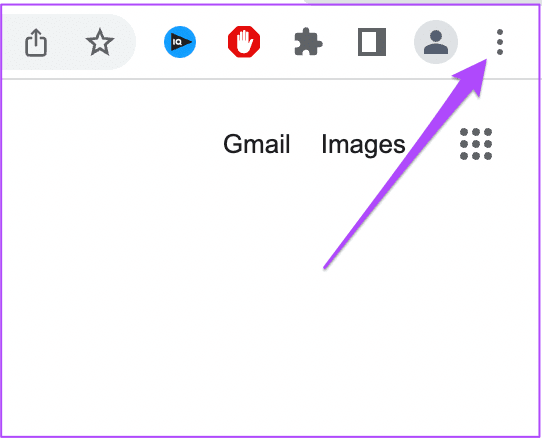
الخطوة 3: حدد الإعدادات من قائمة الخيارات.
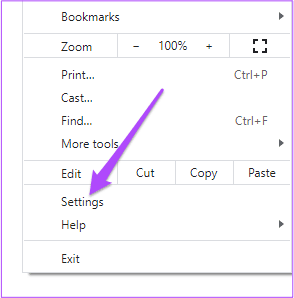
الخطوة 4: انقر فوق حول Chrome أسفل القائمة اليسرى.
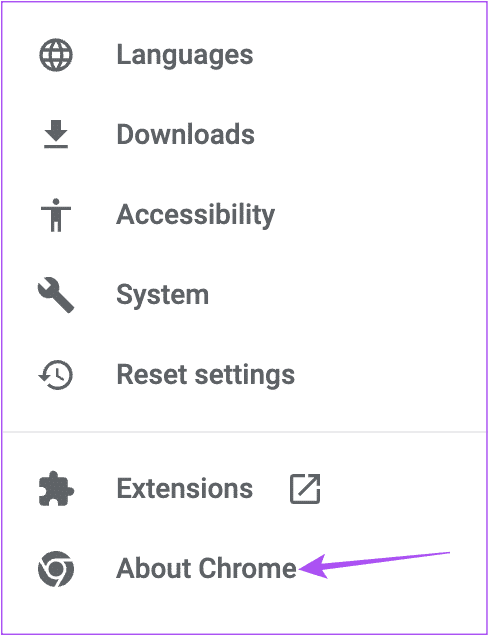
الخطوة 5: في حالة توفر تحديث ، قم بتنزيله وتثبيته.
الخطوة 6: بعد ذلك ، قم بزيارة محرر مستندات Google للتحقق من استمرار المشكلة.
تحديث Firefox
الخطوة 1: افتح Firefox على جهاز Mac أو Windows PC.
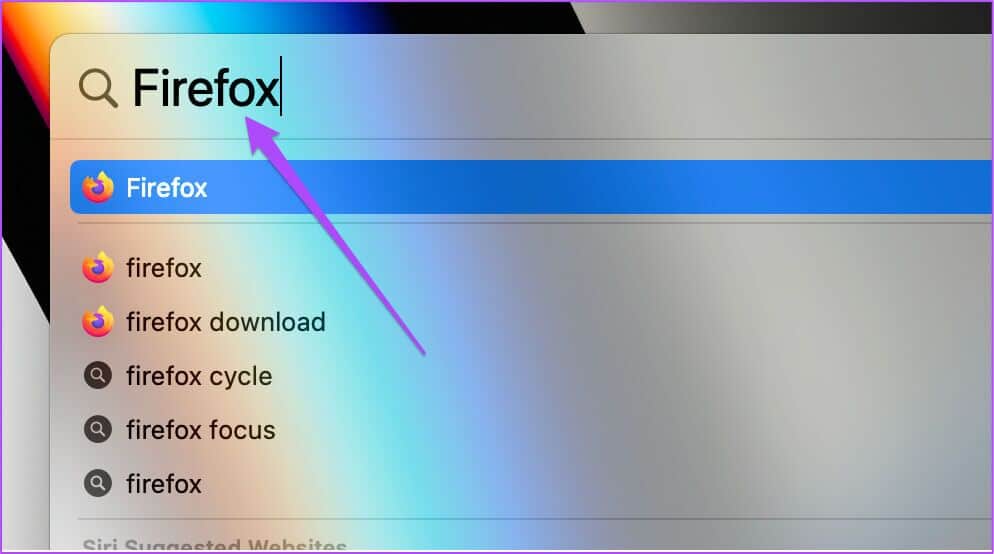
الخطوة 2: انقر على أيقونة قائمة همبرغر في الزاوية العلوية اليمنى.
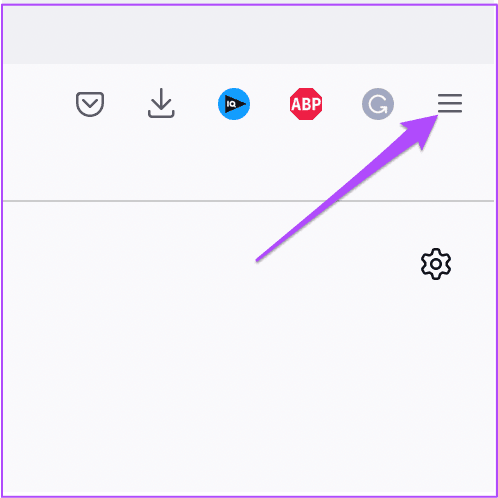
الخطوة 3: حدد الإعدادات.
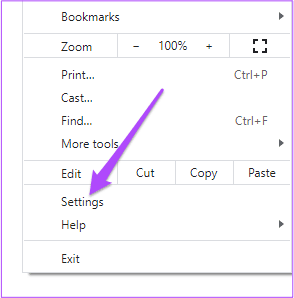
الخطوة 4: في الإعدادات العامة ، قم بالتمرير لأسفل وابحث عن تحديثات Firefox.
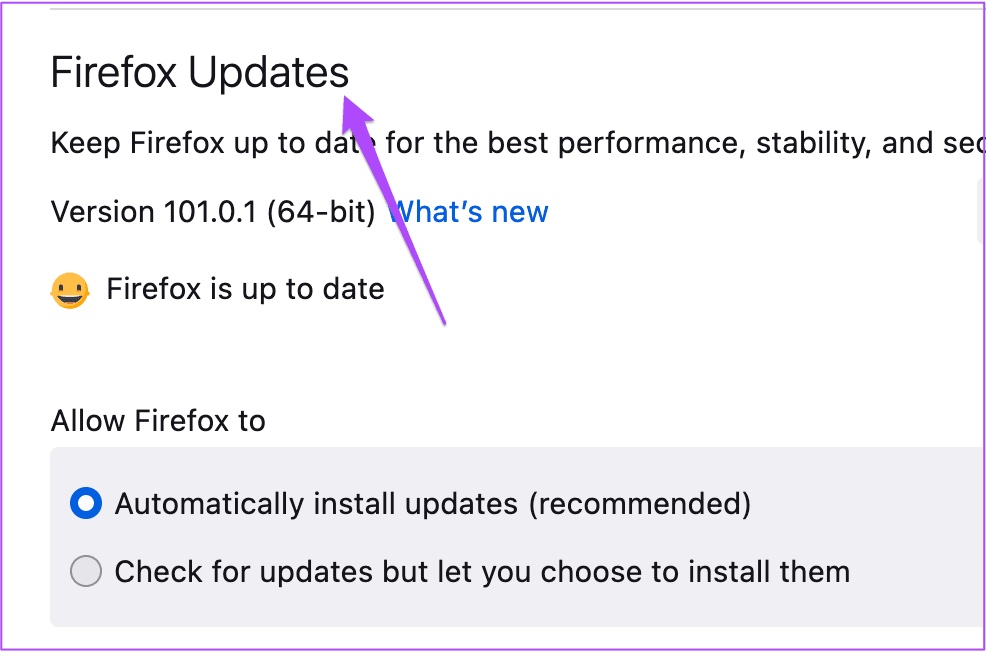
الخطوة 5: انقر فوق إعادة التشغيل لتحديث Firefox.
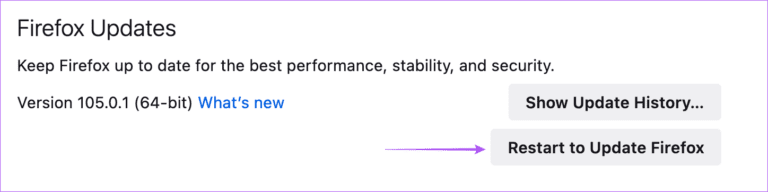
الخطوة 6: بعد تحديث Firefox الجديد ، تحقق من استمرار المشكلة.
تحديث Safari
الخطوة 1: انقر فوق رمز Apple في الزاوية العلوية اليسرى.
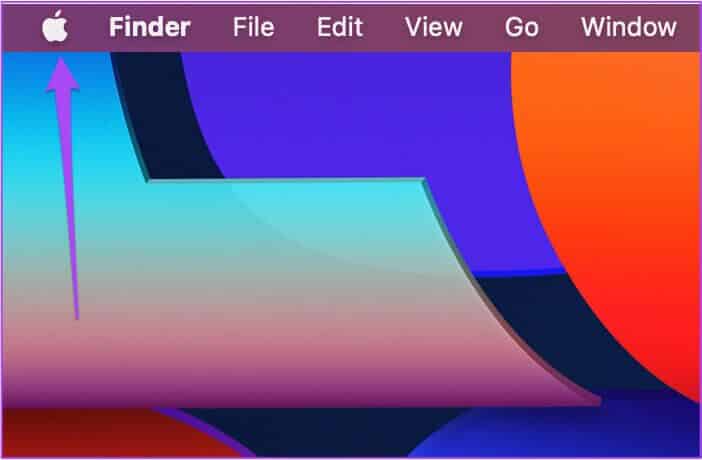
الخطوة 2: حدد About This Mac.
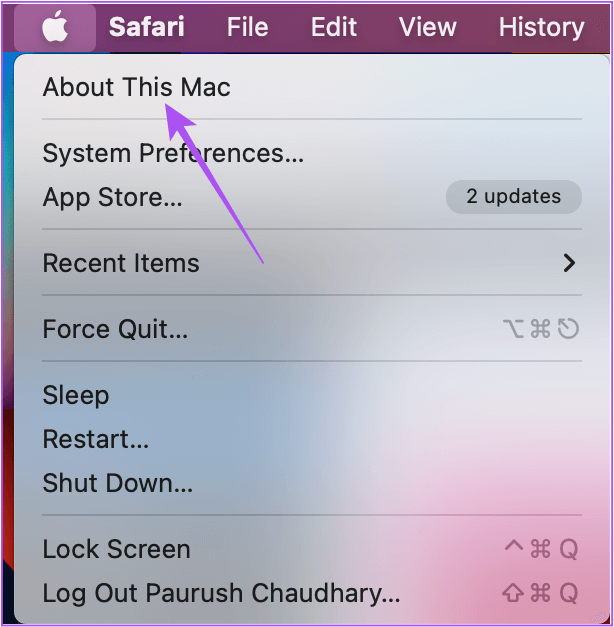
الخطوة 3: انقر فوق تحديثات البرامج.
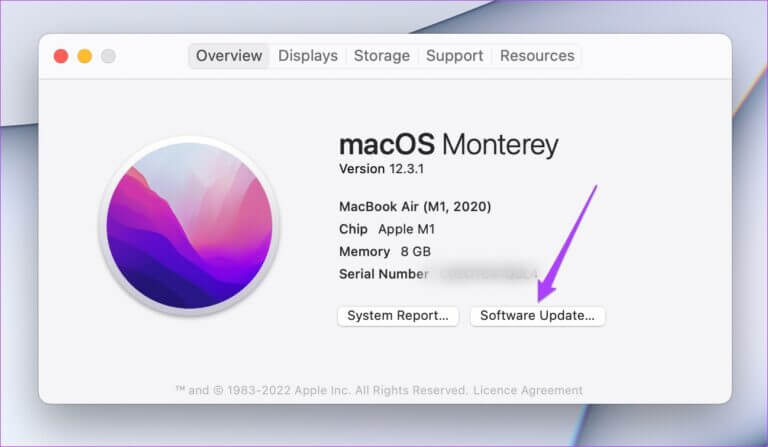
الخطوة 4: في حالة توفر تحديث macOS جديد ، قم بتنزيله وتثبيته لتحديث Safari.
الخطوة 5: بعد ذلك ، قم بزيارة محرر مستندات Google وحاول تنزيل مستند بتنسيق PDF.
7. استخدم تطبيق GOOGLE DOCS إذا لم ينجح أي شيء
إذا لم تنجح أي من الخطوات المذكورة أعلاه معك ، فحاول تنزيل ملف PDF باستخدام تطبيق محرر مستندات Google على جهاز Android أو iPhone.
إليك كيفية تنزيل ملف PDF باستخدام تطبيق مستندات Google.
الخطوة 1: افتح محرر مستندات Google على جهاز Android أو iPhone.
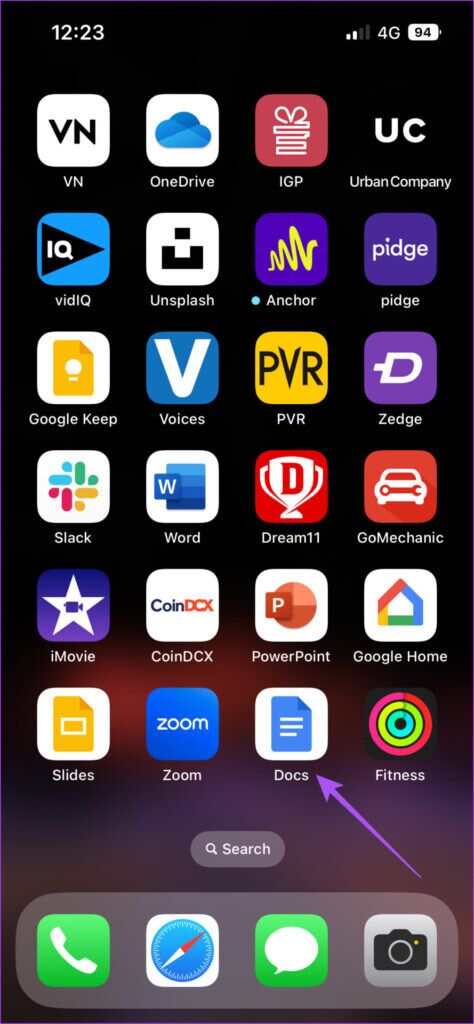
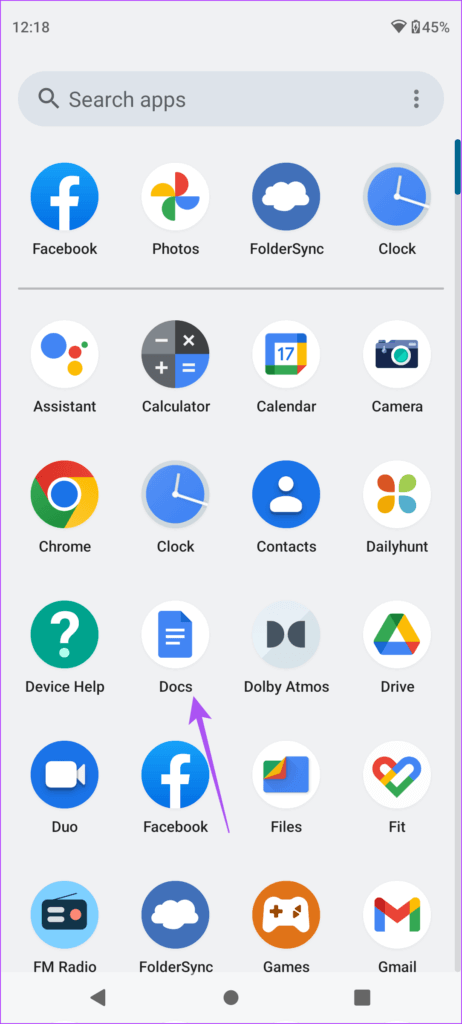
الخطوة 2: اضغط على المستند الذي ترغب في تنزيله.
الخطوة 3: اضغط على النقاط الثلاث في الزاوية العلوية اليمنى.
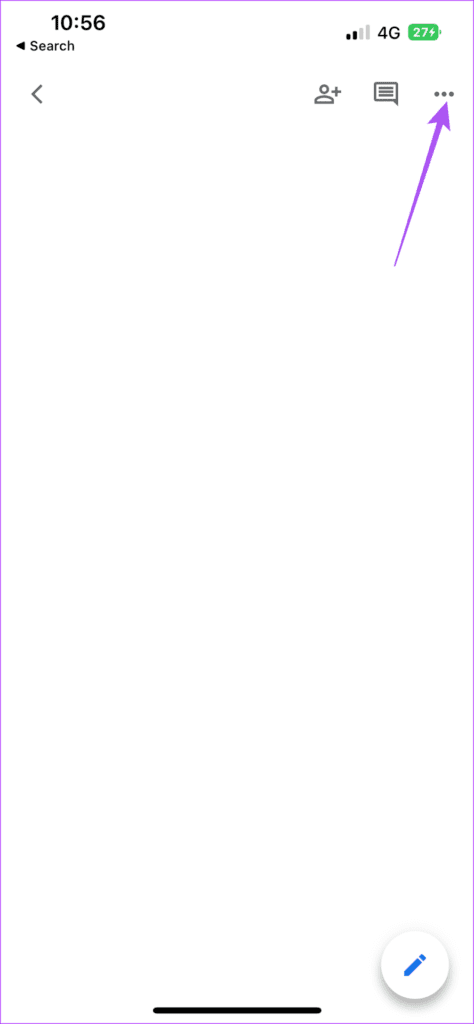
الخطوة 4: اضغط على مشاركة وتصدير من القائمة اليسرى.
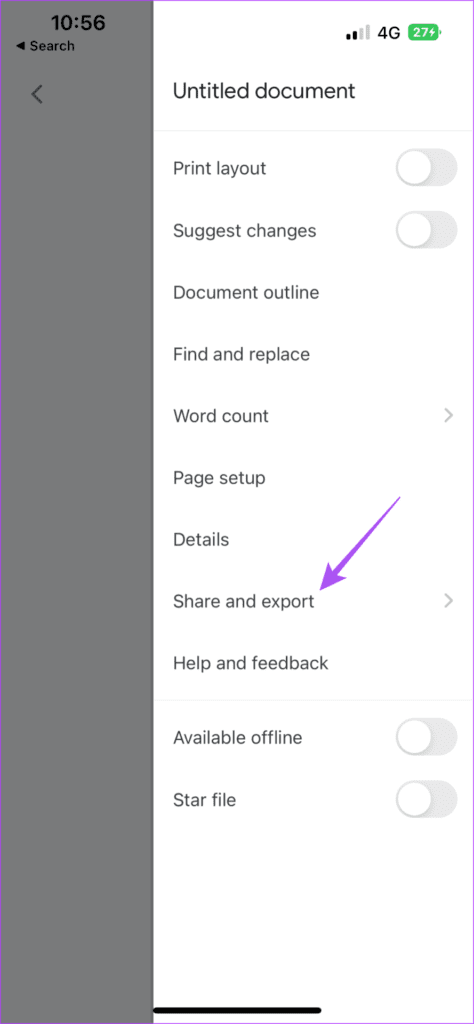
الخطوة 5: اضغط على إرسال نسخة.
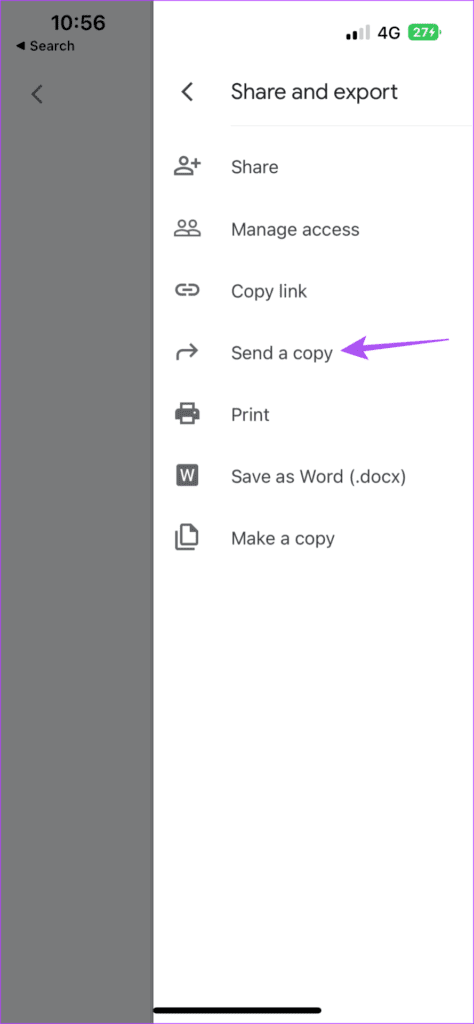
الخطوة 6: اختر تنسيق ملف PDF واضغط على موافق.
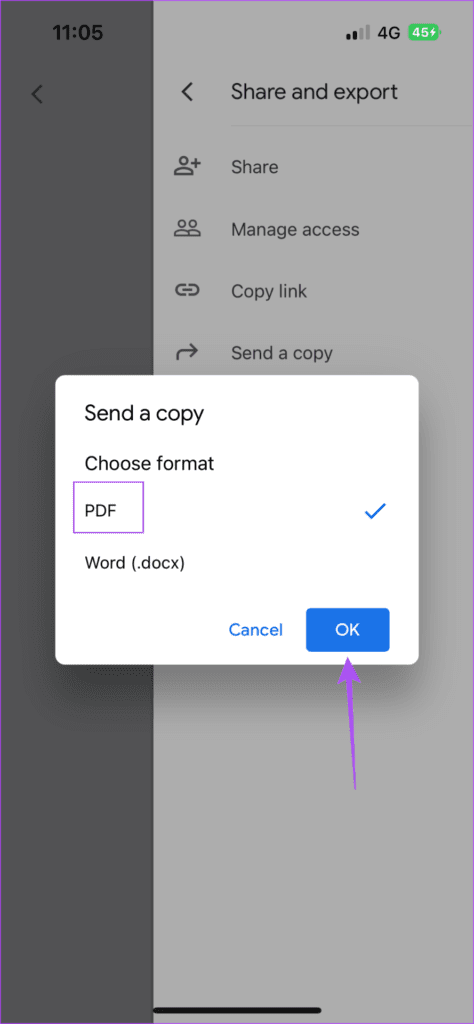
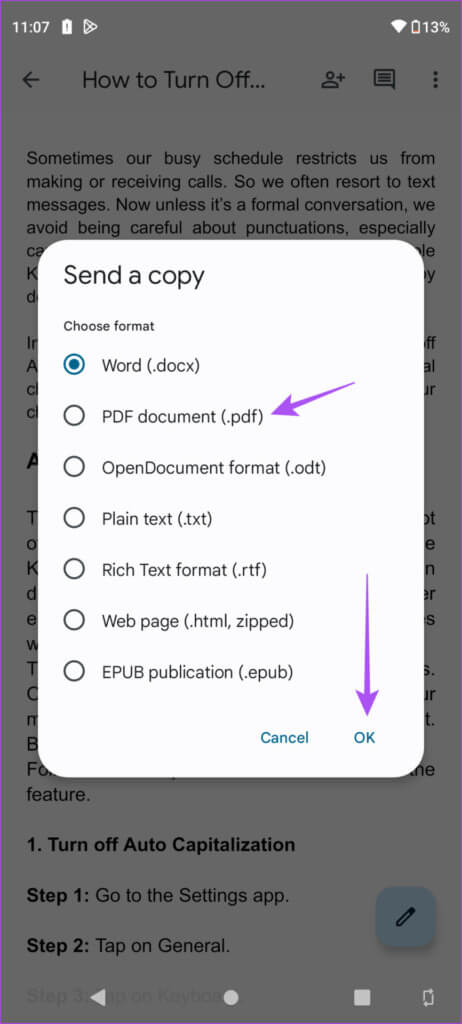
الخطوة 7: يمكنك الآن اختيار مشاركة ملف PDF باستخدام التطبيق الذي تختاره.
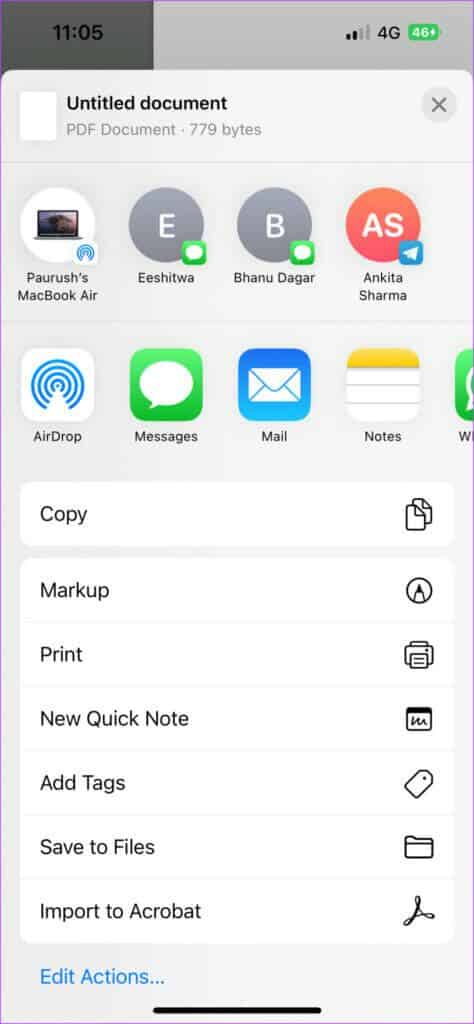
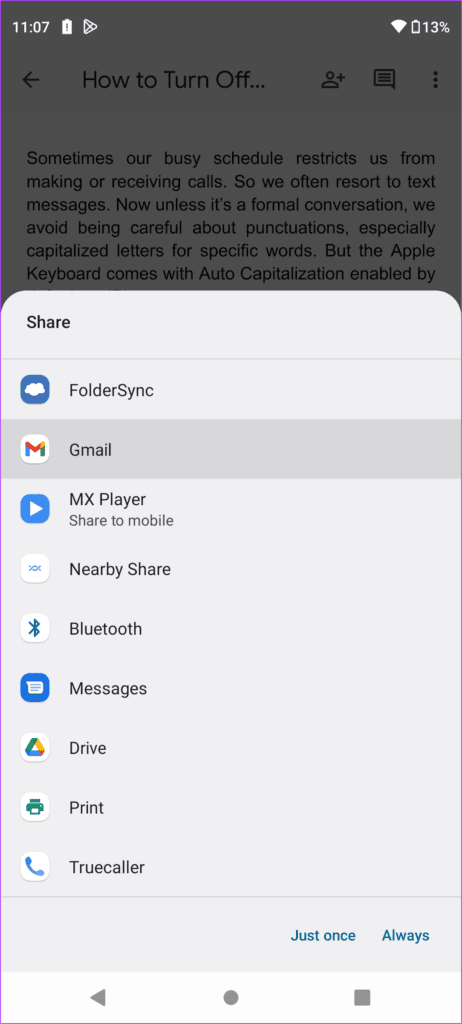
قم بتنزيل ملفات PDF بسهولة
يتيح لك محرر مستندات Google حفظ الملفات ومشاركتها بتنسيق PDF مع أي شخص. يمنحك أيضًا الوصول إلى ميزات أخرى مثل تغيير الهوامش على سطح المكتب والجوال أثناء طباعة مستنداتك.
