أفضل 8 إصلاحات للشاشة السوداء مع الصوت في Amazon Prime Video على Mac
يتيح لك Amazon Prime Video الوصول إلى العديد من الأفلام والبرامج التلفزيونية التي يمكنك الاستمتاع بها مع أصدقائك. وللحصول على تجربة أكثر تخصيصًا ، يمكنك التبديل إلى مشاهدة Prime Video على جهاز Mac الخاص بك. ومع ذلك ، أبلغ بعض المستخدمين عن ملاحظة وجود شاشة سوداء بصوت أثناء مشاهدة Prime Video.
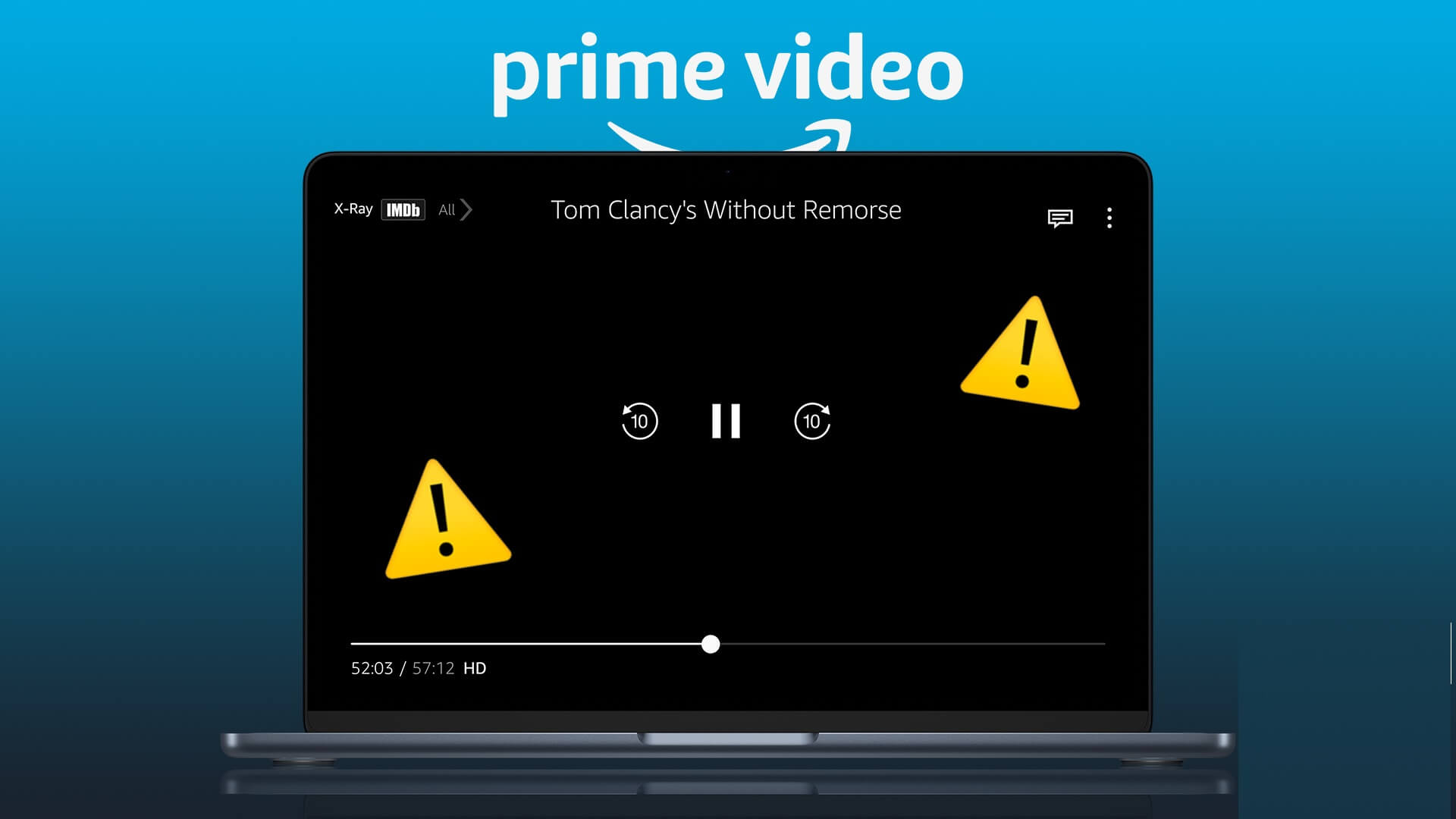
إذا تعرضت خططك لمشاهدة شيء ما للتلف بسبب ذلك ، فإليك بعض الحلول العملية لمساعدتك في إصلاح الشاشة السوداء بمشكلة في الصوت في Amazon Prime Video على Mac.
1. تحقق من اتصالك بالإنترنت
الحل الأول الذي نوصي به دائمًا عندما يواجه شخص ما مشكلات في التشغيل على منصات البث هو التحقق من سرعة الإنترنت لديك. يمنحك هذا فكرة أفضل عن مقدار النطاق الترددي الذي تتلقاه حاليًا من مزود خدمة الإنترنت الخاص بك. بالإضافة إلى ذلك ، من الأفضل دائمًا استخدام نطاق تردد 5 جيجاهرتز للحصول على سرعات أعلى. توصي Prime Video بسرعة إنترنت لا تقل عن 15 ميجابت في الثانية للاستمتاع بالمحتوى بأفضل جودة ممكنة.
2. انتقل إلى SAFARI لتشغيل محتوى HDR
إذا كانت سرعات الإنترنت لديك جيدة ، فلنتحدث عن حلول عندما لا يمكنك تشغيل المحتوى بأعلى جودة في Prime Video على جهاز Mac الخاص بك. يدعم النظام الأساسي تشغيل HDR على طرازي Mac و iMac. لذلك في حالة رغبتك في تشغيل محتوى HDR ولكنك تحصل على شاشة سوداء مع صوت ، نقترح التبديل إلى متصفح Safari على جهاز Mac الخاص بك. بالمقارنة مع متصفحات مثل Google Chrome و Firefox ، فإن Safari هو الخيار الأفضل الذي يدعم تشغيل HDR و Dolby Vision. لذا قم بإجراء التبديل وتحقق من حل المشكلة.
3. تعطيل دفق الفيديو الأمثل
يعد Optimized Video Streaming أحد الأدوات المضمنة لتوفير طاقة البطارية على جهاز Mac الخاص بك. تقيد هذه الميزة تشغيل HDR في منصات البث مثل Prime Video. قد يكون هذا أيضًا سبب ظهور شاشة سوداء بصوت على جهاز Mac الخاص بك. لذلك ، إليك كيفية التحقق من هذه الميزة وتعطيلها.
الخطوة 1: اضغط على Command + Spacebar لفتح Spotlight Search ، واكتب Battery ، واضغط على Return.
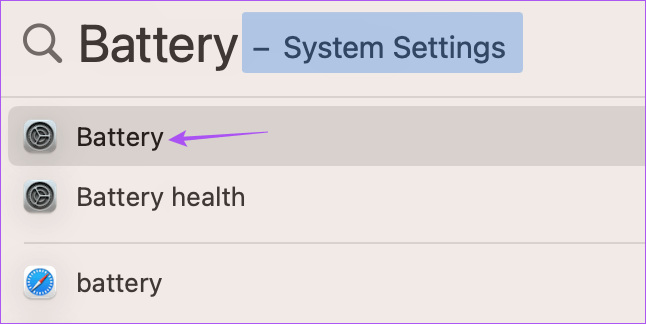
الخطوة 2: قم بالتمرير لأسفل إلى أسفل وانقر فوق الزر “خيارات” في الركن الأيمن السفلي.
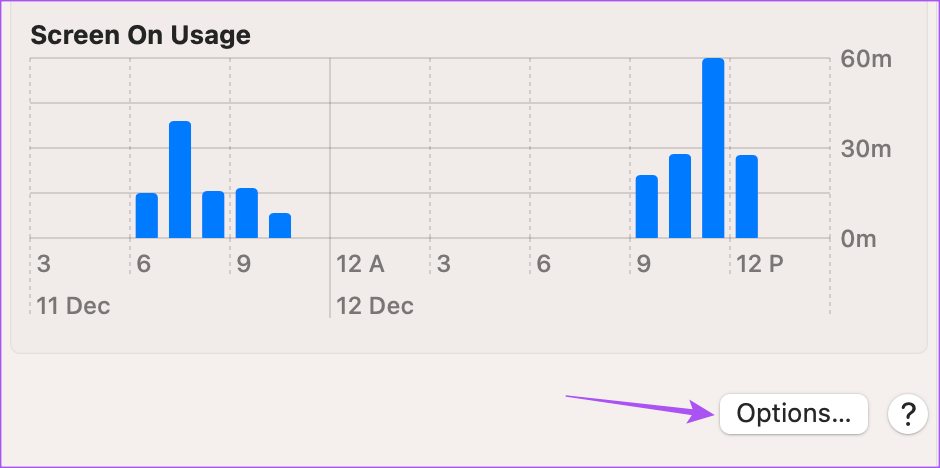
الخطوة 3: انقر فوق مفتاح التبديل بجوار تحسين دفق الفيديو أثناء وجود البطارية لتعطيل الميزة.
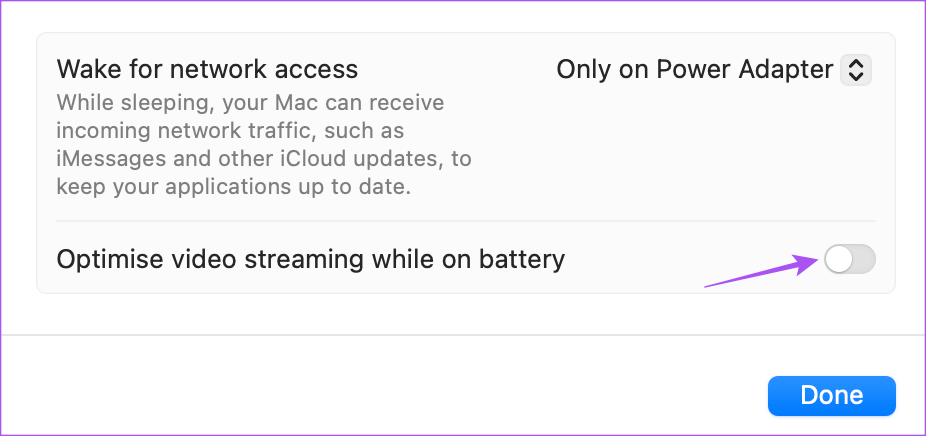
الخطوة 4: أغلق النافذة وافتح Prime Video في Safari للتحقق من حل المشكلة.
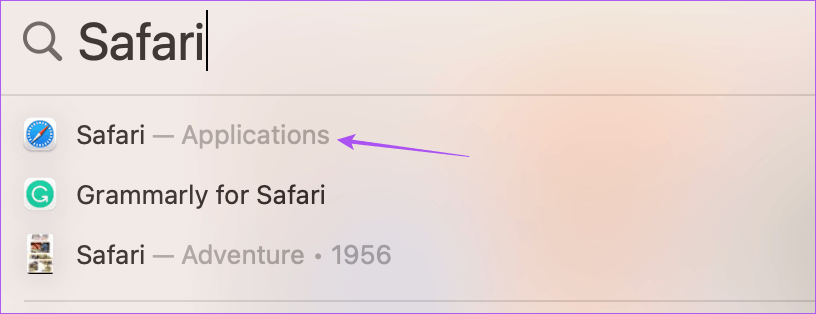
4. خفض جودة التدفق
الخطوة التالية التي نوصي بها هي التنازل عن جودة البث إذا كنت على ما يرام مع عدم مشاهدة المحتوى بأعلى جودة ولا ترغب في تبديل متصفحك على Mac. يمكنك تقليل جودة البث في Prime Video على متصفحك ومعرفة ما إذا كان ذلك يحل مشكلة الشاشة السوداء مع الصوت.
الخطوة 1: افتح المتصفح المفضل لديك وانتقل إلى primevideo.com.
الخطوة 2: قم بتسجيل الدخول إلى حساب Amazon الخاص بك.
الخطوة 3: ابدأ تشغيل أي عنوان من اختيارك.
الخطوة 4: انقر فوق رمز الإعدادات في الزاوية العلوية اليمنى من نافذة التشغيل.
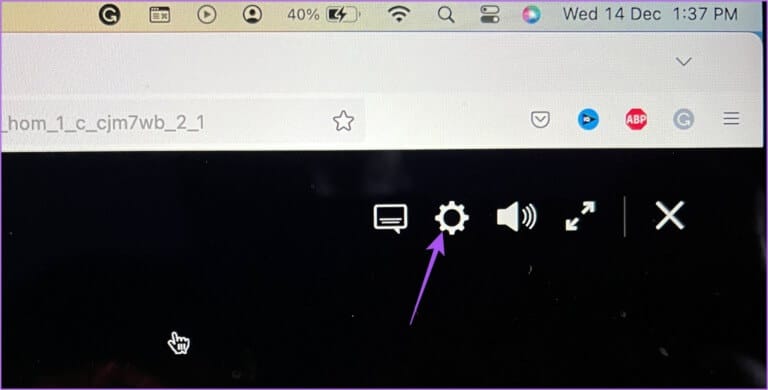
الخطوة 5: انقر فوق “جيد” أو “أفضل” ومعرفة ما إذا كان قد تم حل المشكلة أم لا.
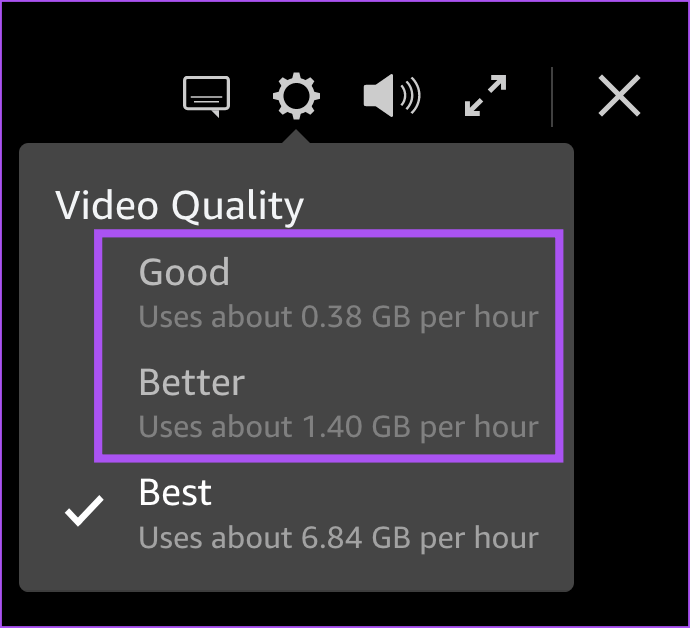
5. مسح ذاكرة التخزين المؤقت للمتصفح لـ Prime Video
إذا كنت لا تزال تواجه نفس المشكلة ، فنحن نقترح مسح ذاكرة التخزين المؤقت للمتصفح لـ Prime Video. بمجرد الانتهاء من ذلك ، سيتعين عليك تسجيل الدخول مرة أخرى إلى حساب Amazon الخاص بك حيث سيتم مسح تفضيلاتك ومعلومات تسجيل الدخول في متصفحك.
يمكنك التحقق من المنشورات التالية لمسح ذاكرة التخزين المؤقت وملفات تعريف الارتباط في Safari و Google Chrome و Firefox.
6. تمكين تسريع الأجهزة
يستخدم تسريع الأجهزة موارد النظام الخاصة بجهاز Mac الخاص بك لأداء مهام تتطلب رسومات مكثفة ، والتي تتضمن تشغيل فيديو عالي الدقة على منصات دفق مثل Prime Video. لذلك يجب عليك التحقق مما إذا كانت هذه الميزة ممكّنة في متصفحك.
التمكين في Safari
يتم تمكين تسريع الأجهزة افتراضيًا في Safari على macOS Catalina 10.15 والإصدارات الأحدث. إذا كان جهاز Mac يعمل بإصدار أقدم من macOS ، فاتبع هذه الخطوات.
الخطوة 1: اضغط على Command + Spacebar لفتح Spotlight Search ، واكتب Safari ، واضغط على Return.
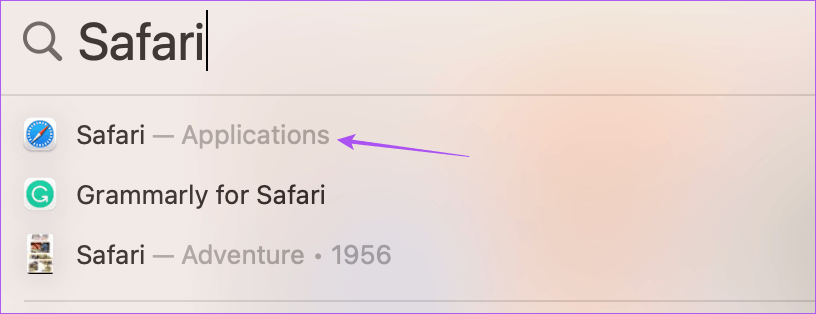
الخطوة 2: انقر فوق Safari في الزاوية العلوية اليسرى من شريط القائمة.
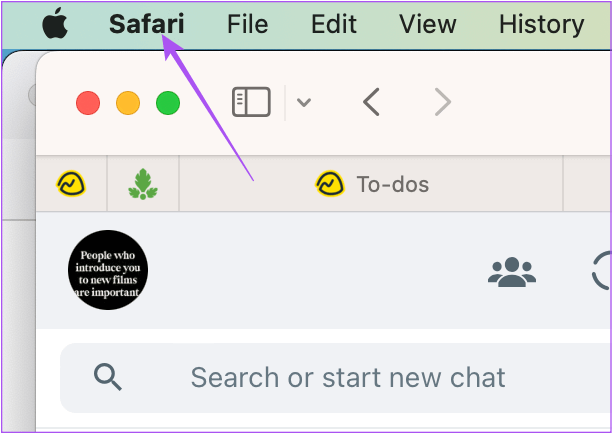
الخطوة 3: حدد الإعدادات.
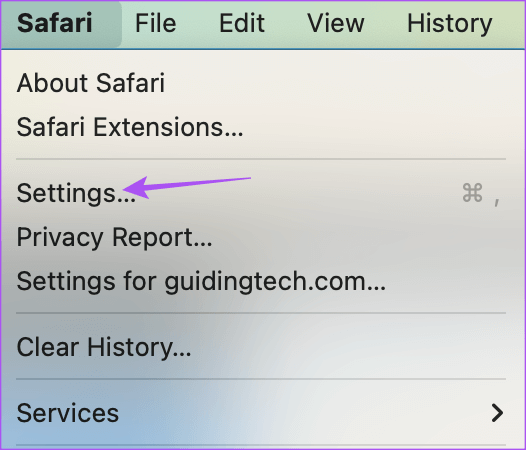
الخطوة 4: انقر فوق متقدم في النافذة العامة.
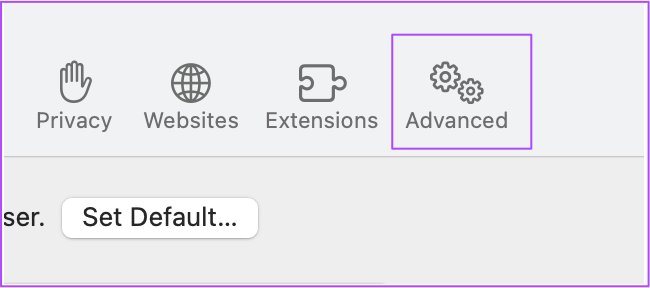
الخطوة 5: انقر فوق مفتاح التبديل بجوار استخدام تسريع الأجهزة لتمكين الميزة.
الخطوة 6: أغلق النافذة وتحقق من حل المشكلة.
تمكين في Google Chrome
الخطوة 1: اضغط على Command + Spacebar لفتح Spotlight Search ، واكتب Google Chrome ، واضغط على Return.
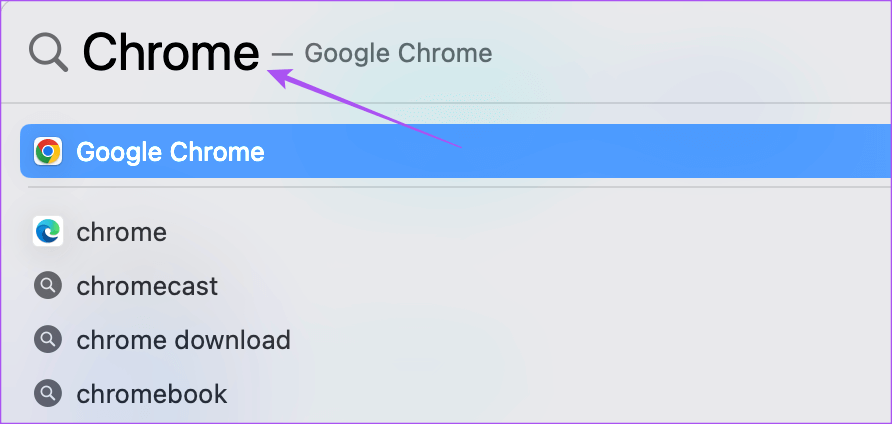
الخطوة 2: انقر فوق النقاط الثلاث في الزاوية العلوية اليمنى وحدد الإعدادات.
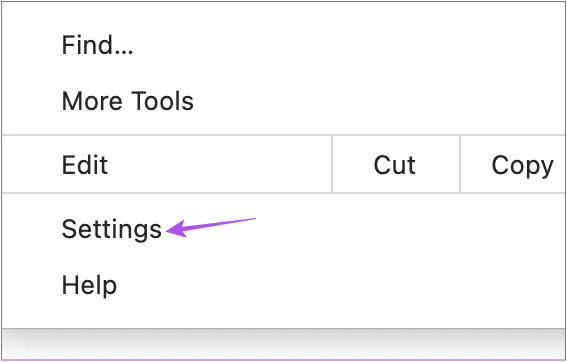
الخطوة 3: اكتب Hardware Acceleration في شريط البحث.
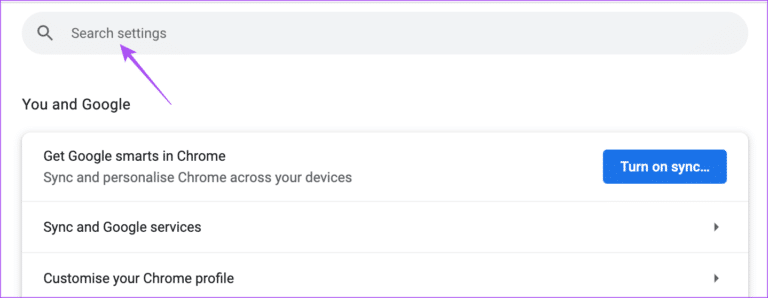
الخطوة 4: انقر فوق مفتاح التبديل بجوار استخدام تسريع الأجهزة عند توفرها.
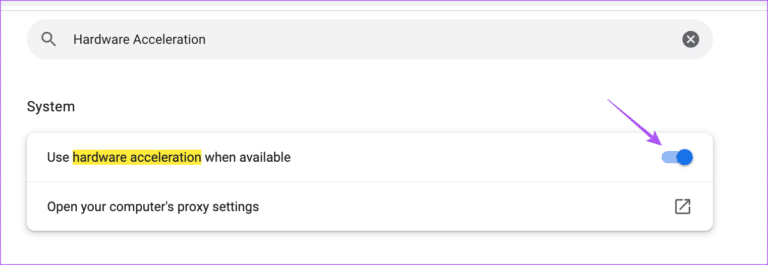
الخطوة 5: افتح Prime Video في علامة تبويب جديدة وتحقق من حل المشكلة.
تفعيل في Firefox
الخطوة 1: اضغط على Command + Spacebar لفتح Spotlight Search ، واكتب Firefox ، واضغط على Return.
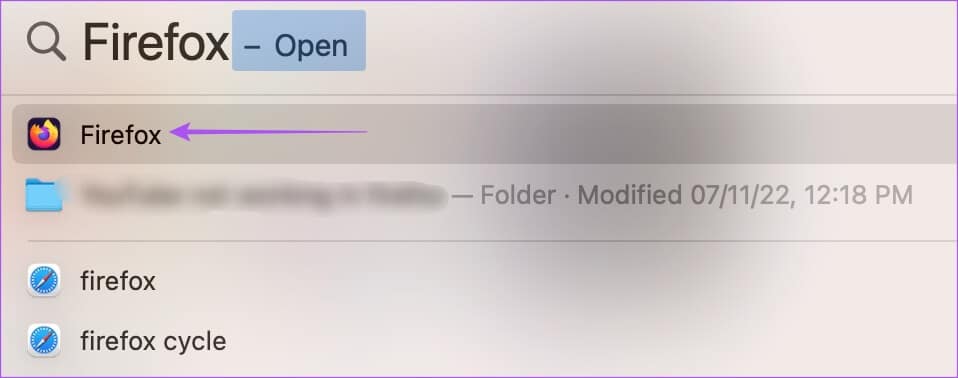
الخطوة 2: انقر فوق رمز قائمة الهامبرغر في الزاوية العلوية اليمنى وحدد الإعدادات.
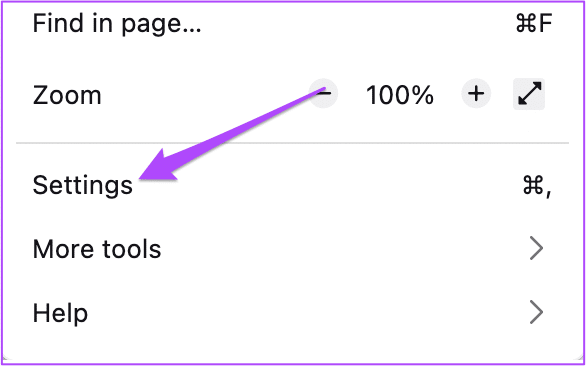
الخطوة 3: قم بالتمرير لأسفل وتمكين خيار “استخدام تسريع الأجهزة عند توفرها”.
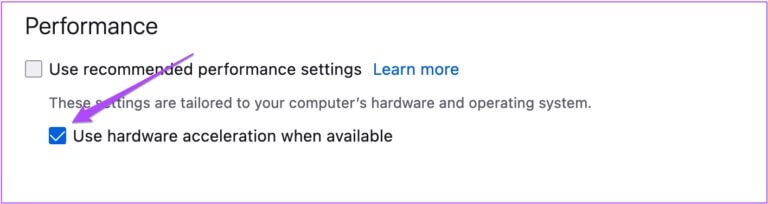
الخطوة 4: افتح Prime Video في علامة تبويب جديدة وتحقق من حل المشكلة.
7. قم بتحديث متصفح الويب الخاص بك
يمكنك التحديث إلى أحدث إصدار من متصفح الويب المفضل لديك إذا كنت لا تزال تواجه نفس المشكلة. سيؤدي هذا إلى إزالة جميع الأخطاء أو مواطن الخلل من الإصدار الحالي.
تحديث Safari
الخطوة 1: اضغط على Command + Spacebar لفتح Spotlight Search ، واكتب Check For Software Update ، واضغط على Return.
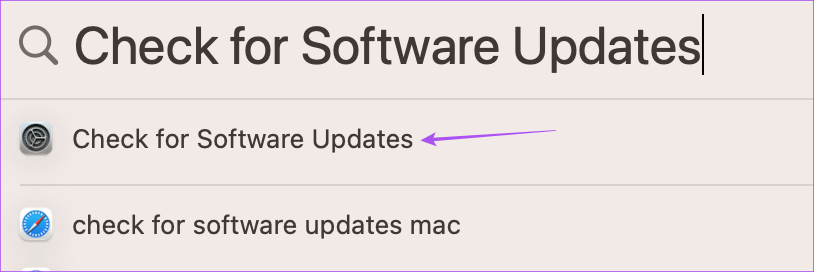
الخطوة 2: في حالة توفر تحديث ، قم بتنزيله وتثبيته.
الخطوة 3: بعد ذلك ، افتح Prime Video في Safari للتحقق من حل المشكلة.
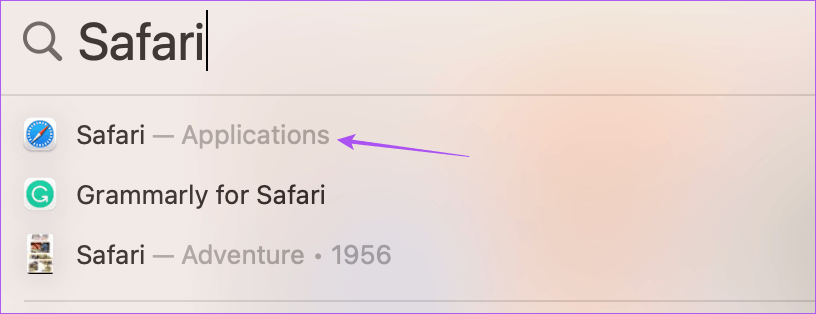
تحديث Google Chrome
الخطوة 1: اضغط على Command + Spacebar لفتح Spotlight Search ، واكتب Google Chrome ، واضغط على Return.
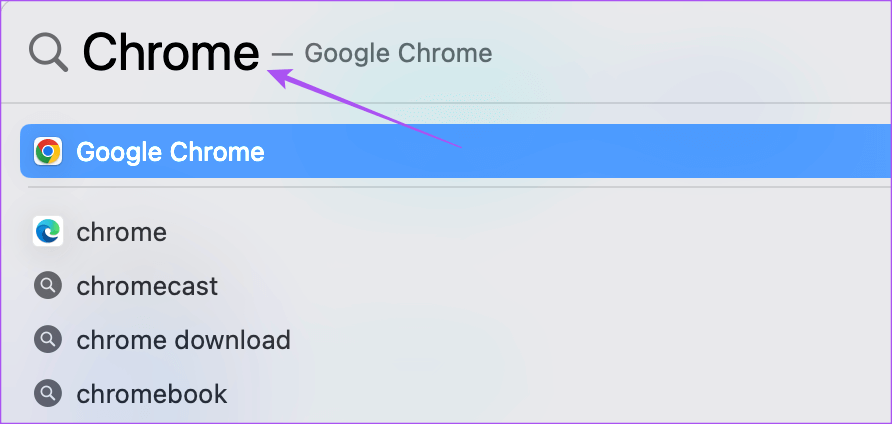
الخطوة 2: انقر فوق النقاط الثلاث في الزاوية العلوية اليمنى وحدد الإعدادات.
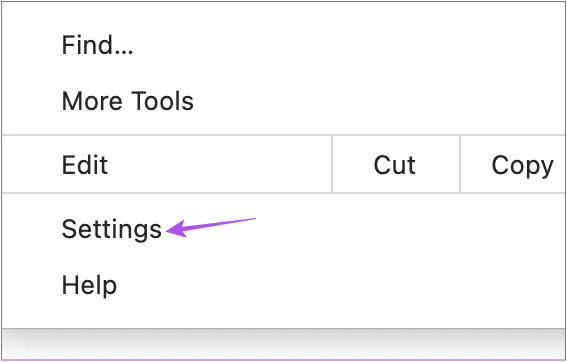
الخطوة 3: انقر فوق حول Chrome في الجانب الأيمن السفلي.
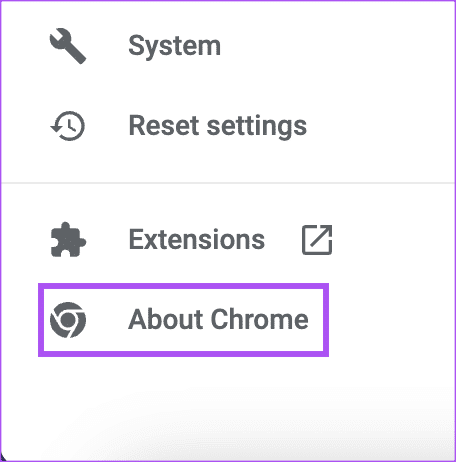
الخطوة 4: في حالة توفر تحديث ، قم بتنزيله وتثبيته.
الخطوة 5: بعد ذلك ، افتح Prime Video في Chrome وتحقق من حل المشكلة.
تحديث Firefox
الخطوة 1: اضغط على Command + Spacebar لفتح Spotlight Search ، واكتب Firefox ، واضغط على Return.
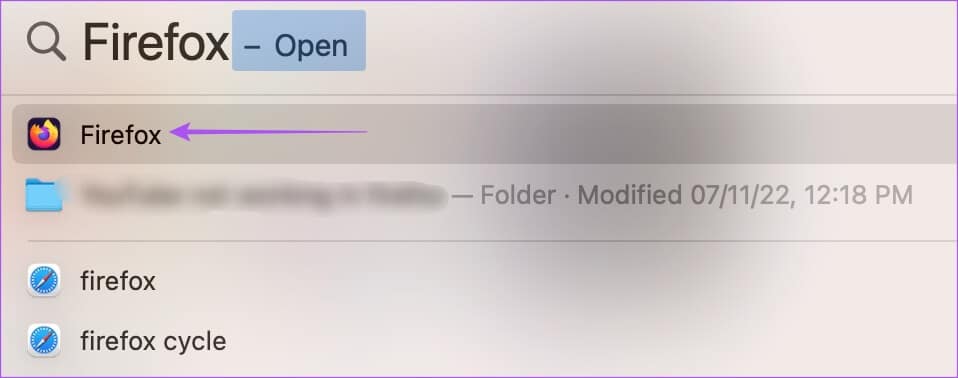
الخطوة 2: انقر فوق رمز قائمة الهامبرغر في الزاوية العلوية اليمنى وحدد الإعدادات.
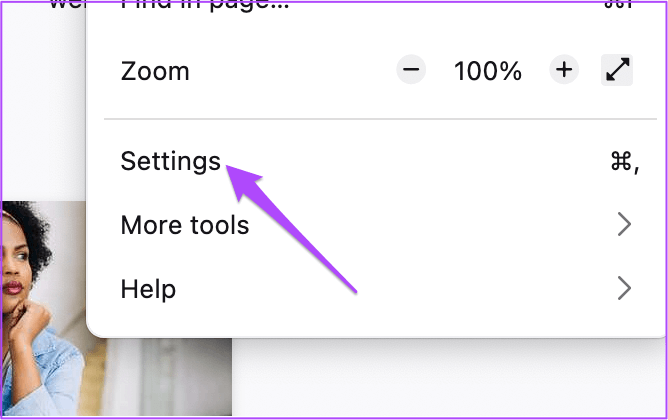
الخطوة 3: قم بالتمرير لأسفل وانقر فوق التحقق من وجود تحديثات.
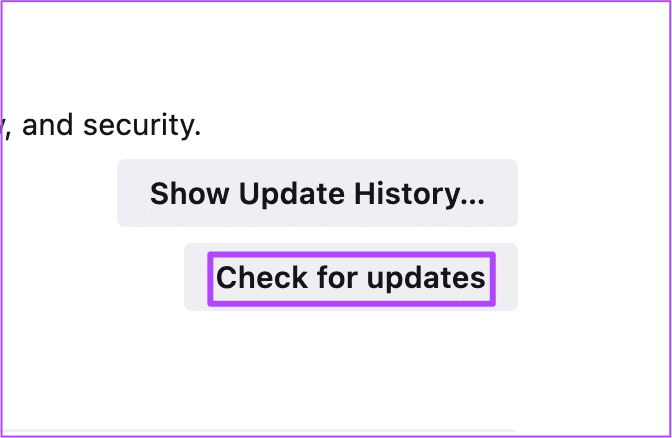
الخطوة 4: قم بتثبيت التحديث في حالة توفره.
بعد ذلك ، افتح Prime Video وتحقق من حل المشكلة.
8. استخدم تطبيق PRIME VIDEO DESKTOP APP
إذا لم ينجح أي من الحلول ، نوصي بتثبيت تطبيق Prime Video Desktop على جهاز Mac الخاص بك. يمكنك تسجيل الدخول إلى حساب Amazon الخاص بك ومشاهدة أفلامك أو برامجك التلفزيونية المفضلة.
شاهد فيديو PRIME على MAC
يجب أن تساعد هذه الحلول في استئناف تشغيل المحتوى في Prime Video على جهاز Mac الخاص بك. يمكنك أيضًا قراءة المنشور الخاص بنا لمعرفة ما يحدث عند تسجيل الخروج من Amazon Prime Video على جميع الأجهزة.
