7 طرق لإصلاح استمرار تعطل الكمبيوتر
إذا استمر جهاز الكمبيوتر الخاص بك في التعطل وتريد معرفة سبب حدوث ذلك ، فأنت في المكان الصحيح! نقدم لك دليلًا مثاليًا يساعدك في إصلاح مشكلة تعطل الكمبيوتر باستمرار على Windows 10. لن يساعدك هذا الدليل في فهم أسباب التعطل فحسب ، بل سيساعدك أيضًا على مناقشة طرق مختلفة حول كيفية إصلاح تعطل الكمبيوتر. اقرأ حتى النهاية لمعرفة المزيد!.

إصلاح الكمبيوتر الذي يعمل بنظام Windows 10 يستمر في التعطل
لماذا يتعطل جهاز الكمبيوتر الخاص بي؟
يمكن أن يكون هناك عدة أسباب وراء تعطل الكمبيوتر ؛ عدد قليل من الأشياء المهمة هي:
- ملفات التسجيل الفاسدة: عندما تصبح ملفات التسجيل في غير محلها أو فاسدة أو مفقودة ، فإن هذا الاضطراب يؤدي إلى تعطل الكمبيوتر.
- تنظيم الملف غير المناسب: يؤدي عدم تنظيم هذه الملفات إلى استمرار تعطل الكمبيوتر.
- مساحة ذاكرة غير كافية: يؤدي نقص مساحة الذاكرة في جهاز الكمبيوتر الشخصي الذي يعمل بنظام Windows إلى تعطل الكمبيوتر أيضًا. لذلك ، قم بإزالة الملفات غير الضرورية مثل ملفات الإنترنت المؤقتة وملفات ذاكرة التخزين المؤقت لتحرير مساحة على القرص. بالإضافة إلى ذلك ، يمكنك استخدام تطبيق تنظيف جهاز الكمبيوتر.
- ارتفاع درجة حرارة جهاز الكمبيوتر: في بعض الأحيان ، قد لا تعمل مروحة وحدة المعالجة المركزية وفقًا لاستخدام النظام وقد ترتفع درجة حرارة جهازك.
- البرامج الضارة: تهدف البرامج الضارة إلى إتلاف نظامك و / أو سرقة البيانات الخاصة و / أو التجسس عليك.
ملاحظة: لا تفتح رسائل البريد الإلكتروني المشبوهة أو تنقر على روابط لم يتم التحقق منها لأن الرموز الخبيثة ستتطفل على نظامك.
الطريقة 1: قم بإعادة تشغيل جهاز الكمبيوتر الخاص بك
في معظم الحالات ، ستؤدي إعادة التشغيل البسيطة إلى حل المشكلة.
1. اضغط على مفتاح Windows وانقر على أيقونة التشغيل.
2. هنا ، انقر فوق إعادة التشغيل ، كما هو موضح.
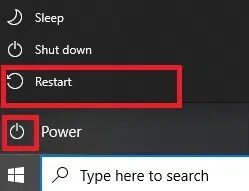
الطريقة 2: التمهيد في الوضع الآمن
يمكنك إصلاح مشكلة تعطل الكمبيوتر باستمرار عن طريق تشغيل جهاز الكمبيوتر الذي يعمل بنظام Windows 10 في الوضع الآمن وإلغاء تثبيت التطبيقات أو البرامج التي تبدو مشكلة. بالإضافة إلى ذلك ، يمكنك معرفة وقت وكيفية استخدام الوضع الآمن من برنامجنا التعليمي هنا.
1. انقر فوق رمز Windows> رمز الطاقة> إعادة التشغيل أثناء الضغط على مفتاح Shift.
2. هنا ، انقر فوق استكشاف الأخطاء وإصلاحها.
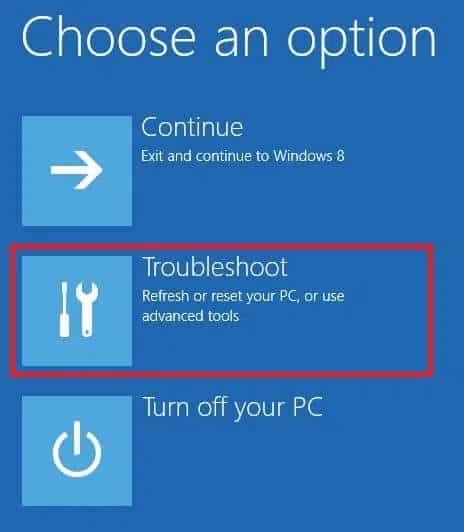
3. الآن ، حدد خيارات متقدمة متبوعة بإعدادات بدء التشغيل.
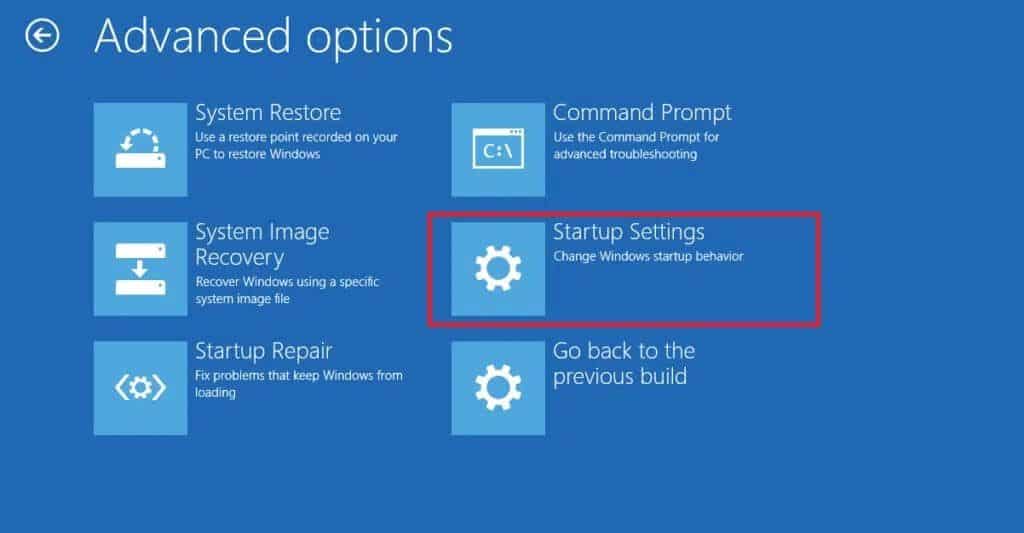
4. انقر فوق إعادة التشغيل وانتظر حتى تظهر شاشة إعدادات بدء التشغيل.
5. اضغط على مفتاح (رقم) 4 للدخول إلى الوضع الآمن.
ملاحظة: لتمكين الوضع الآمن مع الوصول إلى الشبكة ، اضغط على الرقم 5.
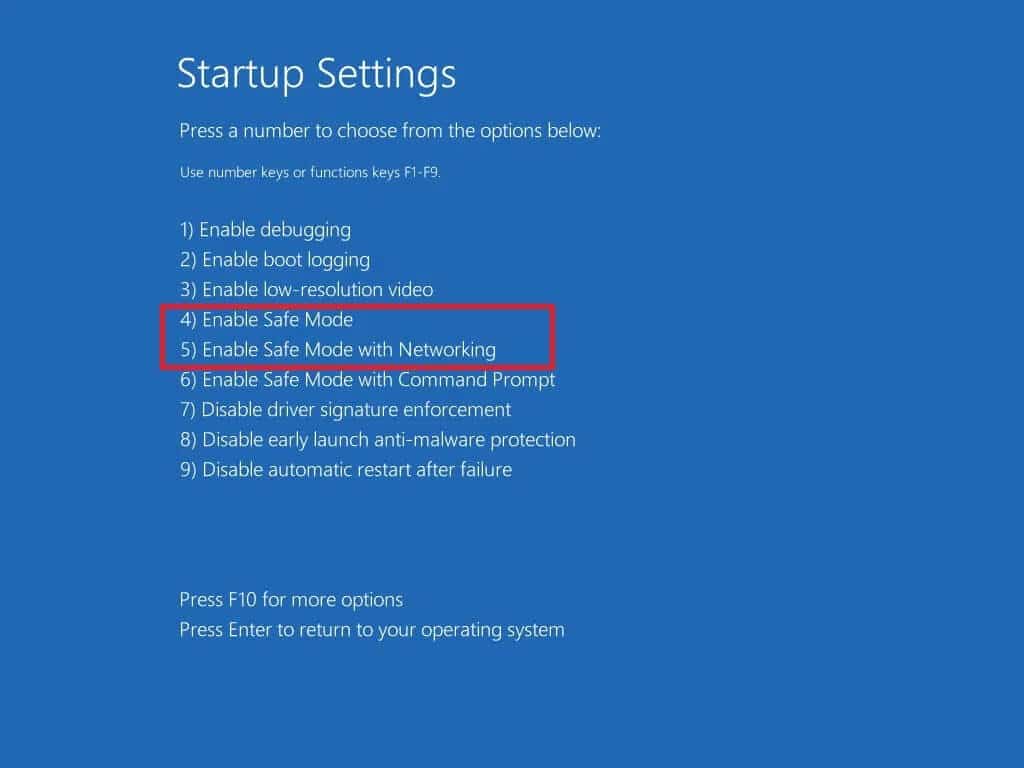
6. ابحث عن إضافة أو إزالة البرامج وانقر فوق فتح لبدء تشغيله.
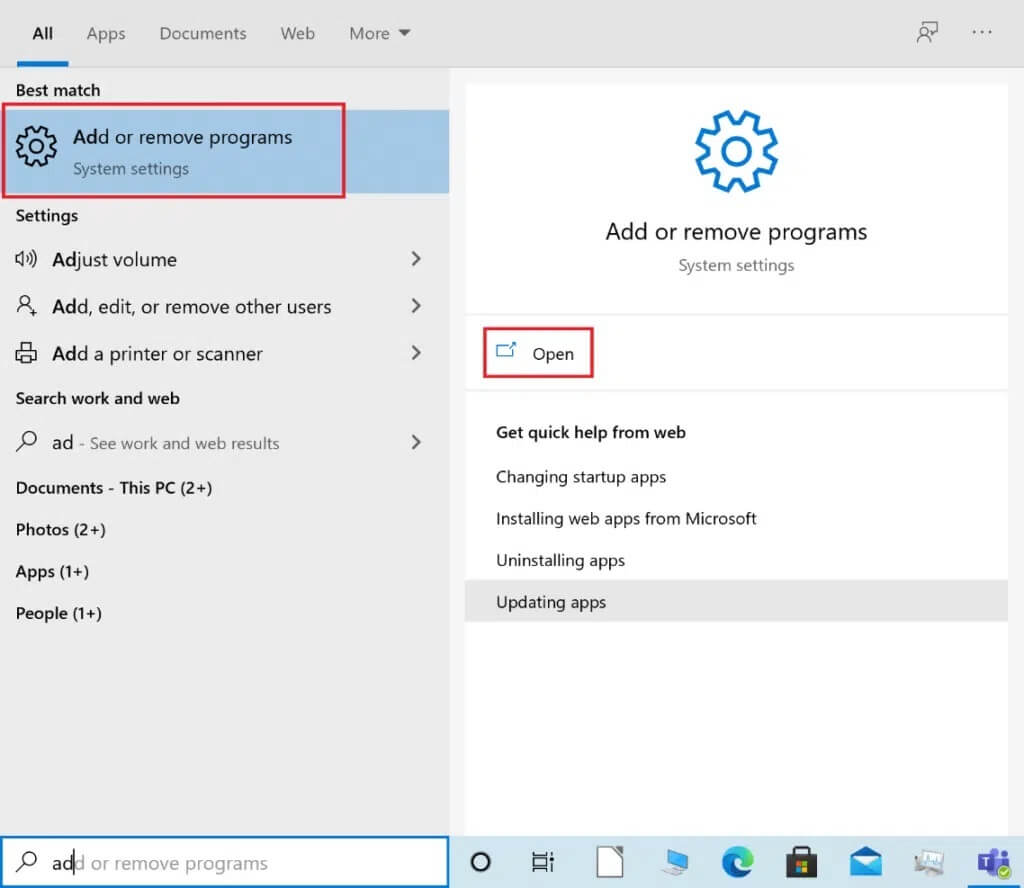
7. حدد برنامجًا تابعًا لجهة خارجية أو تطبيقًا تم تثبيته مؤخرًا قد يكون مزعجًا أو ضارًا وانقر فوق إلغاء التثبيت. على سبيل المثال ، قمنا بشرح خطوة تطبيق يسمى AnyDesk.
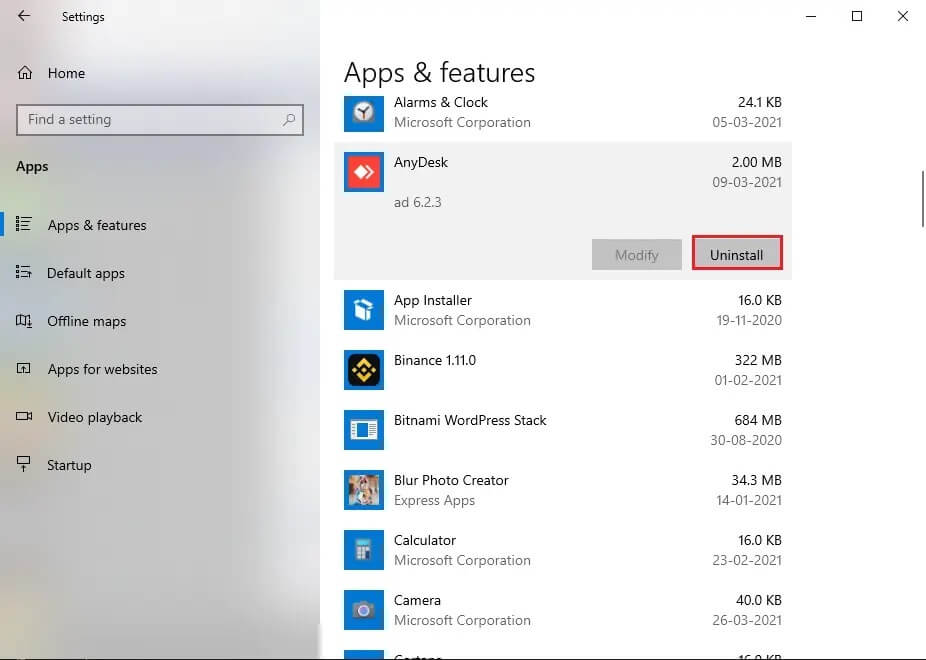
8. انقر فوق إلغاء التثبيت في المطالبة المنبثقة أيضًا.
9. أخيرًا ، اخرج من الوضع الآمن وفقًا لطريقتين للخروج من الوضع الآمن في نظام التشغيل Windows 10.
الطريقة 3: تحديث برامج التشغيل
لحل مشكلة استمرار تعطل الكمبيوتر في جهاز الكمبيوتر الشخصي الذي يعمل بنظام Windows ، حاول تحديث برامج تشغيل النظام ، على النحو التالي:
1. اضغط على مفتاح Windows واكتب مدير الجهاز. ثم ، انقر فوق إدارة الأجهزة لتشغيله ، كما هو موضح.
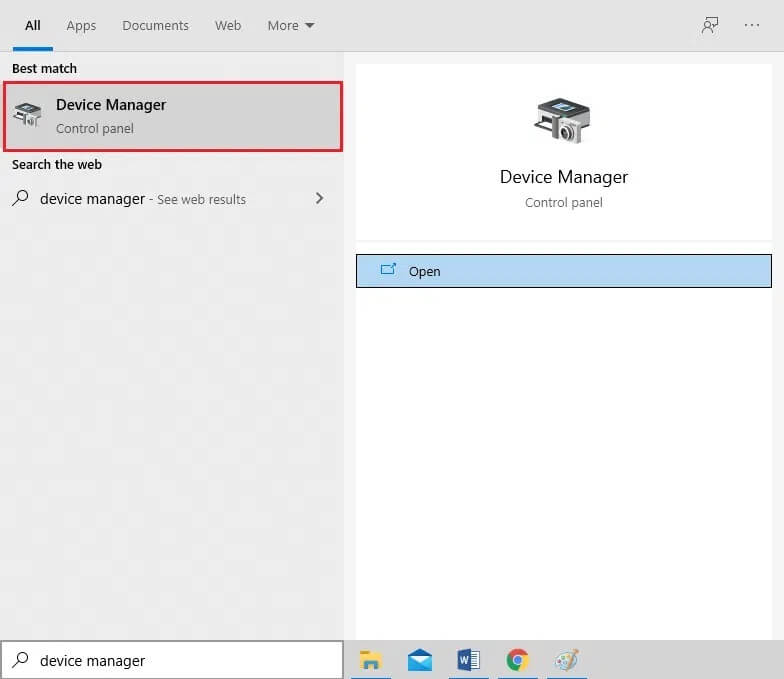
2. انقر نقرًا مزدوجًا فوق نوع الجهاز (مثل محولات العرض) الذي تريد تحديث برنامج التشغيل الخاص به.
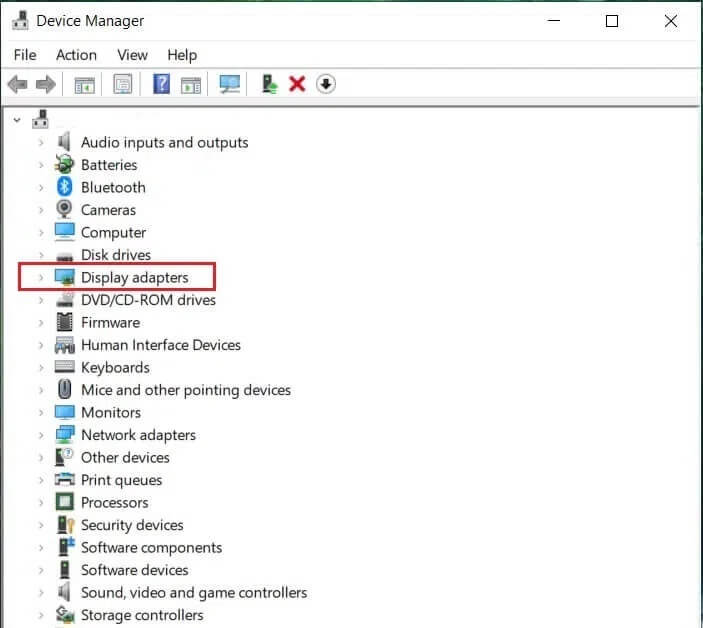
3. الآن ، انقر بزر الماوس الأيمن على برنامج التشغيل (مثل NVIDIA GeForce 940MX) وحدد تحديث برنامج التشغيل ، كما هو موضح.
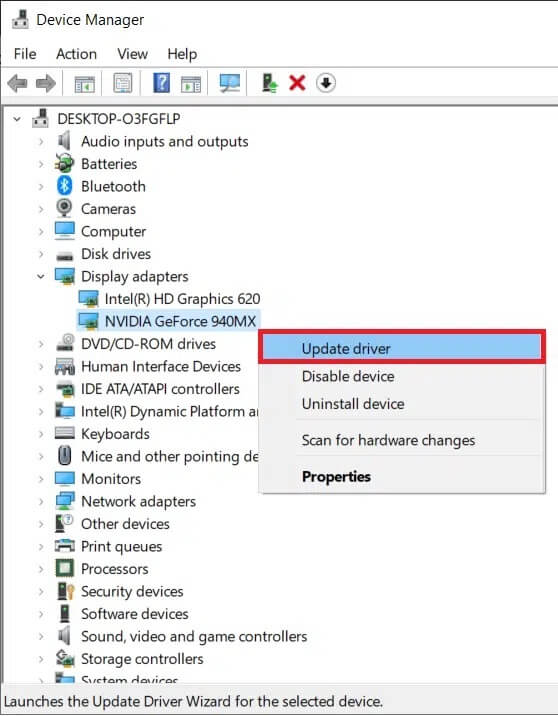
4. هنا ، انقر فوق البحث تلقائيًا عن برامج التشغيل لتنزيل أحدث برنامج تشغيل وتثبيته تلقائيًا.
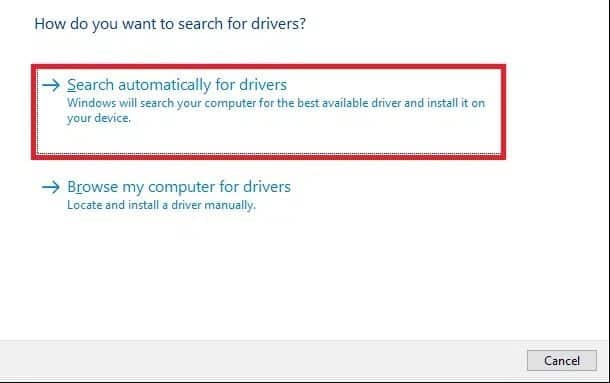
5. افعل الشيء نفسه مع برامج تشغيل الصوت والشبكة والأجهزة الأخرى.
الطريقة 4: إعادة تثبيت برامج التشغيل
إذا لم يساعد تحديث برامج التشغيل ، فحاول إعادة تثبيت برامج التشغيل لإصلاح مشكلة تعطل الكمبيوتر. اتبع الخطوات الموضحة للقيام بذلك:
1. انتقل إلى إدارة الأجهزة> محولات العرض كما هو موضح في الطريقة الثالثة.
2. انقر بزر الماوس الأيمن فوق برنامج التشغيل (مثل NVIDIA GeForce 940MX) وحدد إلغاء تثبيت الجهاز ، كما هو موضح.
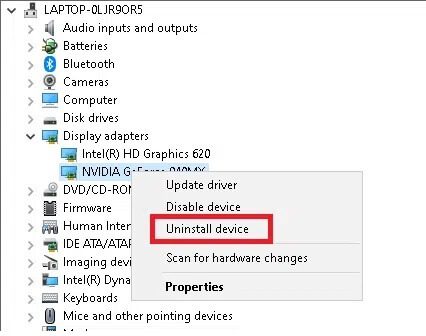
3. حدد خيار حذف برنامج التشغيل لهذا الجهاز وانقر فوق إلغاء التثبيت للتأكيد.
4. بعد إلغاء التثبيت ، قم بزيارة موقع برنامج التشغيل الرسمي ، مثل NVIDIA ، وقم بتنزيل أحدث إصدار من برنامج تشغيل بطاقة الفيديو ، كما هو موضح أدناه.
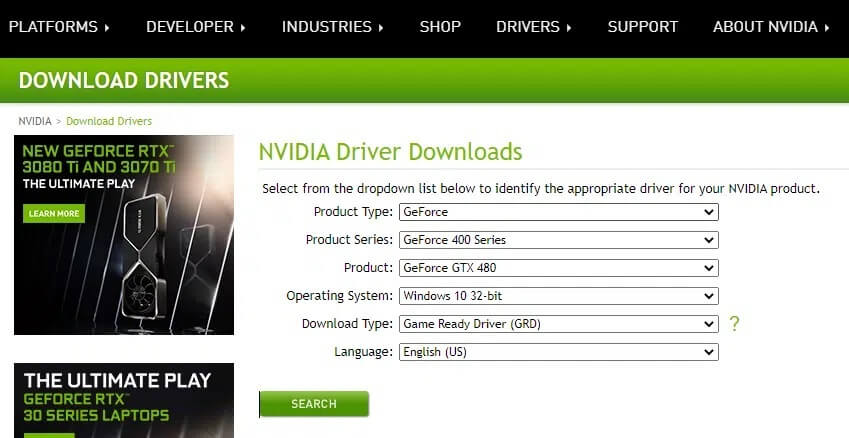
5. بعد اكتمال التنزيل ، قم بتشغيل ملف الإعداد الذي تم تنزيله واتبع الإرشادات التي تظهر على الشاشة لتثبيته.
ملاحظة: أثناء تثبيت برنامج تشغيل بطاقة الفيديو على جهازك ، قد يتم إعادة تشغيل جهاز الكمبيوتر الخاص بك عدة مرات.
6. افعل الشيء نفسه مع برامج تشغيل الصوت والشبكة والأجهزة الأخرى أيضًا.
الطريقة 5: تشغيل فحص SFC & DISM
ملفات التسجيل هي مجموعات من عدة مكونات متكاملة لملفات صغيرة تساعد على تسريع الأداء العام وتشغيل نظام التشغيل Windows. كما تمت مناقشته سابقًا ، تؤدي أي مشكلة في هذه الملفات إلى تعطل الكمبيوتر. ومع ذلك ، يمكن إصلاحه ببساطة ، عن طريق إجراء فحص مدقق ملفات النظام ومسح خدمة الصور وإدارتها للنشر والذي سيقوم تلقائيًا بمسح وإصلاح مثل هذه المشكلات.
ملاحظة: قم بتشغيل نظامك في الوضع الآمن كما هو موضح في الطريقة الثانية قبل تشغيل الفحص.
1. قم بتشغيل موجه الأوامر كمسؤول من خلال البحث عن cmd والنقر فوق تشغيل كمسؤول ، كما هو موضح.
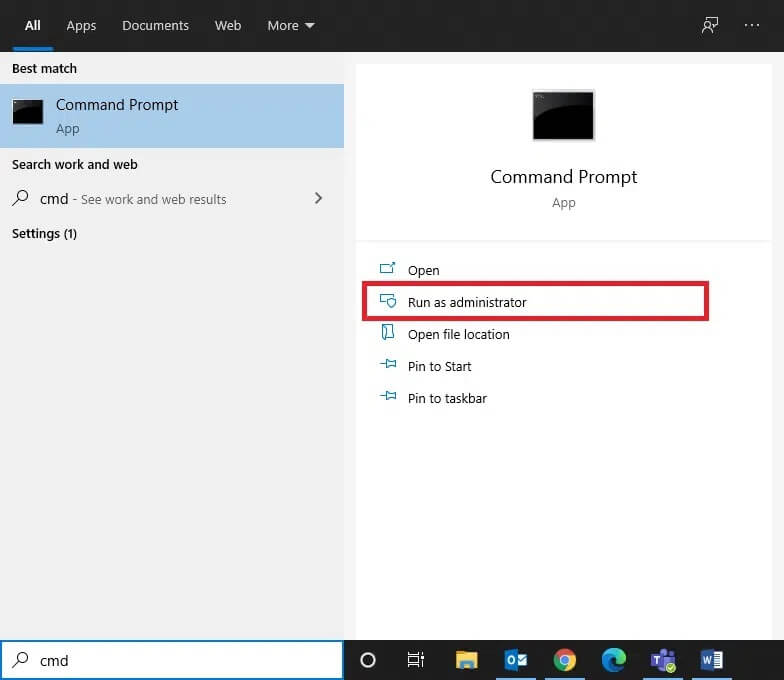
2. اكتب sfc / scannow واضغط على Enter.
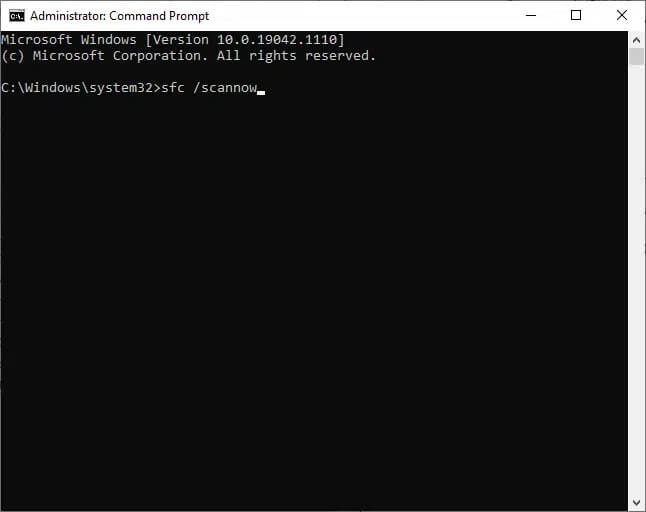
3. انتظر حتى تظهر عبارة التحقق المكتملة 100٪.
4. الآن ، اكتب Dism / Online / Cleanup-Image / CheckHealth كما هو موضح واضغط على مفتاح Enter.
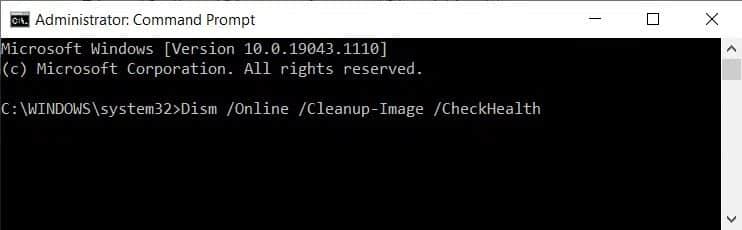
5. ثم اكتب الأمر الموضح أدناه واضغط على Enter:
DISM.exe /Online /Cleanup-Image /ScanHealth
ملاحظة: يقوم الأمر ScanHealth بإجراء فحص أكثر تقدمًا ويحدد ما إذا كانت صورة نظام التشغيل Windows بها أي مشاكل.
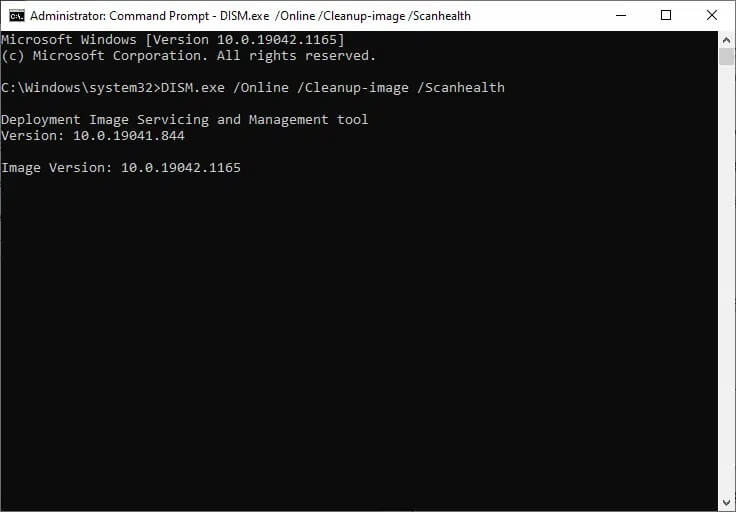
6. أخيرًا ، قم بتنفيذ الأمر DISM / Online / Cleanup-Image / RestoreHealth لإصلاح الملفات الفاسدة.
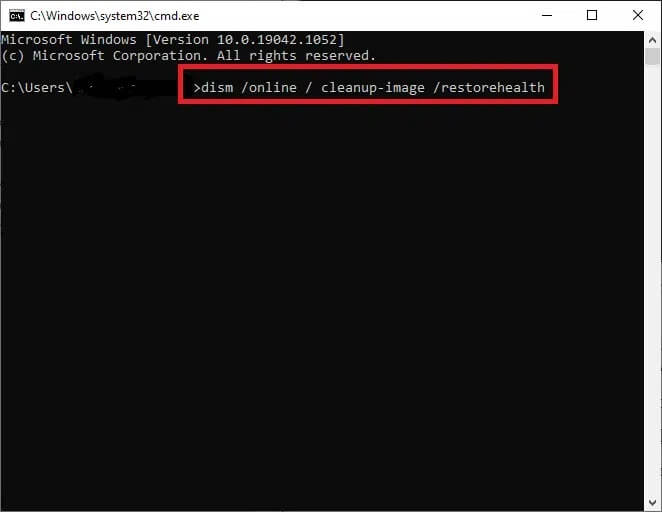
7. بمجرد الانتهاء من ذلك ، قم بإعادة تشغيل جهاز الكمبيوتر الخاص بك.
الطريقة 6: تشغيل فحص مكافحة الفيروسات
إذا كان نظامك يحتوي على أي برامج ضارة ، فمن المرجح أن يتعطل بشكل متكرر. هناك عدة أنواع من البرامج الضارة مثل الفيروسات والديدان والأخطاء والروبوتات وبرامج التجسس وأحصنة طروادة والبرامج الإعلانية والجذور الخفية. يمكنك تحديد ما إذا كان نظامك تحت التهديد من خلال ملاحظة هذه العلامات:
- ستتلقى إعلانات متكررة غير مرغوب فيها تحتوي على روابط تعيد توجيهك إلى مواقع ويب ضارة.
- عندما تتصفح الإنترنت ، يتم إعادة توجيه متصفحك بشكل متكرر.
- ستتلقى تحذيرات لم يتم التحقق منها من تطبيقات غير معروفة.
- قد تصادف منشورات غريبة عبر حسابات وسائل التواصل الاجتماعي الخاصة بك.
- قد تتلقى طلبات فدية من مستخدم غير معروف لاستعادة الصور ومقاطع الفيديو الخاصة بك المسروقة من جهازك.
- إذا تم تعطيل حقوق المسؤول الخاصة بك وتلقيت مطالبة تفيد بتعطيل هذه الميزة من قبل المسؤول ، فهذا يعني أن نظامك يتم التحكم فيه من قبل مستخدم آخر أو ربما أحد المتسللين.
تقوم برامج مكافحة البرامج الضارة بشكل روتيني بفحص وحماية نظامك. لذلك ، لإصلاح مشكلة تعطل جهاز الكمبيوتر باستمرار ، قم بإجراء فحص مضاد للفيروسات باستخدام ميزة أمان Windows المضمنة:
1. انتقل إلى إعدادات Windows بالضغط على مفتاحي Windows + I معًا.
2. هنا ، انقر فوق التحديث والأمان ، كما هو موضح.
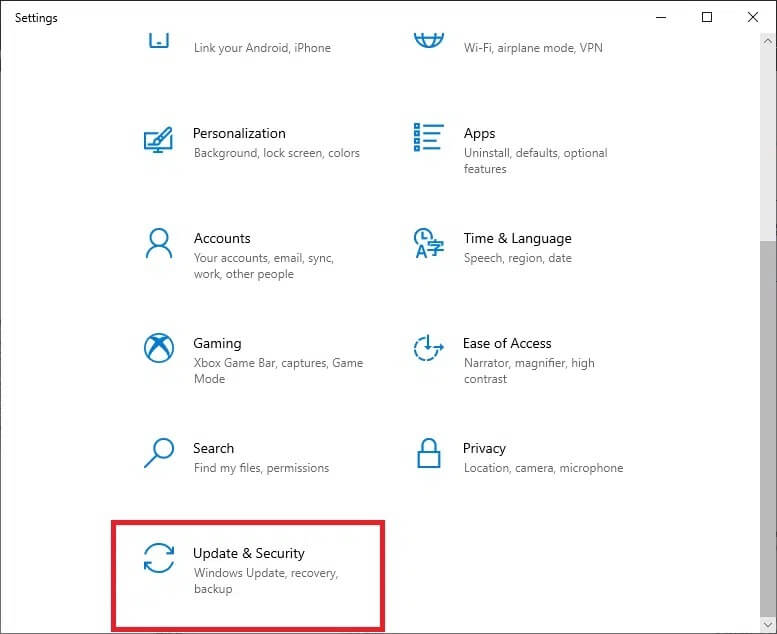
3. الآن ، انقر فوق Windows Security في الجزء الأيمن.
4. بعد ذلك ، حدد خيار الحماية من الفيروسات والمخاطر ضمن مناطق الحماية.
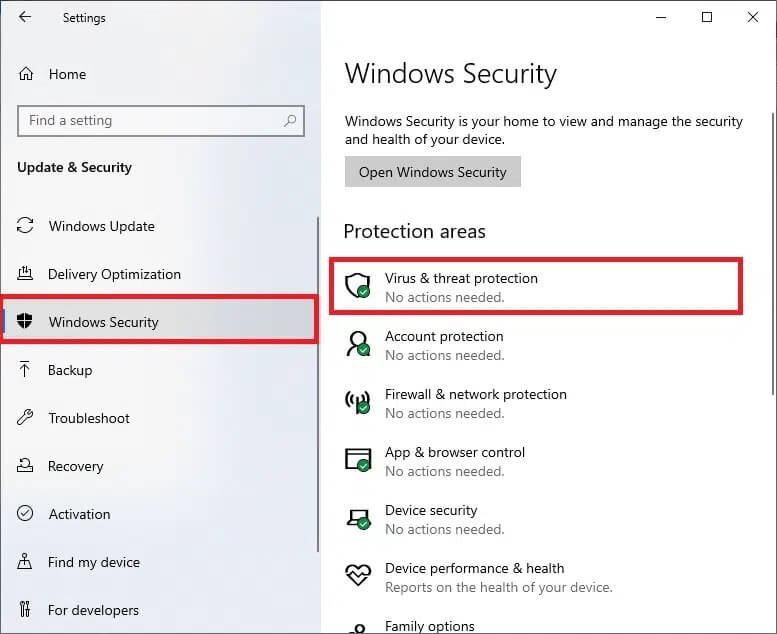
5 أ. سيتم إدراج جميع التهديدات هنا. انقر فوق بدء الإجراءات ضمن التهديدات الحالية لاتخاذ إجراءات ضد هذه التهديدات.
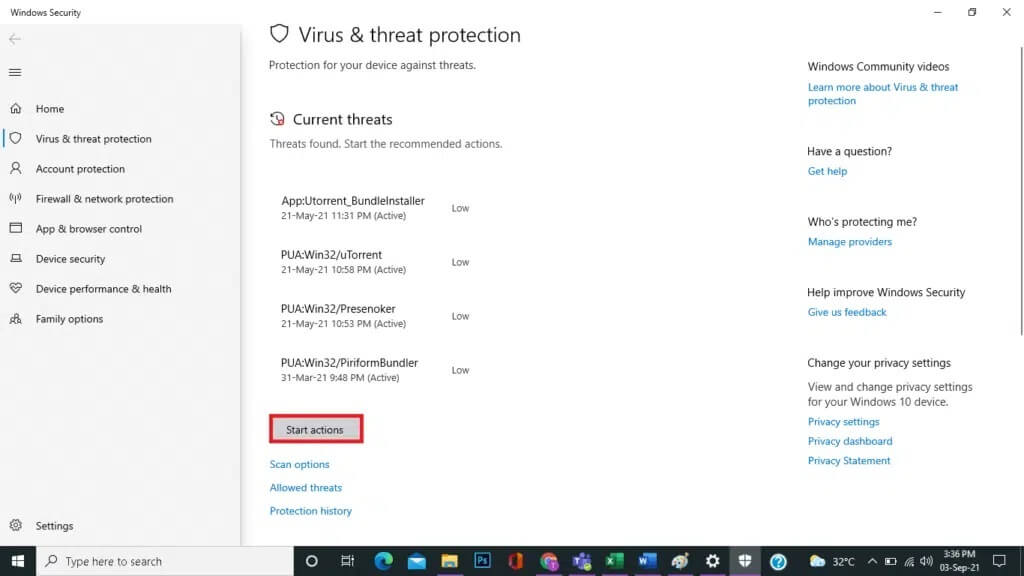
5 ب. إذا لم يكن لديك أي تهديدات في نظامك ، فسيعرض النظام تنبيه لا توجد إجراءات مطلوبة ، كما هو موضح أدناه. في هذه الحالة ، من الأفضل إجراء فحص شامل كما هو موضح في الخطوة 6.
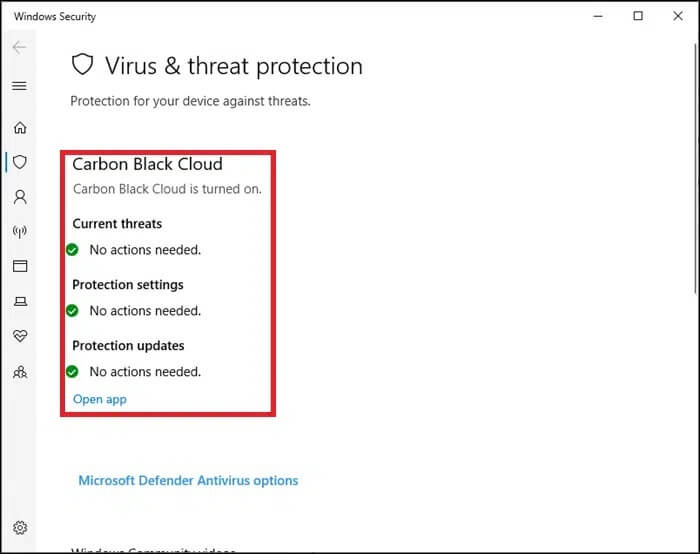
6. ضمن الحماية من الفيروسات والتهديدات ، انقر فوق خيارات الفحص. بعد ذلك ، حدد Full scan وانقر فوق Scan now ، كما هو موضح أدناه.
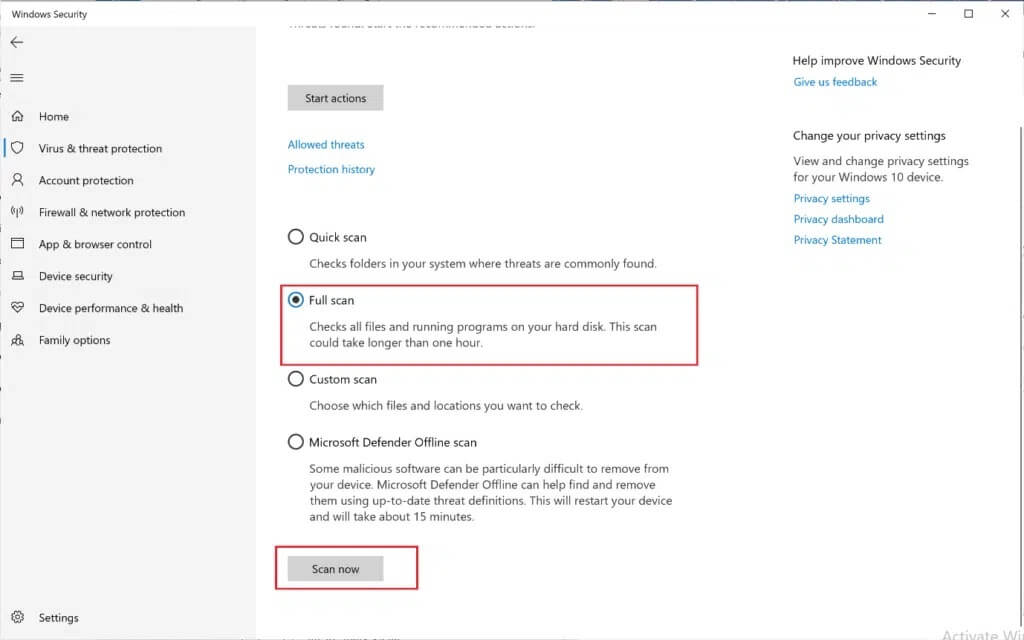
7. كرر الخطوة 5 أ للتخلص من التهديدات ، إن وجدت.
الطريقة 7: تنظيف أجهزة الكمبيوتر والتأكد من التهوية المناسبة
قد تكون هناك أيضًا مشكلات متعلقة بالأجهزة مثل ارتفاع درجة الحرارة وتراكم الغبار. عادة ، يستخدم جهاز الكمبيوتر الخاص بك مراوح لتبريد النظام عند تسخينه أو تحميله بشكل زائد. ولكن ، إذا لم تعمل المروحة بشكل جيد أو تآكلت ، ففكر في شراء مروحة جديدة لتحل محل المروحة الحالية.
- دع النظام يستريح: في هذه الحالة ، يُنصح بترك نظامك للراحة. ثم واصل عملك بعد فترة.
- تأكد من التهوية المناسبة: تجنب إعاقة دوران الهواء بقطعة قماش أو سطح مغلق. بدلاً من ذلك ، ضع نظامك على سطح مستوٍ مفتوح لضمان التهوية المناسبة.
- تأكد من تشغيل المراوح: تحقق مما إذا كانت المراوح تعمل دون أي عيوب. إذا كانت معيبة ، فاستبدلها أو أصلحها.
تنظيف حالة جهاز الكمبيوتر الخاص بك: من الممارسات الجيدة تنظيف نظامك داخليًا وخارجيًا بشكل روتيني. على سبيل المثال ، استخدم المنافيخ لتنظيف الغبار المتراكم في غرفة تدفق الهواء في المروحة.

نصيحة للمحترفين: يُقترح عليك أيضًا تشغيل أداة إلغاء تجزئة القرص كل شهر لتجنب مثل هذه المشكلات.
نأمل أن يكون هذا الدليل مفيدًا ويمكنك إصلاح مشكلة تعطل الكمبيوتر باستمرار في جهاز الكمبيوتر الذي يعمل بنظام Windows. دعنا نعرف الطريقة الأفضل بالنسبة لك. أيضًا ، إذا كان لا يزال لديك أي استفسارات أو اقتراحات ، فلا تتردد في إسقاطها في قسم التعليقات.
