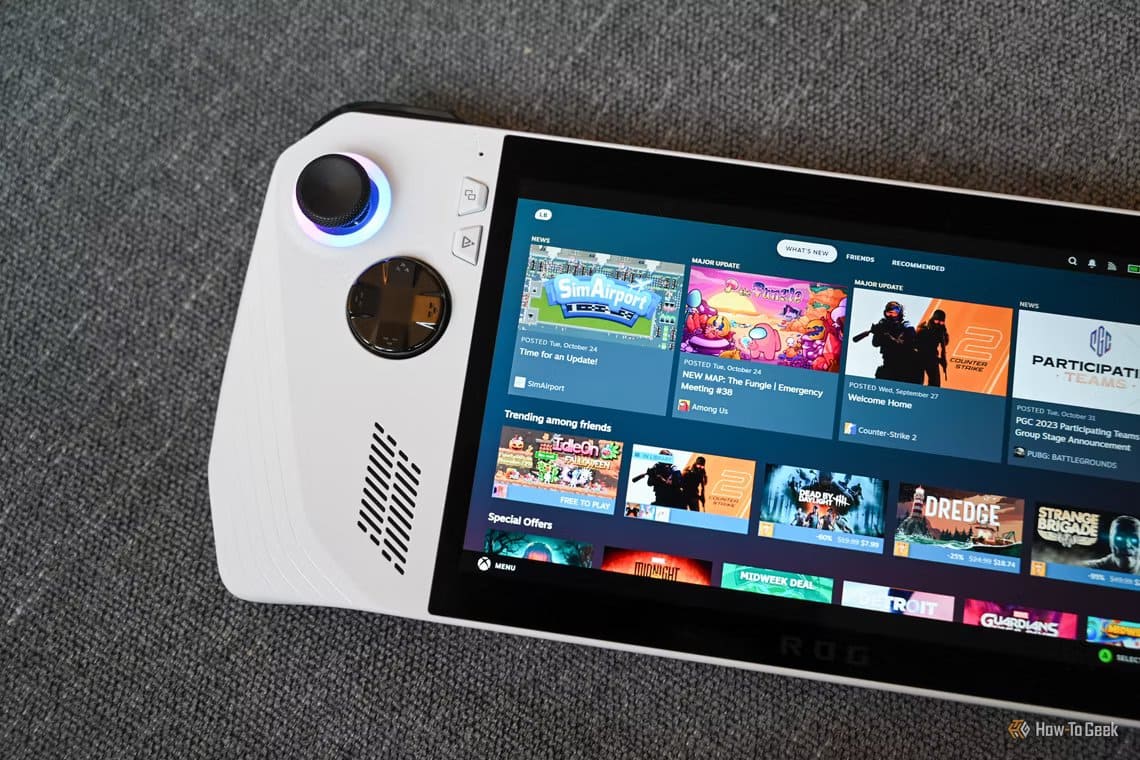7 أشياء ربما لم تكن تعلم أنه يمكنك فعلها عبر Steam
يعد Steam واجهة متجر الألعاب الرقمية الأكثر شعبية على جهاز الكمبيوتر. على الرغم من شعبيته، إلا أن هناك بعض الميزات المخفية في أعماقه والتي قد لا تعرف عنها شيئًا. فيما يلي سبعة من أكثرها فائدة.
اشترِ ألعابًا خالية من إدارة الحقوق الرقمية
DRM (إدارة الحقوق الرقمية) هي لعنة موجودة لدى العديد من اللاعبين الملتزمين بالقانون. في حين أن قراصنة ألعاب الفيديو يمكنهم عادةً التغلب على هذا النوع من حماية النسخ خلال أيام من إصدار اللعبة ولا يقلقون بشأنها مرة أخرى، فإن أولئك الذين يشترون الألعاب بشكل قانوني عليهم التعامل مع المشكلات الناجمة عن تطبيق تقنيات إدارة الحقوق الرقمية مثل Denuvo. بدءًا من تسجيلات الوصول عبر الإنترنت وحتى الأعطال ومشاكل الأداء، يمكن لإدارة الحقوق الرقمية أن تفسد تجربة ألعاب الكمبيوتر.
هذا لا يعني أنه لا يمكنك ممارسة الألعاب بدون إدارة الحقوق الرقمية دون خرق القانون. على سبيل المثال، تبيع شركة GOG (Good Old Games) فقط الألعاب التي لا تحتوي على إدارة الحقوق الرقمية. ولكن ما قد لا تعرفه هو أن Steam تبيع أيضًا ألعابًا بدون إدارة الحقوق الرقمية. هذا يعني أنه يمكنك إنشاء نسخك الخاصة وعمل نسخة احتياطية منها، دون الحاجة إلى Steam أو الإنترنت لتشغيلها.
هناك عدة طرق بسيطة لمعرفة ما إذا كانت اللعبة تحتوي على إدارة الحقوق الرقمية (DRM)، مثل التحقق من صفحة متجر اللعبة ومحاولة تشغيل لعبة دون تشغيل Steam في الخلفية. للتعرف على جميع الطرق التي يمكنك من خلالها معرفة الألعاب الخالية من إدارة الحقوق الرقمية على Steam، قم بإلقاء نظرة على دليلنا لألعاب Steam الخالية من إدارة الحقوق الرقمية.
تشغيل الألعاب غير Steam
إحدى الشكاوى الشائعة لدى الأشخاص ضد استخدام تطبيقات Launcher بخلاف Steam هي أنهم يكرهون الاضطرار إلى التعامل مع الكثير من التطبيقات المختلفة. باعتباري أحد لاعبي الكمبيوتر الشخصي منذ فترة طويلة، يمكنني أن أخبرك أن وجود ثلاث أو أربع قاذفات أفضل بكثير من أن يكون لكل لعبة برنامج تثبيت فردي خاص بها، ولكن إذا كان وجود عدد قليل من قاذفات الألعاب لا يزال كثيرًا بالنسبة لك، فهناك حل.
يتيح لك Steam إضافة أي لعبة غير تابعة لشركة Steam إلى مكتبتك مما يسمح لك بتشغيلها من هناك. للقيام بذلك، قم بتشغيل Steam وحدد علامة التبويب “الألعاب”. انقر الآن على “إضافة لعبة غير تابعة لشركة Steam إلى مكتبة Steam الخاصة بي” وابحث عن الملف القابل للتنفيذ. اتبع بقية المطالبات لإضافة لعبتك. يمكنك أيضًا منحه رمزًا مخصصًا حتى لا يبدو في غير مكانه.
دفق الألعاب غير Steam
تتيح لك ميزة اللعب عن بعد في Steam تشغيل الألعاب المثبتة على جهاز الكمبيوتر الخاص بك على هاتف أو جهاز لوحي أو تلفزيون ذكي أو جهاز Mac أو جهاز كمبيوتر محمول مثل Steam Deck. من المحتمل أن يعرف معظم الأشخاص هذا، ولكن ما قد لا تعرفه هو أنه يمكنك أيضًا بث الألعاب غير التابعة لـ Steam المذكورة أعلاه باستخدام اللعب عن بعد. مرتب.
مشاركة الألعاب مع أفراد العائلة
باستخدام ميزة تعرف باسم Steam Family Sharing، يمكنك منح عدد من الأصدقاء والعائلة حق الوصول إلى مكتبة Steam الخاصة بك. هذه ميزة رائعة قد لا يعرفها الكثير من الناس، ولكن بها عيب رئيسي واحد. حتى إذا كنت تريد أنت والأشخاص الذين تريد مشاركة مكتبتك معهم ممارسة ألعاب مختلفة، فيمكن لشخص واحد فقط الوصول إلى مكتبة Steam في كل مرة، ويحظى المالك دائمًا بالتفضيل.
لذلك سيتم طرد اللاعب الآخر من لعبته عند تسجيل الدخول. ومع ذلك، بالنسبة لبعض الأشخاص، تعد هذه ميزة جديرة بالاهتمام للتعرف عليها، وربما ستتيح لنا شركة Valve يومًا ما مشاركة الألعاب بشكل فردي.
نقل الملفات المحلية
إذا كان لديك أجهزة متعددة تعمل جميعها على Steam على شبكتك المحلية، فلن تضطر إلى إعادة تنزيل ملفات الألعاب الضخمة هذه بشكل متكرر من الخوادم. بدلاً من ذلك، يمكنك استخدام Local File Transfer لنسخ ملفات Steam من جهاز محلي آخر يحتوي عليها، طالما تم تسجيل دخوله إلى Steam وتم تنشيط جميع الأذونات الصحيحة.
احتفظ بمجلدات Steam على محركات الأقراص الخارجية
هذه خدعة رائعة اكتشفتها عندما اشتريت جهاز MacBook الحالي الذي تبلغ سعته التخزينية 256 جيجابايت فقط. نعم، يمكنك في الواقع لعب ألعاب Steam على جهاز Mac، ولكن مثل أي مساحة للكمبيوتر يمكن أن تصبح مشكلة بسرعة. يحل SSD خارجي هذه المشكلة، لكنه ليس رائعًا عندما تريد بالفعل استخدام جهاز الكمبيوتر الخاص بك أثناء التنقل. لحسن الحظ، يمكنك إزالة محركات الأقراص الخارجية واستبدالها بمكتبات Steam الخاصة بك حسب حاجتك إليها.
يعد هذا أيضًا أمرًا رائعًا لأجهزة الكمبيوتر المحمولة مثل ROG Ally، الذي يوفر فتحة لبطاقة SD. يمكنك الحصول على مكتبات Steam متعددة على بطاقات SD متعددة وتغييرها فقط. عادةً ما يعمل هذا بطريقة قابلة للتبديل السريع حسب تجربتي، ولكن في أسوأ الأحوال، كل ما عليك فعله هو إعادة تشغيل Steam إذا لم تظهر الألعاب الموجودة على الوسائط الخارجية على الفور.
قم بترشيح محركات الأقراص الخارجية الخاصة بك عند تثبيت لعبة ما، ثم تأكد من توفر محرك الأقراص في المرة التالية التي تريد فيها اللعب.
عرض معدل الإطار الحالي
في حين أن معظم الأشخاص يستخدمون أدوات مثل GeForce Experience من NVIDIA أو RivaTuner لإظهار عداد FPS للعبتهم الحالية، فإن Steam لديه في الواقع عدادًا مدمجًا خاصًا به. يعد تمكين عداد FPS الخاص بـ Steam أمرًا سهلاً، وقد وجدت أنه يعمل غالبًا في الألعاب التي لا تحتوي على ألعاب أخرى. ترفض الأدوات إظهار الرقم لسبب ما.
مما لا شك فيه، يحتوي Steam على العديد من الميزات غير المعروفة، ولكن هذه بداية رائعة إذا كنت ترغب في الحصول على المزيد من عميل ألعاب الكمبيوتر الشخصي المفضل لدى الجميع.