أفضل 7 إصلاحات لبطئ سرعة التنزيل في Steam على Windows 11
يقدم Steam مكتبة ضخمة من الألعاب لتنزيلها وتشغيلها على جهاز الكمبيوتر الخاص بك. أحدث عناوين الألعاب مثل Call Of Duty: Modern Warfare تأتي بحجم 231 جيجا بايت. لذلك يمكن أن يكون تنزيل الألعاب عملية شاقة ، وتزداد سوءًا إذا واجهت سرعات تنزيل بطيئة في Steam على نظام التشغيل Windows 11.
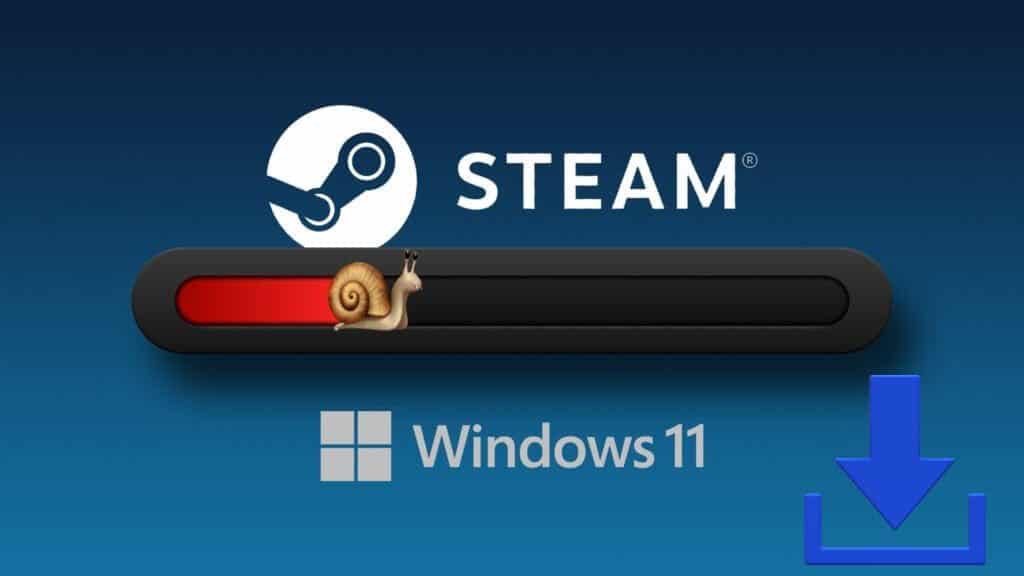
بينما قد تعتقد أن تنزيل الألعاب في ساعات متأخرة قد يساعد في تحسين السرعات ، فقد تكون مخطئًا. قد تكون هناك عدة أسباب تعيق سرعات تنزيل اللعبة في Steam. قمنا بتجميع قائمة بالحلول التي يمكن أن تساعدك في إصلاح سرعات التنزيل البطيئة في Steam على Windows 11.
1. ابحث عن المشكلات ذات الصلة بالشبكة
كخطوة أولى ، تحقق من المشكلات المتعلقة بالشبكة في جهاز الكمبيوتر الخاص بك. قم بإجراء اختبار سرعة الإنترنت على جهاز الكمبيوتر الخاص بك للتأكد من أنك تحصل على سرعات متسقة وعلى الأقل من رقمين ..
إذا تم إجراء اختبار السرعة كما هو متوقع مع تقديم سرعات تنزيل وتحميل جيدة إلى جانب اختبار اتصال أقل ، فمن المحتمل أن يكون الإنترنت لديك جيدًا. ومع ذلك ، قد تكون هناك مشكلات أخرى تؤدي إلى إبطاء تنزيلات Steam.
إذا كان الاتصال اللاسلكي بطيئًا ولا يعمل بشكل صحيح ، فراجع دليلنا لإصلاح المشكلات عند توصيل Wi-Fi على نظام التشغيل Windows 11 ولكنه يرفض العمل. بالنسبة لأولئك الذين يستخدمون كبل LAN مباشر ، راجع دليلنا عندما لا يعمل ethernet على Windows 11.
2. قم بتحديث أو إعادة تثبيت برامج تشغيل الشبكة على جهاز الكمبيوتر
غالبًا ما تتسبب برامج تشغيل الشبكة القديمة أو الفاسدة على جهاز الكمبيوتر الخاص بك في بطء سرعة التنزيل والتحميل. وبالتالي ، يعد تحديث أو إعادة تثبيت برامج تشغيل الشبكة على جهاز الكمبيوتر الخاص بك فكرة جيدة لضمان اتصال شبكة ثابت.
إليك كيفية تحديث أو إعادة تثبيت برامج تشغيل الشبكة على جهاز الكمبيوتر الخاص بك:
الخطوة 1: انقر بزر الماوس الأيمن فوق الزر “ابدأ” وحدد “إدارة الأجهزة” من القائمة.
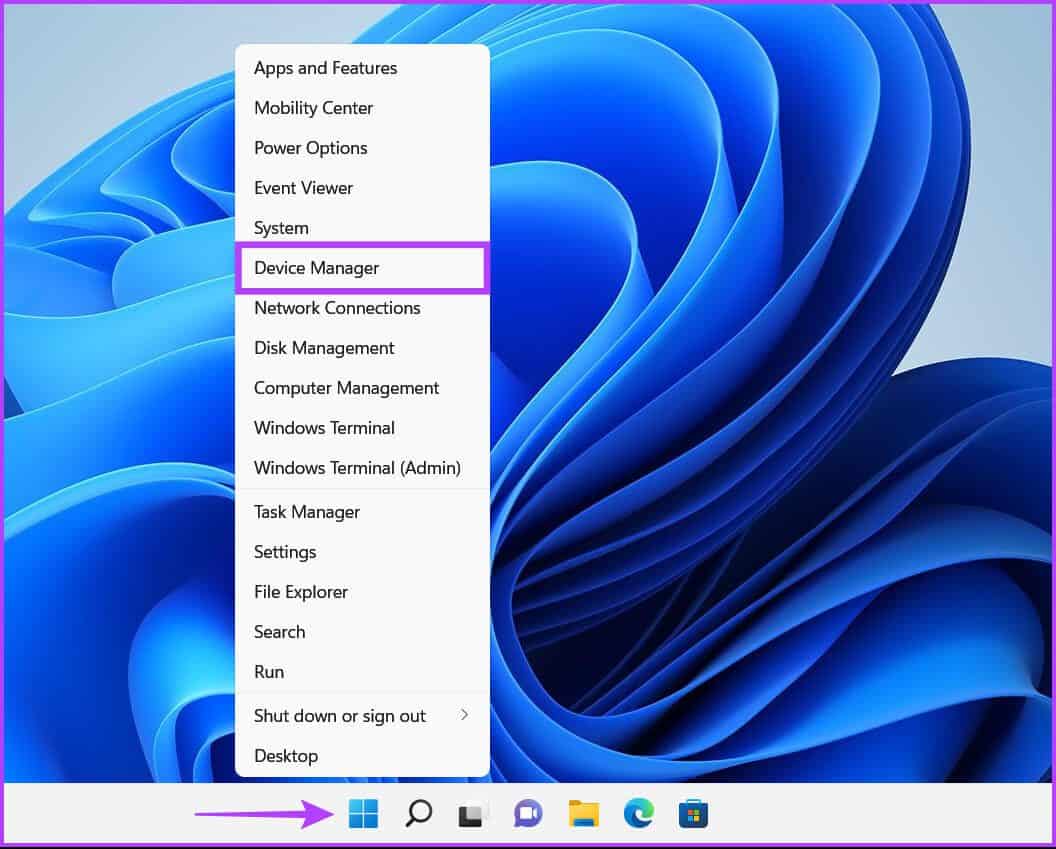
الخطوة 2: في نافذة إدارة الأجهزة ، ابحث عن إدخال محولات الشبكة وانقر نقرًا مزدوجًا لتوسيعه.
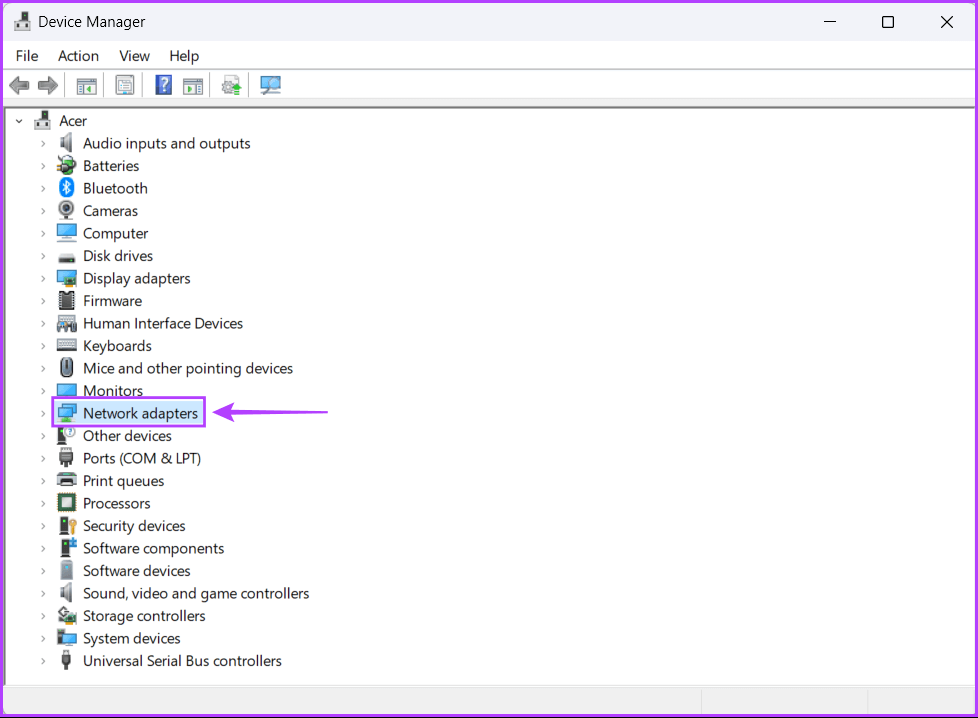
الخطوة 3: ضمن محولات الشبكة ، انقر بزر الماوس الأيمن على المحول اللاسلكي لجهاز الكمبيوتر الخاص بك (Qualcomm Atheros في هذه الحالة) وحدد تحديث برنامج التشغيل. إذا كنت تواجه مشكلات عبر اتصال سلكي ، فستحتاج إلى تحديث محول Ethernet أو LAN الخاص بجهاز الكمبيوتر (عائلة Realtek PCIe GbE في هذه الحالة).
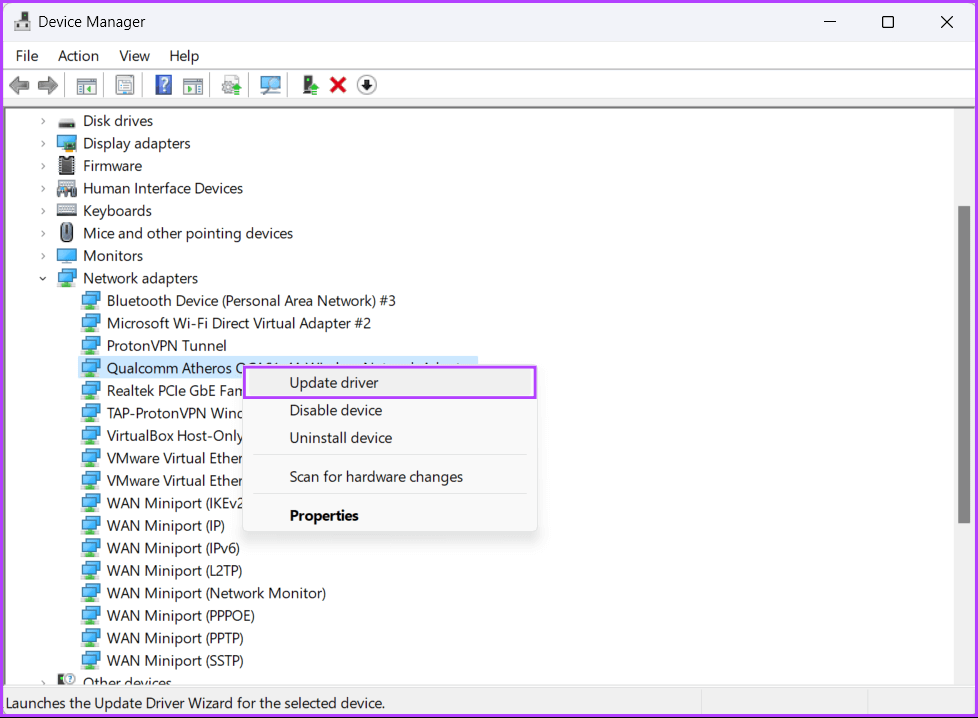
الخطوة 4: في نافذة تحديث برامج التشغيل ، انقر فوق “البحث تلقائيًا عن برامج التشغيل”.
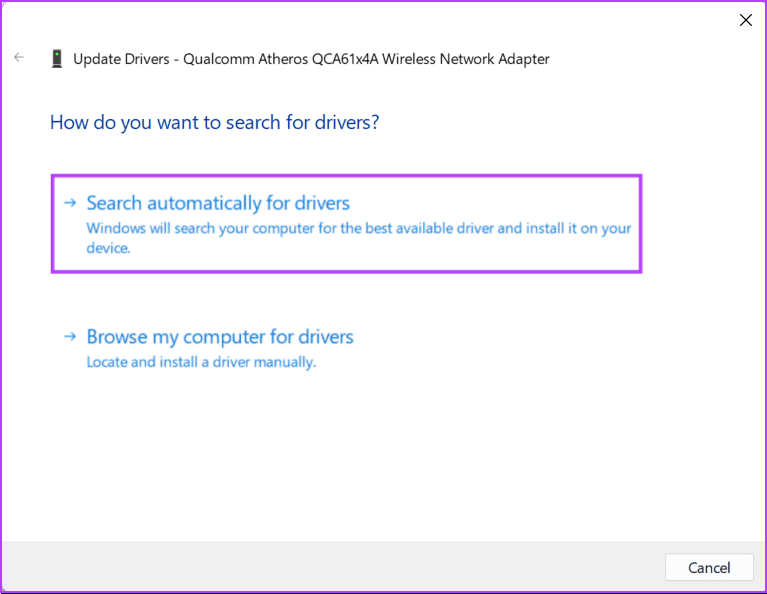
الخطوة 5: دعها تبحث عن أحدث برامج تشغيل الشبكة المتوافقة مع جهاز الكمبيوتر الخاص بك. عندما يجد Windows برامج التشغيل المناسبة ، سيقوم بتثبيتها.
إذا رأيت رسالة تفيد بأن جهاز الكمبيوتر الخاص بك يحتوي على أفضل برامج التشغيل المثبتة ، فيمكنك البحث عن برامج التشغيل من خلال Windows Update. بخلاف ذلك ، انقر فوق الزر “إغلاق” في الزاوية اليمنى السفلية وتابع الخطوة التالية.
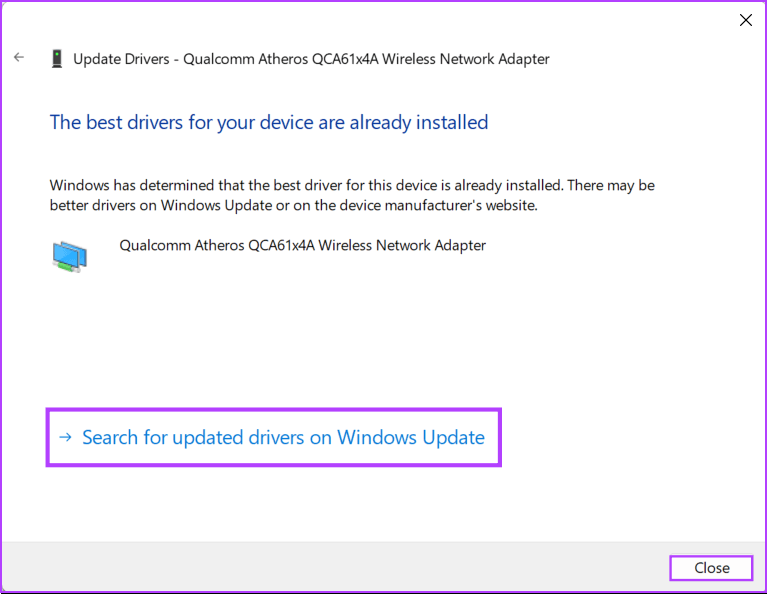
الخطوة 6: إذا لم تتمكن من العثور على أي برامج تشغيل جديدة للشبكة ، فانقر بزر الماوس الأيمن على محول الشبكة وانقر على إلغاء تثبيت الجهاز.
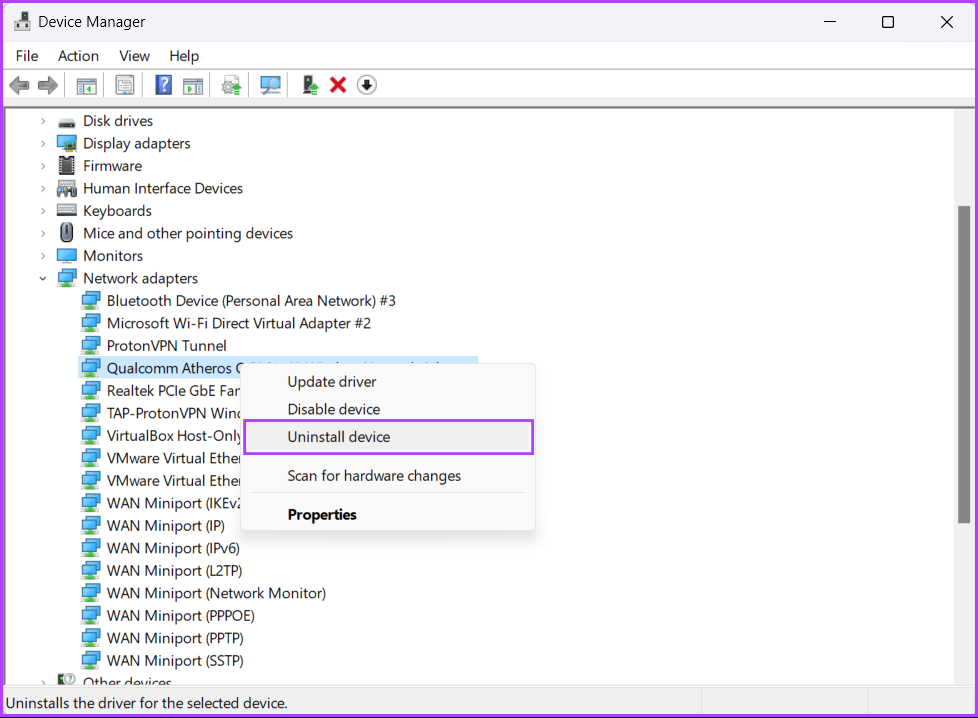
الخطوة 7: عندما يظهر مربع حوار إلغاء تثبيت الجهاز ، انقر فوق إلغاء التثبيت.
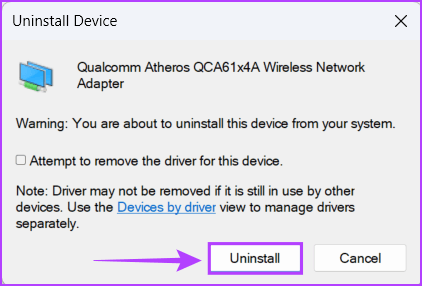
الخطوة 8: أعد تشغيل الكمبيوتر.
بعد إعادة تشغيل جهاز الكمبيوتر الخاص بك ، سيقوم Windows 11 تلقائيًا بالبحث عن برامج تشغيل الشبكة ذات الصلة وتثبيتها على جهاز الكمبيوتر الخاص بك.
3. تعطيل VPN أو الخوادم الوكيل
تعد خوادم VPN والخوادم الوكيلة مفيدة جدًا لإخفاء هويتك ومعلوماتك من مواقع الويب التي تزورها. ومع ذلك ، يمكن أن يؤدي استخدام هذه الأدوات إلى إبطاء الأمور عن طريق إدخال زمن انتقال غير ضروري على شبكتك.
إذا كنت تواجه سرعات تنزيل بطيئة في Steam ، فحاول إيقاف تشغيل VPN وخوادم الوكيل لتسريع الأمور. إليك كيفية القيام بذلك على Windows 11.
الخطوة 1: افتح عميل VPN الخاص بك وتحقق من أنه غير متصل. إذا لم يكن كذلك ، فانقر فوق خيار قطع الاتصال.
في هذا المثال ، استخدمنا ProtonVPN. قد يختلف موقع زر قطع الاتصال حسب عميل VPN الذي تستخدمه.
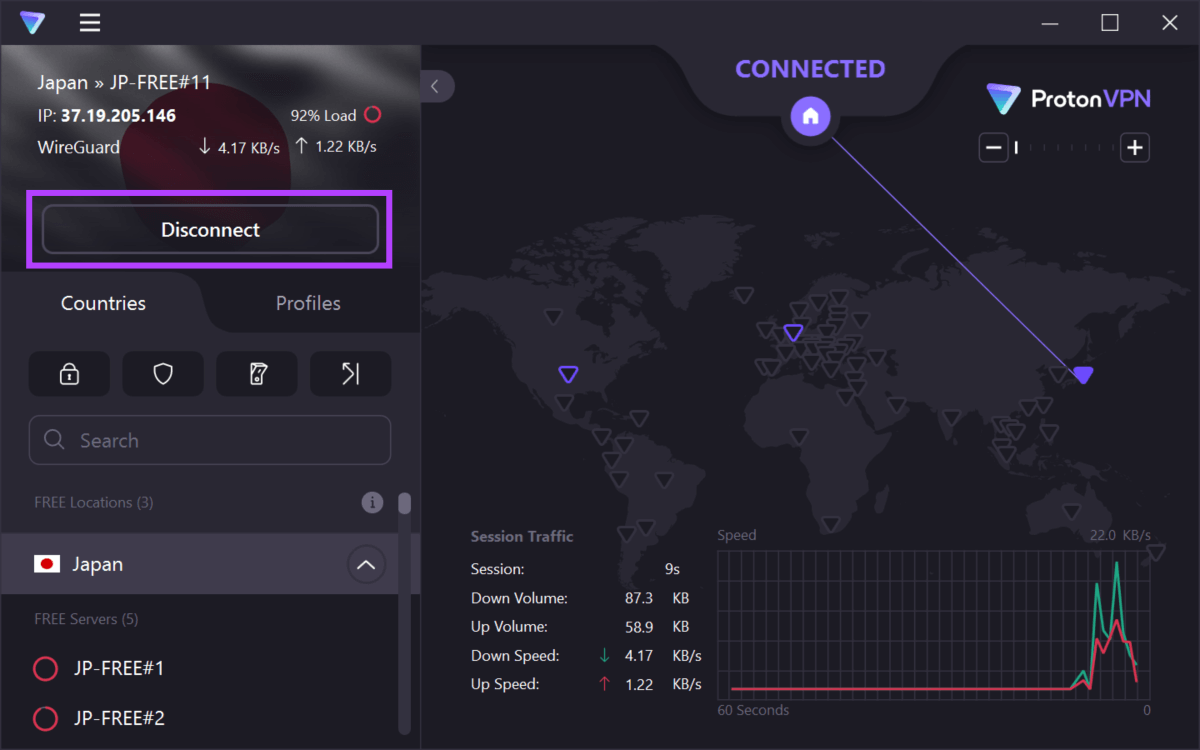
في هذه الأثناء ، إذا قمت بتكوين VPN الخاص بك يدويًا ، فتحقق من تبديل VPN في مركز العمل. بعد ذلك ، انتقل إلى الخطوات التالية وتأكد من أنك غير متصل بخادم وكيل.
الخطوة 2: افتح تطبيق الإعدادات بالضغط على اختصار Windows + I. انقر فوق الشبكة والإنترنت في الشريط الجانبي الأيسر ، وحدد الوكيل من الجانب الأيمن.
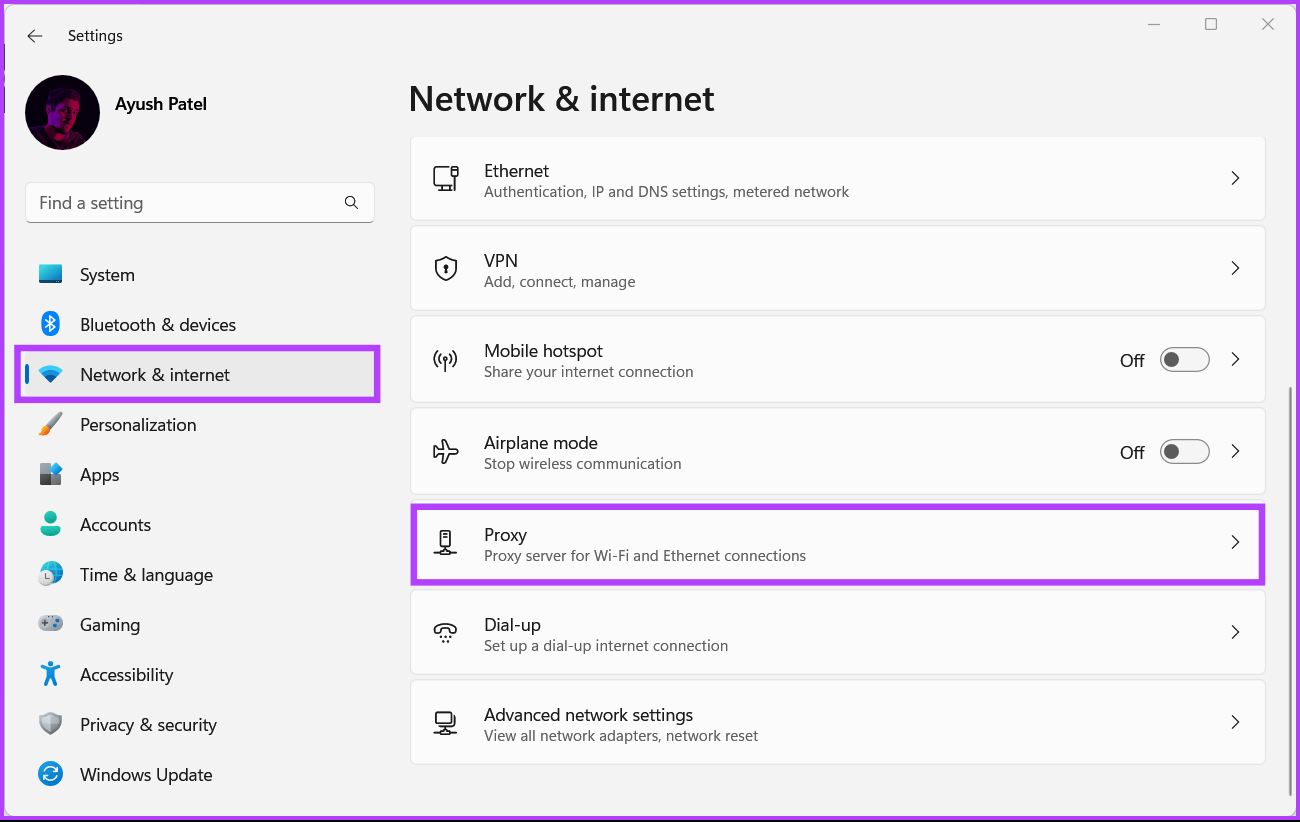
الخطوة 3: ضمن إعدادات الخادم الوكيل ، تأكد من إيقاف تشغيل “استخدام خادم وكيل”.
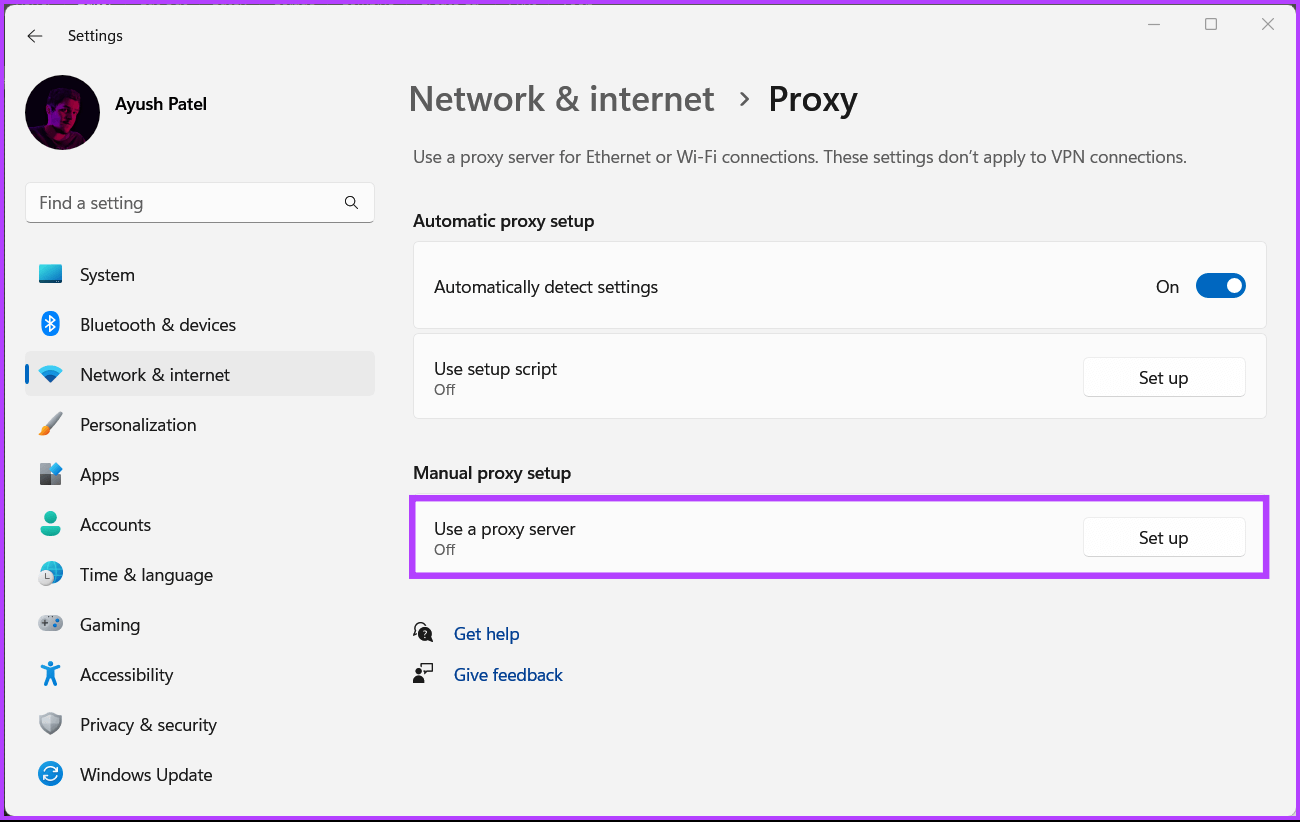
الخطوة 4: إذا تم تشغيل الخادم الوكيل ، فستحتاج إلى النقر فوق الخيار وتعطيله. ثم ، انقر فوق مفتاح التبديل “استخدام خادم وكيل” لإيقاف تشغيله وانقر فوق الزر حفظ.
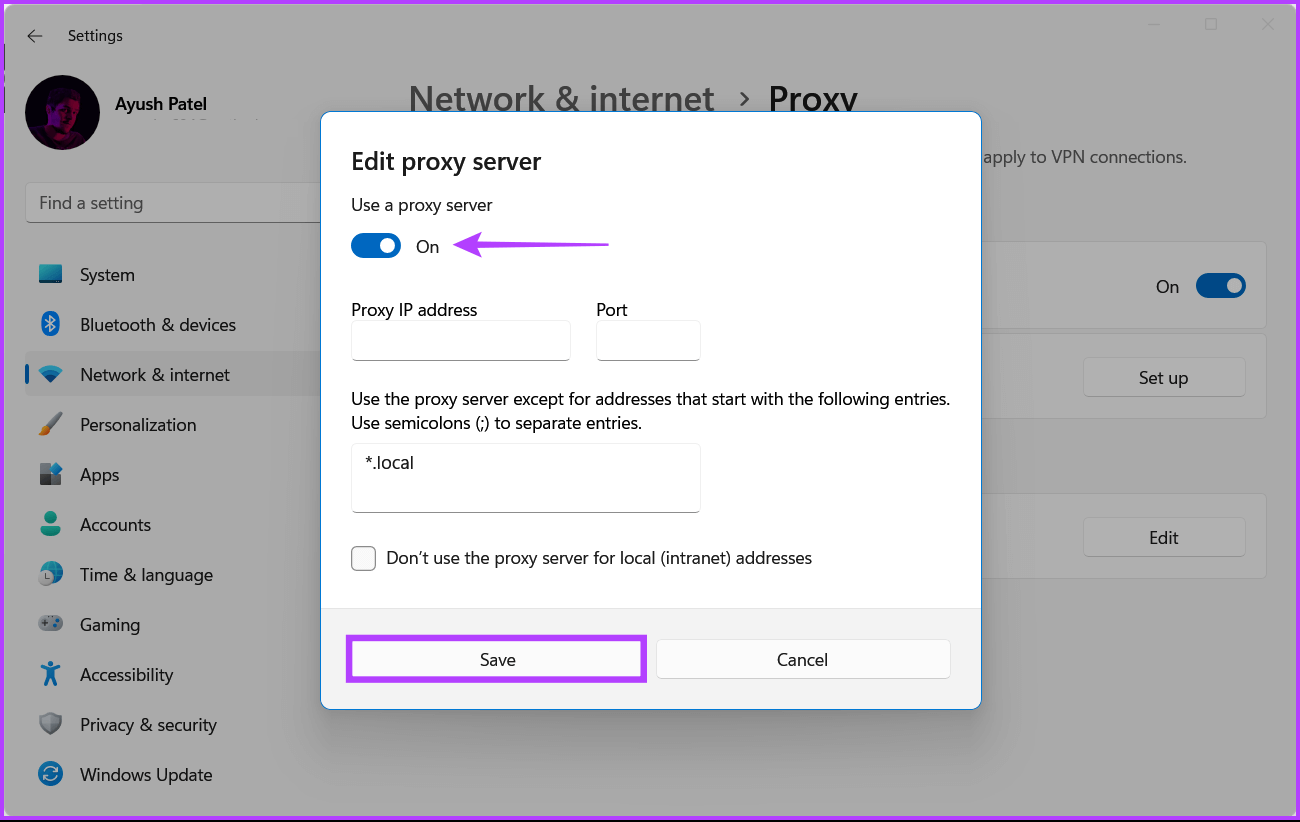
4. تحقق من منطقة تنزيل Steam
تقدم Steam مئات الخوادم حول العالم لتحسين الاتصال. ومع ذلك ، قد يؤدي الاتصال بخادم يقع بعيدًا جدًا عن موقعك إلى سرعات تنزيل أبطأ.
لضمان حصولك على أعلى سرعة تنزيل ممكنة ، تحقق مما إذا تم تعيين موقع تنزيل Steam على أقرب خادم باتباع الخطوات المذكورة أدناه:
الخطوة 1: اضغط على مفاتيح Windows + S واكتب Steam. ثم من نتيجة Steam ، انقر فوق فتح لتشغيله على جهاز الكمبيوتر الخاص بك.
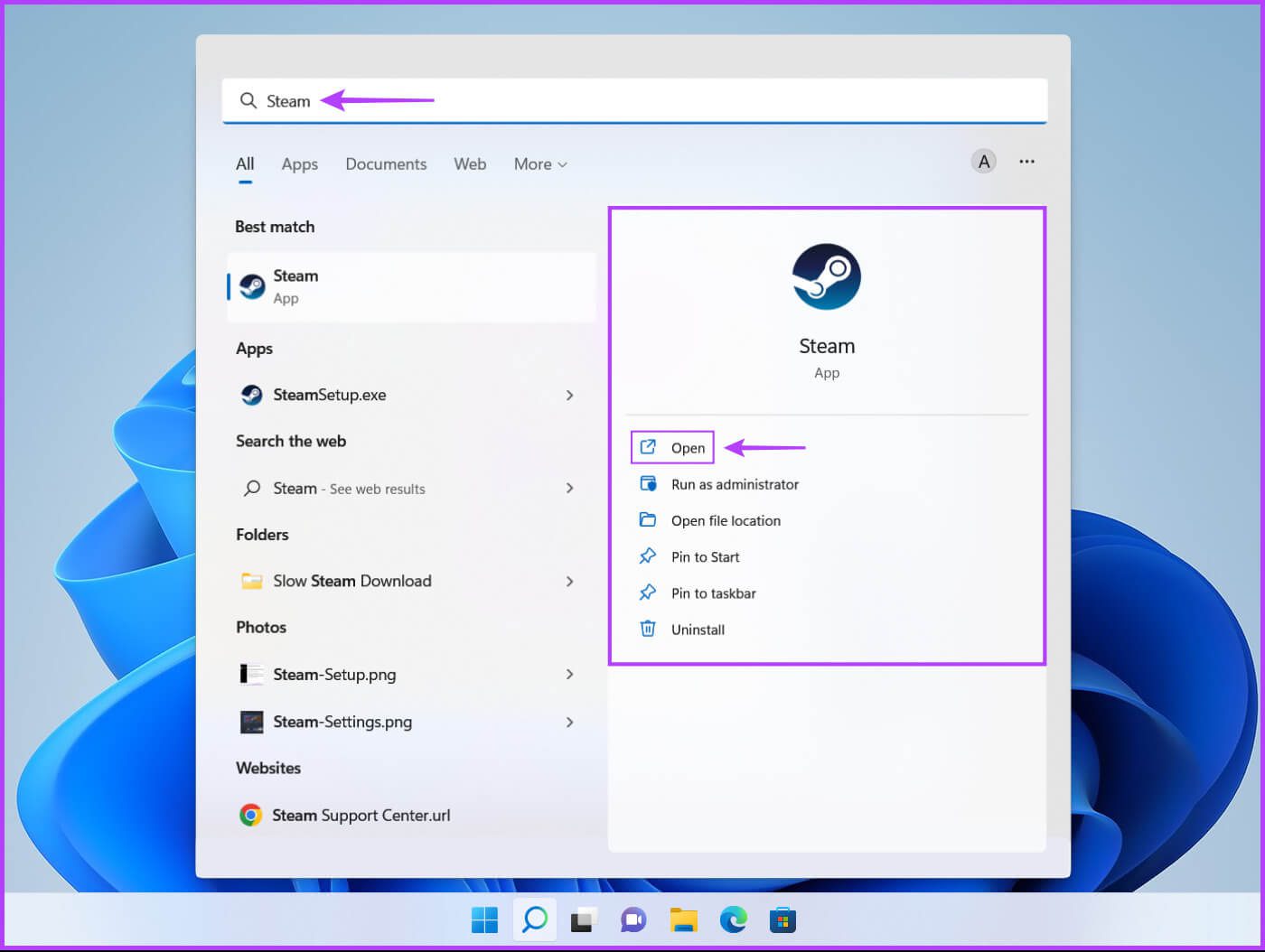
الخطوة 2: انقر فوق خيار Steam الموجود في الزاوية العلوية اليسرى. ثم من القائمة التي تظهر ، انقر فوق الإعدادات.
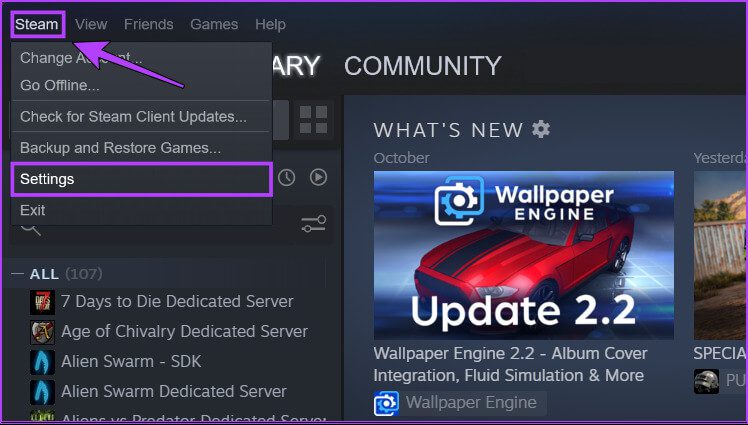
الخطوة 3: في مربع حوار الإعداد ، انقر فوق الخيار الذي يشير إلى التنزيلات.
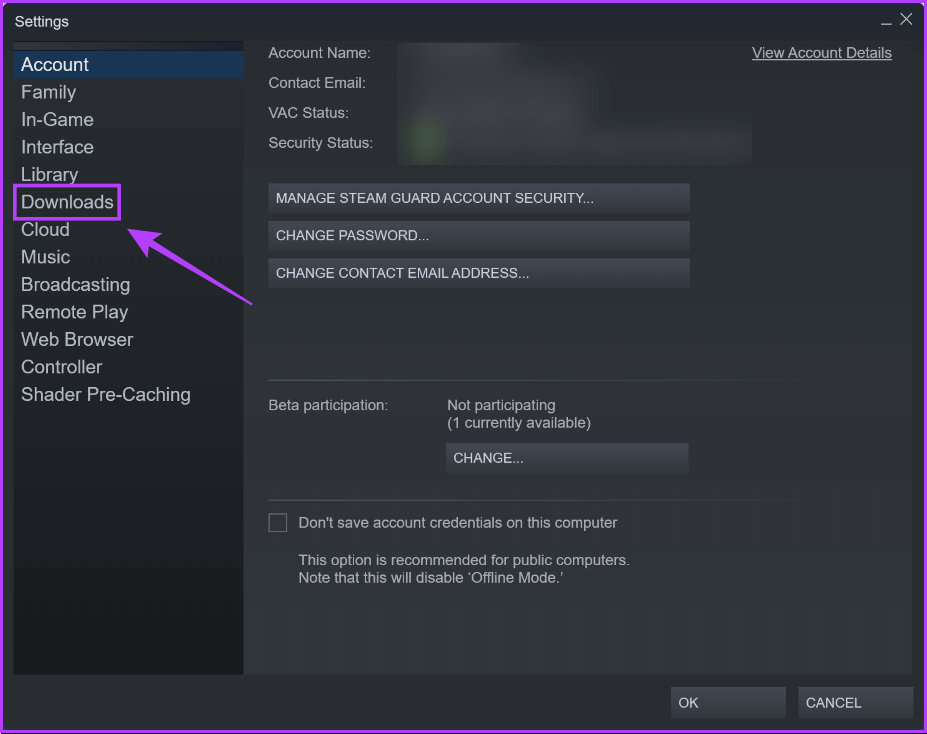
الخطوة 4: انقر فوق القائمة المنسدلة لمنطقة التنزيل وحدد الخادم الأقرب إلى الحالة التي تقيم فيها. ثم انقر فوق “موافق” لحفظ التغييرات.
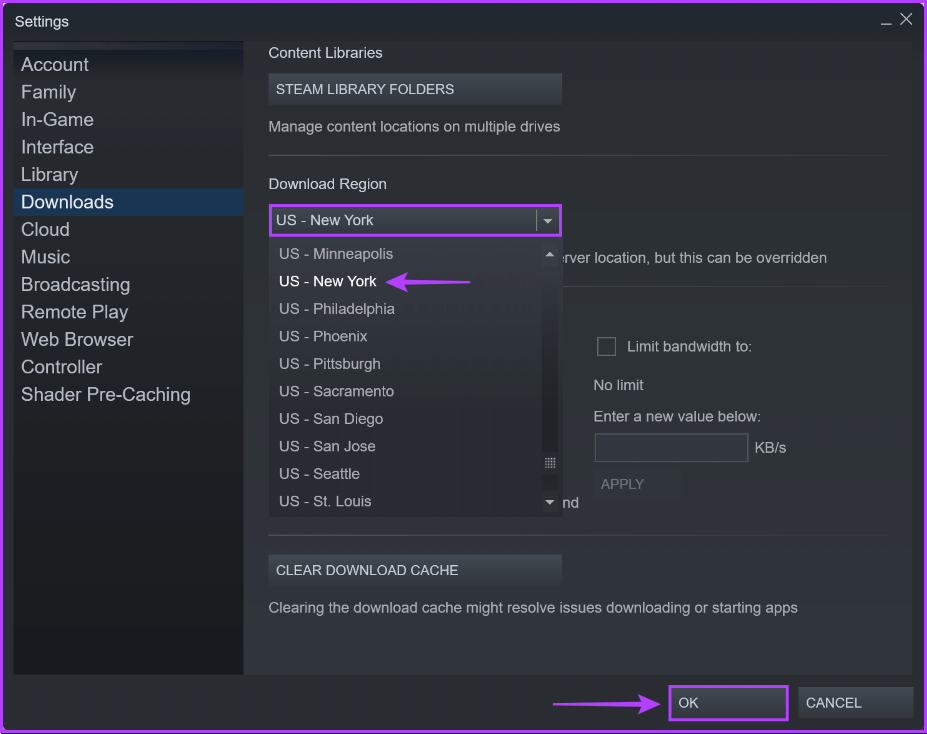
5. أغلق التطبيقات غير المستخدمة التي تعترض النطاق الترددي
إلى جانب استهلاك موارد النظام لديك ، فإن تشغيل التطبيقات غير الضرورية في الخلفية ، وخاصة تلك المتصلة بالإنترنت ، يمكن أن يبطئ بشكل كبير من سرعة التنزيل عن طريق زيادة النطاق الترددي. وبالتالي ، يوصى بإغلاق هذه التطبيقات غير المستخدمة.
إليك كيفية العثور على التطبيقات غير المستخدمة وإغلاقها ذات الاستخدام العالي للشبكة على جهاز الكمبيوتر الخاص بك باستخدام إدارة المهام:
الخطوة 1: اضغط على مفاتيح الاختصار Ctrl + Shift + Esc لفتح إدارة المهام.
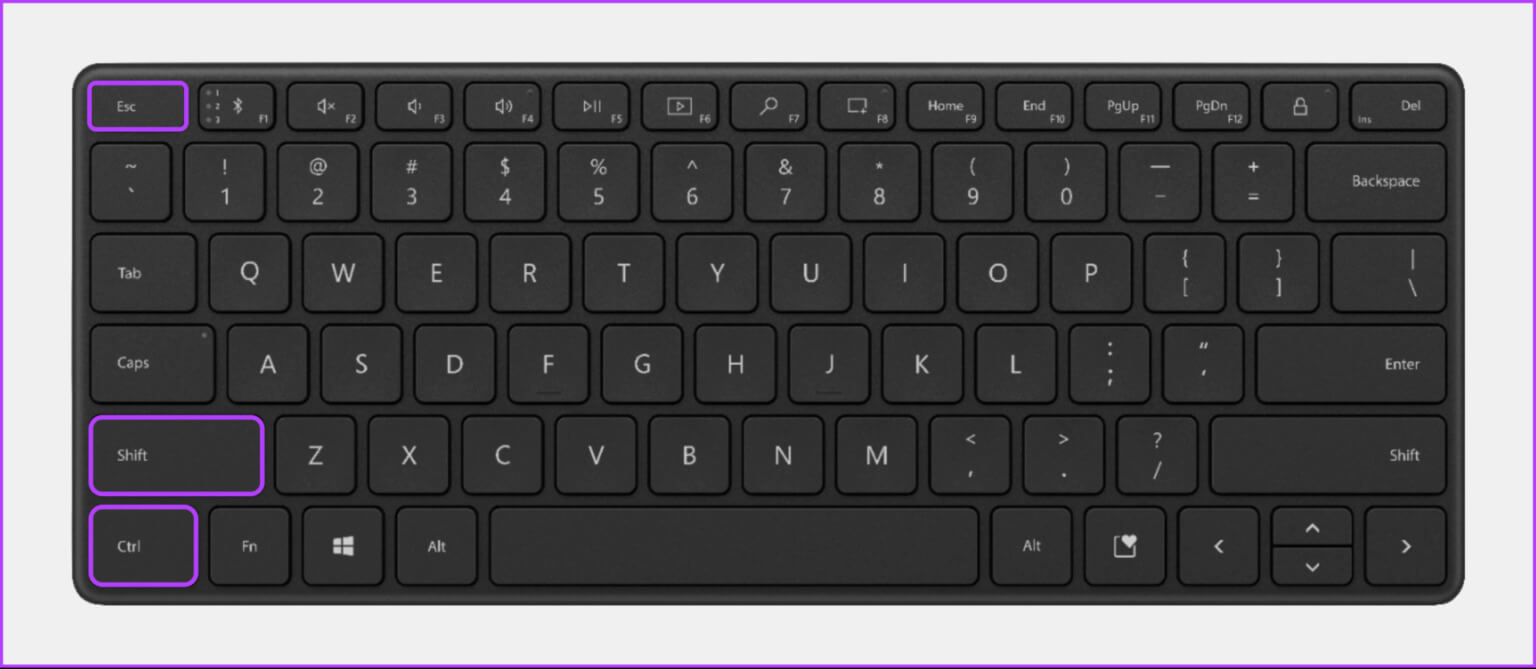
الخطوة 2: في نافذة إدارة المهام ، انقر على الجزء العلوي من عمود الشبكة لترتيب التطبيقات بترتيب تصاعدي اعتمادًا على استخدام الشبكة.
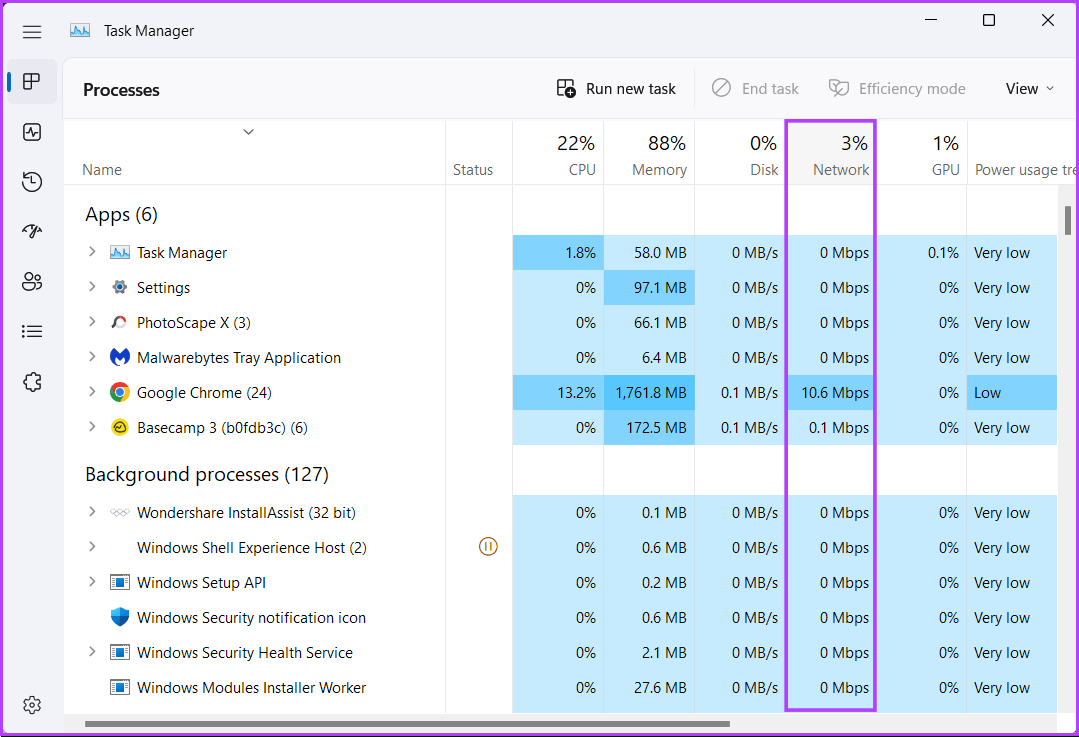
الخطوة 3: حدد التطبيق ذي الاستخدام العالي للشبكة الذي تريد إغلاقه. ثم انقر فوق زر إنهاء المهمة.
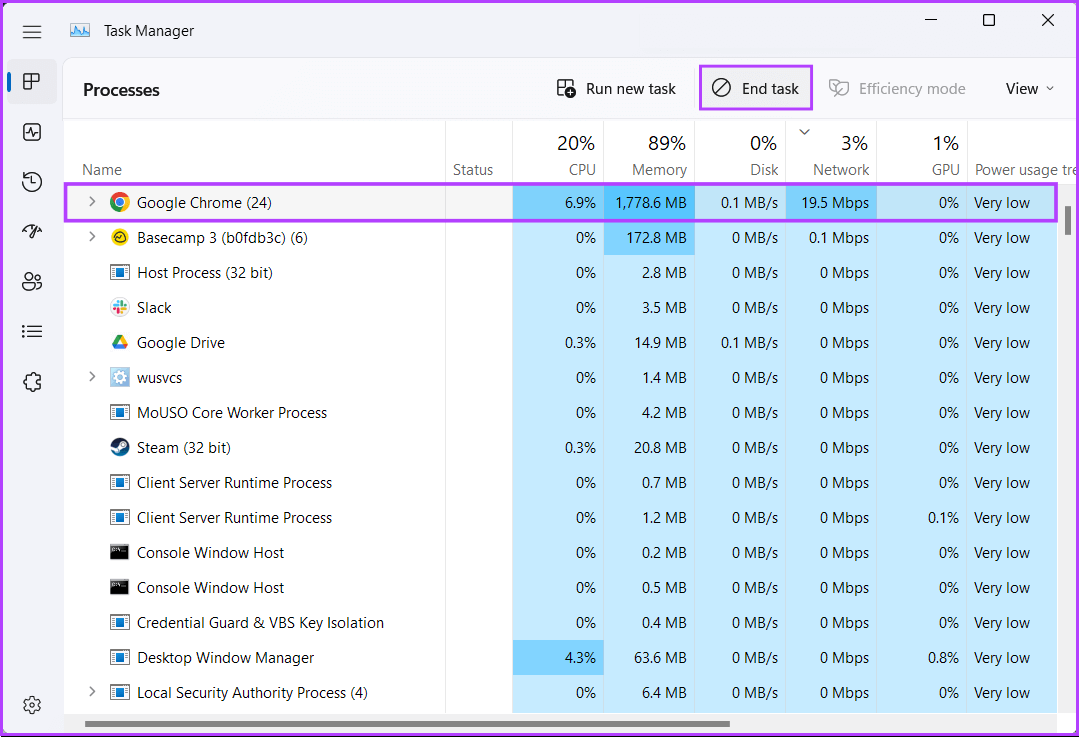
6. قم بتعطيل قيود النطاق الترددي داخل Steam
يوفر Steam إمكانية تبديل سهلة لتقييد النطاق الترددي المستخدم لتنزيل ألعابك. يمكن أن يكون مفيدًا عندما تحتاج إلى النطاق الترددي للشبكة للمهام والتطبيقات الأساسية الأخرى. ومع ذلك ، للحصول على أعلى سرعات تنزيل ممكنة ، ستحتاج إلى التأكد من إيقاف تشغيل قيود النطاق الترددي. اتبع الخطوات المذكورة أدناه:
الخطوة 1: اضغط على مفاتيح Windows + S واكتب Steam. ثم من نتيجة Steam ، انقر فوق فتح لتشغيله على جهاز الكمبيوتر الخاص بك.
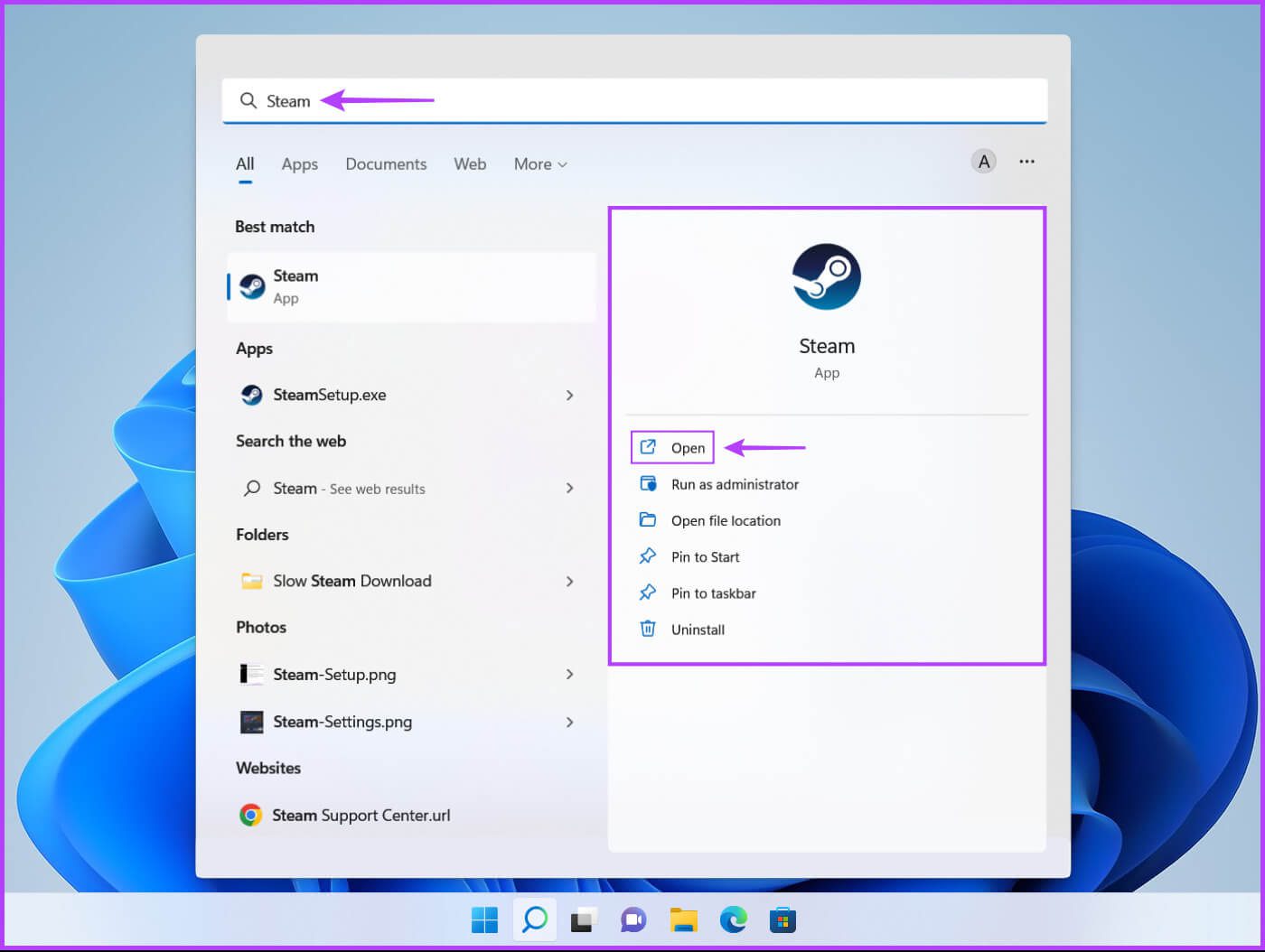
الخطوة 2: انقر فوق خيار Steam في الزاوية العلوية اليسرى. بعد ذلك ، انقر فوق الإعدادات.
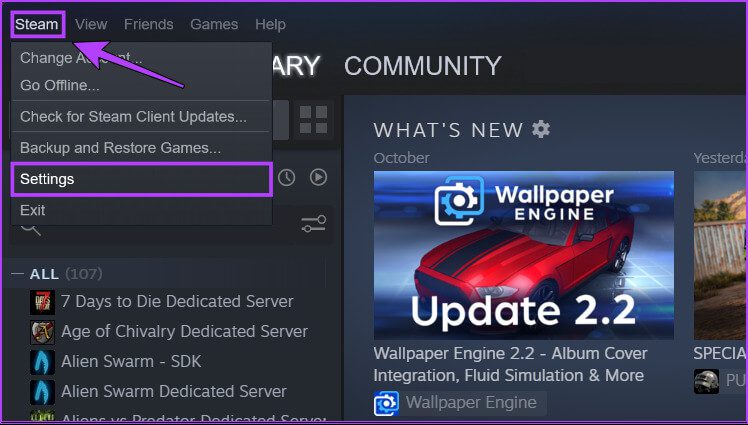
الخطوة 3: في مربع حوار الإعداد ، انقر فوق التنزيلات في الشريط الجانبي الأيسر.
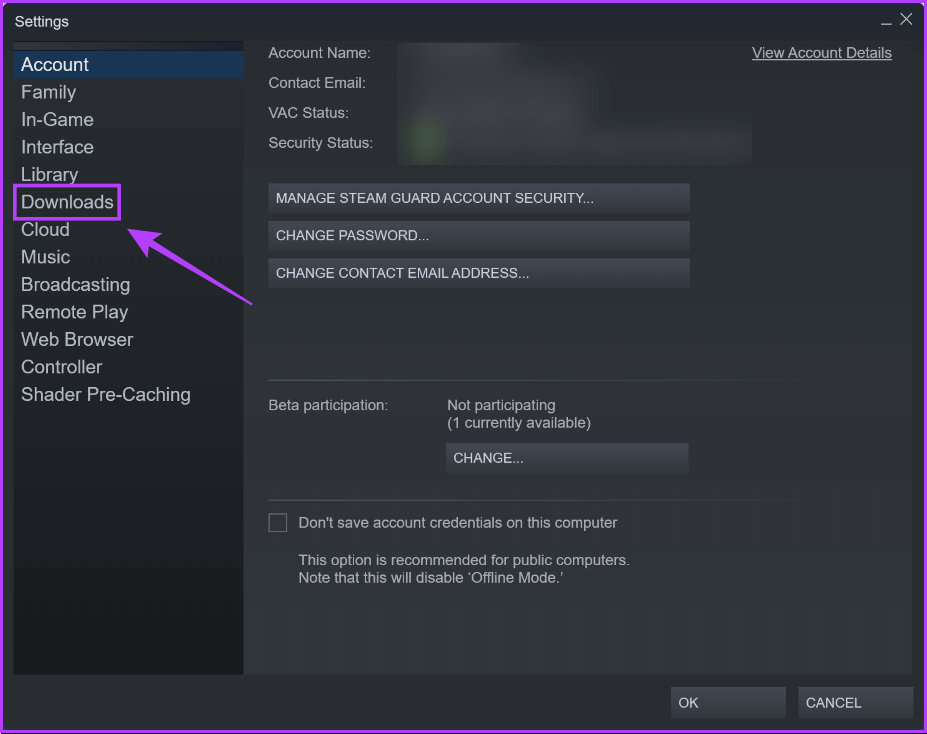
الخطوة 4: قم بإلغاء تحديد مربع الاختيار بجوار خيار “تقييد النطاق الترددي على” وانقر فوق “موافق” لحفظ التغييرات.
بدلاً من ذلك ، افترض أن لديك اتصال إنترنت عالي النطاق الترددي يسمح لك بالبث المباشر حتى مع تشغيل التنزيلات في الخلفية. في هذه الحالة ، يمكنك إلغاء تحديد مربع الاختيار بجوار الخيار “Throttle download while streaming”.
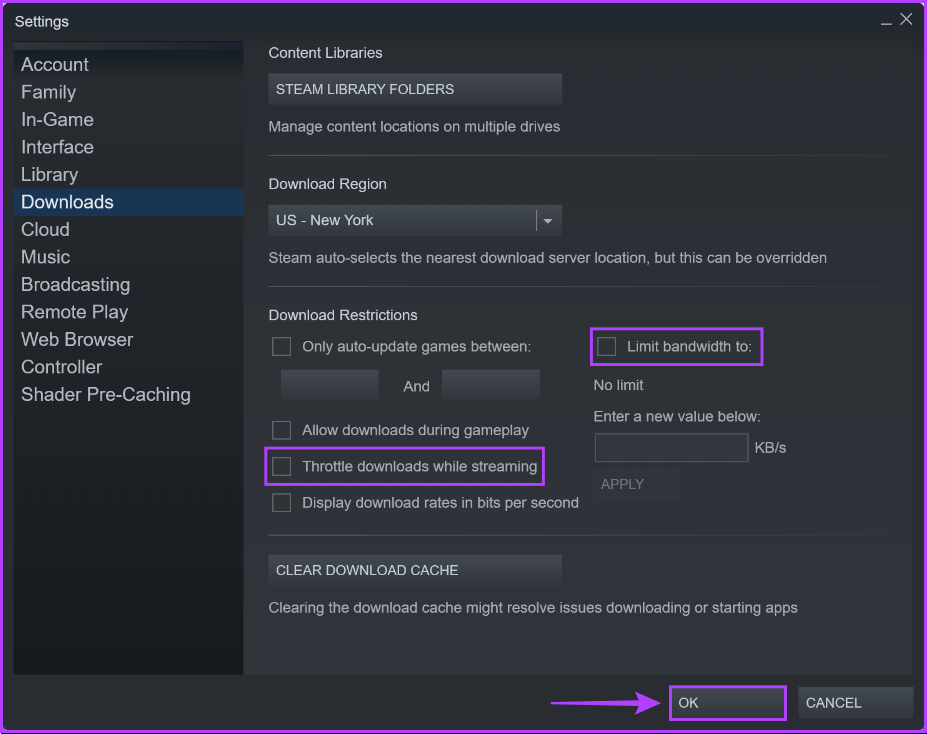
7. إعادة تثبيت Steam
إذا لم ينجح أي من الحلول ، فانتظر بضع ساعات وأعد التحقق من سرعات التنزيل للتأكد من أنه لم يحدث بسبب مشكلات من جانب مزود خدمة الإنترنت. إذا لم يساعد ذلك ، فإن الحل الوحيد المتبقي هو إزالة Steam وإعادة تثبيته. إليك كيفية القيام بذلك على جهاز الكمبيوتر الخاص بك:
ملاحظة: سيؤدي إلغاء تثبيت Steam من جهاز الكمبيوتر الخاص بك أيضًا إلى إزالة جميع ألعابك ومحتواها القابل للتنزيل (DLC) وحفظ الملفات. قد ترغب في إنشاء نسخة احتياطية من ملفات ألعاب Steam قبل المتابعة.
الخطوة 1: اضغط على مفتاحي Windows + I لفتح تطبيق الإعدادات.
الخطوة 2: عند فتح تطبيق الإعدادات ، انقر فوق خيار التطبيقات في الشريط الجانبي الأيسر.
الخطوة 3: في صفحة التطبيقات ، انقر فوق الخيار الذي يشير إلى التطبيقات المثبتة من الجزء الأيمن.
الخطوة 4: اكتب Steam في مربع البحث في الأعلى.
الخطوة 5: من نتائج البحث ، انقر فوق قائمة النقاط الثلاث الأفقية بجوار نتيجة Steam. ثم حدد إلغاء التثبيت.
الخطوة 6: بعد إزالة تثبيت Steam ، انقر على زر التنزيل أدناه لتنزيل مثبت Steam مرة أخرى على جهاز الكمبيوتر الخاص بك.
الخطوة 7: بعد اكتمال التنزيل ، انقر فوق ملف SteamSetup.exe واتبع الإرشادات التي تظهر على الشاشة لتثبيت Steam على جهاز الكمبيوتر الخاص بك.
إصلاح سرعة التنزيل البطيئة على Steam
ستساعدك هذه الحلول على استكشاف أخطاء سرعات التنزيل البطيئة وإصلاحها في Steam على Windows 11. وسيضمن ذلك أنك لن تضطر إلى الانتظار لفترة أطول حتى تنتهي التنزيلات قبل أن تتمكن من بدء لعبتك الجديدة.
