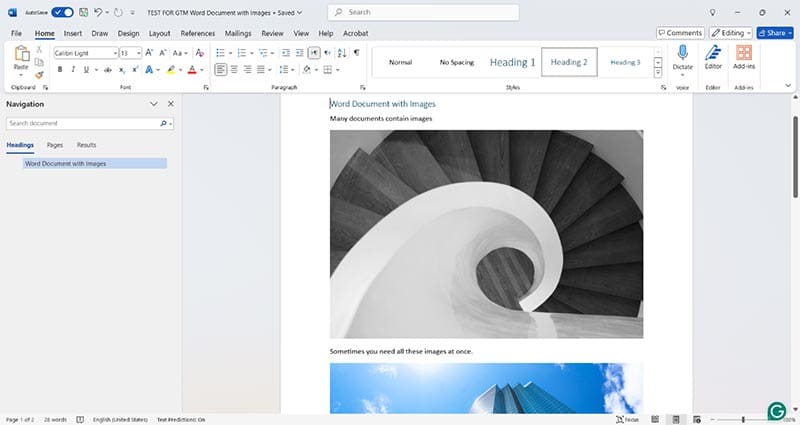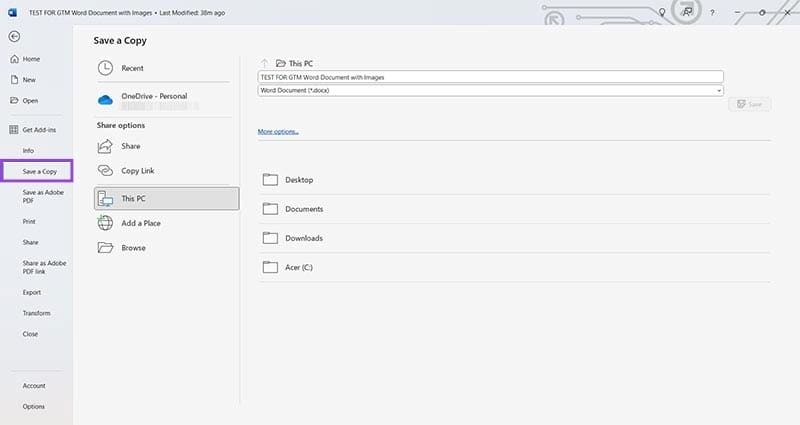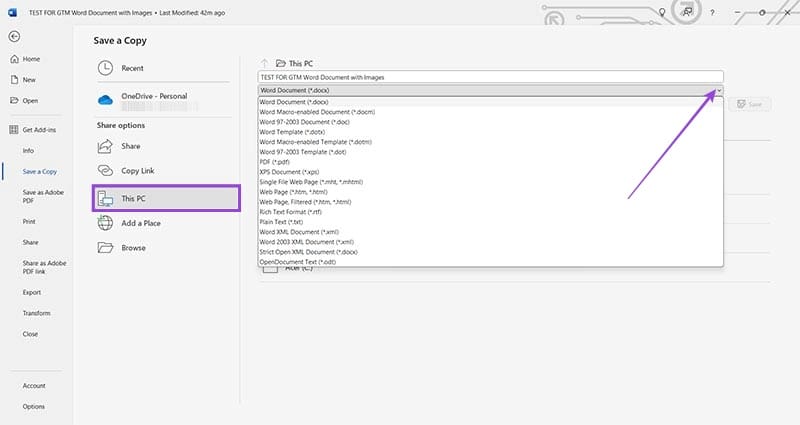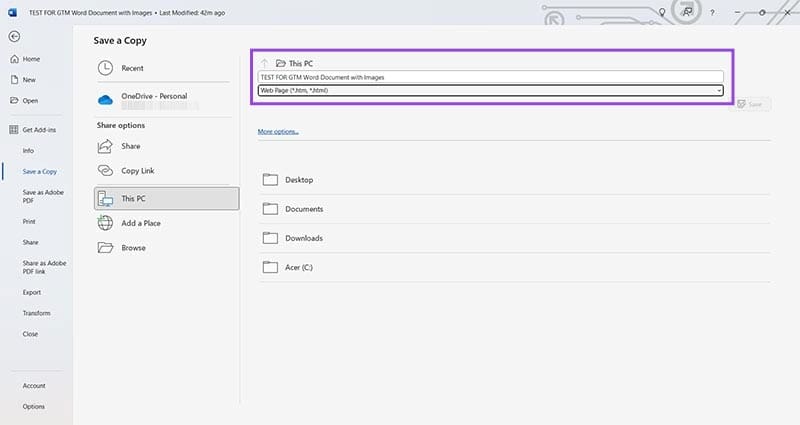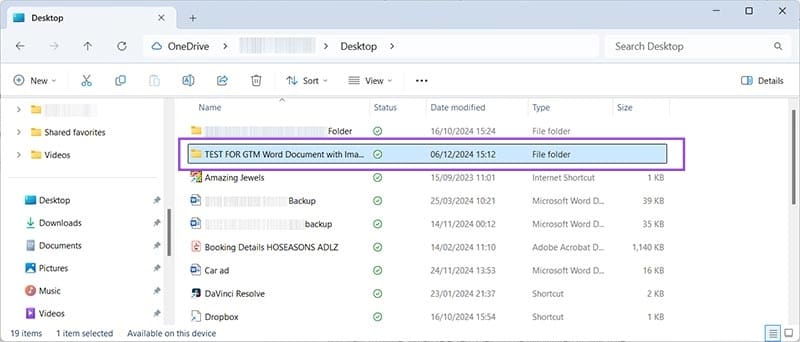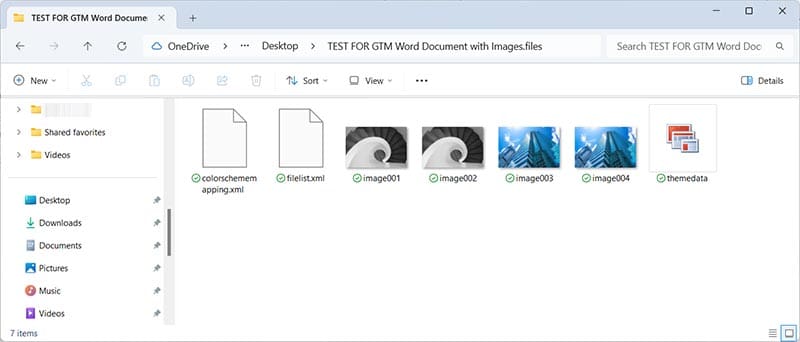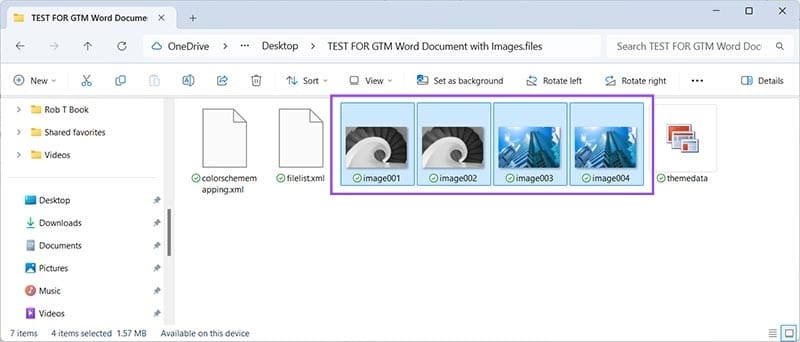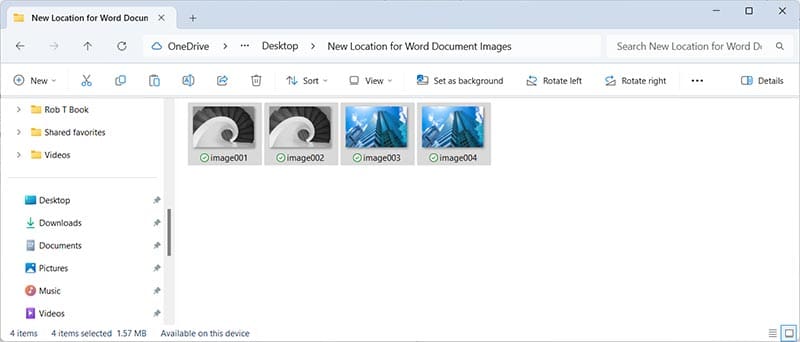كيفية استخراج جميع الصور من مستند Word بسهولة وبخطوات سريعة
إذا كنت بحاجة لاستخراج الصور من مستند Word بسرعة وبدون تعقيد، يمكن أن تكون هذه المهمة محيرة أحيانًا، خاصة إذا كان المستند يحتوي على العديد من الصور. ولكن هناك طرق سهلة وفعّالة تتيح لك استخراج كافة الصور من مستند Word دفعة واحدة، مما يوفر الوقت ويجعل العملية أكثر سلاسة. في هذه المقالة، سنتعرف على خطوات بسيطة لاستخراج الصور بسهولة باستخدام بعض الأدوات المتوفرة في Word، وكذلك طرق أخرى تساعدك في العمل مع المستندات التي تحتوي على محتوى مرئي.
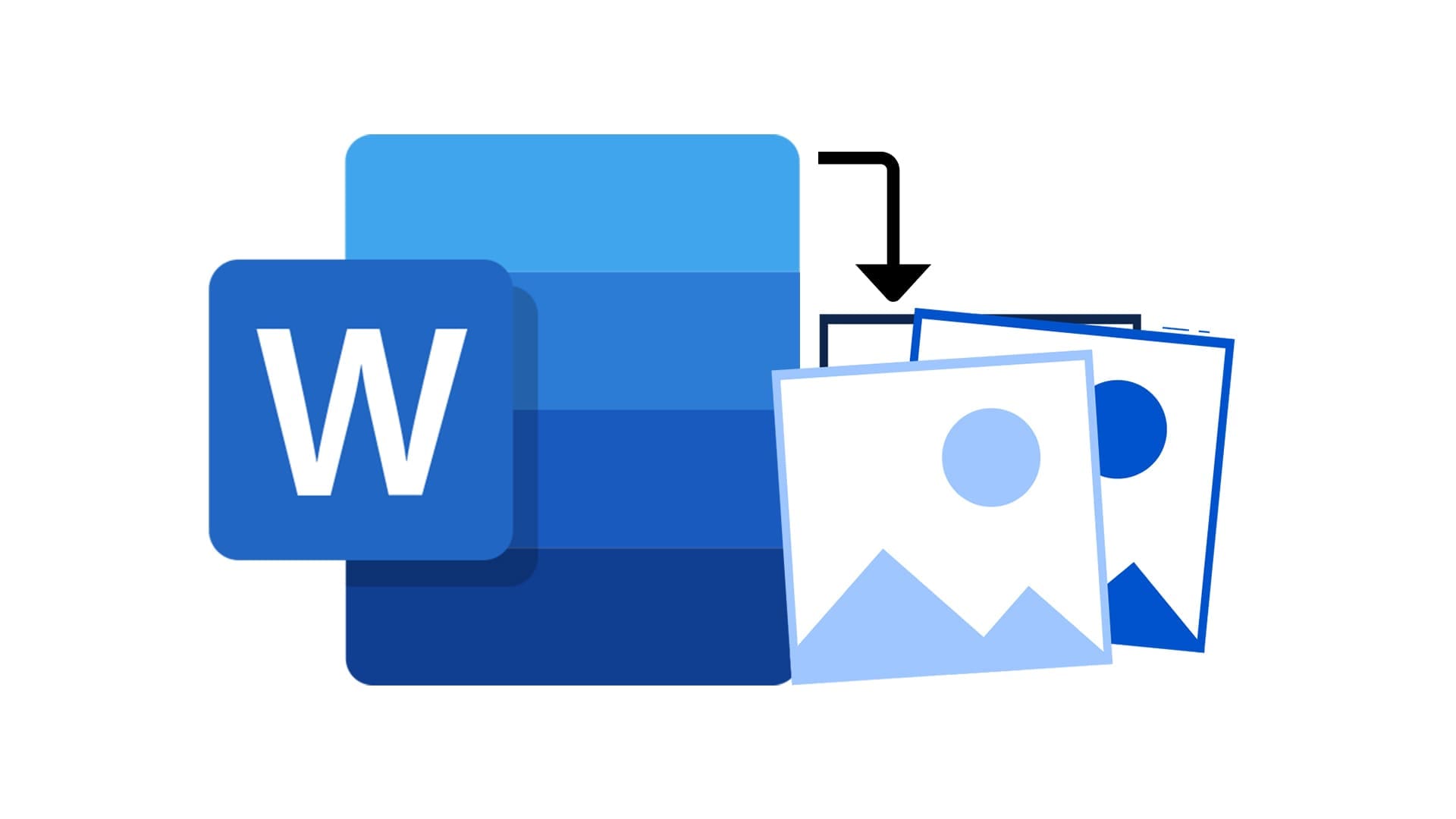
نصائح سريعة
- قد تحتوي مستندات Microsoft Word على صور متعددة يمكنك حفظها واحدة تلو الأخرى كملفات فردية.
- لا توجد طريقة مدمجة لحفظ كل صورة في وقت واحد، مما قد يجعل الأمر مملًا ويستغرق وقتًا طويلاً إذا كنت بحاجة إلى نسخة من كل صورة من ملف كبير.
- من خلال حفظ ملف .doc أو .docx كملف HTML، يمكنك استخراج جميع الصور بسرعة من مستند Word.
تخيل أن رئيسك يرسل لك مستند Word ضخمًا يحتوي على العديد من الرسوم البيانية والجداول والمخططات التي تحتاجها لإكمال تقريرك. يمكنك تصفح المستند والنقر فوق كل صورة وحفظها واحدة تلو الأخرى. ومع ذلك، بعد الصورة العاشرة أو المائة، قد يصبح هذا الأمر مملًا. لو كان هناك طريقة لاستخراج جميع الصور من مستند Word دفعة واحدة.
لحسن الحظ، هناك حل بديل. من الممكن حفظ نسخة من مستند Word كملف HTML، والذي يستخرج جميع الصور تلقائيًا. وإليك الطريقة.
استخراج كافة الصور من مستند Word عن طريق الحفظ كملف HTML
الخطوة 1: افتح مستند Word الذي تريد استخراج الصور منه.
الخطوة 2: انقر فوق ملف في الجزء العلوي الأيسر وابحث عن الخيار الموجود على الجانب الأيسر الذي ينص على حفظ نسخة.
إلى الخطوة 3: اختر المكان الذي تريد حفظ الملف فيه كالمعتاد. ثم، بجوار المكان الذي يظهر فيه Word Document (*.docx)، انقر فوق السهم المنسدل على أقصى يمين المربع.
الخطوة 4: احفظ مستند Word الخاص بك كصفحة ويب (*htm، *html).
ملاحظة: لا تختار أي خيارات أخرى لصفحة الويب لأنها لن تعمل بنفس الطريقة تمامًا.
الخطوة 5: انقر فوق “حفظ”، ثم افتح “مستكشف الملفات” وانتقل إلى الموقع الذي اخترته لحفظ ملف HTML الجديد. بدلاً من ملف واحد، سترى مجلدًا بنفس الاسم الذي استخدمته لحفظ ملف HTML.
إلى الخطوة 6: انقر نقرًا مزدوجًا فوق المجلد لفتحه. سترى أن جميع الصور الموجودة في مستند Word أصبحت الآن ملفات منفصلة داخل هذا المجلد.
نقل الصور المستخرجة إلى موقع جديد
الآن بعد أن حصلت على جميع الصور من داخل مستند Word، يمكنك نقلها من هذا المجلد إلى مجلد جديد. يمكنك سحبها وإفلاتها إلى موقع آخر أو تحديدها جميعًا مرة واحدة باستخدام الماوس أو بالنقر فوق ctrl وA معًا. أو يمكنك النقر فوق واحدة، ثم الضغط باستمرار على مفتاح التحكم (ctrl) والنقر فوق أي صور أخرى تريد نقلها. عند تحديدها، سيتم تمييزها باللون الأزرق الفاتح.
لنسخ هذه الصور بسرعة، اضغط على ctrl وC معًا. ثم استخدم مستكشف الملفات للعثور على موقع جديد لحفظ الصور التي اخترتها. عند اختيار مجلد، ما عليك سوى النقر على ctrl وV معًا للصق الصور في هذا المجلد.