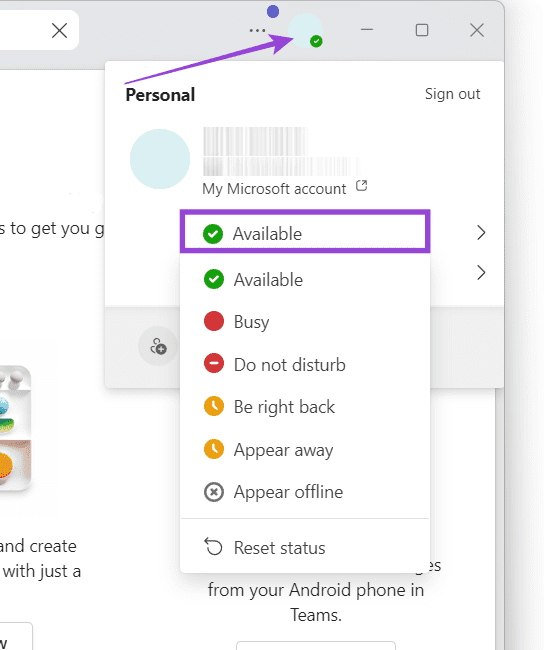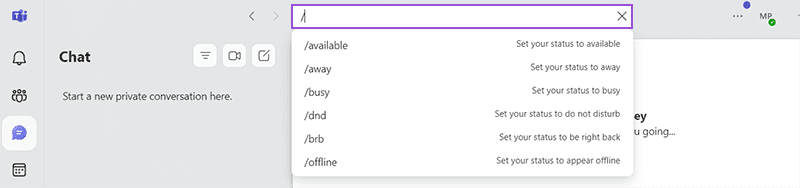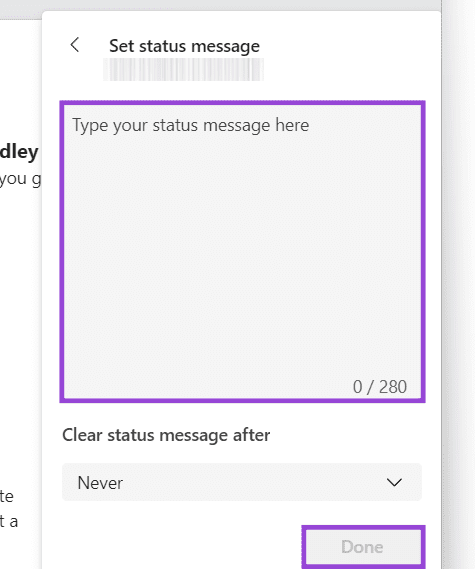تعرف على رموز الحالة في Microsoft Teams ومعانيها
فهم رموز الحالة في Microsoft Teams يساعدك على التواصل بشكل أكثر فاعلية مع زملائك في العمل. كل رمز حالة يعبر عن وضع المستخدم الحالي، سواء كان متاحًا، مشغولًا، أو غير متصل. معرفة معاني هذه الرموز تتيح لك تحديد الوقت المناسب للتواصل مع الآخرين وتجنب الإزعاج خلال الاجتماعات أو فترات العمل المكثفة.
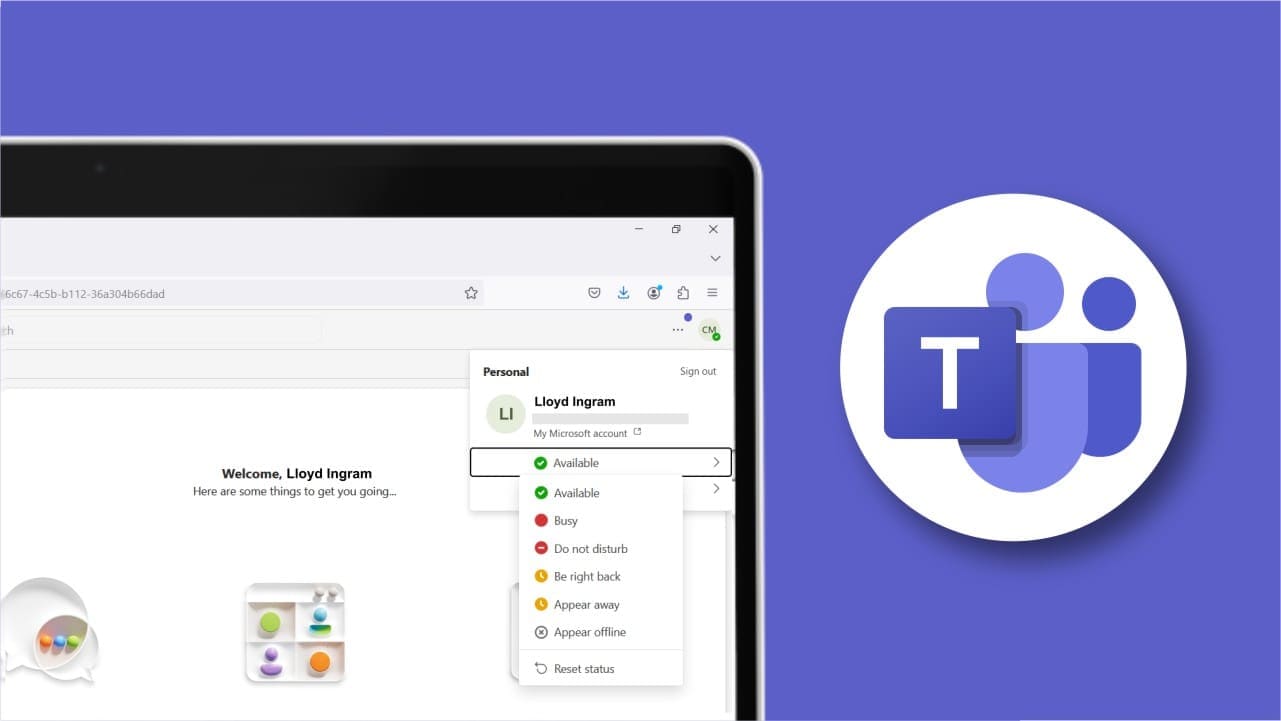
في هذا المقال، سنستعرض أهم رموز الحالة التي تظهر في Microsoft Teams، وكيف يمكنك استخدامها بشكل صحيح لتحقيق أفضل تجربة تواصل داخل الفريق.
نصائح سريعة
- تتيح لك أكواد حالة Microsoft Teams معرفة ما يفعله المستخدمون.
- يمكنك ضبط حالتك يدويًا، أو السماح لـ Teams بتعيينها تلقائيًا.
- يساعدك ضبط الحالة الصحيحة على تجنب الإزعاج عندما تكون مشغولاً.
يحتوي Microsoft Teams على “حالات” حضور مختلفة يمكن للمستخدمين ضبطها للإشارة إلى مستوى توفرهم. يمكن أيضًا ضبط الحالات تلقائيًا، اعتمادًا على كيفية استخدامك للتطبيق. يستعرض هذا الدليل العديد من أكواد حالة Microsoft Teams ويشرح معنى كل منها وكيفية استخدامها.
رمز الحالة 1. متاح
“متاح” هو حالة الحضور الافتراضية التي تشير إلى أنك مسجل الدخول ونشط على Microsoft Teams ولكنك غير مشارك في اجتماع. يتيح هذا الرمز ببساطة للمستخدمين الآخرين معرفة أنك متصل بالإنترنت ومتاح للدردشة، إذا رغب أي شخص في الاتصال بك أو إرسال رسالة إليك.
رمز الحالة 2. مشغول
يشير رمز حالة Microsoft Teams “مشغول” إلى أن الشخص المعني مشغول. قد يكونون في اجتماع أو مكالمة (يقوم Teams تلقائيًا بتبديل حالتك إلى “مشغول” إذا تلقيت مكالمة)، أو قد يكونون مشغولين بنشاط آخر. ستظل تتلقى إشعارات حول “مشغول”، لكنها طريقة مفيدة لإعلام جهات الاتصال الخاصة بك بأنك على الأرجح لن تستجيب على الفور.
رمز الحالة 3. عدم الإزعاج
رمز حالة “عدم الإزعاج” في Microsoft Teams هو مستوى أعلى من “مشغول”. إنه يعني بالضبط ما يقوله – لا يرغب المستخدم في أن يتم إزعاجه. إذا قمت بتطبيق هذا الإعداد، فلن تتلقى أي إشعارات من Teams وسيعرف الأشخاص أنه لا ينبغي لهم إزعاجك.
رمز الحالة 4. سأعود قريبًا
“سأعود قريبًا” هو رمز حالة آخر واضح نسبيًا في Microsoft Teams. إنه يوضح أن المستخدم غائب مؤقتًا، ولكن لن يطول الوقت ويجب أن يعود متصلًا بالإنترنت و”متاحًا” قبل فترة طويلة. لا يتم تطبيق رمز الحالة هذا تلقائيًا أبدًا، لذا عليك تحديده يدويًا.
رمز الحالة 5. الظهور بعيدًا
هذه الحالة خاصة عندما تكون مسجلاً الدخول إلى Teams ولكنك لا تفتح البرنامج في ذلك الوقت وتكون مشغولاً بأشياء أخرى، لذا ربما لن تستجيب على الفور. إنها تشبه “مشغول”، وتنطبق تلقائيًا إذا حدث أن وضعت جهاز الكمبيوتر الخاص بك في وضع السكون أو قمت بالتبديل إلى تطبيق مختلف عن Teams على جهازك المحمول.
رمز الحالة 6. الظهور غير متصل
أخيرًا، يجعل رمز حالة Microsoft Teams هذا الأمر يبدو وكأنك غير مسجل الدخول إلى Teams على الإطلاق. يمكنك استخدامه لإخفاء وجودك مع الاستمرار في الوصول إلى التطبيق وتلقي الإشعارات إذا حدث أن تلقيت أي رسائل.
كيفية تغيير رموز حالة Microsoft Teams
هذا هو شرح رموز حالة Microsoft Teams. الآن، دعنا نرى كيف يمكنك التبديل بينها.
على أجهزة سطح المكتب:
في Teams لسطح المكتب، كل ما عليك فعله هو النقر فوق صورة ملفك الشخصي أو الرمز في الزاوية اليمنى العليا من الشاشة. ثم انقر فوق رمز حالة Microsoft Teams الذي قمت بتطبيقه حاليًا، والذي سيكون عادةً “متاح” إذا كنت قد سجلت الدخول للتو. يمكنك بعد ذلك النقر لاختيار أي حالة تريد تعيينها من القائمة المنسدلة.
على الهاتف المحمول:
لتعديل حالة MS Teams على الهاتف المحمول، ما عليك سوى النقر فوق زر “القائمة” (ثلاثة خطوط أفقية). ثم انقر فوق حالتك الحالية واختر أي حالة تريدها من القائمة المقدمة.
استخدام اختصارات لوحة المفاتيح:
على أجهزة سطح المكتب، يمكنك أيضًا استخدام اختصارات لوحة المفاتيح المفيدة لتحديث رمز حالة Microsoft Teams الخاص بك أثناء التنقل. ما عليك سوى كتابة “/” في مربع البحث، متبوعًا بأي حالة تريد تعيينها:
/availablefor “Available”/awayfor “Away”/busyfor “Busy”/dndfor “Do Not Disturb”/brbfor “Be Right Back”/offlinefor “Offline”
كيفية تعيين رسالة الحالة
بالإضافة إلى أكواد الحالة والرموز، يتيح لك MS Teams أيضًا تعيين “رسالة الحالة”، وهي عبارة عن جزء قصير من النص يمكنك عرضه على جهات الاتصال الخاصة بك بالتزامن مع رمز حالة Microsoft Teams الخاص بك. للوصول إلى هذا الخيار، ما عليك سوى النقر فوق صورة ملفك الشخصي، ثم تحديد “تعيين رسالة الحالة”. يمكنك بعد ذلك كتابة أي رسالة تريدها والنقر فوق “تم” لحفظها.
فهم رموز الحالة في Microsoft Teams يساعدك على التواصل بشكل أفضل وتجنب التداخل في أوقات غير مناسبة. سواء كنت تعمل عن بُعد أو ضمن فريق داخل المكتب، استخدام هذه الرموز بشكل صحيح يجعل من تجربتك في Teams أكثر سلاسة وكفاءة. احرص على تحديث حالتك بانتظام لتعكس وضعك الحالي وتسهيل التواصل مع زملائك في العمل