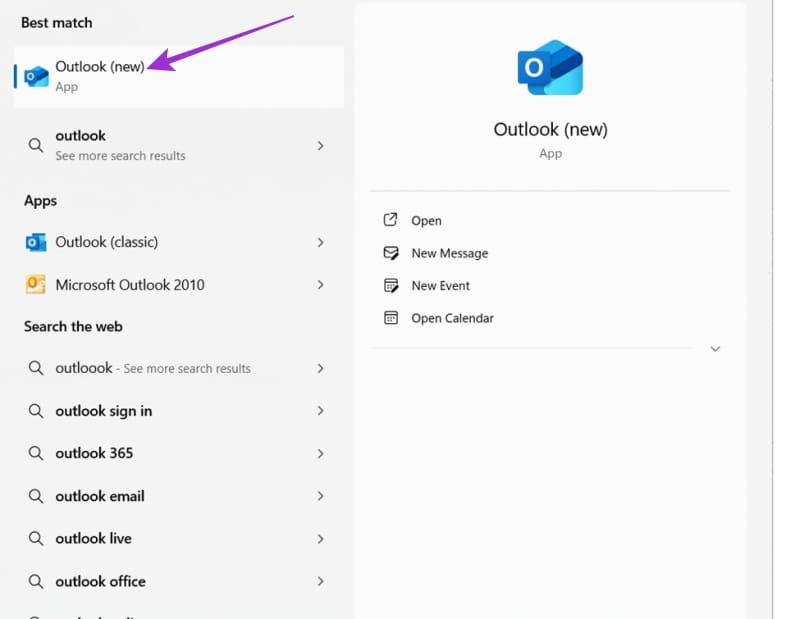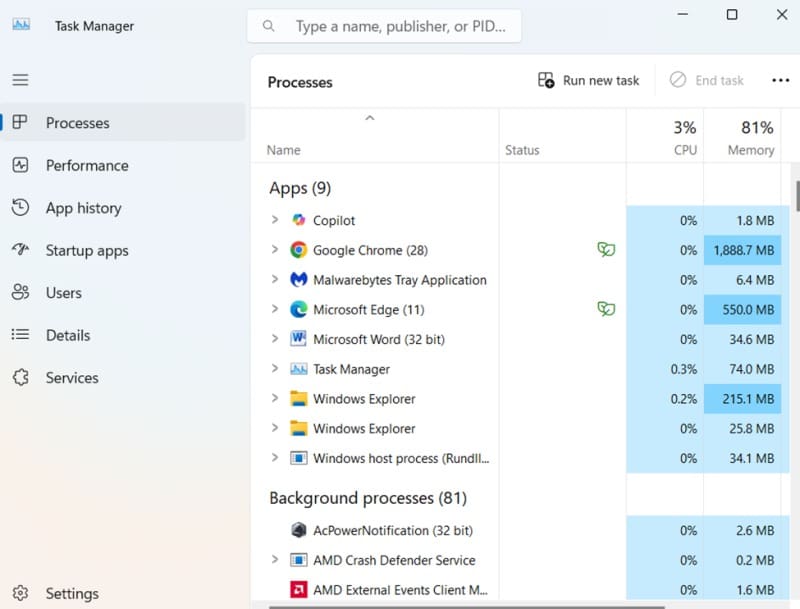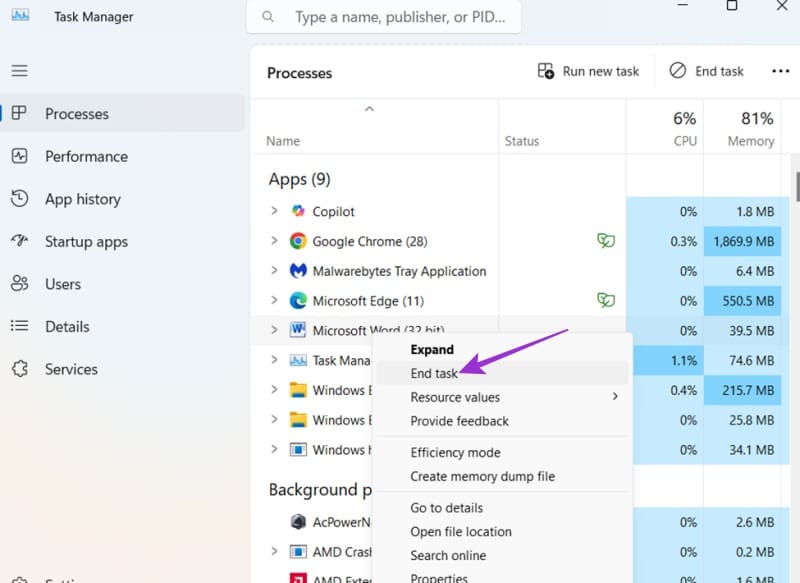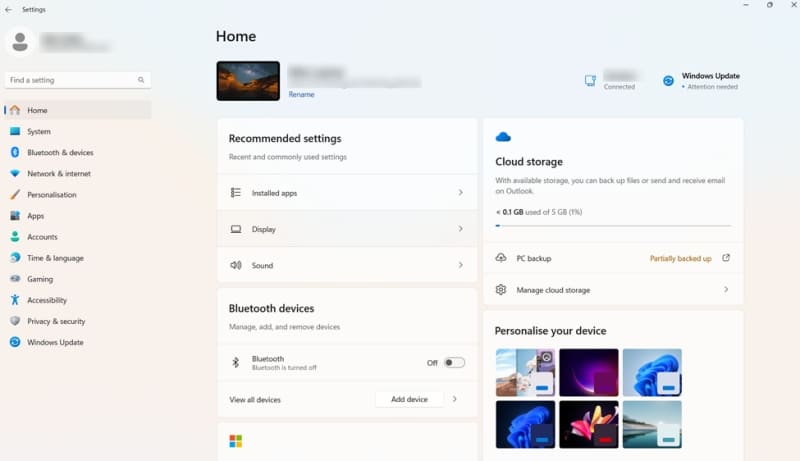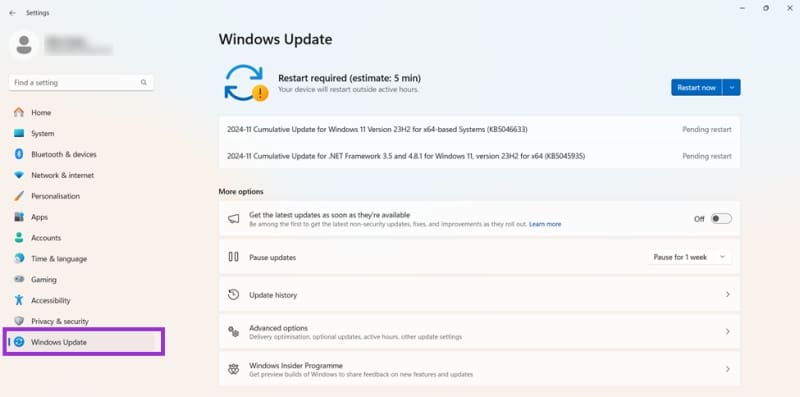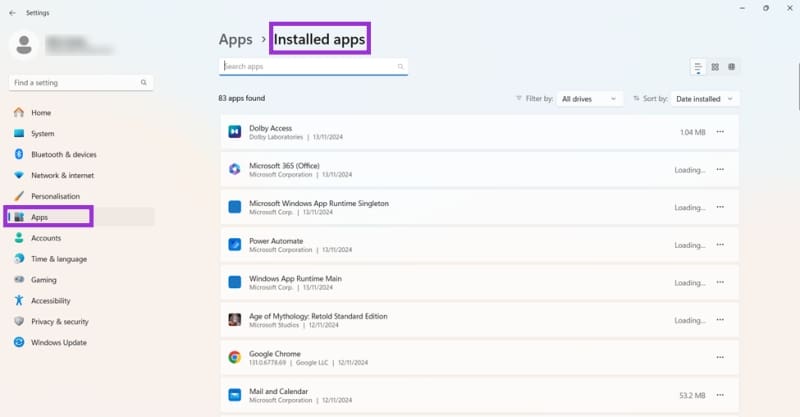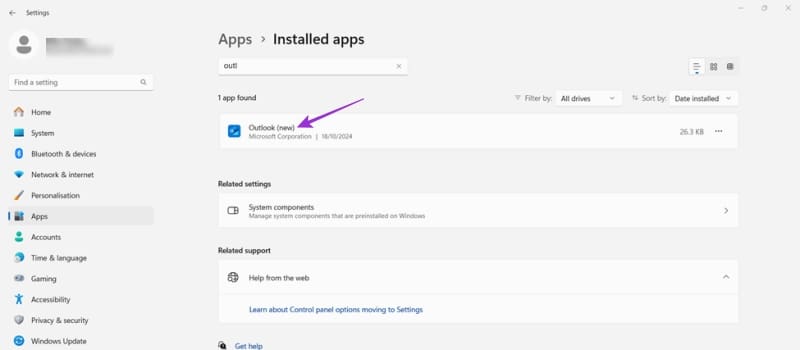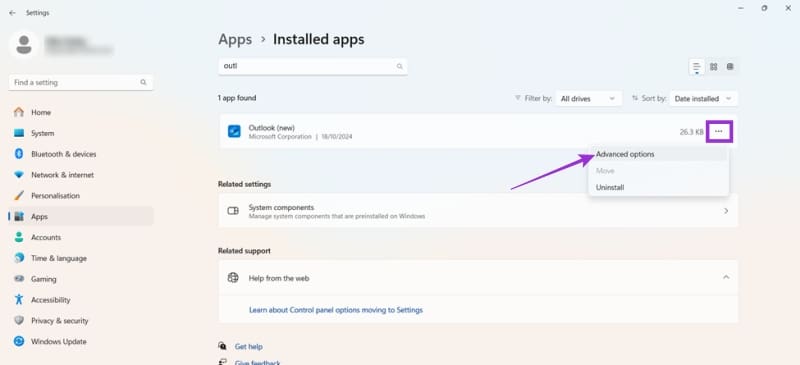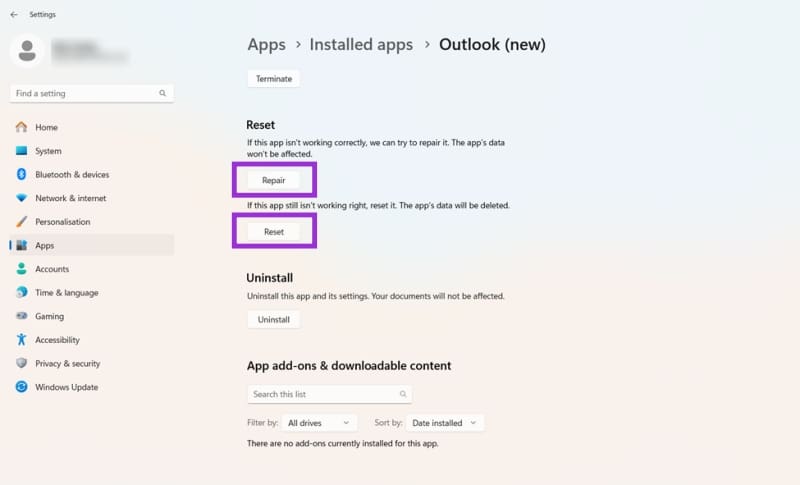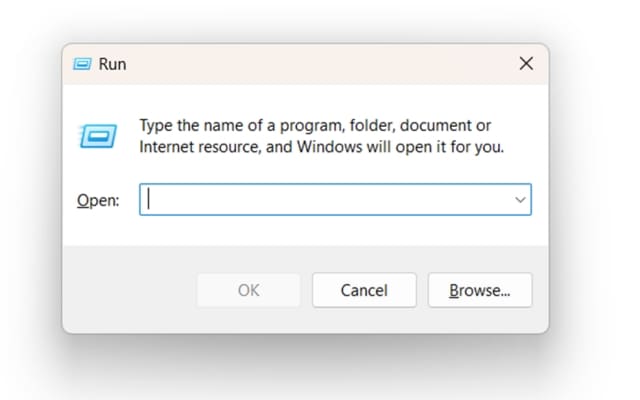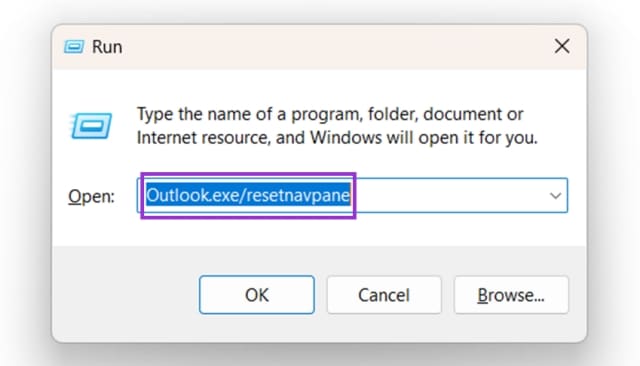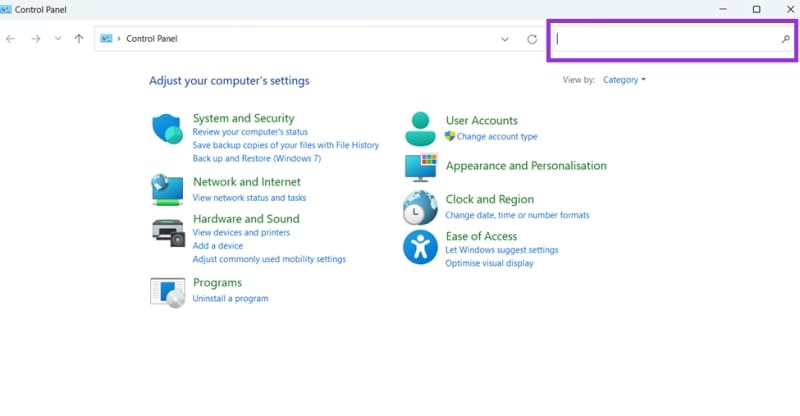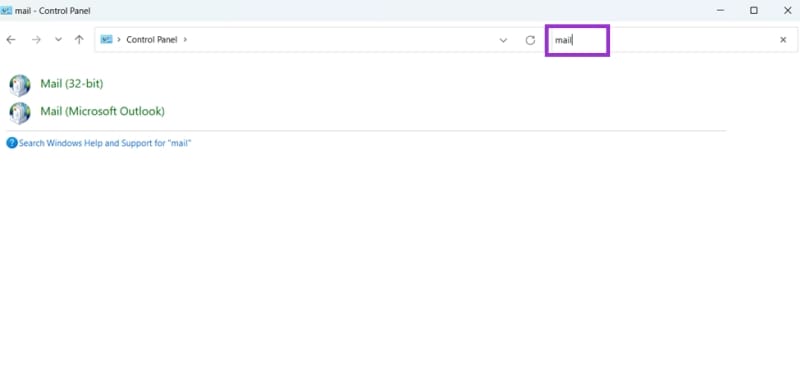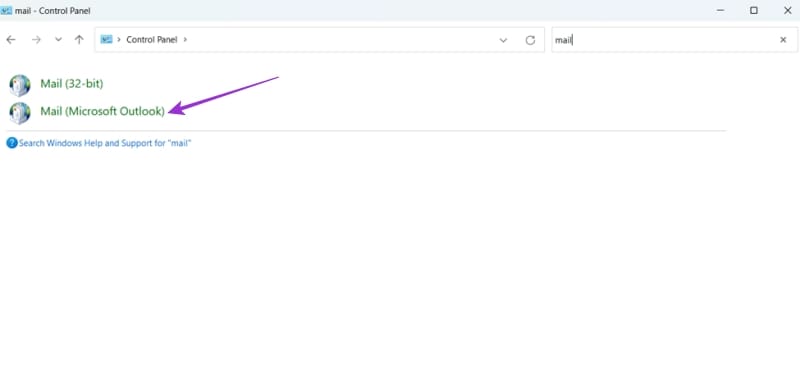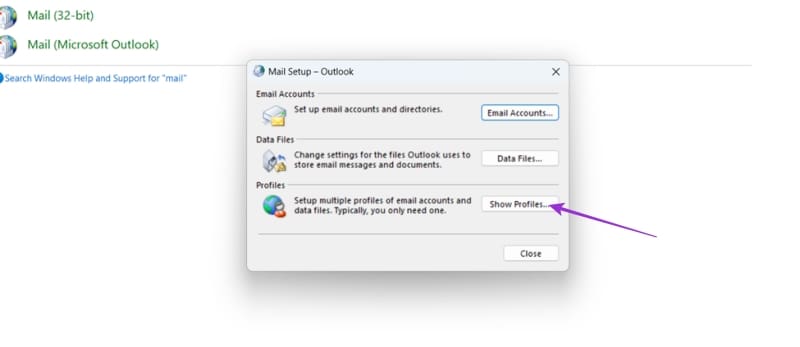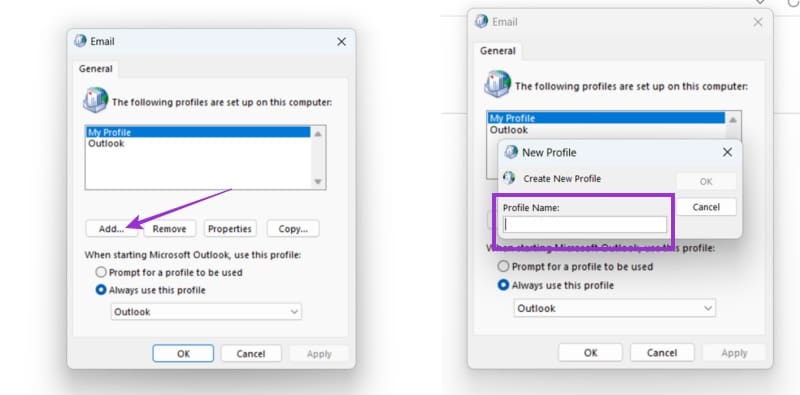كيفية إصلاح مشكلة توقف Outlook عند تحميل الملف الشخصي بخطوات بسيطة
قد يواجه العديد من مستخدمي Outlook مشكلة توقف التطبيق عند تحميل الملف الشخصي، مما يؤدي إلى تعطيل الوصول إلى البريد الإلكتروني والموارد الأخرى. يمكن أن تكون هذه المشكلة ناتجة عن عدة أسباب تتراوح بين مشكلات الاتصال إلى ملفات التكوين التالفة. إذا كنت تواجه هذه المشكلة، لا داعي للقلق. في هذه المقالة، سنستعرض خطوات فعّالة لحل مشكلة توقف Outlook بشكل سريع وآمن، مما يتيح لك العودة إلى استخدام البريد الإلكتروني دون تعطيل. سنغطي الحلول التي يمكن تطبيقها بسهولة وتتناسب مع مختلف الإصدارات من Outlook، مما يساعدك في تجاوز هذه المشكلة بسرعة.
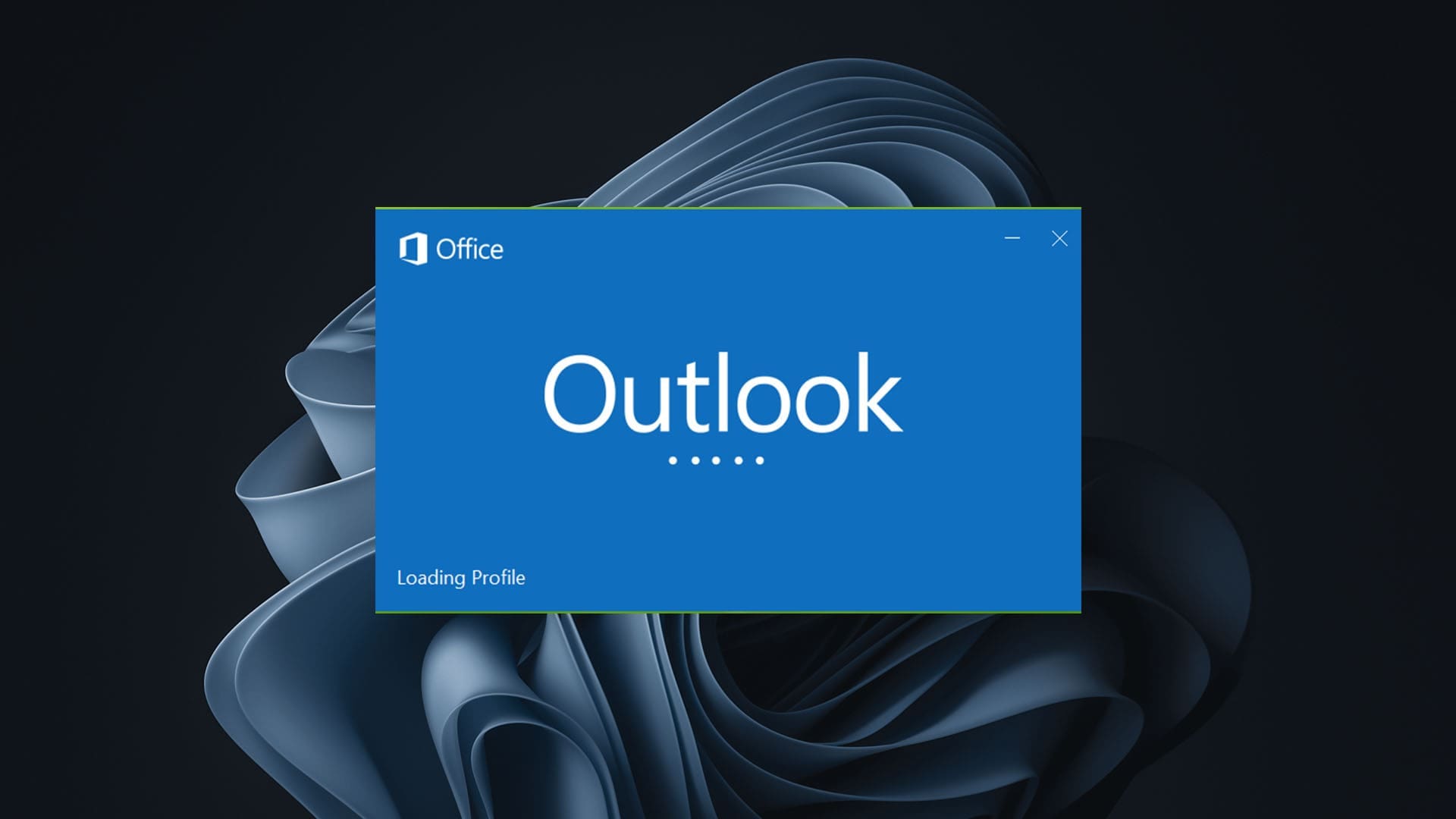
نصائح سريعة
- يفشل Outlook أحيانًا في التحميل، ويعلق على شاشة “تحميل الملف الشخصي”.
- هناك العديد من الحلول السريعة لهذه المشكلة، مثل تشغيل البرنامج كمسؤول.
- إذا فشلت كل الحلول الأخرى، فقد تضطر إلى إنشاء ملف تعريف Outlook جديد بالكامل.
يعد Outlook حلاً للبريد الإلكتروني للعديد من الأشخاص، ولكنه لا يعمل بسلاسة دائمًا. اشتكى العديد من المستخدمين من التعطل على صفحة “تحميل الملف الشخصي”، حيث يفشل إصدار Outlook الخاص بهم في التحميل بالكامل والسماح لهم بالدخول إلى صناديق الوارد الخاصة بهم.
فيما يلي بعض الطرق لإصلاح Outlook المتعطل على “تحميل الملف الشخصي”.
الحل 1: تشغيل البرنامج كمسؤول
أحد أسرع الحلول الممكنة لتعطل Outlook على “تحميل الملف الشخصي” هو محاولة تشغيل البرنامج كمسؤول. لا يستغرق هذا سوى بضع نقرات وقد يكون كل ما تحتاجه للوصول إلى صندوق الوارد الخاص بك.
الخطوة 1. اكتب “Outlook” في شريط البحث.
الخطوة 2. بدلاً من النقر بزر الماوس الأيسر لفتح Outlook كالمعتاد، انقر بزر الماوس الأيمن فوقه. ثم حدد “تشغيل كمسؤول“. اترك البرنامج مفتوحًا ولاحظ ما إذا كان هذا يحل مشكلتك. إذا كان الأمر كذلك، فقد يتعين عليك الاستمرار في فتح Outlook كمسؤول في المستقبل المنظور لتجنب خطأ “تحميل الملف الشخصي”.
الإصلاح 2: إنهاء جميع مثيلات Outlook وOffice في “إدارة المهام”
في بعض الأحيان، يحدث خطأ “تحميل الملف الشخصي” بسبب تشغيل العديد من مهام Office أو Outlook في وقت واحد على جهازك.
الخطوة 1. اضغط على مفاتيح “Ctrl” و”Shift” و”ESC” معًا لإظهار “إدارة المهام”.
الخطوة 2. قم بالتمرير خلال قائمة العمليات وإنهاء أي عملية مرتبطة بـ MS Office أو Outlook. قم بذلك بالنقر بزر الماوس الأيمن فوق المهمة والضغط على “إنهاء المهمة”.
إلى الخطوة 3. بمجرد الانتهاء من جميع المهام ذات الصلة، أغلق “إدارة المهام” وحاول تشغيل Outlook مرة أخرى.
الحل 3: تأكد من تحديث جهازك
تصدر Microsoft بشكل متكرر تحديثات منتظمة لبرامجها ونظام التشغيل Windows. من المهم تثبيتها جميعًا، حيث يأتي العديد منها مع إصلاحات للأخطاء لحل المشكلات الشائعة، مثل توقف Outlook عند “تحميل الملف الشخصي”.
الخطوة 1. افتح الإعدادات على جهازك عن طريق كتابة “الإعدادات” في شريط البحث أو استخدام اختصار من قائمة البدء.
الخطوة 2. انقر فوق “Windows Update” ثم استخدم زر “Check for Updates” لمعرفة ما إذا كانت هناك تحديثات متاحة. إذا كان الأمر كذلك، فسيقوم Windows بتنزيلها وتثبيتها، وقد تحتاج إلى إعادة تشغيل جهازك قبل تشغيل Outlook مرة أخرى لمعرفة ما إذا كان يعمل.
الإصلاح 4: إصلاح أو إعادة تعيين Outlook
يسمح لك Windows أيضًا بإصلاح أو إعادة تعيين أي تطبيقات تتصرف بشكل غريب. يمكنك القيام بذلك باستخدام Outlook لحل مجموعة من الأخطاء.
الخطوة 1. انتقل إلى الإعدادات باستخدام اختصار أو كتابة “إعدادات” في شريط البحث.
الخطوة 2. انقر فوق “التطبيقات” ثم “التطبيقات المثبتة” للحصول على قائمة بجميع تطبيقاتك.
إلى الخطوة 3. ابحث عن “Outlook” في القائمة عن طريق التمرير أو مجرد كتابة “Outlook” في شريط البحث.
الخطوة 4. انقر على النقاط الثلاث الصغيرة وحدد “خيارات متقدمة”.
الخطوة 5. قم بالتمرير لأسفل وانقر فوق “إصلاح” واترك لنظام Windows إجراء بعض الاختبارات لمعرفة ما إذا كان بإمكانه إصلاح التطبيق. إذا فشل ذلك، يمكنك تجربة زر “إعادة الضبط”، على الرغم من أن هذا سيعيد ضبط التطبيق بالكامل وستحتاج إلى إعادة تكوينه عند العودة إلى النظام.
الإصلاح 5: إعادة تعيين لوحة التنقل في Outlook
هناك طريقة أخرى ممكنة للتغلب على توقف Outlook عند “تحميل الملف الشخصي” وهي إعادة تعيين لوحة التنقل في التطبيق.
الخطوة 1. افتح الأمر “تشغيل” باستخدام اختصار مفتاحي “Windows” و”R” أو عن طريق كتابة “تشغيل” في شريط البحث.
الخطوة 2. اكتب “Outlook.exe/resetnavpane” في المربع واضغط على Enter. ثم حاول تشغيل Outlook.
الإصلاح 6: إنشاء ملف تعريف جديد في Outlook
إذا فشلت كل الحلول الأخرى، فقد يكون ملف تعريف Outlook الحالي لديك تالفًا إلى حد لا يمكن إصلاحه. في هذه الحالة، الخيار الوحيد المتبقي هو إنشاء ملف تعريف جديد.
الخطوة 1. انتقل إلى “لوحة التحكم” من خلال العثور عليها في قائمة ابدأ أو اكتب “لوحة التحكم” في شريط البحث.
الخطوة 2. اكتب “البريد” في شريط البحث في الجزء العلوي الأيمن.
إلى الخطوة 3. انقر فوق “البريد (Microsoft Outlook)” لفتح نافذة إعداد البريد.
الخطوة 4. انقر فوق “إظهار الملفات الشخصية” لفتح نافذة جديدة.
الخطوة 5. انقر فوق “إضافة”، ثم أدخل اسمًا لملفك الشخصي.
إلى الخطوة 6. سيتعين عليك بعد ذلك إدخال بيانات بريدك الإلكتروني وتكوين إعداداتك، باتباع الإرشادات التي تظهر على الشاشة. تأكد من تمكين خيار استخدام ملف التعريف هذا دائمًا في Outlook بمجرد إنشائه وانقر فوق موافق للتأكيد. ثم حاول تشغيل Outlook.