أفضل 6 طرق لإصلاح سرعة التنزيل البطيئة في Epic Games Launcher على Windows 11
يقدم Epic Games Launcher كتالوج كبير من الألعاب المجانية والمدفوعة التي يمكنك تنزيلها وتشغيلها على جهاز الكمبيوتر الخاص بك. ومع ذلك ، مع عناوين الألعاب الحديثة التي تصل إلى مئات الجيجابايت ، فإن تنزيل الألعاب باستخدام Epic Games Launcher يمكن أن يكون مشكلة في حالة حدوث انخفاض مفاجئ في سرعة التنزيل.
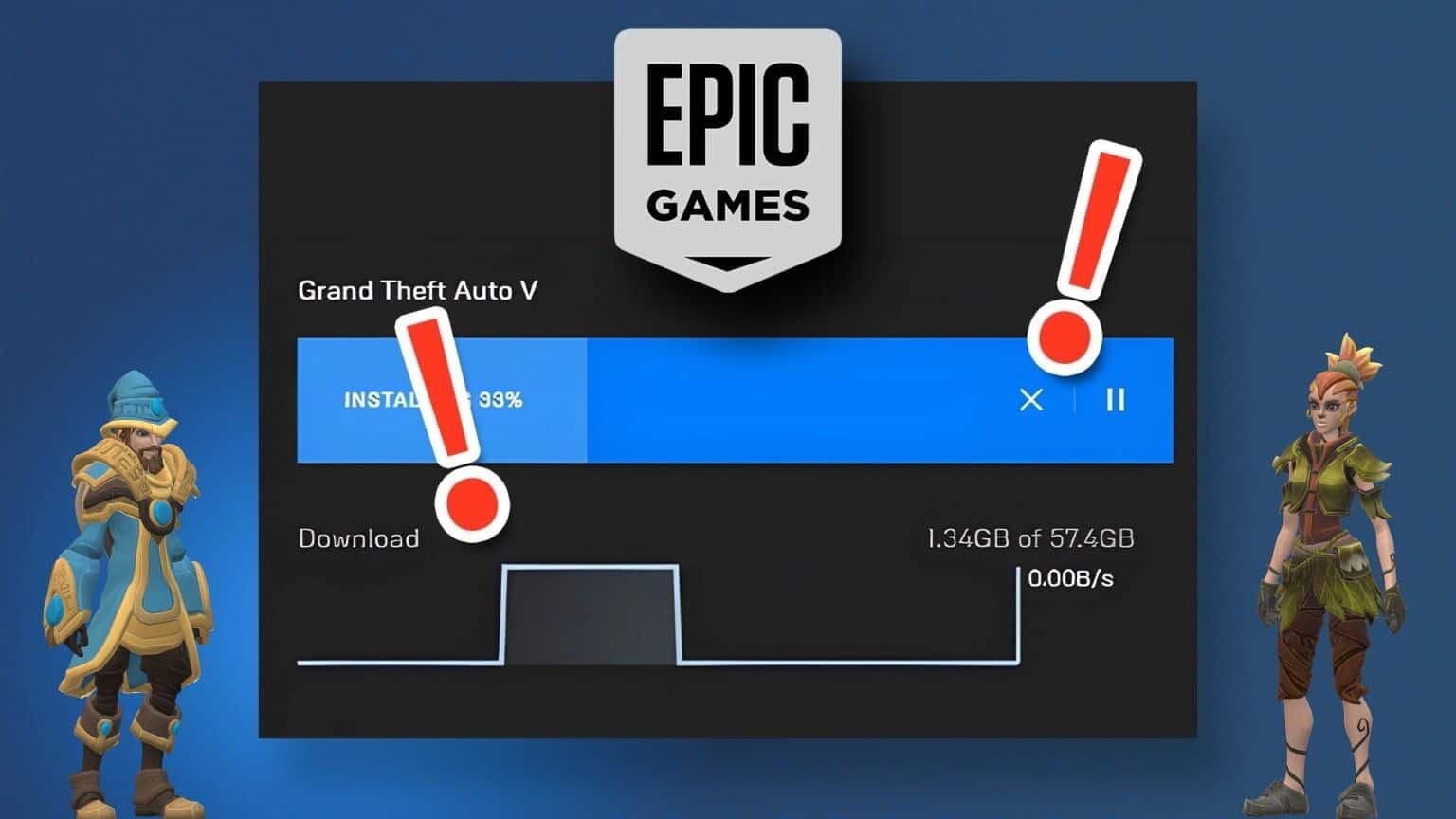
بينما يمكن للمرء إصلاح سرعات التنزيل البطيئة عن طريق إعادة تشغيل جهاز الكمبيوتر أو جهاز التوجيه أو Epic Games Launcher ، فإن هذه الحلول ليست سوى إصلاحات مؤقتة قد تساعدك فقط في بعض الأحيان. لذلك ، في هذا المنشور ، سنلقي نظرة على بعض العوامل الأكثر شيوعًا التي قد تؤدي إلى إبطاء التنزيلات الخاصة بك والحلول لإصلاحها.
1. تحقق من حالة الخادم EPIC
تمامًا مثل أي خدمة أخرى على الإنترنت ، تعتمد Epic Games Launcher أيضًا على خوادم متعددة للعمل ، ومن المحتمل أن يكون الخادم معطلاً أو يخضع للصيانة.
يمكنك التحقق مما إذا كانت الخوادم في نهاية Epic تعمل بالشكل المتوقع من خلال زيارة status.epicgames.com. إذا كان كل شيء أخضر ، فإن الخوادم في Epic تعمل كما ينبغي. إذا كان أي شيء باللون الأحمر أو الأصفر ، فسيتعين عليك الانتظار بضع ساعات حتى تعود هذه الخوادم إلى الاتصال بالإنترنت للحصول على أعلى سرعات تنزيل ممكنة.
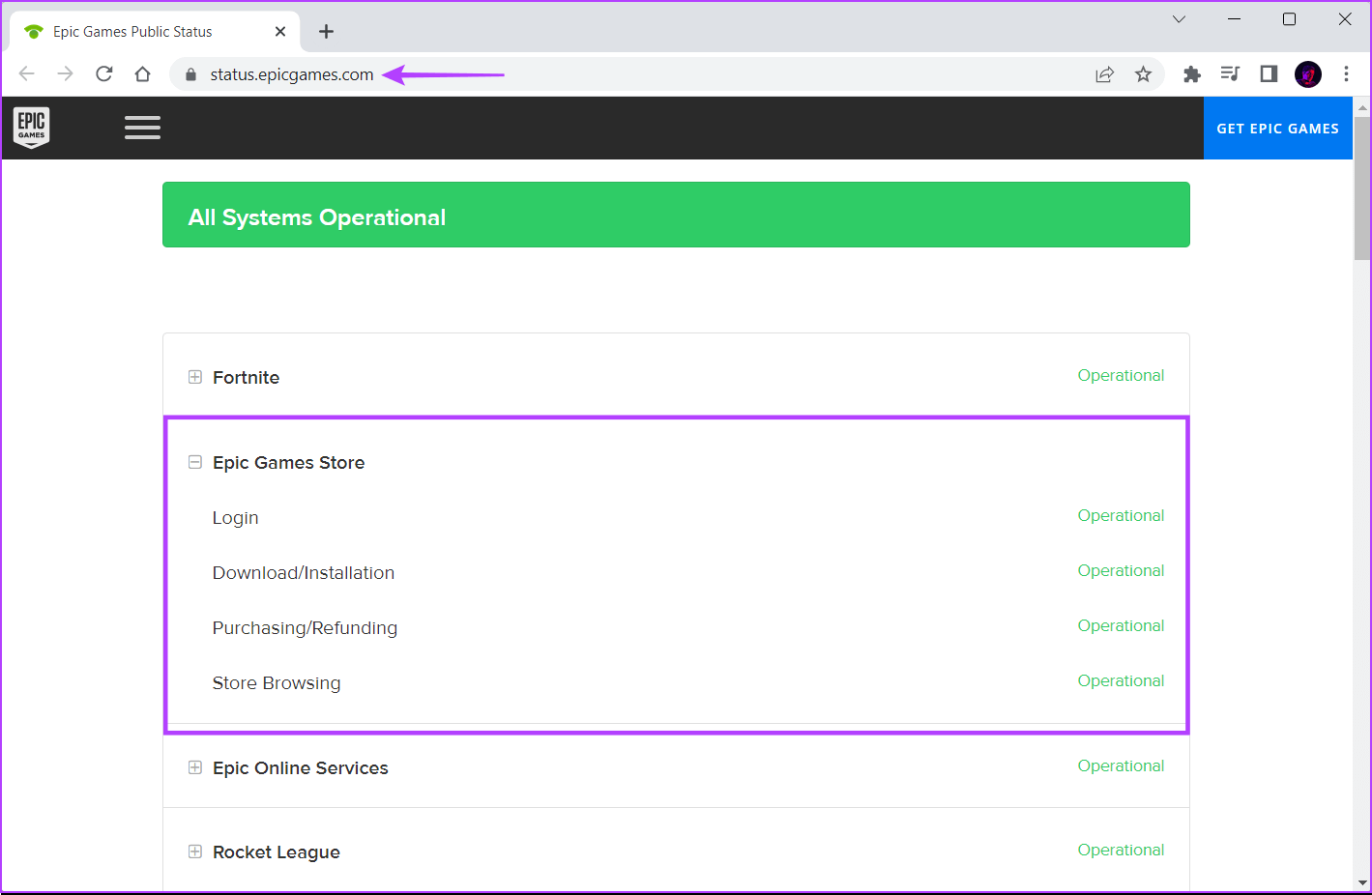
على العكس من ذلك ، إذا كنت تواجه سرعات تنزيل بطيئة حتى عندما تعمل جميع الخوادم كما هو متوقع ، فحاول إغلاق تطبيقات الخلفية التي قد تؤدي إلى زيادة سرعة الإنترنت لديك. إذا لم يساعدك ذلك أيضًا ، فانتقل إلى الحلول الأخرى المدرجة أدناه.
2. قم بتعطيل VPN والخوادم الوكيل
تعد خوادم VPN والخوادم الوكيلة مفيدة للغاية عندما تحتاج إلى إخفاء هويتك ومعلوماتك من مواقع الويب التي تزورها. ومع ذلك ، يمكن أن يؤدي استخدام هذه الأدوات إلى إبطاء الأمور عن طريق إدخال زمن انتقال غير ضروري على شبكتك.
إذا كنت تواجه سرعات تنزيل بطيئة في Epic Games Launcher ، فحاول إيقاف تشغيل VPN والخوادم الوكيلة لتسريع الأمور. إليك كيفية القيام بذلك على Windows 11.
الخطوة 1: افتح عميل VPN على جهاز الكمبيوتر الخاص بك وتحقق مما إذا كان غير متصل. إذا لم يكن كذلك ، فانقر فوق خيار قطع الاتصال.
في هذا المثال ، استخدمنا Proton VPN. قد يختلف موقع زر قطع الاتصال حسب عميل VPN الذي تستخدمه.
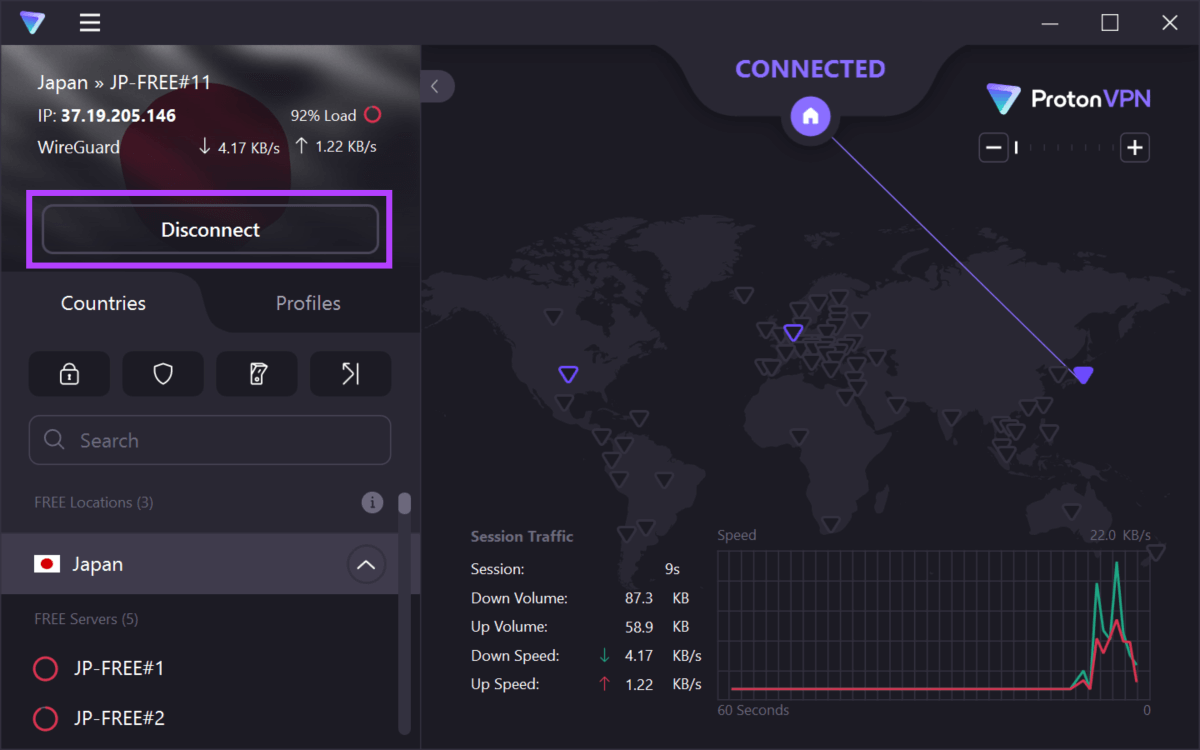
في هذه الأثناء ، إذا قمت بتهيئة VPN يدويًا ، فقم بتعطيل تبديل VPN في مركز الصيانة. بمجرد الانتهاء من ذلك ، انتقل إلى الخطوات التالية للتأكد من أنك غير متصل بخادم وكيل.
الخطوة 2: اضغط على مفتاحي Windows + I لفتح تطبيق الإعدادات على جهاز الكمبيوتر الخاص بك.
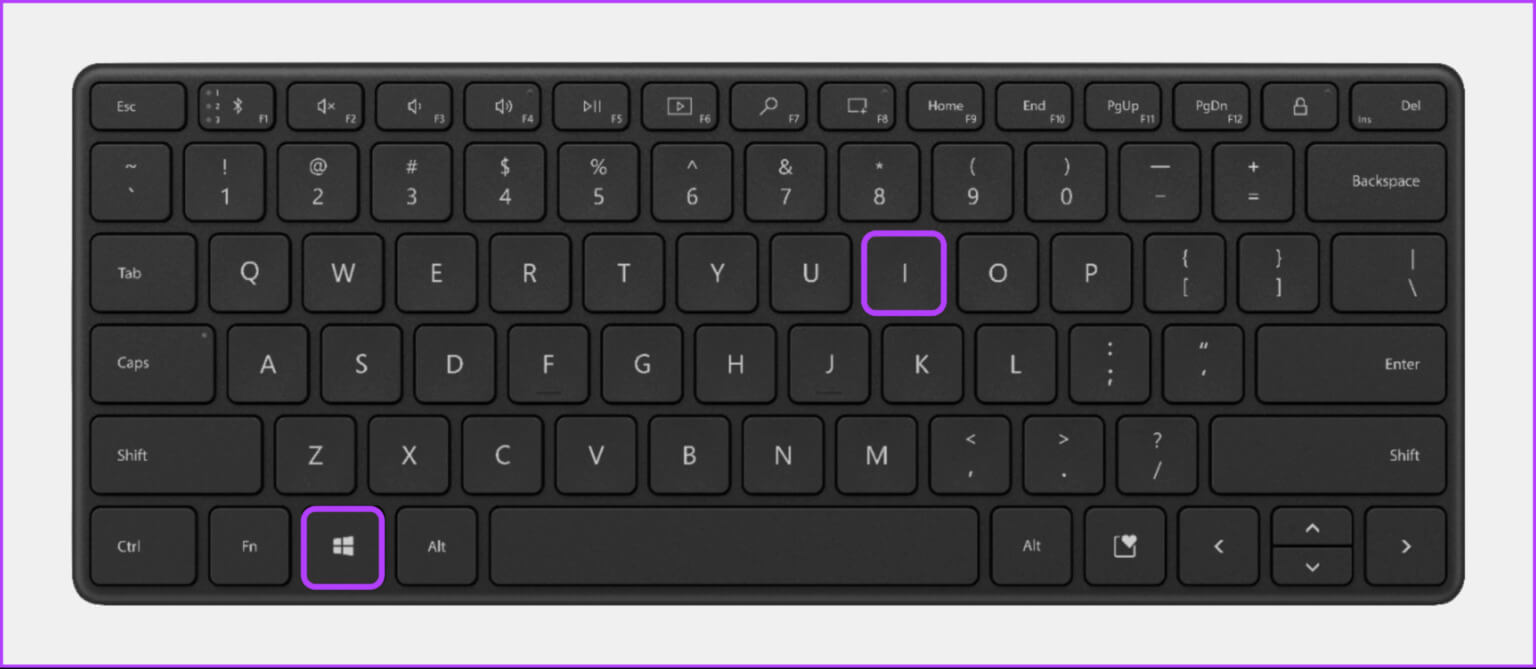
الخطوة 3: انقر فوق خيار الشبكة والإنترنت من الشريط الجانبي الأيسر ، وحدد الوكيل من الجزء الأيمن.
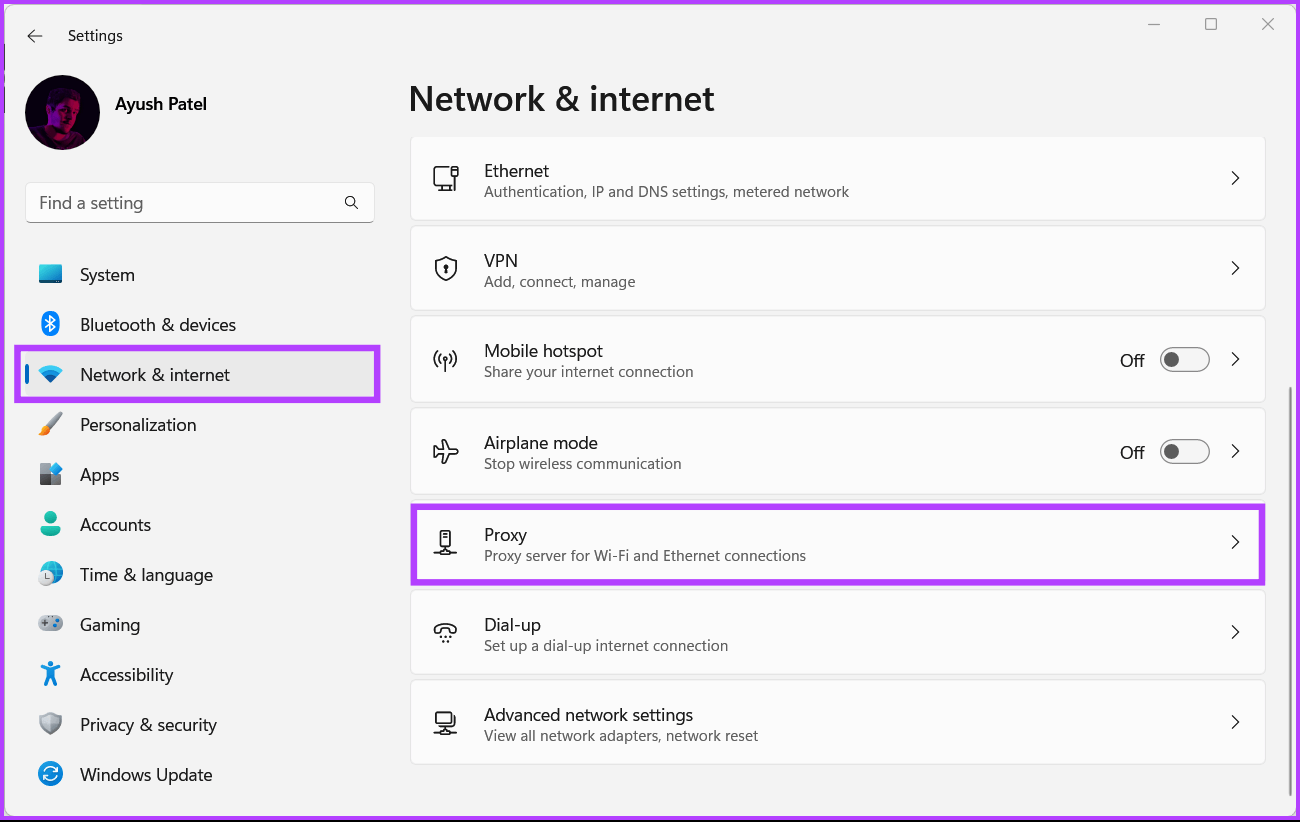
الخطوة 4: ضمن إعدادات الوكيل ، تأكد من إيقاف تشغيل “استخدام خادم وكيل”.
في هذه الأثناء ، إذا تم تشغيل الخادم الوكيل ، فسيظهر زر الإعداد “تحرير” ، وانقر فوقه وانتقل إلى الخطوة التالية.
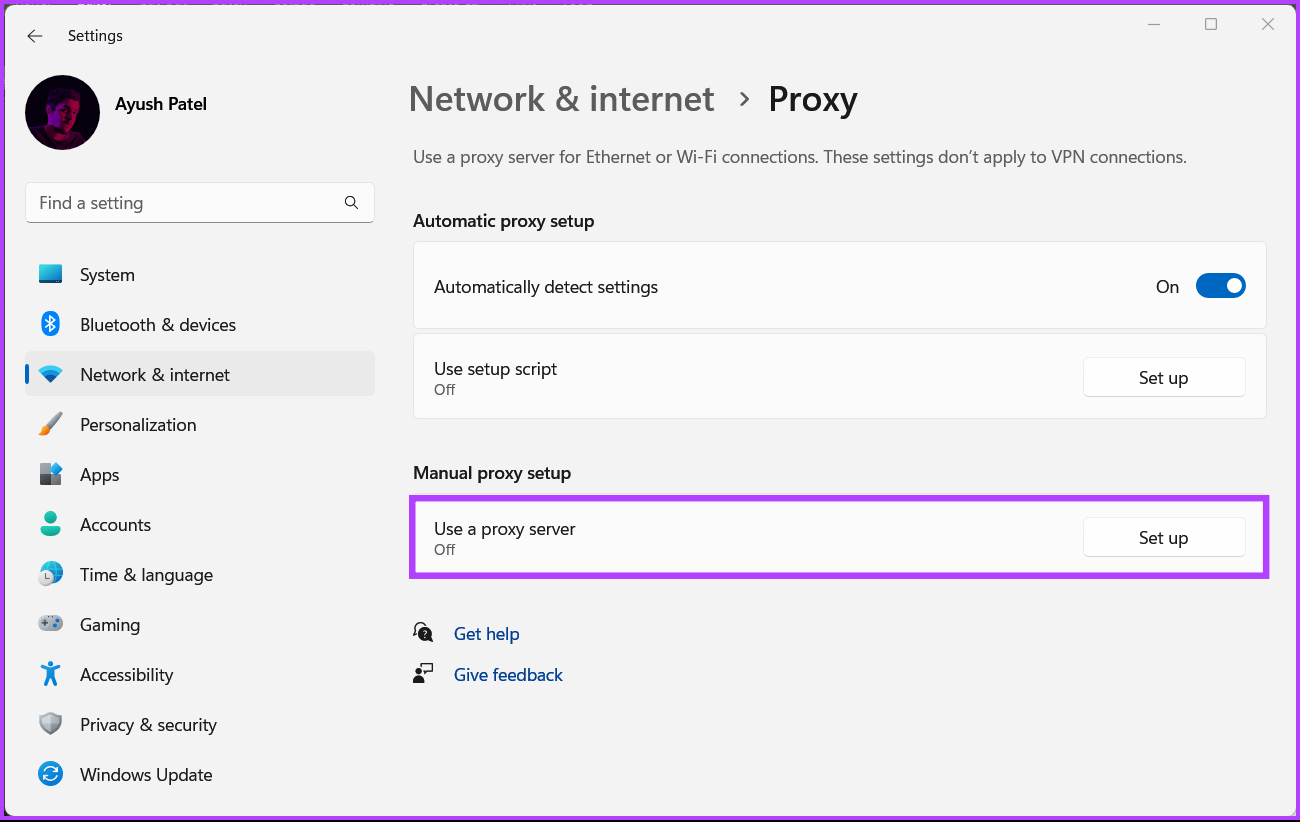
الخطوة 5: عندما يظهر مربع حوار تحرير خادم وكيل ، انقر فوق مفتاح التبديل “استخدام خادم وكيل” لإيقاف تشغيله. ثم اضغط على زر حفظ.
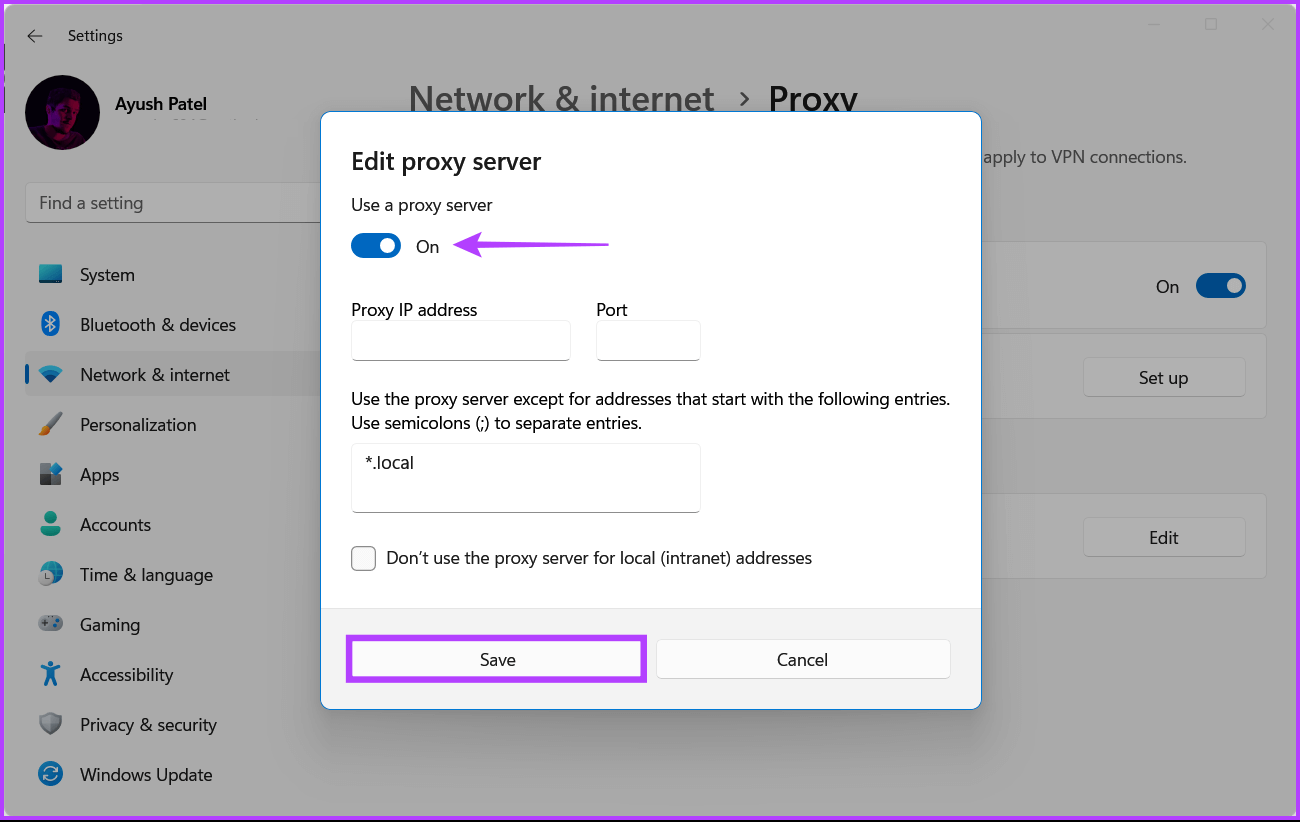
3. تأكد من تعطيل تقييد التحميل داخل Epic Games Launcher
يوفر Epic Games Launcher ميزة تقييد التنزيل للسماح لك بتقييد سرعة تنزيل الألعاب. يساعدك ذلك عند مشاركة النطاق الترددي للشبكة لمهام أساسية أخرى. وبالتالي ، إذا كنت ترغب في تنزيل ألعابك في أسرع وقت ممكن ، فيجب عليك التأكد من إيقاف تشغيل هذا التبديل.
إليك كيفية التحقق مما إذا كان تقييد التنزيل معطلاً داخل Epic Games Launcher على جهاز الكمبيوتر الخاص بك:
الخطوة 1: انقر فوق الزر “بحث” على شريط المهام واكتب Epic Games Launcher. ثم ، انقر فوق فتح من النتائج.
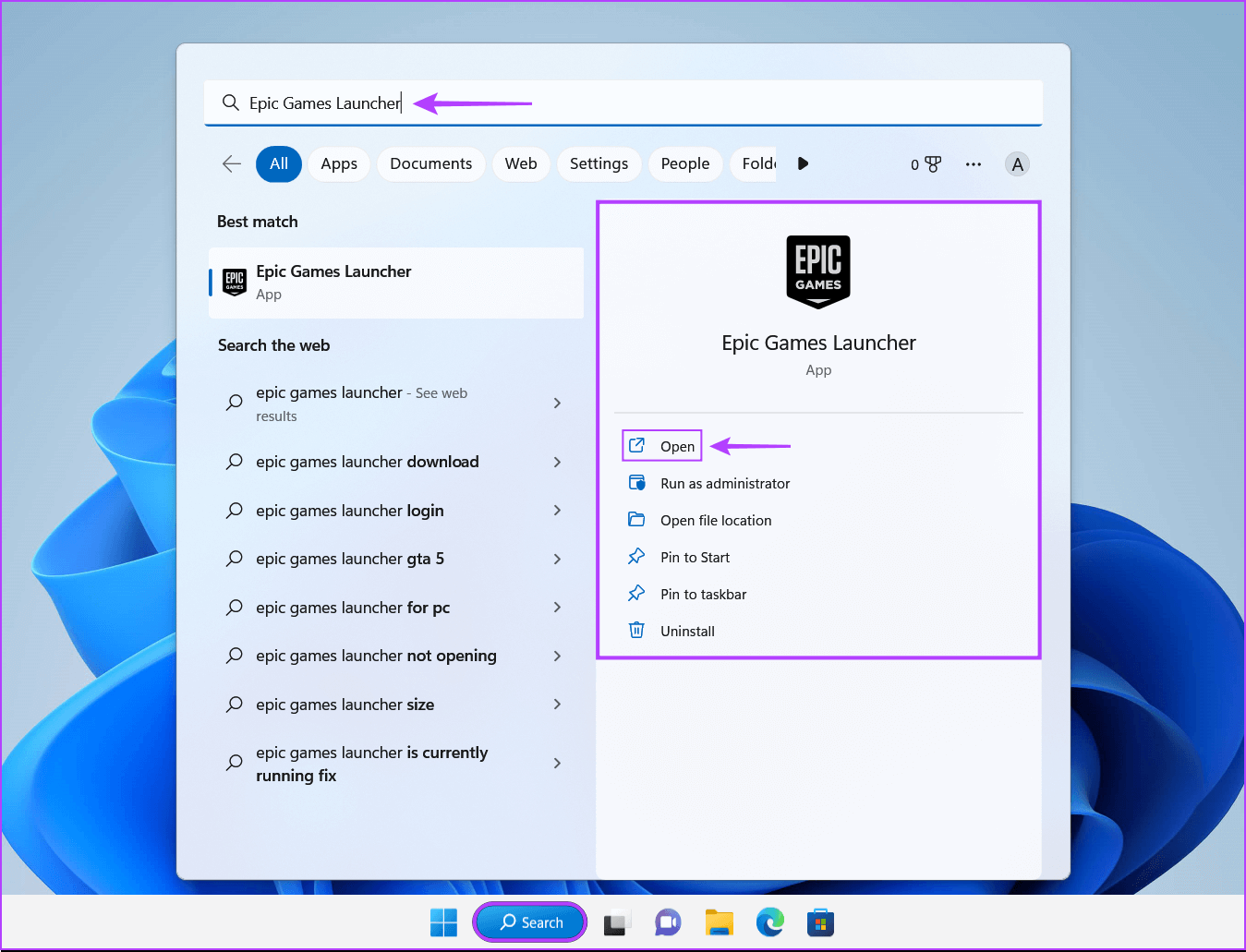
الخطوة 2: انقر فوق أيقونة الملف الشخصي الموجودة في الزاوية العلوية اليمنى.
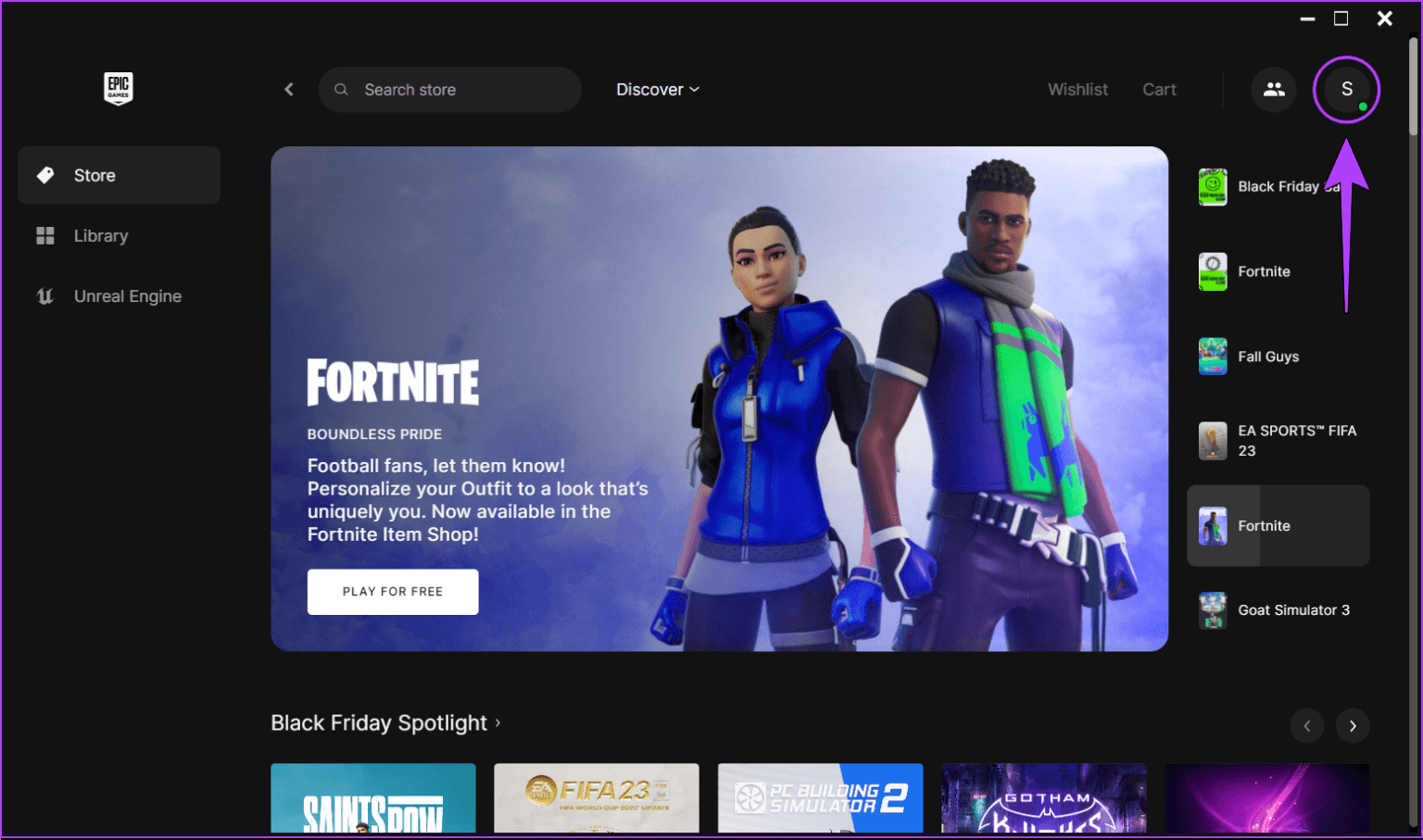
الخطوة 3: انقر فوق خيار الإعدادات من القائمة التي تظهر.
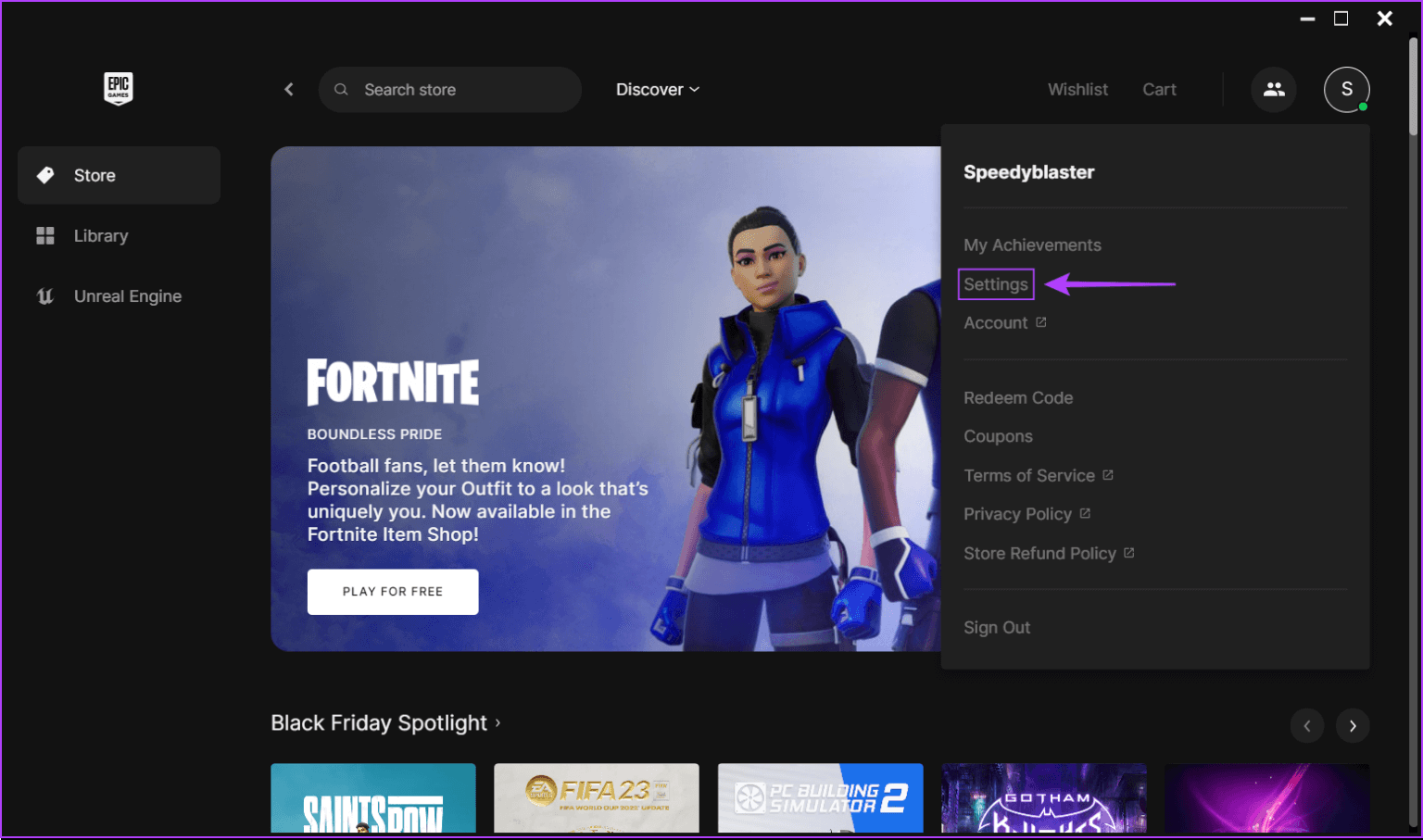
الخطوة 4: قم بالتمرير لأسفل وتأكد من تعطيل خيار Throttle Downloads. في حالة تمكينه ، انقر فوق مربع الاختيار بجانبه لتعطيل التحكم في التنزيل.
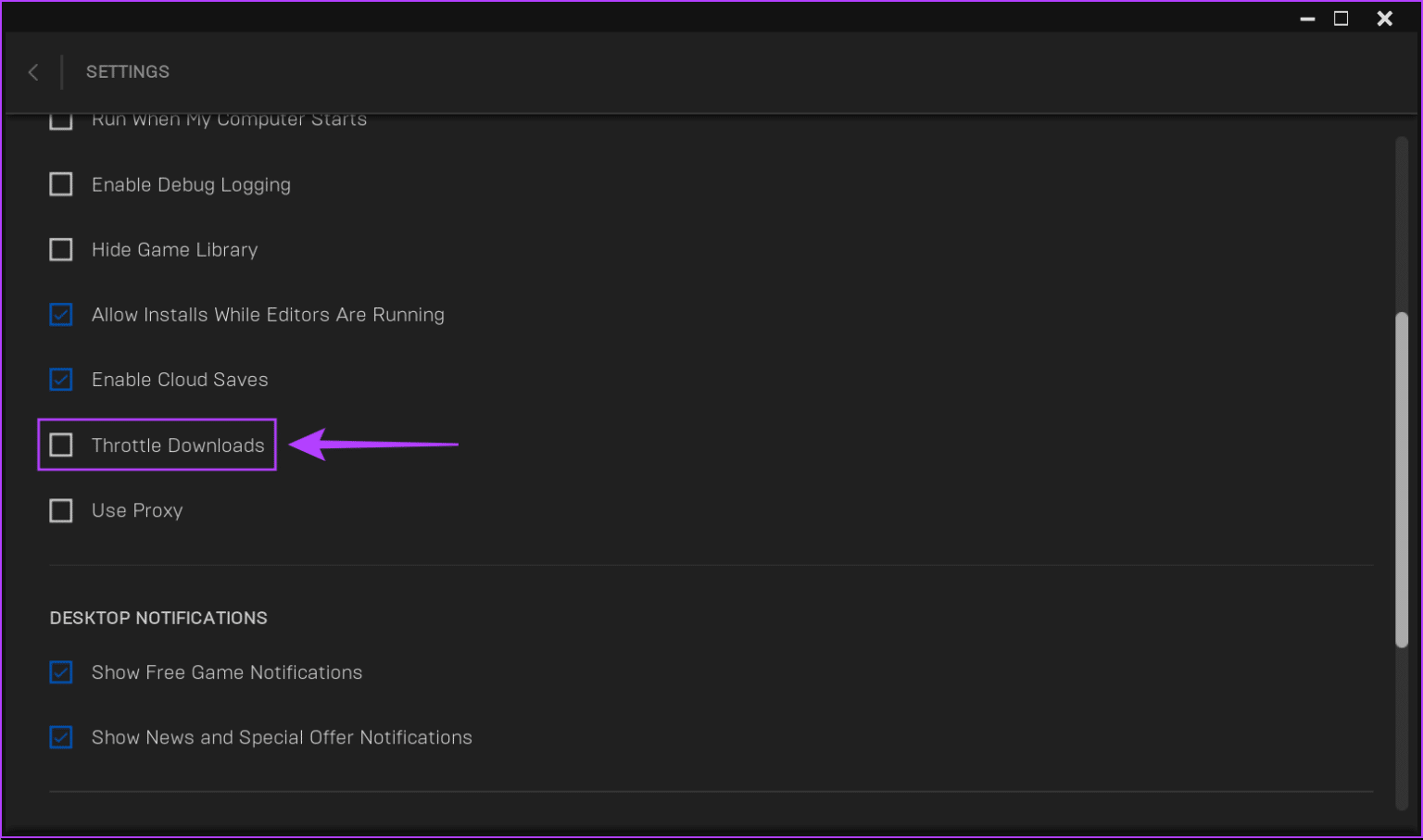
4. جرب استخدام خوادم DNS مختلفة
يمكن أن يمنعك خادم DNS البطيء أيضًا من تنزيل الألعاب بسرعة من Epic Games Launcher. إذا كنت تستخدم خوادم DNS التي يستضيفها موفر خدمة الإنترنت ، فحاول استخدام خوادم DNS عامة مختلفة لتحسين سرعة التنزيل.
إليك كيفية تغيير خادم DNS الخاص بجهاز الكمبيوتر الخاص بك بسهولة.
الخطوة 1: انقر فوق الزر “بحث” على شريط المهام واكتب “عرض اتصالات الشبكة“. ثم انقر فوق فتح.
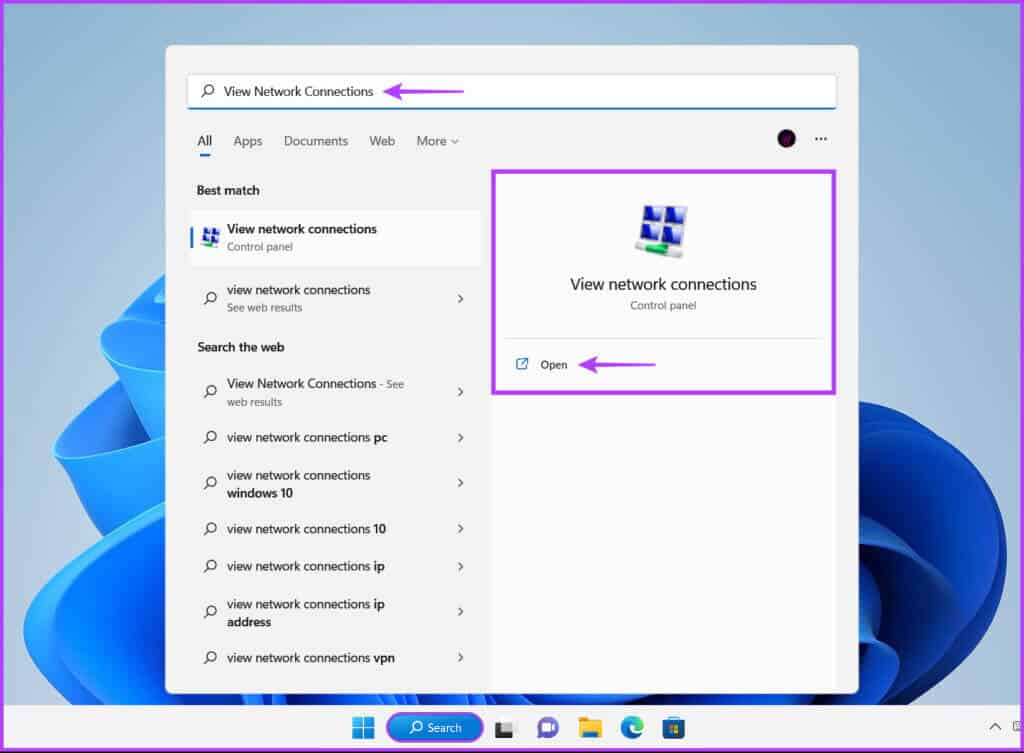
الخطوة 2: عندما تفتح نافذة لوحة التحكم ، انقر بزر الماوس الأيمن على Ethernet أو Wi-Fi (حسب النوع الذي تستخدمه) وحدد خصائص.
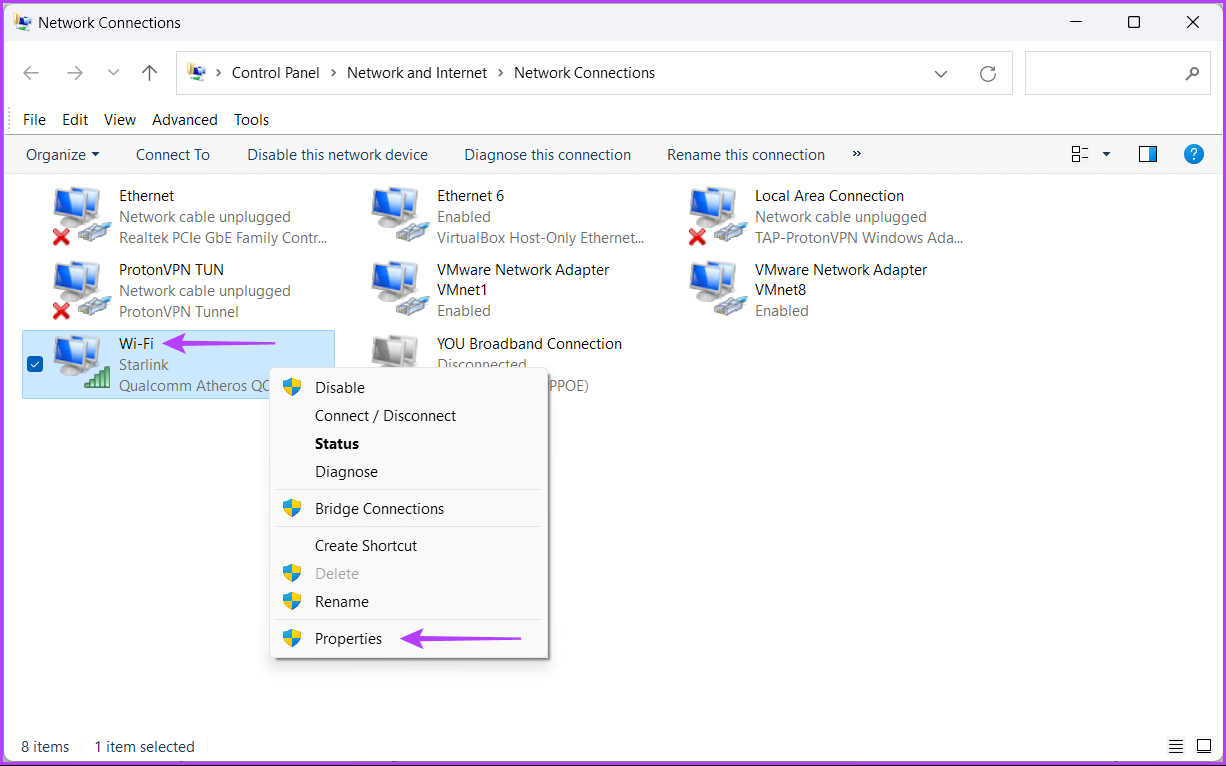
الخطوة 3: في نافذة خصائص Wi-Fi ، حدد خيار “Internet Protocol Version 4” من القائمة ، وانقر فوق الزر “خصائص“.
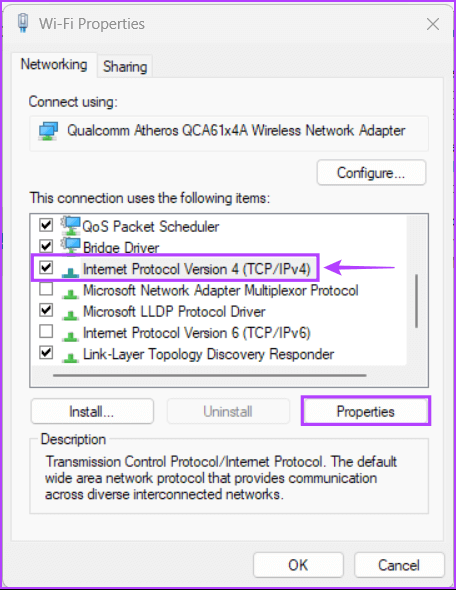
الخطوة 4: انقر فوق الخيار “استخدام عنوان خادم DNS التالي” واكتب التفاصيل لـ “خادم DNS المفضل” و “خادم DNS البديل“. ثم انقر فوق “موافق“.
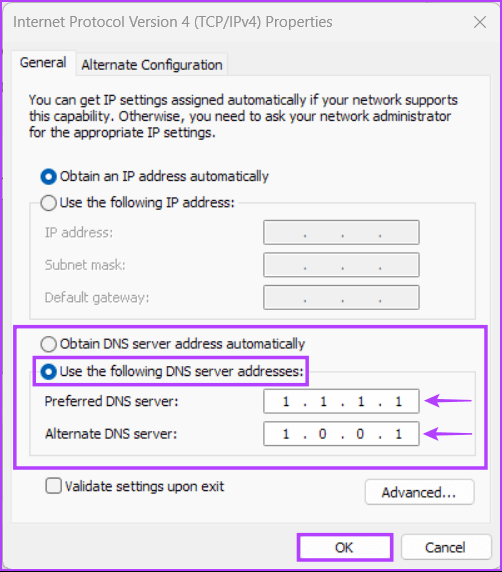
على سبيل المثال ، استخدمنا Cloudflare DNS ، يمكنك الاختيار بين خوادم DNS العامة من Google أو خوادم OpenDNS أو خوادم AdGuard DNS.
5. تحديث أو إعادة تثبيت برامج تشغيل الشبكة
غالبًا ما تتسبب برامج تشغيل الشبكة القديمة أو الفاسدة على جهاز الكمبيوتر الخاص بك في حدوث مشكلات غير عادية في الشبكة ، بما في ذلك سرعات التنزيل البطيئة على نظام التشغيل Windows 11. وبالتالي ، يعد تحديث برامج تشغيل الشبكة أو إعادة تثبيتها على جهاز الكمبيوتر فكرة جيدة لضمان اتصال شبكة ثابت.
إليك كيفية تحديث برامج تشغيل الشبكة أو إعادة تثبيتها بسهولة على جهاز الكمبيوتر الخاص بك لإصلاح المشكلات المتعلقة بها:
الخطوة 1: انقر بزر الماوس الأيمن فوق الزر “ابدأ” وحدد “إدارة الأجهزة” من القائمة.
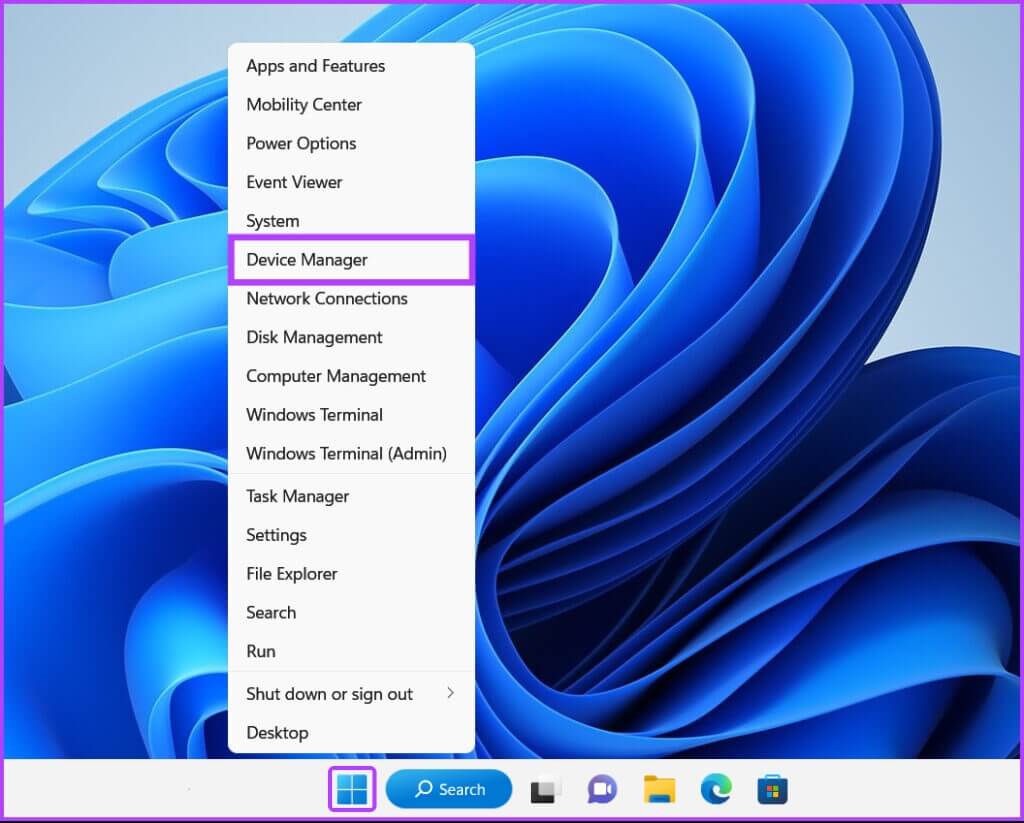
الخطوة 2: في نافذة إدارة الأجهزة ، ابحث عن إدخال محولات الشبكة وانقر نقرًا مزدوجًا لتوسيعه.
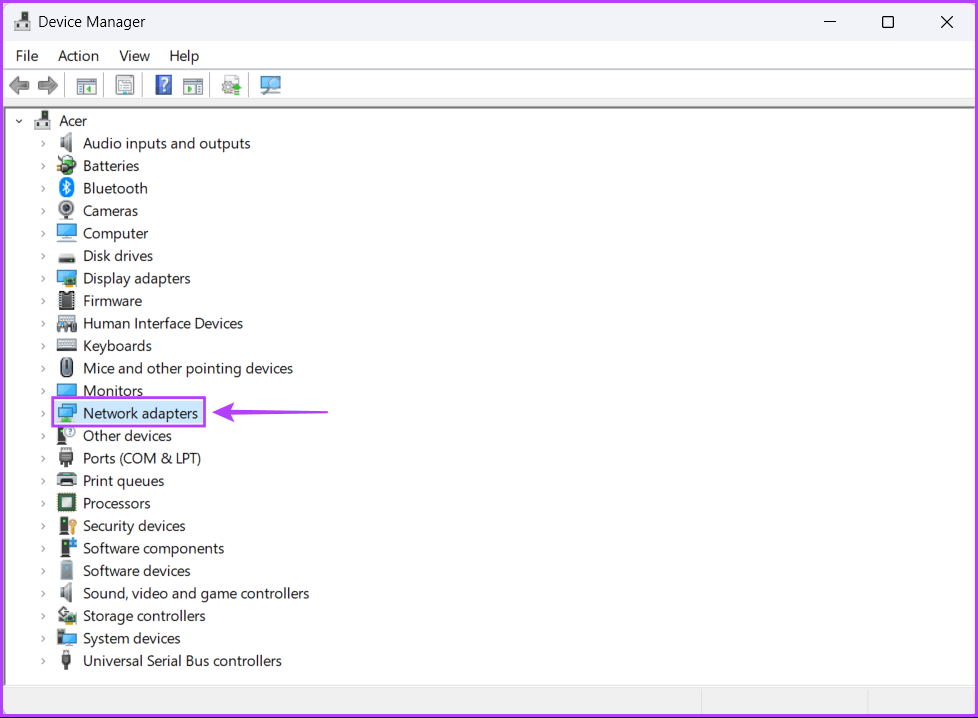
الخطوة 3: ضمن محولات الشبكة ، انقر بزر الماوس الأيمن على المحول اللاسلكي لجهاز الكمبيوتر الخاص بك (Qualcomm Atheros في حالتنا) وحدد تحديث برنامج التشغيل.
وفي الوقت نفسه ، ستحتاج إلى تحديث محول Ethernet أو LAN الخاص بجهاز الكمبيوتر (عائلة Realtek PCIe GbE في هذه الحالة) لمشكلات الاتصال السلكي.
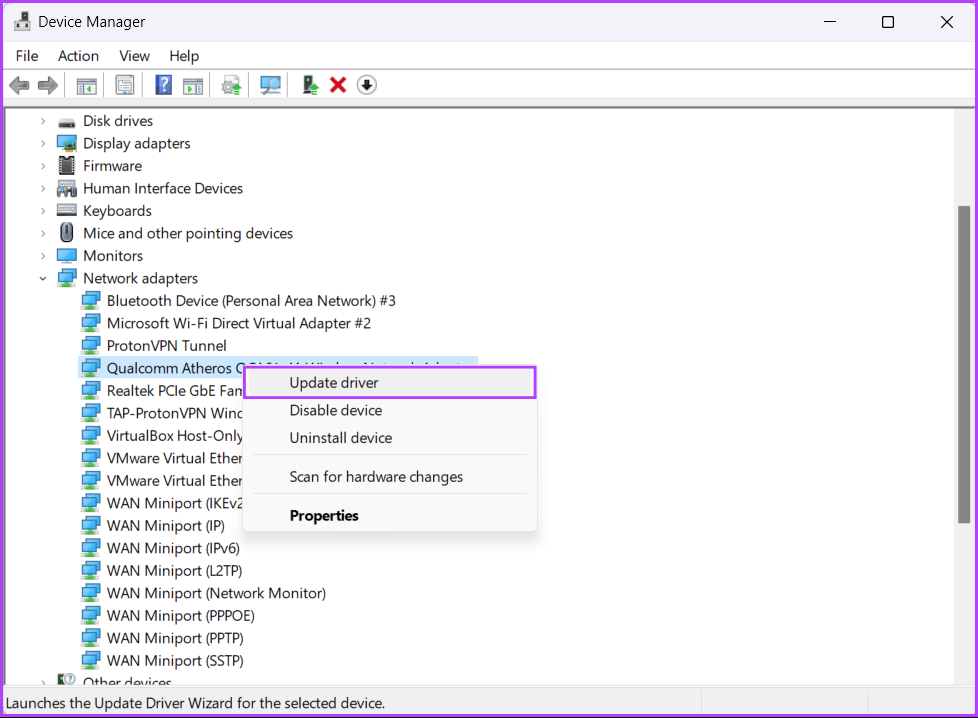
الخطوة 4: في نافذة تحديث برامج التشغيل ، انقر فوق “البحث تلقائيًا عن برامج التشغيل”.
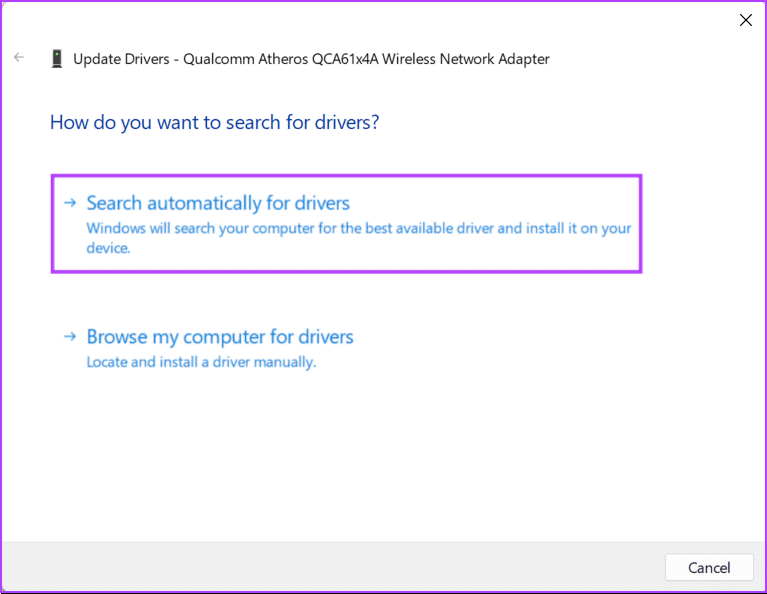
الخطوة 5: دعها تبحث وتثبّت أحدث برامج تشغيل الشبكة المتوافقة مع جهاز الكمبيوتر الخاص بك.
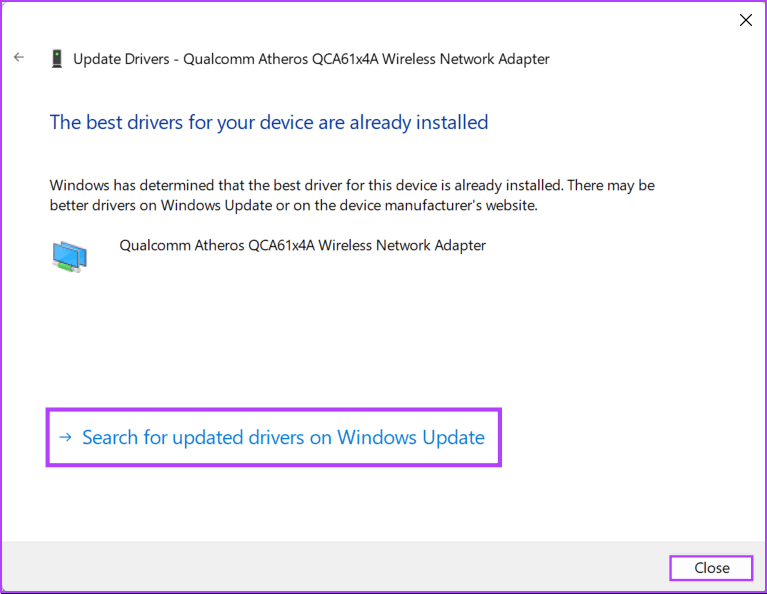
إذا رأيت رسالة تفيد بأن جهاز الكمبيوتر الخاص بك يحتوي على أفضل برامج التشغيل المثبتة ، فيمكنك البحث عن برامج التشغيل من خلال Windows Update. بخلاف ذلك ، انقر فوق الزر “إغلاق” في الزاوية اليمنى السفلية وتابع الخطوة التالية.
الخطوة 6: إذا لم تتمكن من العثور على أي برامج تشغيل جديدة للشبكة ، فانقر بزر الماوس الأيمن على محول الشبكة وانقر على إلغاء تثبيت الجهاز.
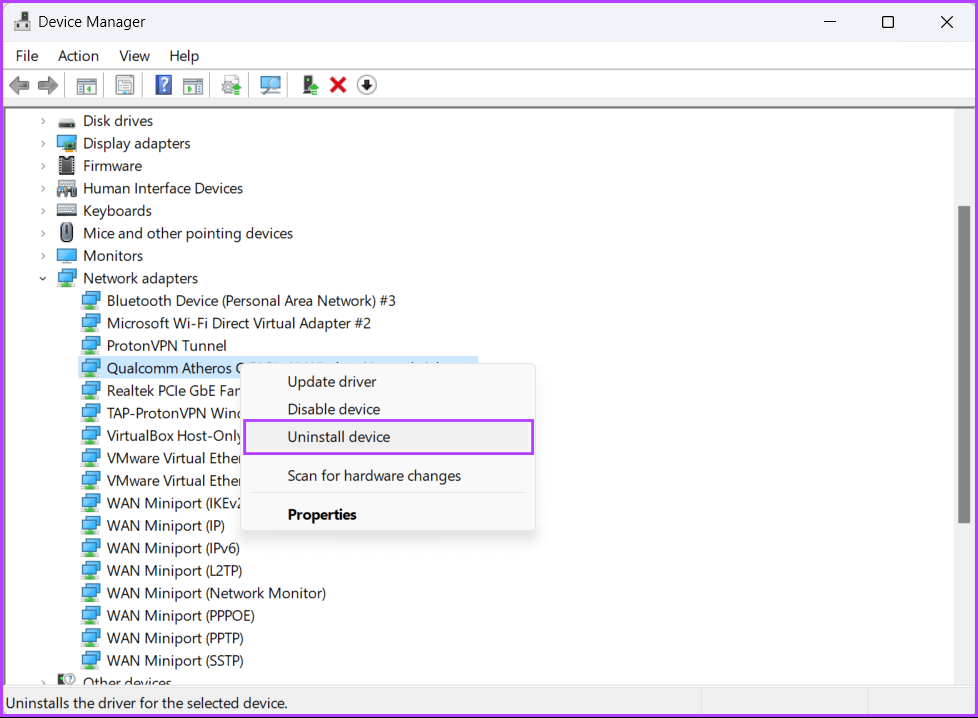
الخطوة 7: عندما يظهر مربع حوار إلغاء تثبيت الجهاز ، انقر فوق إلغاء التثبيت.
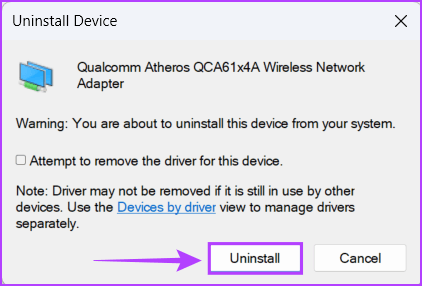
الخطوة 8: أعد تشغيل الكمبيوتر.
بعد إعادة تشغيل جهاز الكمبيوتر الخاص بك ، سيقوم Windows 11 تلقائيًا بالبحث عن برامج تشغيل الشبكة ذات الصلة وتثبيتها على جهاز الكمبيوتر الخاص بك.
6. أعد تثبيت EPIC GAMES LAUNCHER
إذا لم ينجح أي من الحلول ، فانتظر بضع ساعات وأعد التحقق من سرعات التنزيل للتأكد من أنه لم يحدث بسبب مشكلات من جانب مزود خدمة الإنترنت. إذا لم يساعد ذلك ، فإن الحل الوحيد المتبقي هو إزالة Epic Games Launcher وإعادة تثبيته. إليك كيفية القيام بذلك على جهاز الكمبيوتر الخاص بك:
ملاحظة: سيؤدي إلغاء تثبيت Epic Games Launcher من جهاز الكمبيوتر الخاص بك أيضًا إلى إزالة جميع ألعابك ومحتواها القابل للتنزيل (DLC) وحفظ الملفات. قد ترغب في معرفة كيفية عمل نسخة احتياطية من ألعابك واستعادتها في Epic Games Launcher قبل المضي قدمًا.
الخطوة 1: اضغط على مفتاحي Windows + I لفتح تطبيق الإعدادات.
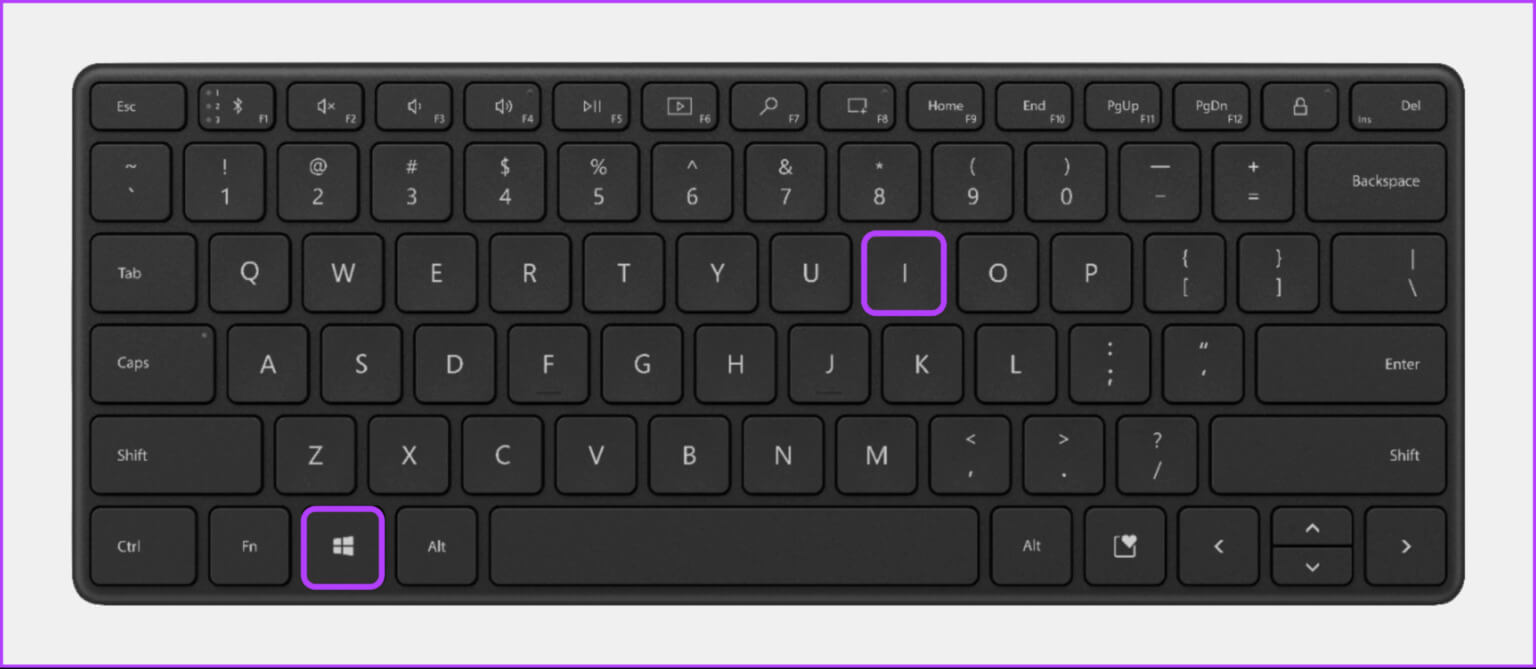
الخطوة 2: عند فتح تطبيق الإعدادات ، انقر فوق خيار التطبيقات في الشريط الجانبي الأيسر.
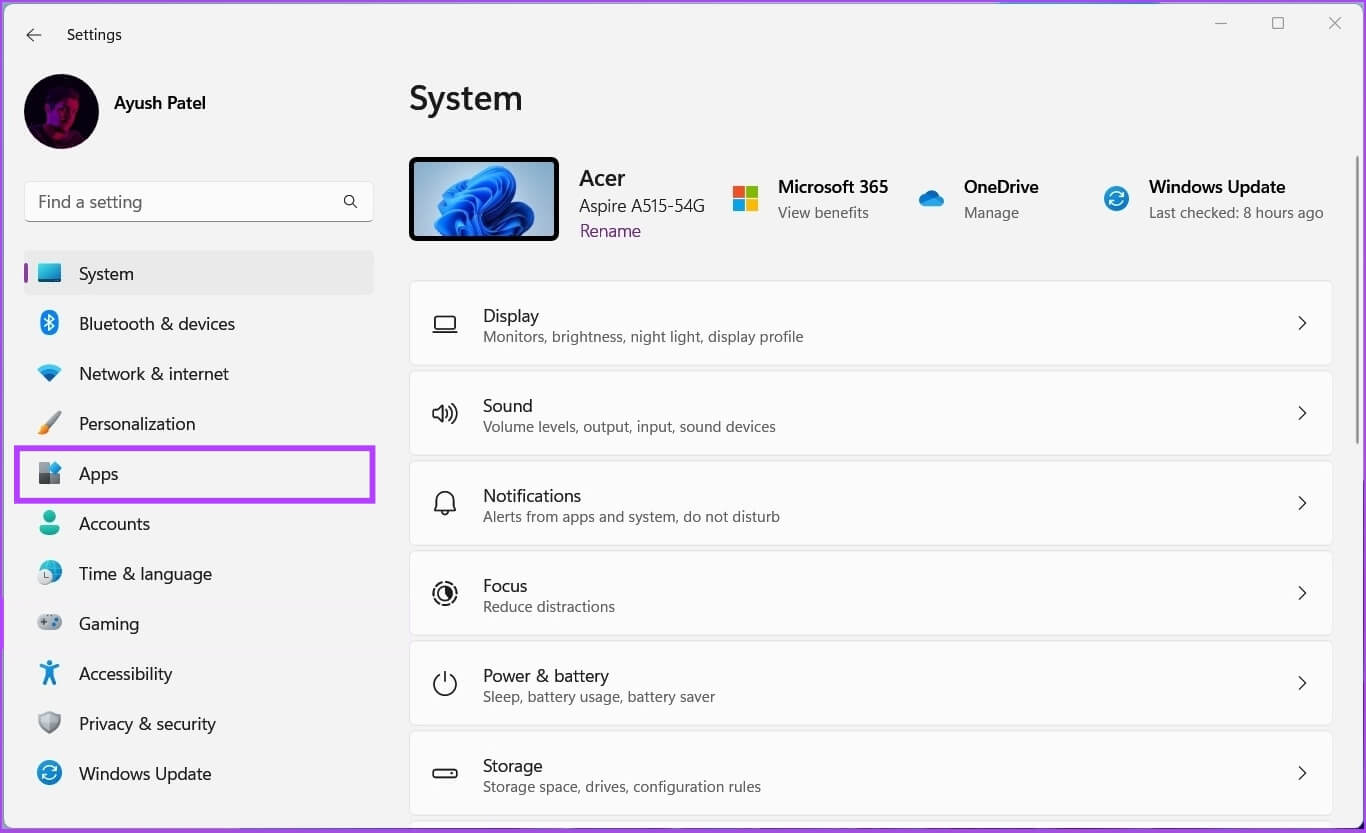
الخطوة 3: في صفحة التطبيقات ، انقر فوق الخيار الذي يشير إلى التطبيقات المثبتة من الجزء الأيمن.
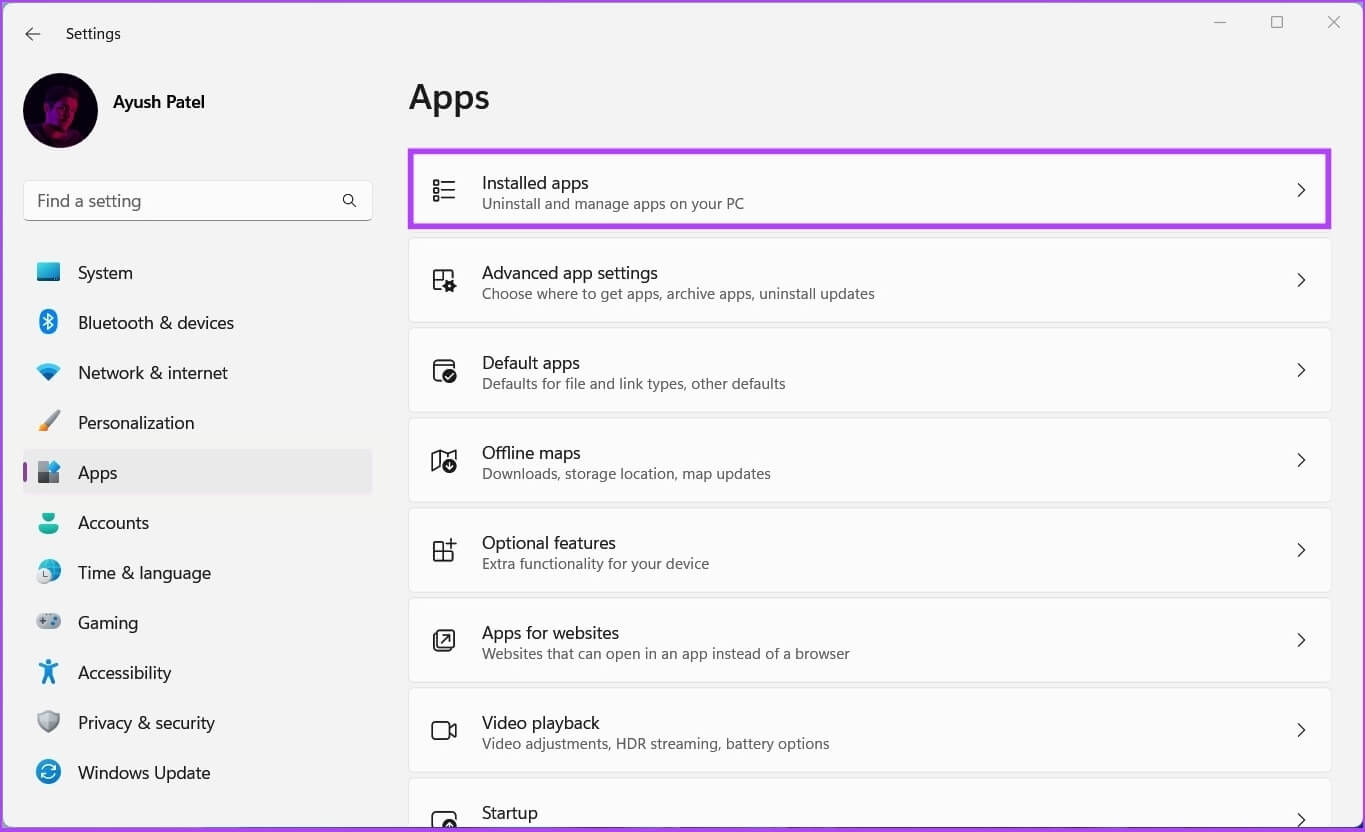
الخطوة 4: اكتب Epic Games Launcher في مربع البحث في الأعلى.
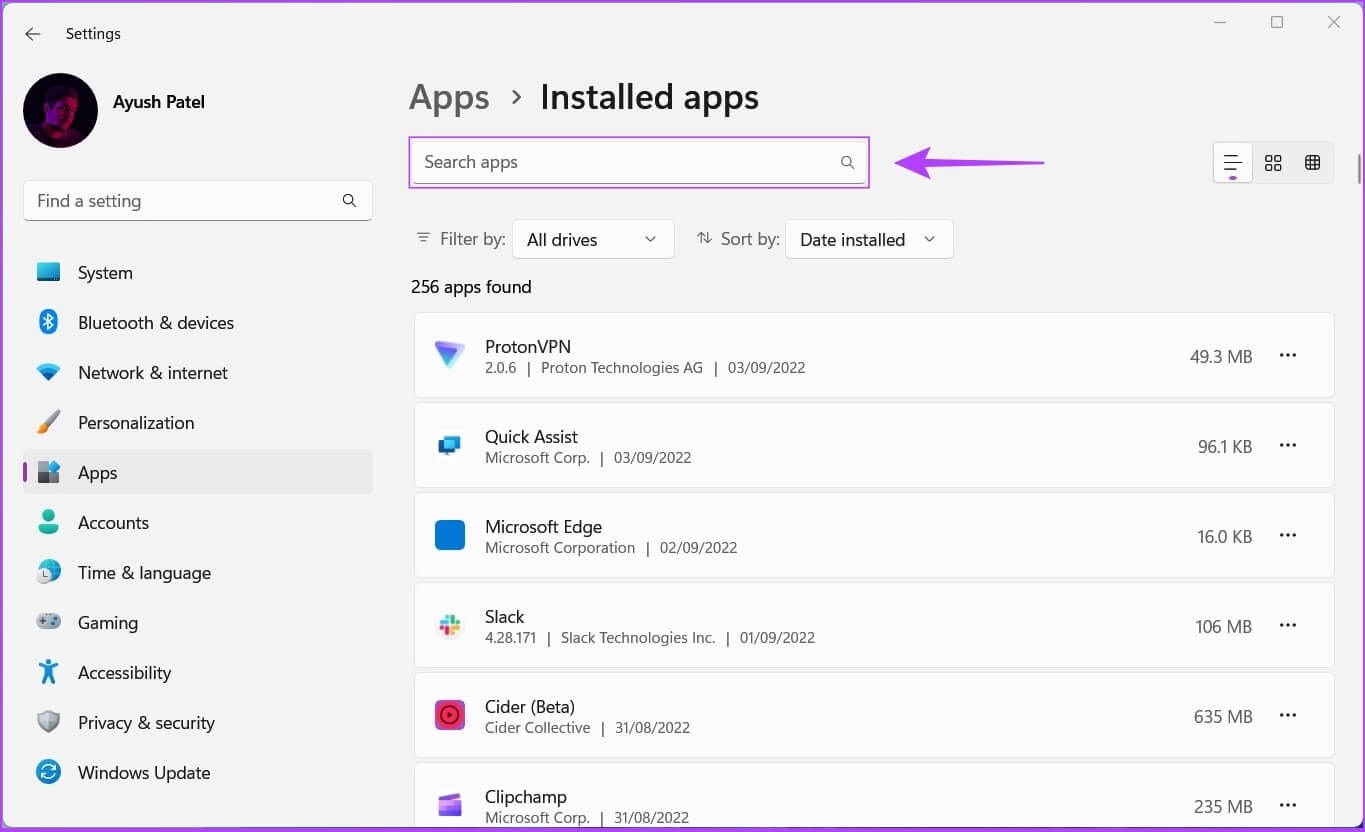
الخطوة 5: من نتائج البحث ، انقر فوق قائمة النقاط الثلاث الأفقية بجوار نتيجة Epic Games Launcher. ثم حدد إلغاء التثبيت.
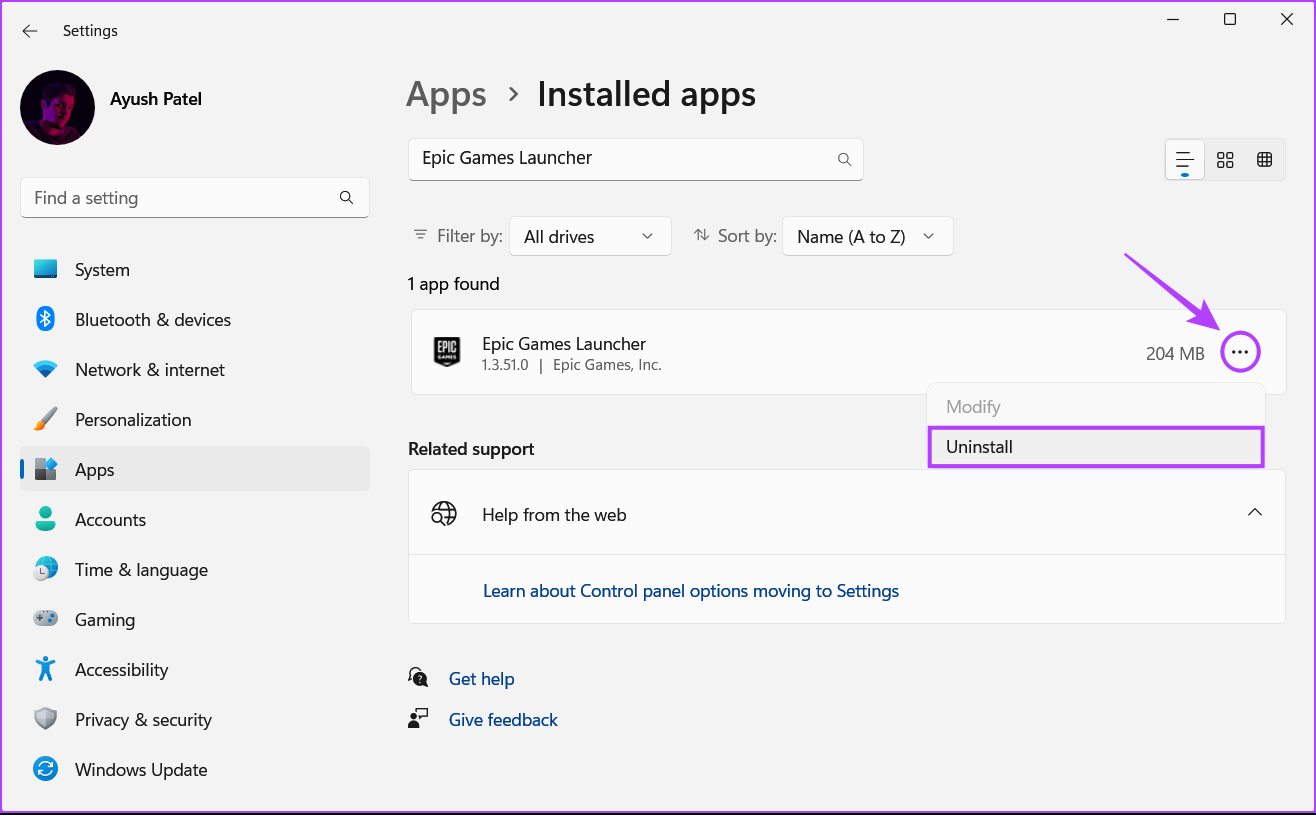
الخطوة 6: بعد ذلك ، انقر فوق زر التنزيل أدناه لمثبت Epic على جهاز الكمبيوتر الخاص بك.
الخطوة 7: بعد اكتمال التنزيل ، انقر فوق ملف EpicInstaller.msi ، واختر موقع التثبيت المفضل لديك واتبع الإرشادات التي تظهر على الشاشة لتثبيت Epic Games Launcher على جهاز الكمبيوتر الخاص بك.
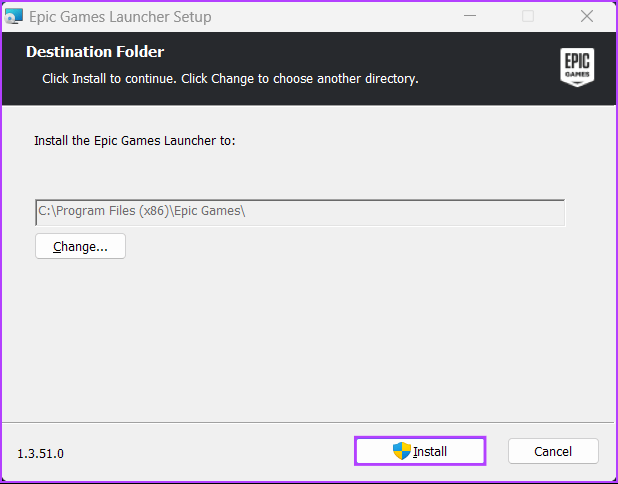
بعد ذلك ، قم بتشغيله كما اعتدت ، واستخدم بيانات اعتماد تسجيل الدخول للوصول إلى ملف التعريف الخاص بك.
في غضون ذلك ، إذا كنت تواجه مشكلة في تشغيل Epic Games Launcher على جهاز الكمبيوتر الخاص بك ، فقد ترغب في إلقاء نظرة على دليل تحرّي الخلل وإصلاحه الخاص بنا حول إصلاح المتطلبات الأساسية الضرورية التي فشلت في تثبيت خطأ في Epic Games Launcher.
إصلاح سرعات التنزيل البطيئة في Epic Games Launcher
ستساعدك الحلول المذكورة أعلاه في استكشاف المشكلات المتعلقة بسرعات التنزيل البطيئة وإصلاحها في Epic Games Launcher على Windows 11. سيضمن ذلك أنك لن تضطر إلى الانتظار لفترة أطول حتى تنتهي التنزيلات قبل أن تتمكن من البدء في الاستمتاع بجهازك الجديد. لعبه.
