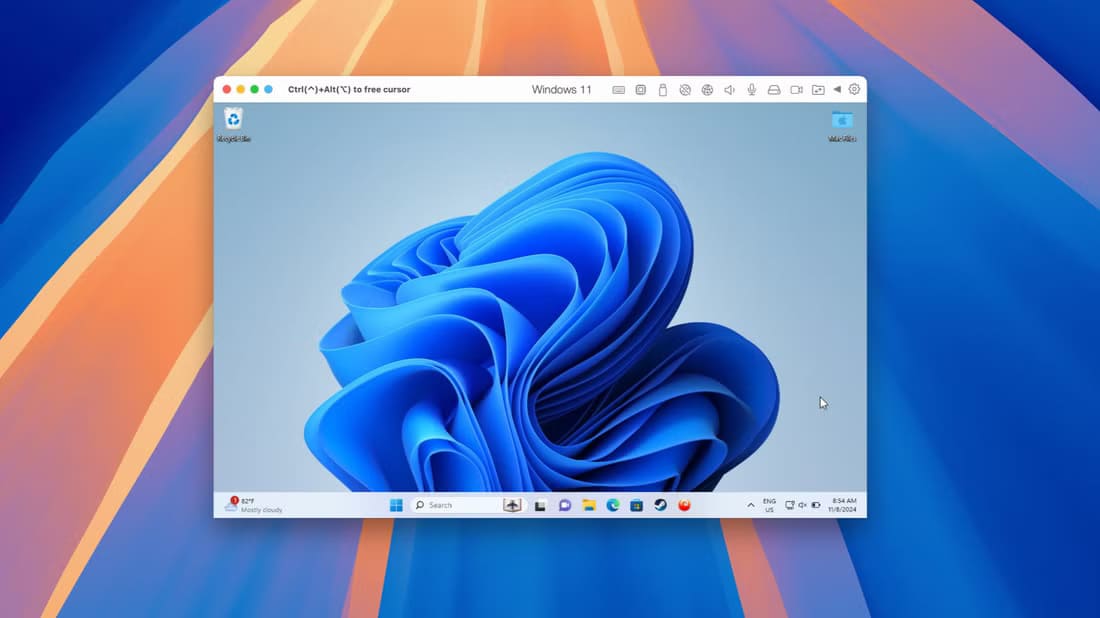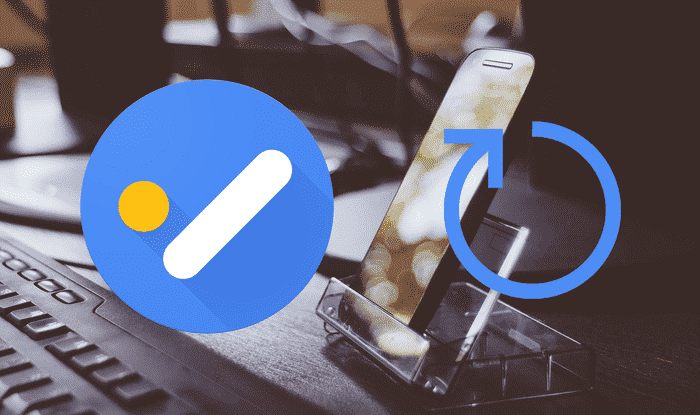مع استخدام أجهزة Mac بشكل متزايد، قد تحتاج في بعض الأحيان إلى تشغيل برامج مصممة لنظام Windows. سواء كان ذلك لتشغيل برنامج خاص بالعمل أو لعبة مفضلة، هناك عدة طرق تجعل استخدام تطبيقات Windows على جهاز Mac سهلًا وفعالًا. تعرف على الخيارات المتاحة التي تشمل برامج المحاكاة، والآلات الافتراضية، وأدوات التوافق، حيث يمكنك اختيار الحل الأنسب حسب احتياجاتك.
من السهل بشكل مدهش تشغيل تطبيقات Windows على جهاز Mac، ولا تحتاج حتى إلى تشغيل Windows للقيام بذلك. استخدم هذه الحلول لتشغيل ألعاب الكمبيوتر الشخصي أو تشغيل برامج الإنتاجية أو الوصول إلى أدوات Windows التي تفتقر إلى إصدار Mac الأصلي.
1. تشغيل Windows في آلة افتراضية
تتمثل إحدى أسهل طرق تشغيل تطبيقات Windows في استخدام آلة افتراضية. يتضمن ذلك تشغيل Windows أعلى macOS من خلال إضفاء الطابع الافتراضي على الأجهزة المطلوبة للقيام بذلك. يتصرف البرنامج المثبت في آلة افتراضية كما لو كان مثبتًا بشكل أصلي على جهاز كمبيوتر يعمل بنظام Windows، مما يعني أن التوافق ممتاز، خاصة في Windows 11.
إذا كان لديك طراز Mac حديث مع شريحة Apple silicon (M3 وM4 وما شابه)، فيمكنك تثبيت Windows 11 على ARM والحصول على مستويات أداء شبه أصلية أعلى macOS. يتوافق إصدار ARM من Windows هذا مع تطبيقات 64 بت المكتوبة لإصدار x86 “القياسي” من Windows، مما يعني أن Windows 11 على ARM يمكنه تشغيل أي تطبيق تقريبًا تلقيه عليه دون التعرض لعقوبة أداء كبيرة.
إذا كان لديك جهاز Mac قديم بمعالج Intel، فستتمكن من تشغيل إصدار x86 الأكثر استخدامًا من Windows في آلة افتراضية بدلاً من ذلك. يمكنك أيضًا استخدام المحاكاة الافتراضية لتشغيل أنظمة تشغيل أخرى أعلى macOS، بما في ذلك توزيعات Linux أو تثبيتات macOS الأخرى.
إذا كنت تريد تجربة المحاكاة الافتراضية الأكثر سلاسة، فستحتاج إلى فتح محفظتك. سيقوم Parallels Desktop بتنزيل Windows 11 وتثبيته وإعداده لك في غضون دقائق. كما يدعم تسريع ثلاثي الأبعاد للألعاب على Apple silicon، وهو ما تفتقر إليه الحلول الأخرى. Parallels Desktop هو أحد الطريقتين الرسميتين اللتين تدعم بهما Microsoft تشغيل Windows على جهاز Mac حديث. تتضمن خيارات المحاكاة الافتراضية الأخرى VMware Fusion (مع إصدار مجاني من VMware Fusion Player)، وVirtualBox، وUTM.
المحاكاة الافتراضية مفيدة حيث يمكنك فقط تشغيل تطبيق والوصول إلى Windows في لحظات. تحتوي التطبيقات مثل Parallels على أوضاع تسمح لك بإخفاء واجهة مستخدم Windows بشكل فعال واستخدام التطبيقات كما لو كانت تعمل بشكل أصلي على جهاز Mac الخاص بك. لا تتطلب معظم تطبيقات المحاكاة الافتراضية التضحية بمساحة القرص من أجل جهازك الظاهري، على عكس التثبيت المخصص لنظام Windows.
ملاحظة
لا تأتي تطبيقات المحاكاة الافتراضية هذه مع مفتاح منتج Windows. يمكنك تثبيت Windows 11 واستخدامه بدون مفتاح منتج، ولكن إذا كنت تريد التخلص من تذكير “تنشيط Windows” المزعج، فستحتاج أيضًا إلى دفع رسوم لشركة Microsoft مقابل الحصول على ترخيص.
2. استخدم Wine لتشغيل تطبيقات Windows باستخدام Kegworks (Wineskin سابقًا)
Wine هي طبقة توافق تسمح لبرامج Windows بالعمل فوق macOS. وهي تعمل عن طريق ترجمة مكالمات واجهة برمجة تطبيقات Windows في الوقت الفعلي، وبالتالي يكون الأداء في التطبيقات التي تستخدم Wine جيدًا جدًا بشكل عام. ومع ذلك، لن تعمل جميع التطبيقات، وسيظهر بعضها سلوكًا غريبًا. من المرجح أن تتعطل التطبيقات أو تتصرف بطرق غير متوقعة مقارنة بالمحاكاة الافتراضية أو تشغيل Windows بشكل أصلي.
ومع ذلك، قد يكون Wine هو الحل الذي كنت تبحث عنه. لست بحاجة إلى تثبيت Windows بشكل أصلي، مما يعني أنك لست بحاجة إلى تخصيص مساحة على القرص لنظام Windows أو تشغيل برامج محاكاة افتراضية إضافية. تظهر تطبيقات Wine على سطح المكتب وفي شريط المهام تمامًا مثل تطبيقات Mac الأصلية.
لا يزال مشروع Wine قيد التطوير النشط، ولكن حزم Mac لم تعد تُدار. لحسن الحظ، يمكنك استخدام أداة يتم صيانتها من قبل المجتمع تسمى Kegworks لإنشاء غلافات لتطبيقات Windows الخاصة بك. يوصى بتثبيت Kegworks وصيانتها باستخدام Homebrew، وهو مدير حزم لنظام macOS.
يمكنك بسهولة تثبيت Homebrew على جهاز Mac الخاص بك باستخدام بعض أوامر Terminal. بعد الانتهاء من ذلك، قم بتثبيت Kegworks عن طريق تشغيل ما يلي في Terminal:
brew upgrade
brew uninstall --force --zap wineskin
brew install --cask --no-quarantine gcenx/wine/kegworksسيؤدي هذا إلى تثبيت تطبيق Kegworks Winery على جهاز Mac الخاص بك، والذي يمكنك استخدامه بعد ذلك لإنشاء غلافات وبدء تثبيت برامج Windows.
3. استخدم CrossOver Mac لتشغيل تطبيقات Windows
يُعَد CrossOver Mac، الذي تم بناؤه أيضًا على Wine، برنامجًا مدفوعًا يمكن أن يساعد في تبسيط عملية تشغيل تطبيق Windows على جهاز Mac الخاص بك. يتوفر CrossOver Mac بإصدار تجريبي مجاني، ويبلغ سعره 74 دولارًا ويرشدك خلال عملية تثبيت برامج Windows مع ملفات تعريف التثبيت المتوفرة للعديد من التطبيقات الشائعة. عندما تفتقر التطبيقات إلى ملفات تعريف، يمكن أن يساعدك CrossOver في إنشاء ملف تعريف خاص بك.
يحظى CrossOver بشعبية خاصة بين اللاعبين الذين يرغبون في تشغيل ألعاب Windows على أجهزة Apple. يعمل CrossOver على كل من طرازات Intel وApple silicon، ولكن تذكر أنك غالبًا ما تحتاج إلى ترقية CrossOver عند الترقية إلى أحدث إصدار من macOS.
استخدم الإصدار التجريبي المجاني من CrossOver لاختبار أي تطبيقات قبل الشراء لمعرفة ما إذا كانت مناسبة لك. إنه أرخص كثيرًا من شراء ترخيص Windows (أو أداة محاكاة افتراضية مميزة مثل Parallels Desktop). يمكنك استخدام ترخيص CrossOver واحد لتشغيل تطبيقات Windows على macOS وLinux وChromeOS أيضًا.
4. استخدم Boot Camp لتثبيت Windows على جهاز Mac بمعالج Intel
إذا كان لديك جهاز Mac بمعالج Intel، فيمكنك تثبيت Windows بشكل أصلي على جهاز Mac باستخدام Boot Camp، أداة تقسيم نظام التشغيل Windows ذات التمهيد المزدوج من Apple. إذا كان لديك جهاز Mac بمعالج Apple silicon حديث مزود بشريحة M1 أو أحدث، فلن تتمكن من استخدام Boot Camp، مما يعني أنه لا يمكنك تثبيت Windows بشكل أصلي. لا يمكن تثبيت Windows 11 على ARM مباشرة على جهاز Mac؛ يمكنك فقط تثبيته على جهاز افتراضي.
سيجد مالكو أجهزة Mac بمعالج Intel Boot Camp Assistant ضمن التطبيقات > الأدوات المساعدة. قم بتشغيله واتبع التعليمات لتقسيم محرك الأقراص لتثبيت Windows. يدعم Boot Camp رسميًا نظام التشغيل Windows 10 فقط، نظرًا لأن Windows 11 يتطلب دعم Trusted Platform Module 2.0 (TPM 2.0).
قد تتمكن من تثبيت Windows 11 عن طريق إنشاء ملف ISO مخصص إذا كنت يائسًا للقيام بذلك. هذا مشابه للحل البديل الذي ستحتاج إلى استخدامه لتثبيت Windows 11 على جهاز كمبيوتر غير مدعوم.
إن تشغيل Windows بشكل أصلي له بعض الفوائد والعيوب، على افتراض أن جهاز Mac الخاص بك متوافق في المقام الأول. ستحتاج إلى إعادة التشغيل في كل مرة تريد فيها استخدام Windows، وهو ما قد يكون أمرًا مزعجًا. ستحتاج أيضًا إلى التضحية بجزء كبير من مساحة محرك الأقراص المتوفرة لديك لنظام Windows إذا كنت تريد تثبيت كمية مناسبة من البرامج.
من ناحية أخرى، فإن الأداء جيد قدر الإمكان لأنك ستستخدم الإمكانات الكاملة لأجهزتك في بيئة Windows الأصلية. إذا كانت الألعاب هي استخدامك الرئيسي لنظام Windows، فيمكن القول إن هذا هو خيارك الأفضل.
5. الوصول إلى Windows عن بُعد باستخدام أدوات سطح المكتب البعيد
هل لديك جهاز كمبيوتر يعمل بنظام Windows بالفعل ولكنك تبحث ببساطة عن طريقة للتفاعل معه على جهاز Mac الخاص بك؟ ربما يكون جهاز Windows الخاص بك في غرفة نوم، ولكنك تستخدم جهاز Mac بشكل أساسي في المكتب. يتيح لك برنامج سطح المكتب البعيد الاستفادة من الأجهزة التي لديك بالفعل عن بُعد عبر شبكة.
يمكن أن يعمل هذا عبر الإنترنت أو عبر شبكة محلية، ولكن ضع في اعتبارك أن استخدام جهاز عبر الإنترنت قد يتسبب في عقوبة تأخير شديدة. قد تتمكن من مساعدة صديقك في إصلاح الكمبيوتر عبر الإنترنت أو التحقق من الملفات الموجودة في مجلد المستندات، ولكنك لن ترغب في لعب الألعاب أو استخدام برامج “مستجيبة” مثل محرر الفيديو بهذه الطريقة.
ستكون اتصالات الشبكة المحلية أكثر استقرارًا، خاصةً إذا كان لديك شبكة سلكية داخل منزلك. ستعمل الشبكة اللاسلكية أيضًا، لكن شبكة Wi-Fi تخضع لجميع أنواع التداخل والاختناقات. الأسرع هو الأفضل دائمًا، سواء كنت تستخدم شبكة عبر كابل أو موجات هوائية.
التطبيقات المطلوبة لإنجاز هذه المهمة متشابهة إلى حد كبير، بغض النظر عن نوع الاتصال. يتيح لك تطبيق سطح المكتب البعيد من Microsoft الاتصال بجهاز الكمبيوتر الذي يعمل بنظام Windows 10 أو Windows 11 باستخدام تطبيقات مخصصة لنظام macOS أو iPad وiPhone (بالإضافة إلى أجهزة الكمبيوتر الأخرى التي تعمل بنظام Windows).
إذا كنت تستخدم متصفح Chrome من Google، فإن تطبيق سطح المكتب البعيد من Chrome يستحق التجربة. إنه تطبيق سطح مكتب بعيد مجاني تمامًا يستخدم حساب Google الخاص بك للوصول عن بُعد باستخدام ملحق متصفح. DWService هو حل مجاني آخر يوفر الوصول إلى جهاز الكمبيوتر الخاص بك عبر صفحة ويب. تتضمن أدوات الوصول عن بُعد المجانية الأخرى AnyDesk وTigerVNC.
بدلاً من ذلك، إذا لم يكن لديك جهاز كمبيوتر محلي يمكنك استخدامه، فيمكنك دائمًا استخدام Windows 365 للوصول إلى جهاز كمبيوتر يعمل بنظام Windows في السحابة، مباشرة من خلال متصفح الويب الخاص بك.
6. ابحث عن بدائل أصلية لنظام Mac
إذا لم تروق لك أي من الحلول المذكورة أعلاه، فقد يكون من المفيد قضاء بعض الوقت في البحث عن بديل مناسب لنظام Mac يعمل بشكل أصلي. يمكنك استخدام مواقع الويب مثل Alternative To، أو طرح الأسئلة على لوحات الرسائل مثل Apple Support Community أو r/MacApps أو ببساطة تصفح الويب باستخدام محرك البحث المفضل لديك. تحتوي العديد من أفضل تطبيقات Windows على إصدارات لنظام Mac، بما في ذلك أفضل بدائل Adobe مثل محرر الفيديو الاحترافي المجاني DaVinci Resolve.
قد تجد حتى التطبيق الذي تبحث عنه في قائمتنا لتطبيقات Mac التي يجب أن تستخدمها يوميًا.