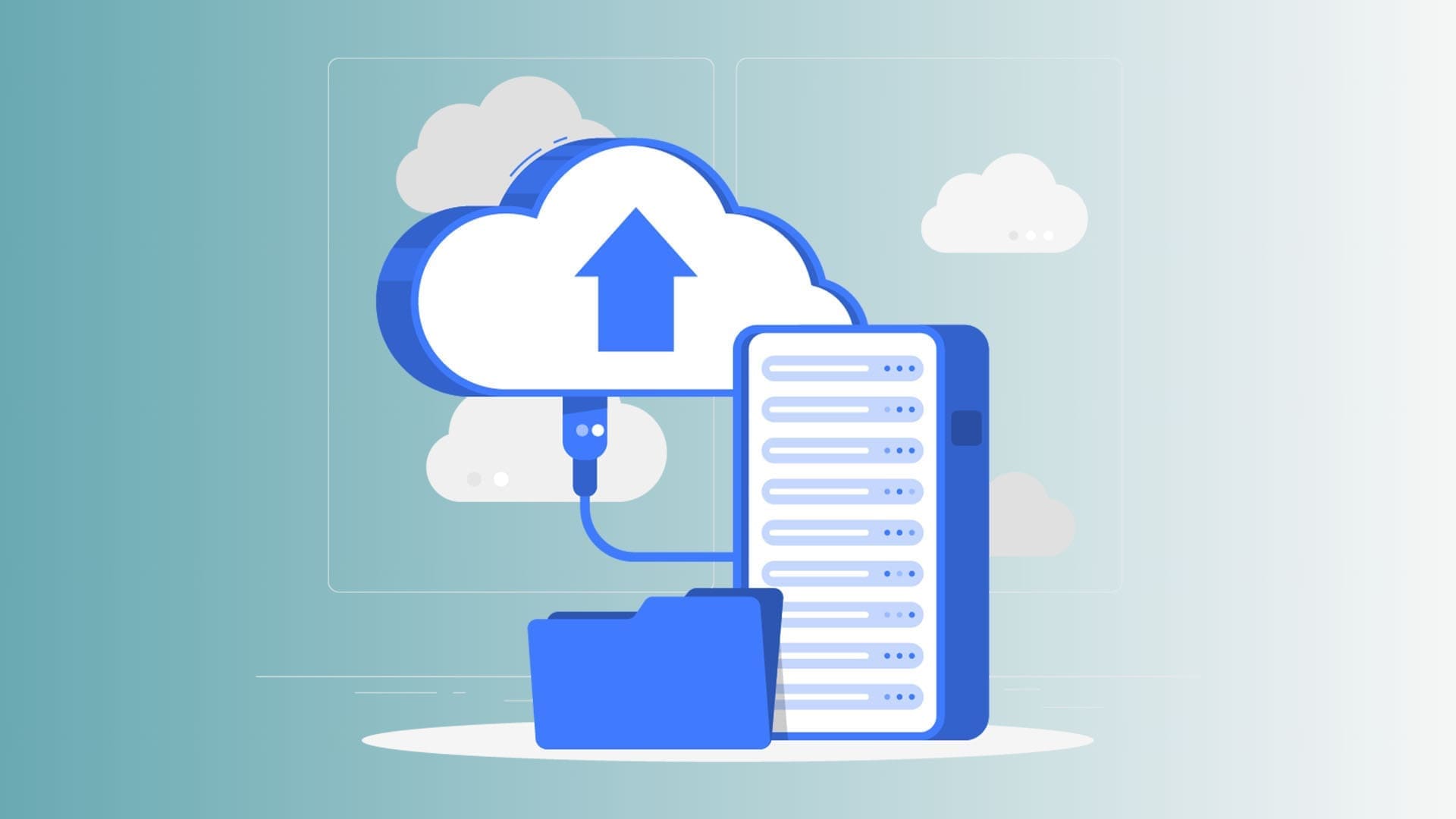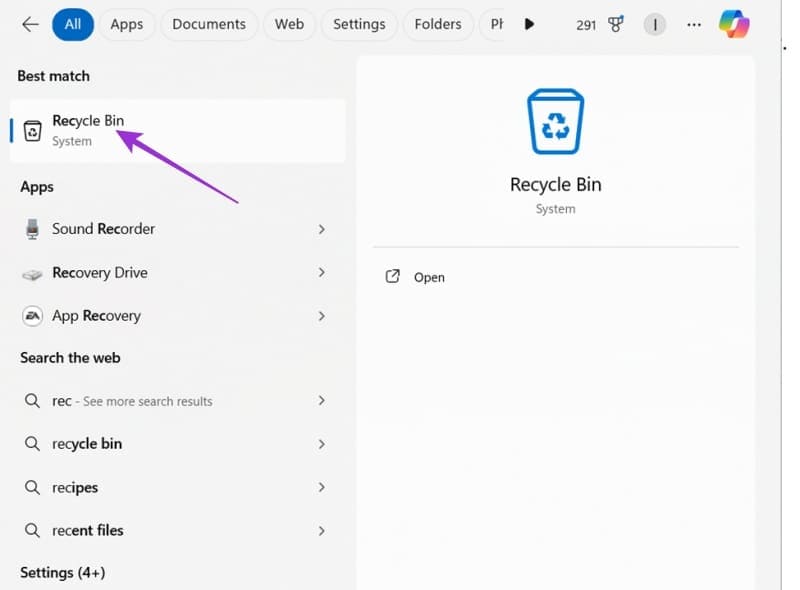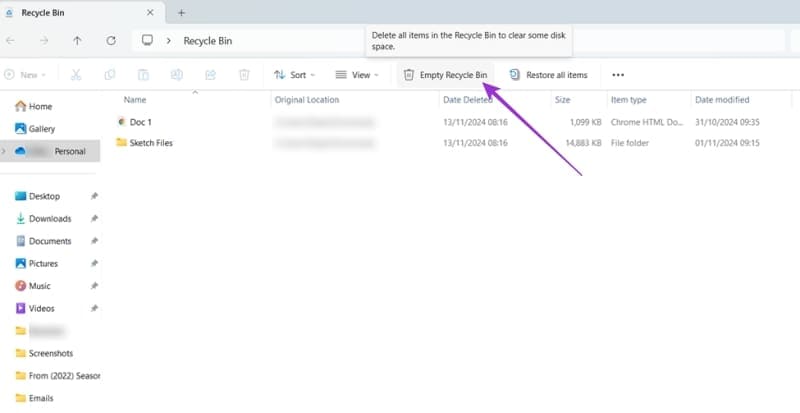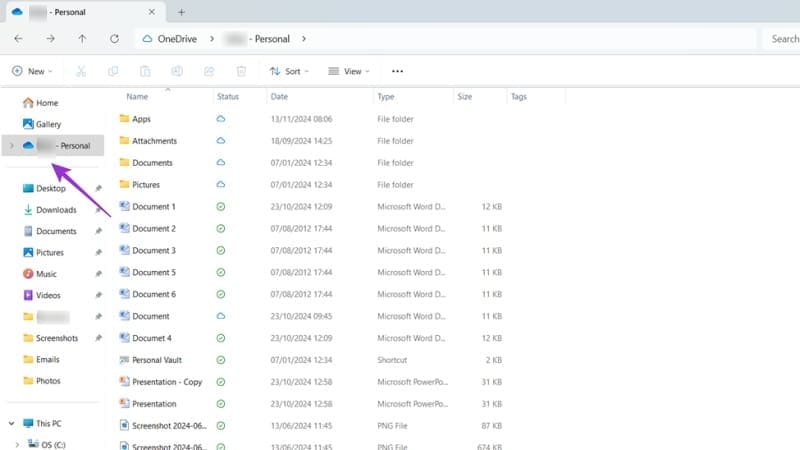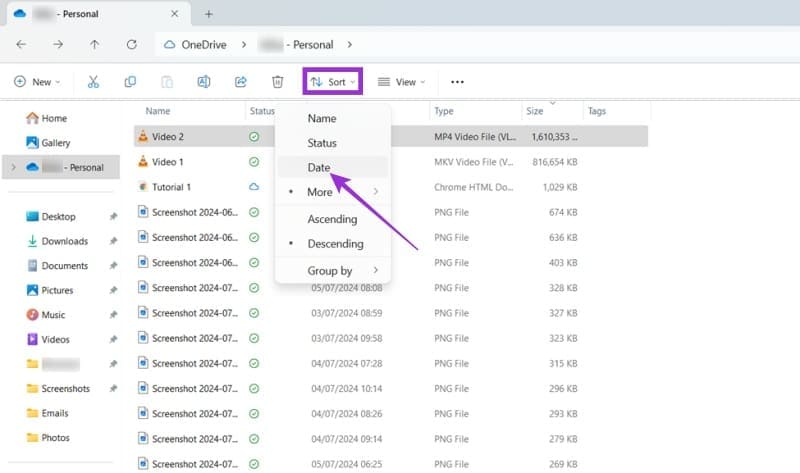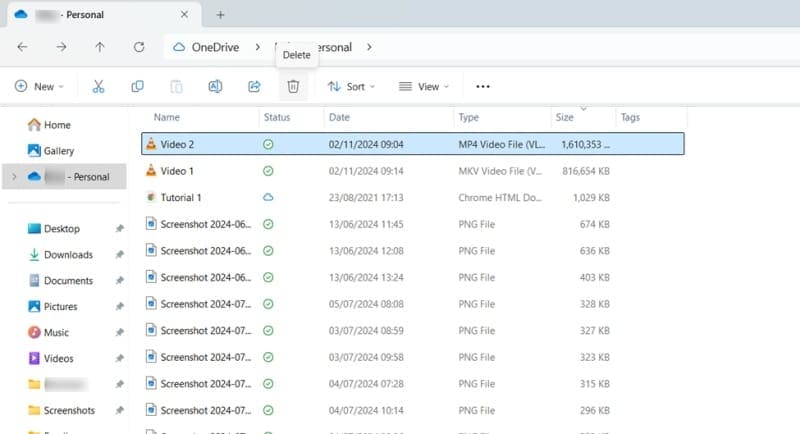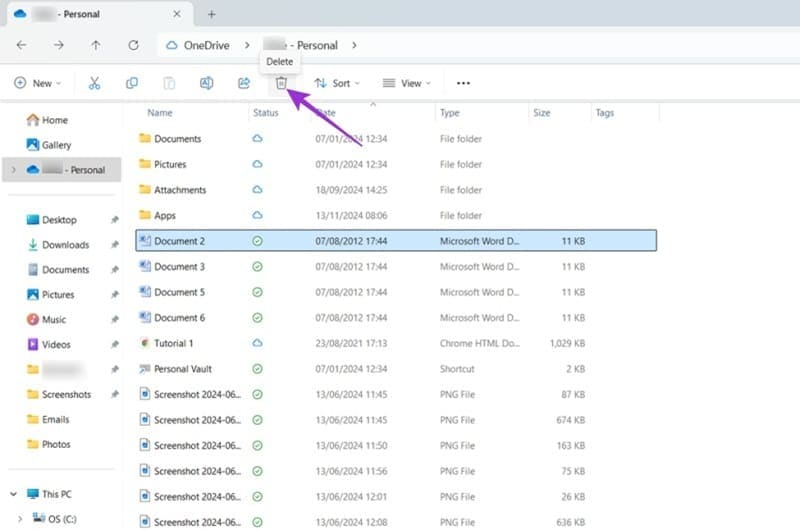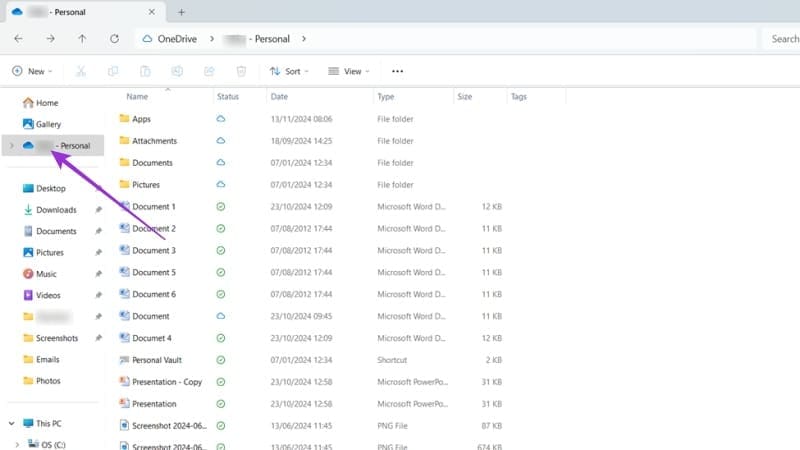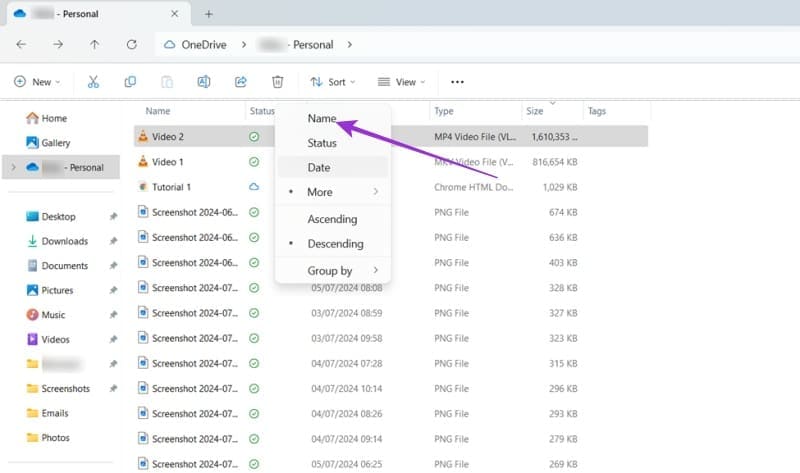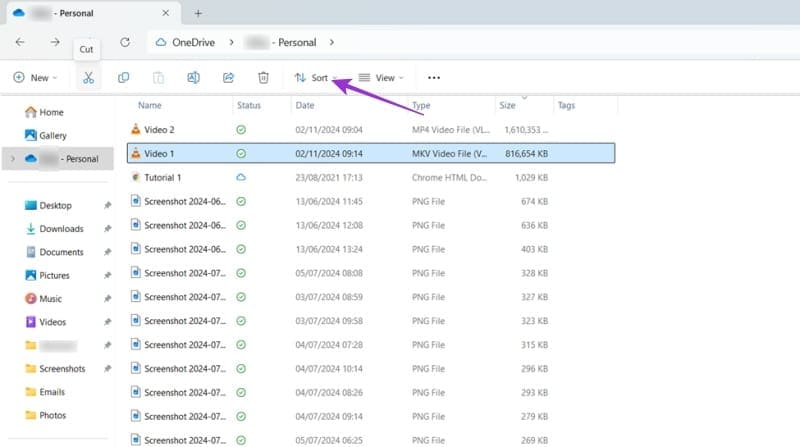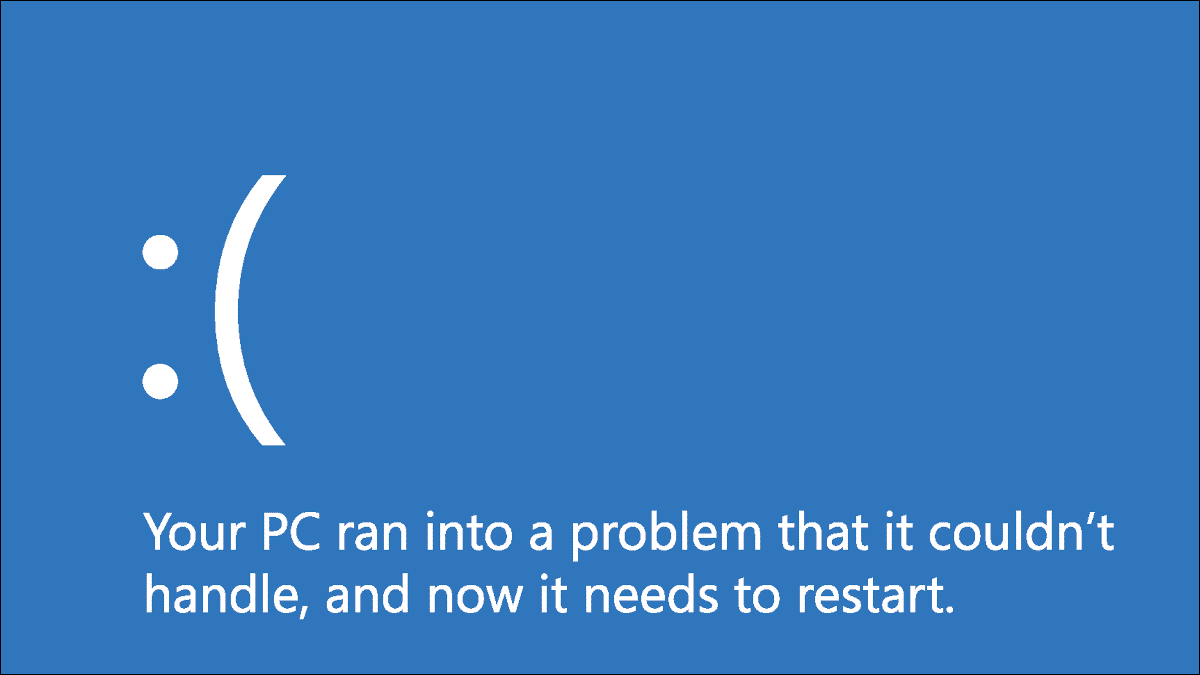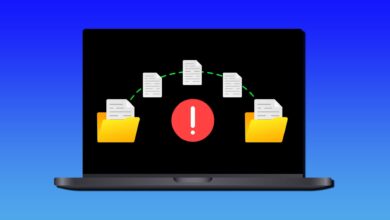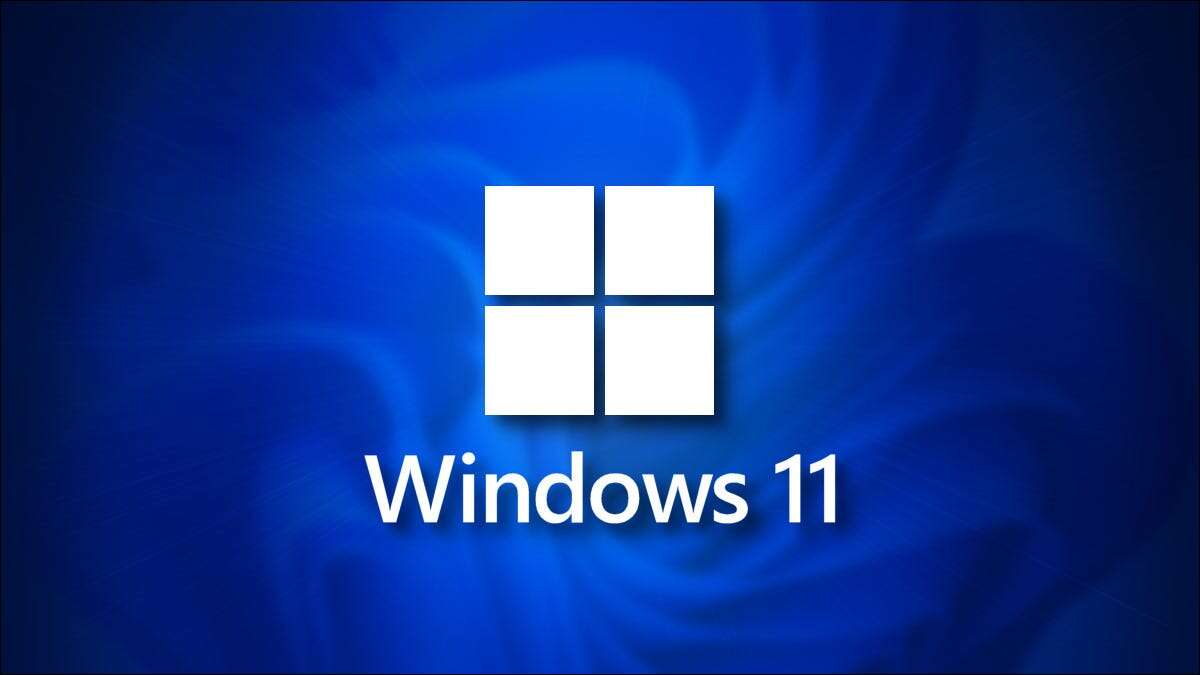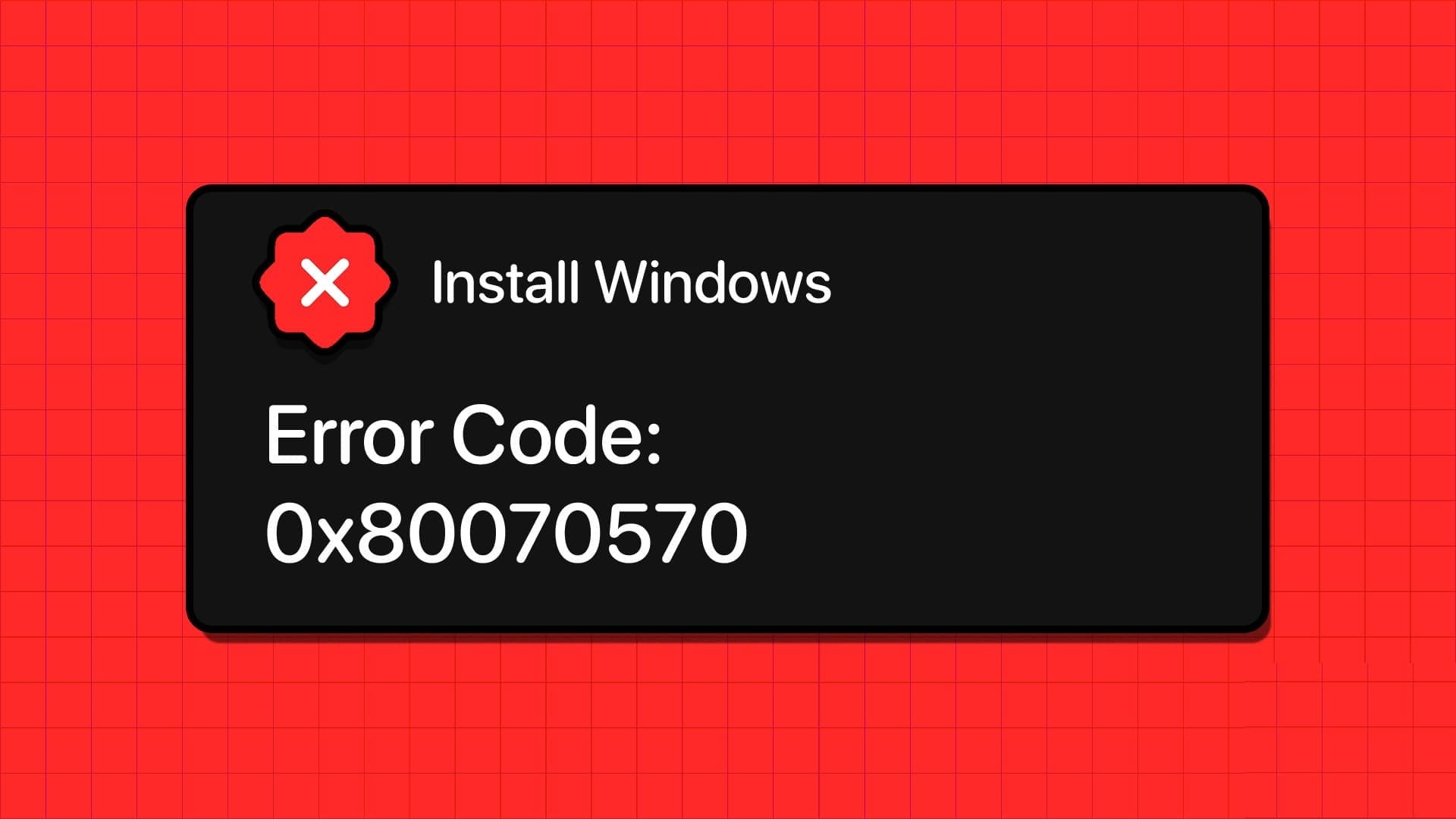عندما تتجاوز سعة تخزين OneDrive الخاصة بك، قد تبدأ في مواجهة مشاكل من حيث عدم القدرة على رفع ملفات جديدة أو حتى الوصول السريع إليها. لذا، من الضروري معرفة كيفية تحرير المساحة في OneDrive بشكل فعال. سواء كنت تستخدم OneDrive لحفظ المستندات، الصور، أو حتى النسخ الاحتياطية، فإن إزالة الملفات غير الضرورية وتنظيم الملفات يمكن أن يعيد لك المساحة ويسرّع من أداء التطبيق. في هذه المقالة، سنتعرف على أبرز الطرق التي تتيح لك إفراغ المساحة في OneDrive بشكل سريع وآمن، مما يساعدك على الحفاظ على أفضل أداء لحسابك في السحابة.
نصائح سريعة
- عندما تصل إلى حد تخزين OneDrive، لن تتمكن من تخزين المزيد من الملفات هناك.
- إن حذف الملفات الكبيرة أو القديمة أو التي لم تعد بحاجة إليها هو أفضل مسار عمل لتحرير المساحة.
- إن إفراغ سلة المهملات بانتظام هو طريقة أخرى للحصول على مساحة إضافية.
يوفر OneDrive حدود تخزين مختلفة للمستخدمين، من 5 جيجابايت إلى 100 جيجابايت أو حتى 1 تيرابايت لكل مستخدم. ومع ذلك، بمجرد الوصول إلى هذا الحد، سيتم منعك من مزامنة الملفات أو تحميلها حتى تفسح بعض المساحة.
مع وضع ذلك في الاعتبار، إليك نظرة عامة على كيفية تحرير مساحة في OneDrive بسرعة.
الطريقة 1: إفراغ سلة المهملات
عندما تحذف شيئًا ما على جهاز كمبيوتر يعمل بنظام Windows، فإنه ينتقل إلى سلة المهملات، ولكن لا يتم حذفه بالكامل. إذا تمت مزامنته مع OneDrive، فسيظل يشغل مساحة حتى تزيله نهائيًا. لذا، فمن الجيد أن تتعود على إفراغ سلة المهملات كثيرًا.
الخطوة 1. افتح سلة المهملات. يمكنك إما النقر فوق الاختصار على سطح المكتب، أو البحث عن “سلة المهملات” في شريط البحث والنقر فوق “أفضل تطابق”.
الخطوة 2. انقر فوق “إفراغ سلة المحذوفات” ثم “نعم” للتأكيد.
الطريقة 2: التخلص من الملفات الكبيرة
إن أسرع طريقة لتحرير مساحة في OneDrive هي التركيز على التخلص من الملفات الكبيرة التي تشغل العديد من الميجابايتات أو حتى عدة جيجابايتات من المساحة. من خلال حذف عدد قليل من هذه الملفات، يمكنك منح نفسك مساحة كبيرة للعمل بها في لحظة.
الخطوة 1. افتح مجلدات OneDrive عبر مستكشف الملفات في Windows.
الخطوة 2. انقر على عمود “الحجم” لفرز ملفاتك حسب الحجم. أو يمكنك النقر على “فرز”، ثم البحث عن “المزيد” ثم تحديد “الحجم” في القائمة المنبثقة.
إلى الخطوة 3. ابحث في الملفات الأكبر حجمًا التي تظهر أعلى القائمة. ابحث عن الملفات التي ربما لم تعد بحاجة إليها أو لديك نسخ منها في مكان آخر، ثم احذفها باستخدام أيقونة سلة المهملات الموجودة على طول القائمة العلوية.
الطريقة 3: حذف الملفات القديمة
ربما لا تزال بحاجة إلى الملفات الأكبر حجمًا على OneDrive. في هذه الحالة، قد يكون التخلص من الملفات القديمة التي لم تعد هناك حاجة إليها طريقة أسهل لتحرير مساحة على OneDrive.
الخطوة 1. الوصول إلى مجلد OneDrive في مستكشف الملفات.
الخطوة 2. قم بفرز ملفاتك حسب العمر من خلال النقر فوق الزر “التاريخ” أو استخدام قائمة “فرز”.
إلى الخطوة 3. ابحث في الملفات الأقدم للعثور على تلك التي لا تحتاجها ثم احذفها وفقًا لذلك.
الطريقة 4: إزالة إصدارات متعددة من نفس الملف
غالبًا ما يحفظ الأشخاص عن طريق الخطأ نسخًا أو إصدارات متعددة من نفس الملف. وعادةً ما يتم نسيان النسخ القديمة، لكن OneDrive لن ينساها – فهو يخزنها جميعًا، وكل منها يشغل مساحة. يمكن أن تساعدك إزالة بعض هذه النسخ غير الضرورية في تحرير مساحة.
الخطوة 1. الوصول إلى مجلد OneDrive في مستكشف الملفات.
الخطوة 2. قم بفرز ملفاتك حسب الاسم. يمكنك القيام بذلك بالنقر فوق عمود “الاسم” أو استخدام قائمة “الفرز”.
إلى الخطوة 3. تصفح القائمة للعثور على أي نسخ أو ملفات تبدو متطابقة (افتحها في البرامج ذات الصلة للتحقق منها مرة أخرى)، واحذف غير الضرورية منها.
الطريقة 5: نقل الملفات إلى محرك أقراص الكمبيوتر أو جهاز تخزين خارجي
هناك طريقة أخرى لتحرير مساحة في OneDrive بسرعة، ولكن دون حذف أي شيء، وهي ببساطة نقل بعض ملفاتك إلى مساحة تخزين أخرى. يمكنك نقلها إلى محرك الأقراص الثابت بجهاز الكمبيوتر، على سبيل المثال، أو إلى محرك أقراص ثابت خارجي أو محرك أقراص USB.
الخطوة 1. انتقل إلى OneDrive في مستكشف الملفات.
الخطوة 2. ابحث واستخدم زر “فرز” للعثور على الملفات التي تريد حذفها من OneDrive. ركز على الملفات الكبيرة، مثل الصور ومقاطع الفيديو وملفات الصوت، لتحرير مساحة أكبر بسرعة. انقل الملفات باستخدام “قص” أو “Ctrl” و”X” ثم الصقها في مكان آخر.