5 طرق لإصلاح عدم مزامنة Apple Mail مع Gmail على iPhone
يأتي جهاز iPhone مزودًا بتطبيق بريد مخصص حتى لا تضطر إلى تثبيت تطبيق تابع لجهة خارجية بشكل افتراضي. بالإضافة إلى iCloud ، يتيح لك تطبيق Apple Mail تسجيل الدخول إلى خدمات بريد إلكتروني مختلفة مثل Gmail. ومع ذلك ، قد يكون استخدام Gmail في تطبيق Mail أمرًا صعبًا ، خاصةً عندما لا تتم مزامنة رسائل البريد الإلكتروني على iPhone. يعد إعداد حساب Gmail الخاص بك في تطبيق Mail أمرًا سهلاً. ولكن إذا كان Apple Mail لا يتزامن مع Gmail على جهاز iPhone الخاص بك ، فإليك بعض الحلول التي ستساعدك في إصلاح عدم مزامنة Apple Mail مع Gmail على iPhone.
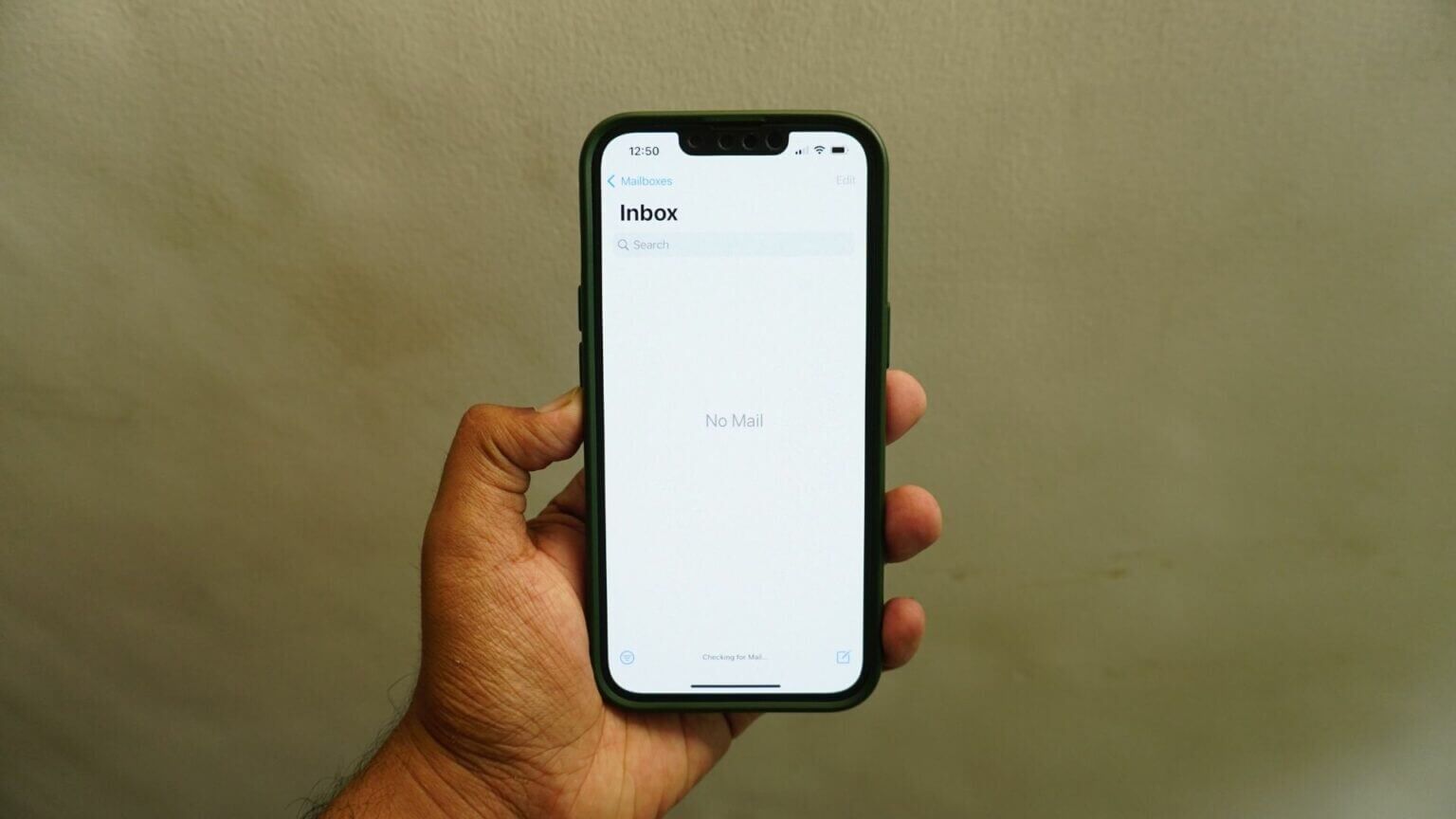
1. تحقق مما إذا تم تمكين GMAIL لـ Apple Mail
تطبيق Mail هو تطبيق عميل البريد الإلكتروني الافتراضي لأجهزة Apple ، تمامًا مثل Gmail المثبت مسبقًا لنظام Android. يمكنك التحقق والرد على جميع رسائل البريد الإلكتروني الخاصة بك من جهاز iPhone الخاص بك. يمكنك الوصول إلى ميزات رائعة مثل إنشاء قائمة VIP وخيارات تنسيق غنية واختصارات Siri.
الحل الأول لإصلاح Apple Mail الذي لا يتزامن مع Gmail هو التحقق مما إذا كان قد تم تمكين Gmail ليتم استخدامه في Apple Mail أم لا. اتبع هذه الخطوات.
الخطوة 1: افتح تطبيق الإعدادات على جهاز iPhone الخاص بك.
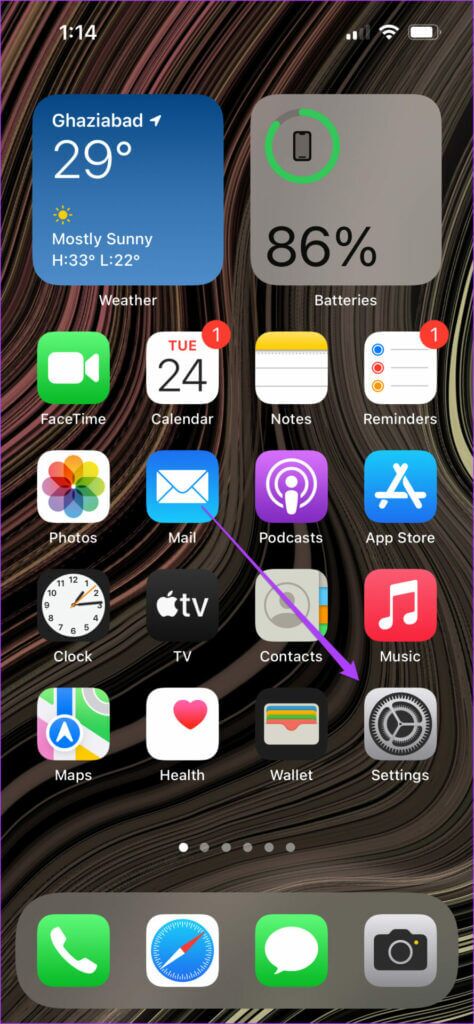
الخطوة 2: قم بالتمرير لأسفل وانقر على البريد.
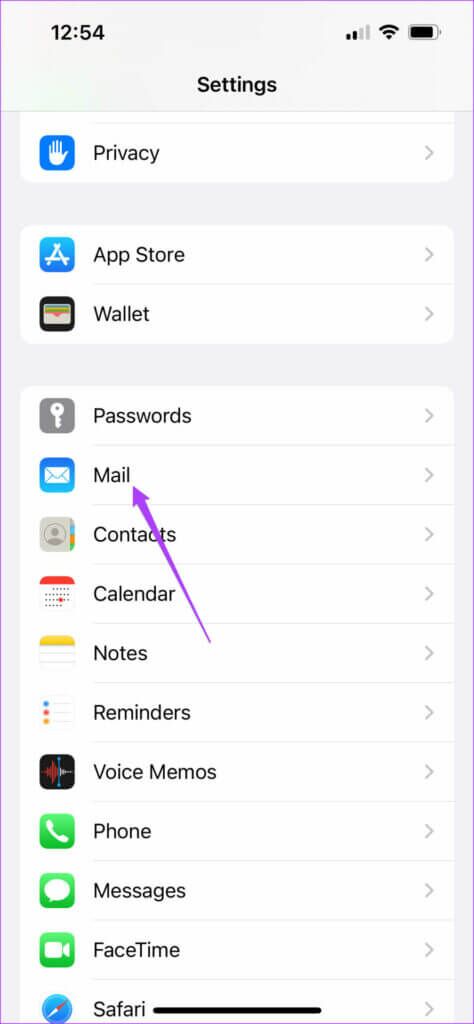
خطوة 3: حدد خيار الحسابات.
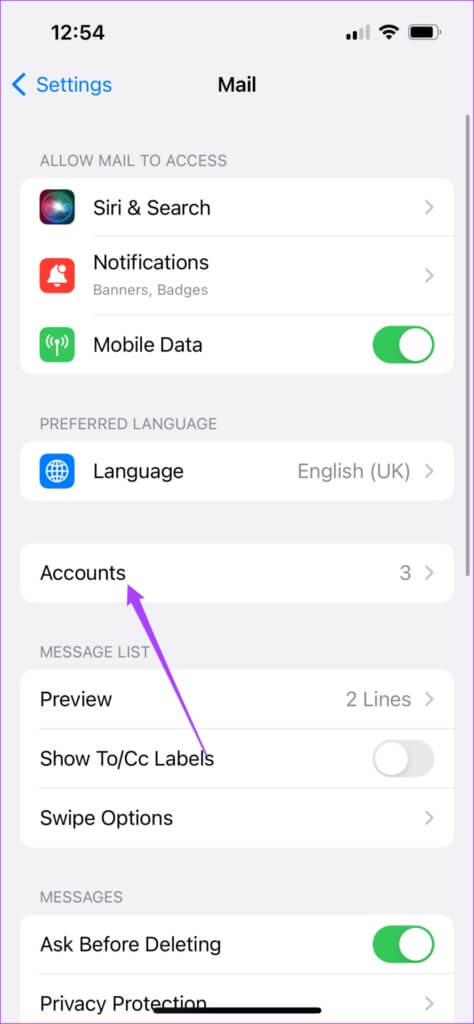
ستظهر على الشاشة جميع الحسابات التي تستخدمها على جهاز iPhone الخاص بك.
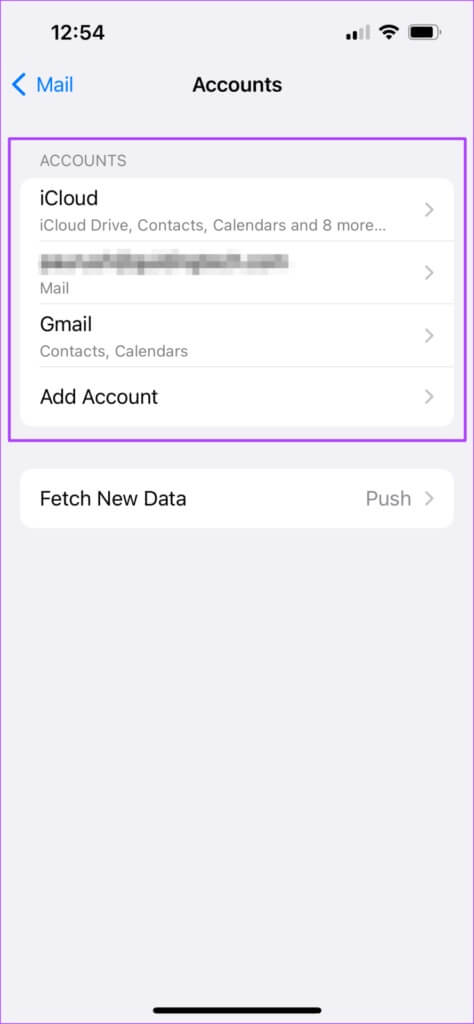
الخطوة 4: اضغط على معرف Gmail الخاص بك.
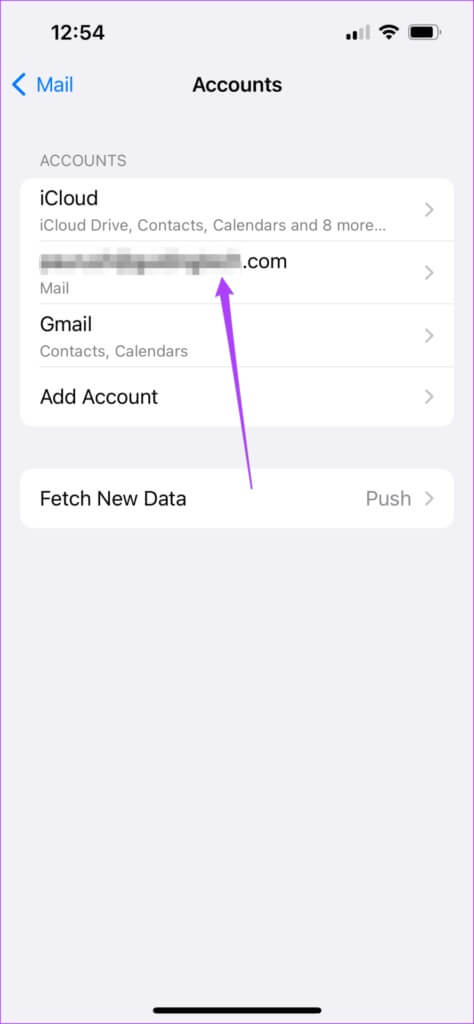
الخطوة 5: اضغط على زر التبديل لتمكين خيار البريد لحساب Gmail الخاص بك إذا تم تعطيله.
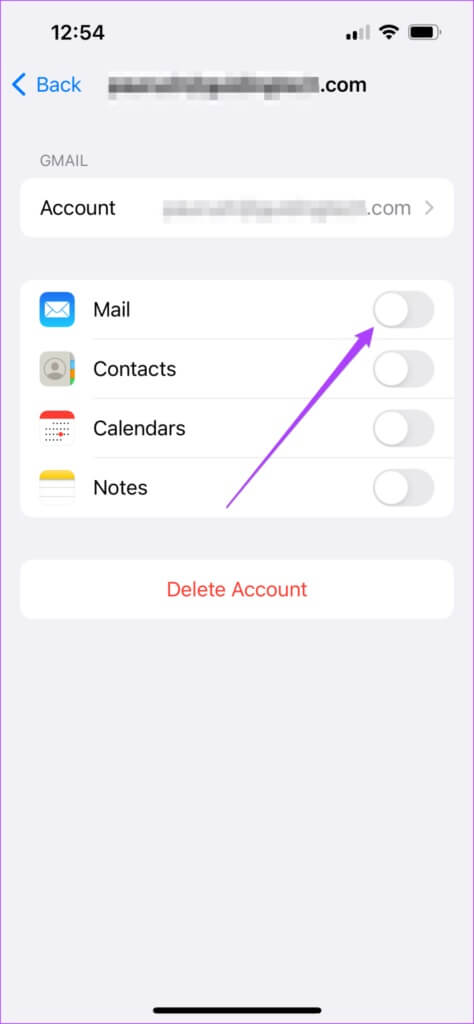
خطوة 6: أغلق تطبيق الإعدادات وانتقل إلى البريد للتحقق من حل المشكلة.
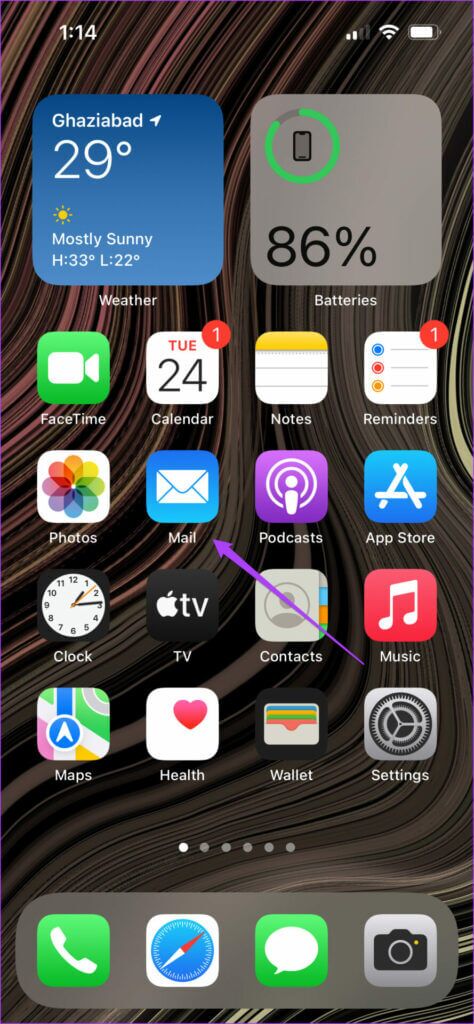
2. تحقق مما إذا تم تمكين “جلب التاريخ الجديد” لـ GMAIL
بعد إضافة Gmail إلى تطبيق Apple Mail ، سيتصل بخادم Gmail لجلب بياناتك وإتاحتها على جهاز iPhone الخاص بك. إذا كان تطبيق Apple Mail لا يتزامن مع Gmail الخاص بك ، فأنت بحاجة إلى التحقق مما إذا كان جلب البيانات الجديدة ممكّنًا لـ Gmail أم لا. اتبع هذه الخطوات.
الخطوة 1: افتح تطبيق الإعدادات على جهاز iPhone الخاص بك ، وقم بالتمرير لأسفل ، ثم انقر فوق البريد.
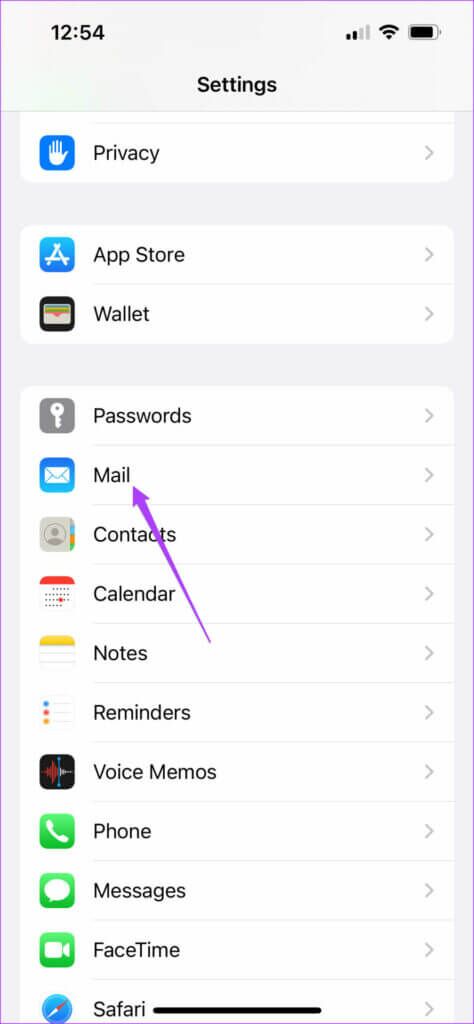
الخطوة 2: اضغط على الحسابات.
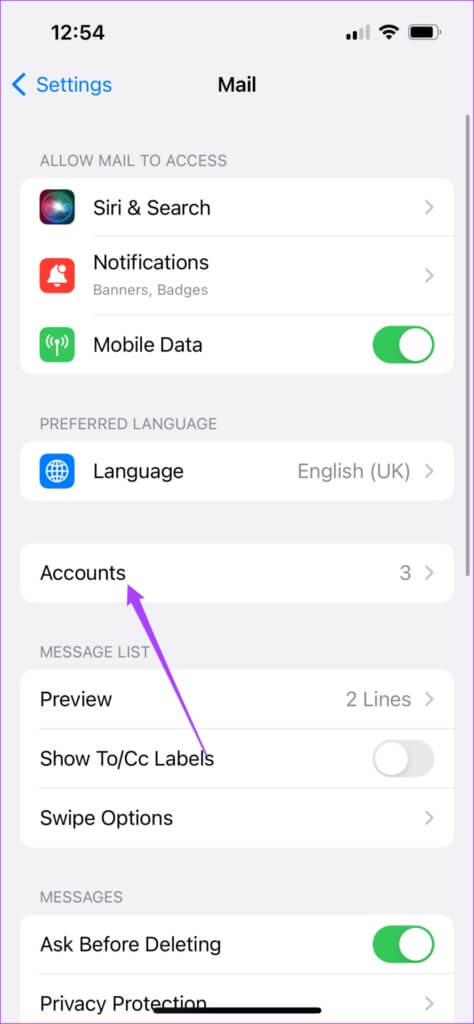
خطوة 3: ضمن قائمة الحسابات ، اضغط على جلب بيانات جديدة.
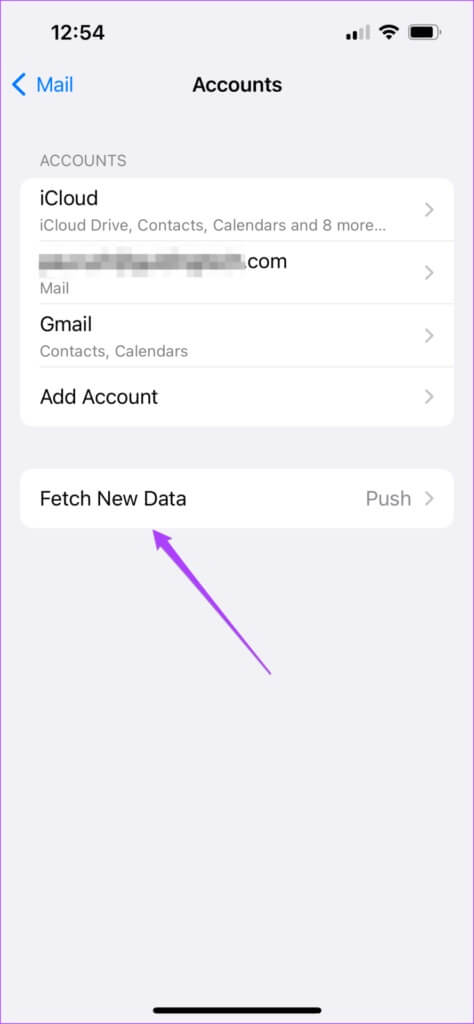
الخطوة 4: اضغط على معرف حساب Gmail الخاص بك.
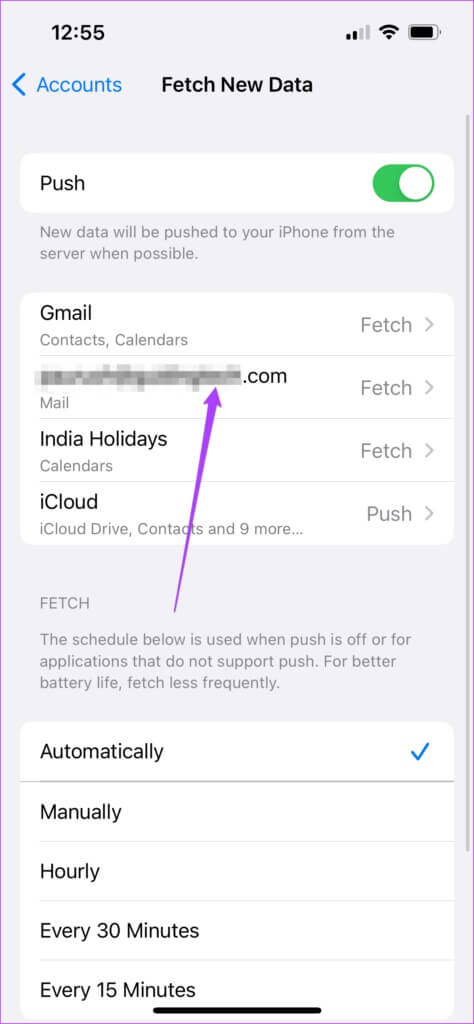
الخطوة 5: تأكد من تحديد الجلب لـ Gmail.
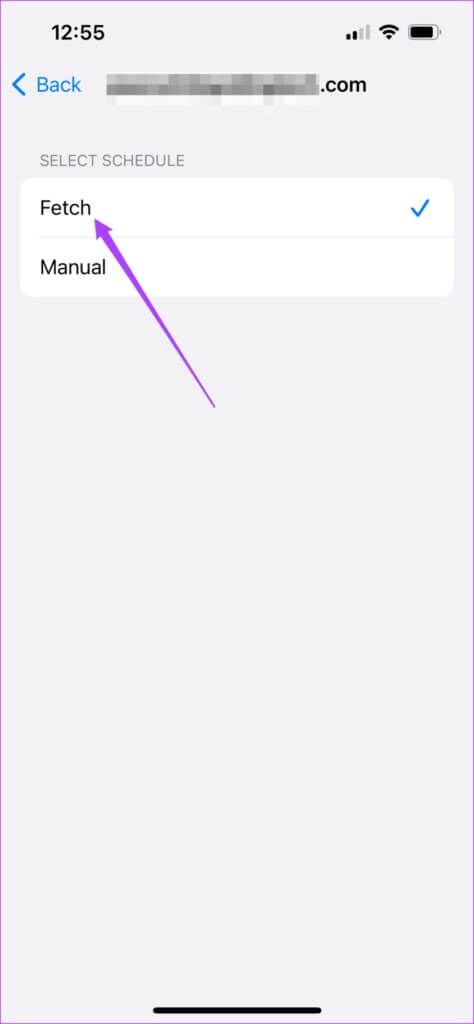
خطوة 6: ضمن الجلب ، انقر فوق تلقائيًا للتأكد من توفر بيانات Gmail الجديدة على جهاز iPhone الخاص بك.
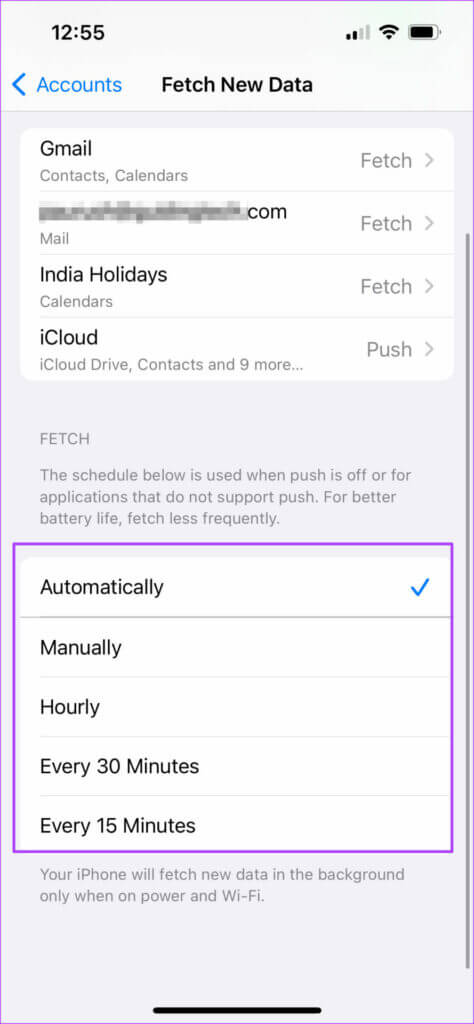
يرجى ملاحظة أن الجلب التلقائي قد يؤدي إلى تقليل عمر البطارية. لتجنب ذلك ، يمكنك اختيار جلب بيانات جديدة كل ساعة أو كل 30 دقيقة أو 60 دقيقة.
3. قم بإنهاء تطبيق APPLE MAIL وإعادة تشغيله
لقد نجحت في تمكين Gmail لتطبيق Apple Mail ، والآن يجب أن تكون قادرًا على رؤية جميع رسائل البريد الإلكتروني الجديدة والقديمة. ولكن إذا كنت لا تزال تواجه مشكلات ، فيمكنك الانتقال إلى الخطوة التالية المتمثلة في إنهاء تطبيق Apple Mail وإعادة تشغيله. سيعطي هذا تطبيق البريد بداية جديدة على جهاز iPhone الخاص بك. اتبع هذه الخطوات.
الخطوة 1: من الشاشة الرئيسية ، اسحب لأعلى من الأسفل مع الاستمرار.
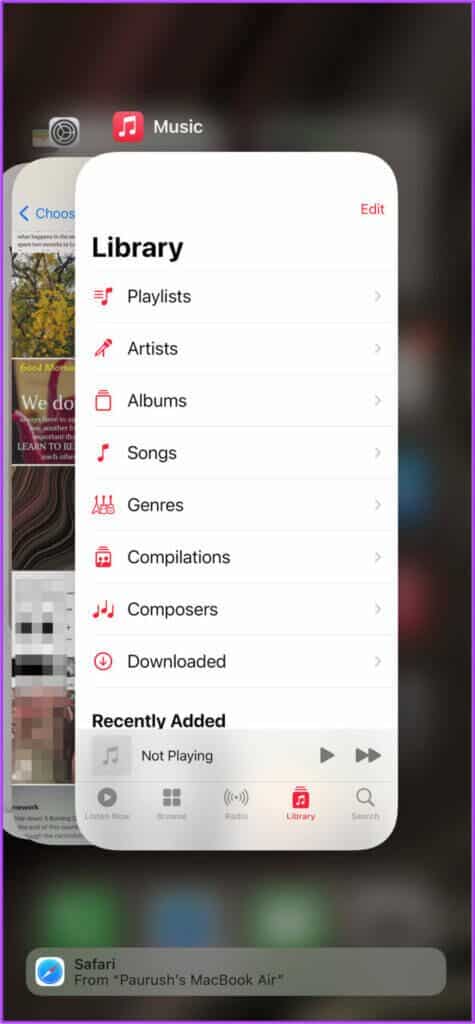
ستكون جميع التطبيقات التي تعمل في الخلفية مرئية على شاشة iPhone.
الخطوة 2: اضغط على السحب لأعلى من نافذة تطبيق البريد لإزالته من الخلفية.
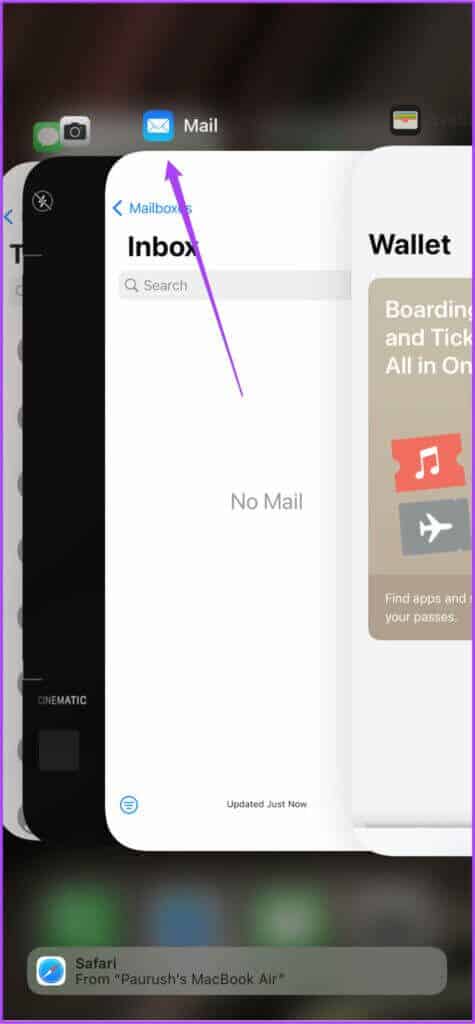
خطوة 3: أعد فتح تطبيق البريد.
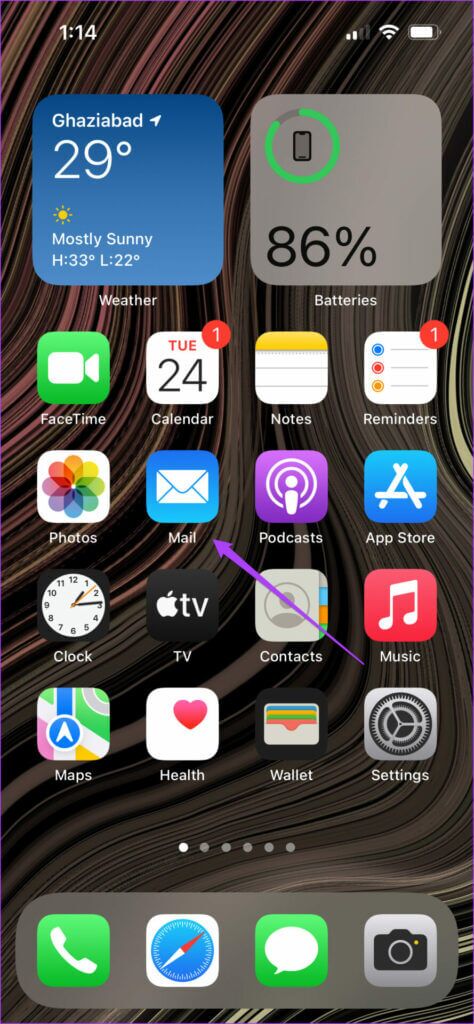
4. تسجيل الخروج وتسجيل الدخول مرة أخرى إلى حساب GMAIL الخاص بك
بعد إعادة فتح تطبيق Mail بعد إجباره على الإنهاء ، إذا كنت لا تزال غير قادر على رؤية تحديثات Gmail المتزامنة ، يمكنك محاولة تسجيل الخروج وتسجيل الدخول مرة أخرى باستخدام حساب Google الخاص بك. اتبع هذه الخطوات.
الخطوة 1: افتح تطبيق الإعدادات على جهاز iPhone الخاص بك.
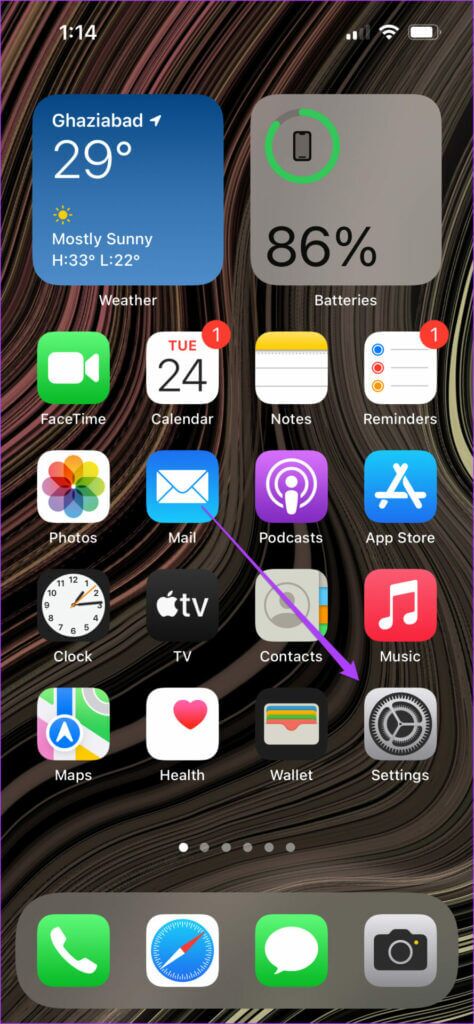
الخطوة 2: قم بالتمرير لأسفل وحدد البريد.
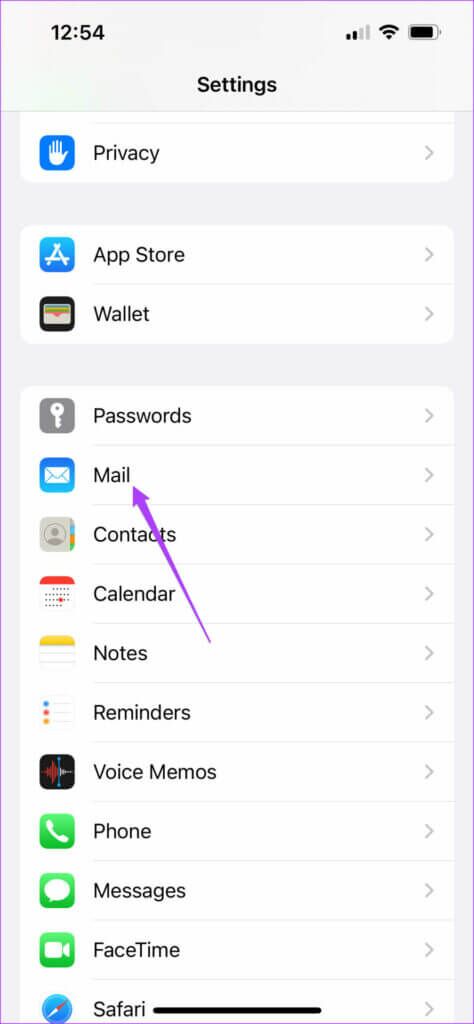
خطوة 3: اضغط على الحسابات.
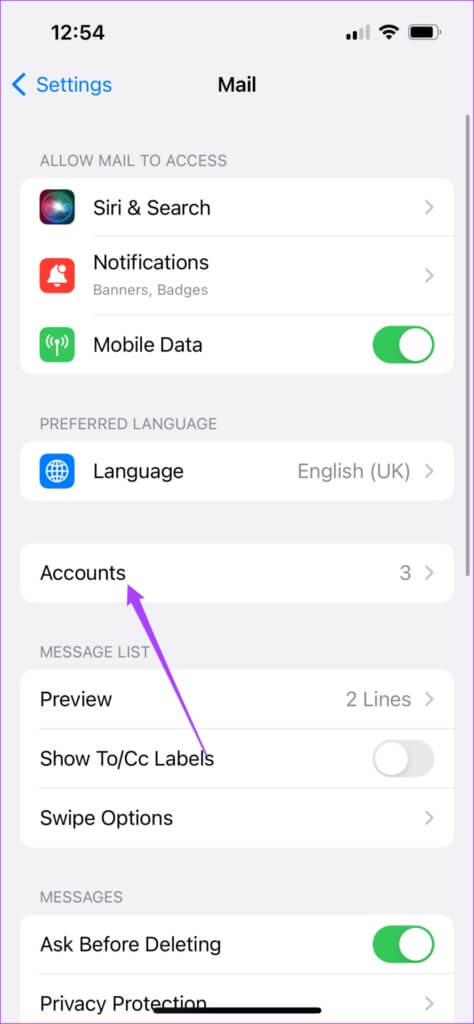
الخطوة 4: حدد حساب Gmail الخاص بك الذي لا يتزامن مع Apple Mail.
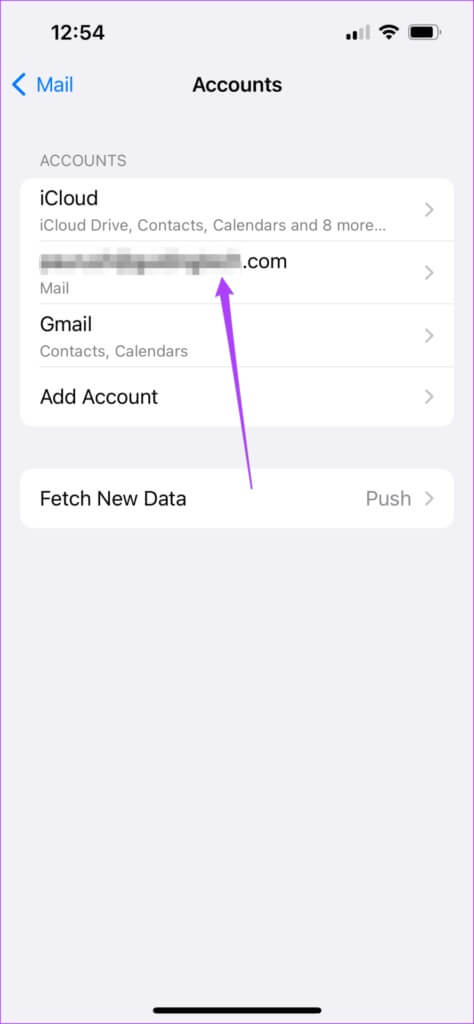
الخطوة 5: اضغط على حذف الحساب.
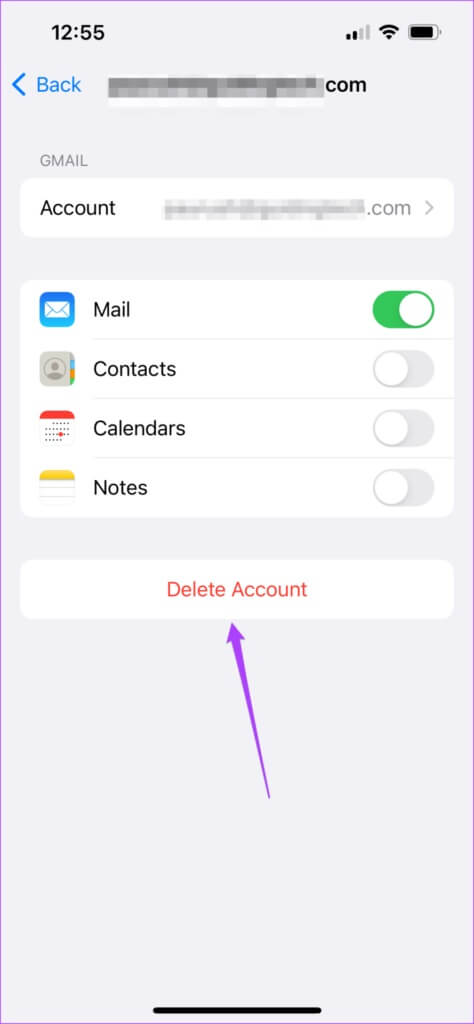
خطوة 6: اضغط مرة أخرى على حذف الحساب لتأكيد الإجراء الخاص بك.
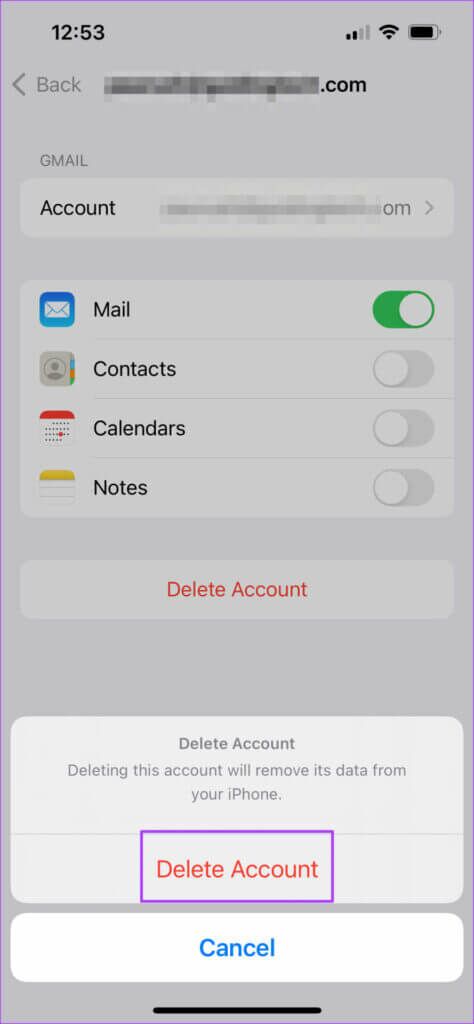
الخطوة 7: بعد أن يحذف iOS حسابك ، اضغط على إضافة حساب ،
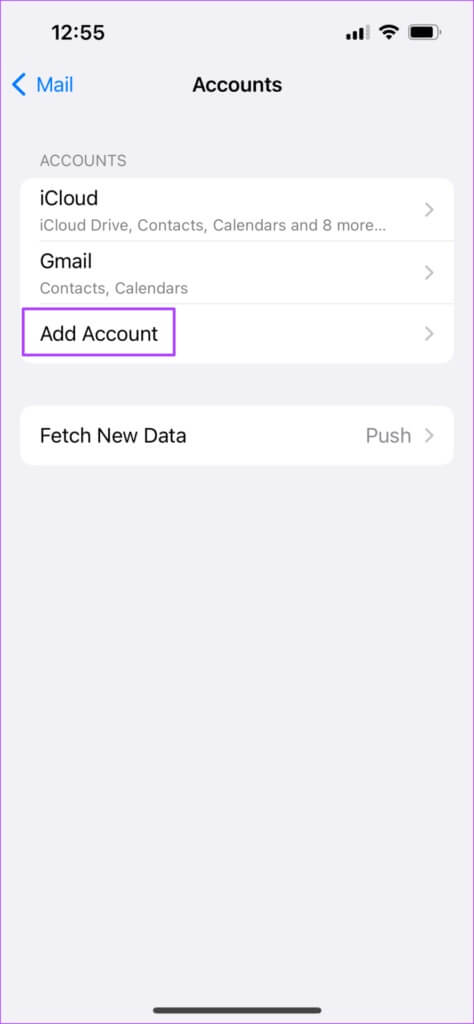
الخطوة 8: حدد Google من قائمة خدمات البريد الإلكتروني.
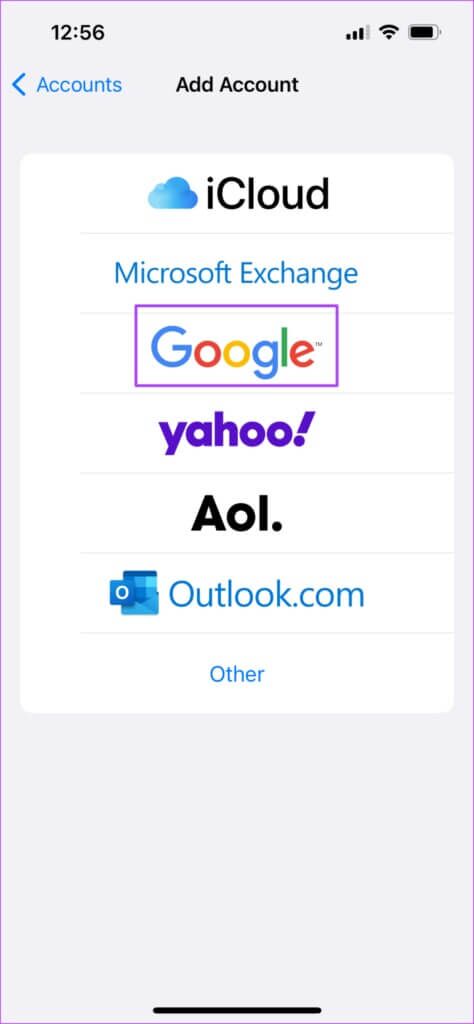
خطوة 9: اضغط على متابعة للسماح للإعدادات بفتح صفحة الويب.
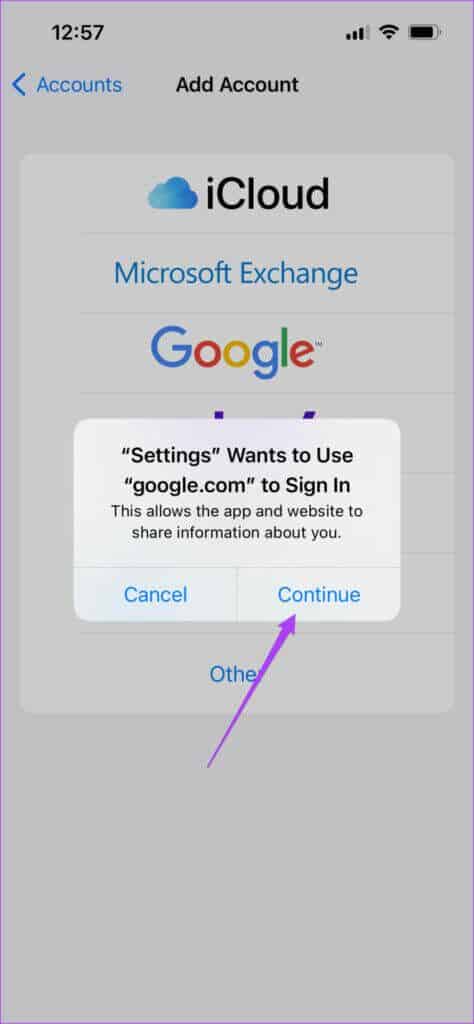
الخطوة 10: قم بتسجيل الدخول مرة أخرى باستخدام معرف Gmail وكلمة المرور.
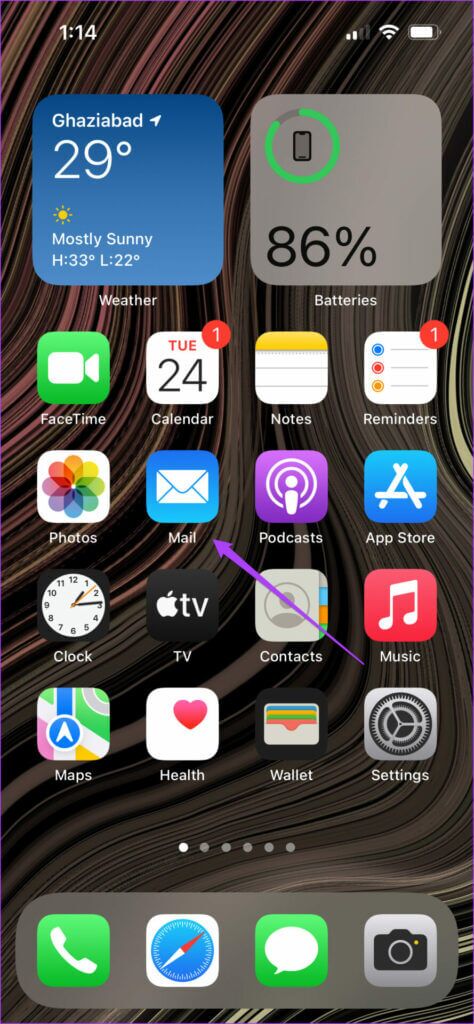
أغلق تطبيق الإعدادات وأعد فتح Apple Mail للتحقق مما إذا كان التطبيق قادرًا على جلب رسائل بريد إلكتروني جديدة.
5. قم بتحديث نسخة IOS الخاصة بهاتفك
الملاذ الأخير بالنسبة لك إذا لم ينجح شيء حتى الآن هو التحقق من تحديث iOS على جهاز iPhone الخاص بك. من خلال تحديث إصدار iOS ، ستتمكن من استخدام إصدار جديد من جميع تطبيقات النظام بما في ذلك Mail. إذا كنت تؤخر تحديثات iOS ، فقد تفقد إصلاحات الأخطاء وتصحيحات الأمان والتحسينات الأخرى لتطبيق البريد. اتبع هذه الخطوات.
الخطوة 1: افتح تطبيق الإعدادات على جهاز iPhone الخاص بك.
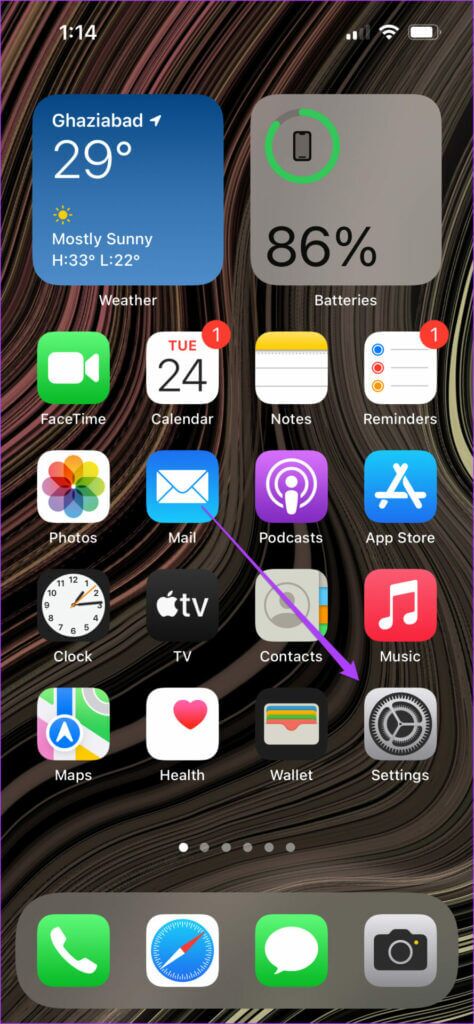
الخطوة 2: قم بالتمرير لأسفل وانقر على عام.
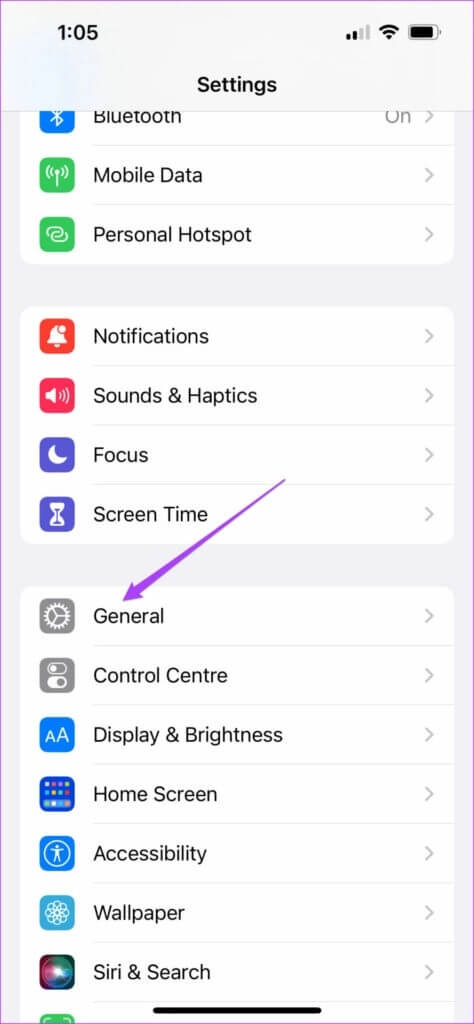
خطوة 3: اضغط على تحديث البرنامج.
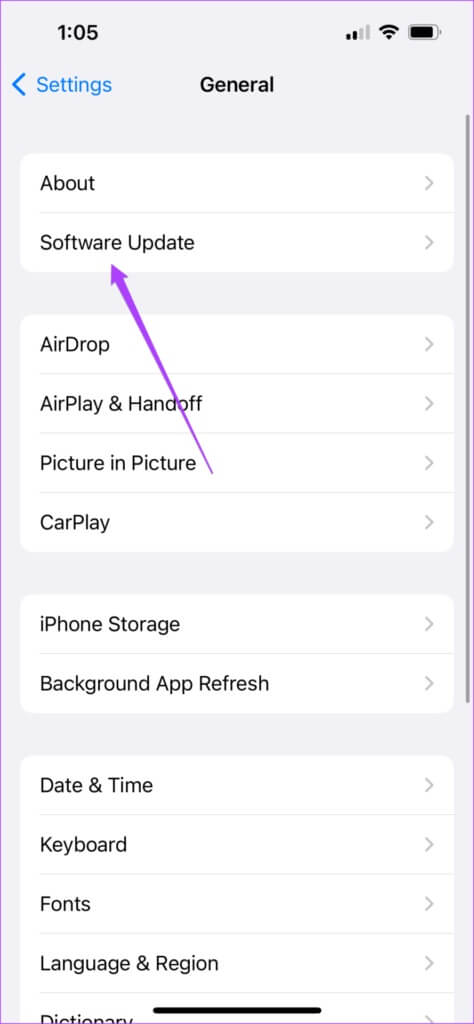
الخطوة 4: إذا كان هناك تحديث متوفر لنظام iOS ، فقم بتنزيله وتثبيته.
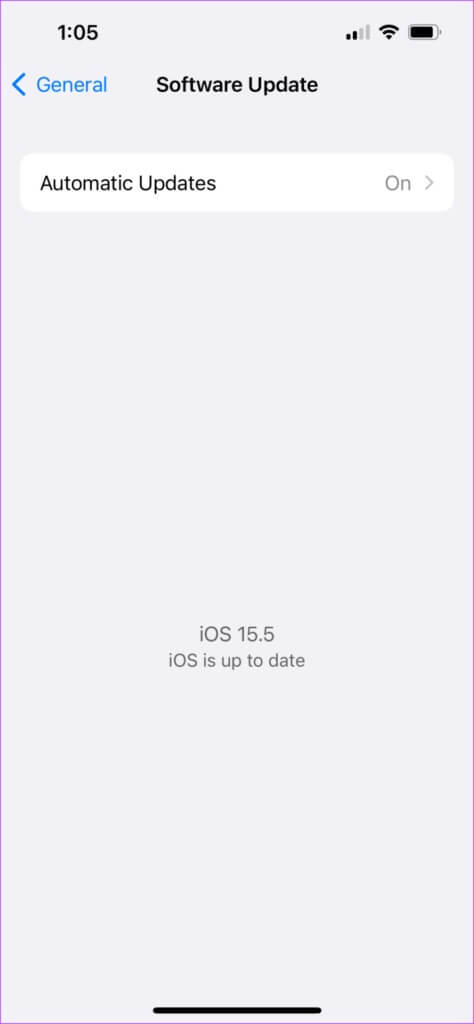
بعد تثبيت تحديثات iOS وإعادة تشغيل جهاز iPhone ، أعد فتح تطبيق البريد.
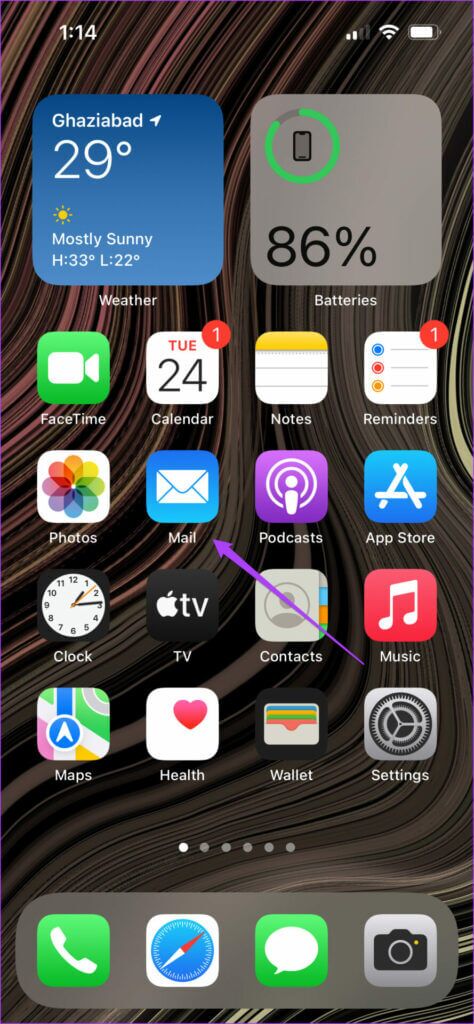
استخدم تطبيق APPLE MAIL بسهولة
عند استخدام تطبيق Apple Mail للوصول إلى حساب Gmail الخاص بك وقراءته واستخدامه ، فقد تتوقف رسائل البريد الإلكتروني الجديدة عن الظهور فجأة. ومع ذلك ، يمكنك استخدام الحلول المذكورة أعلاه لإصلاح عدم مزامنة Apple Mail مع Gmail على iPhone. إذا كنت تستخدم خدمة بريد إلكتروني أخرى مثل Outlook أو Yahoo ، فستظل الحلول كما هي تقريبًا. راجع دليلنا إذا كان تطبيق Mail لا يعمل على iPhone.
