5 طرق تجعل شريط مهام Windows 11 أسوأ من نظام Windows 10
بالنسبة إلى كل الضجيج حول Windows 11 ، من الواضح أن بعض ميزات شريط المهام الخاصة به لا تتطابق حتى الآن مع وظائف نظام التشغيل الذي يحل محله — Windows 10. إليك خمس طرق يتفوق بها شريط مهام Windows 10 على Windows 11 اعتبارًا من أكتوبر 2021.
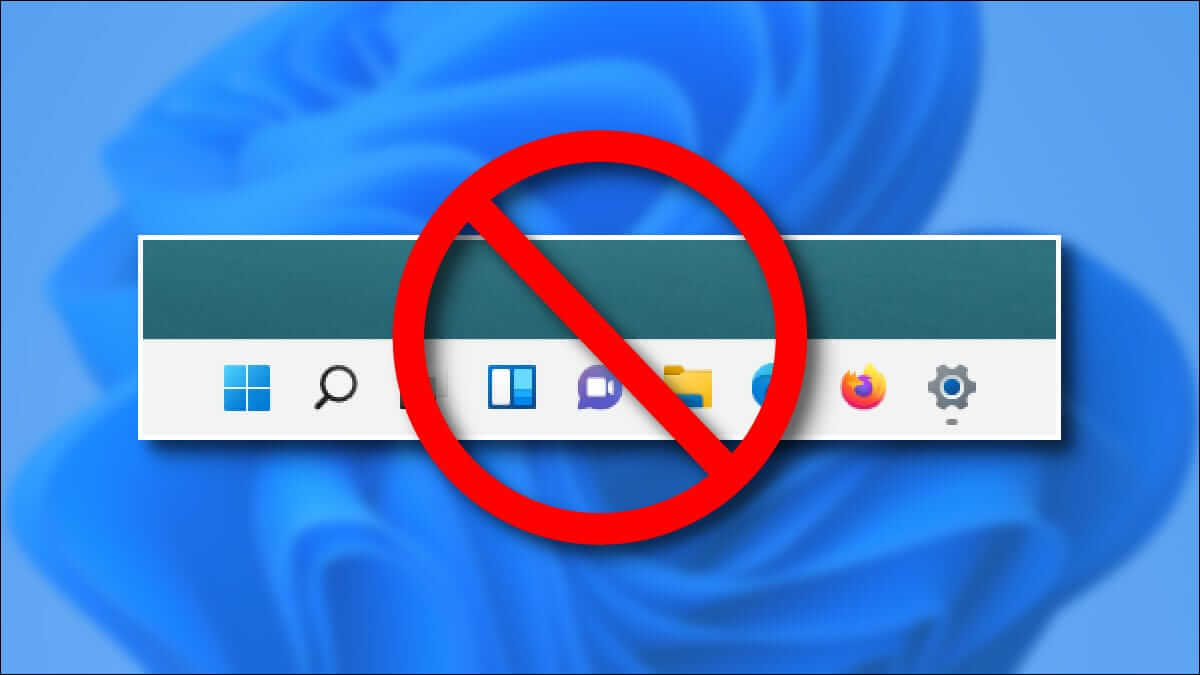
لا يمكنك نقله إلى جوانب مختلفة من الشاشة
في Windows 10 ، يمكنك إلغاء قفل شريط المهام وسحبه إلى اليسار أو اليمين أو أعلى الشاشة بسهولة. هذا مفيد للأشخاص الذين يفضلون استخدام شريط المهام بطريقة مختلفة.
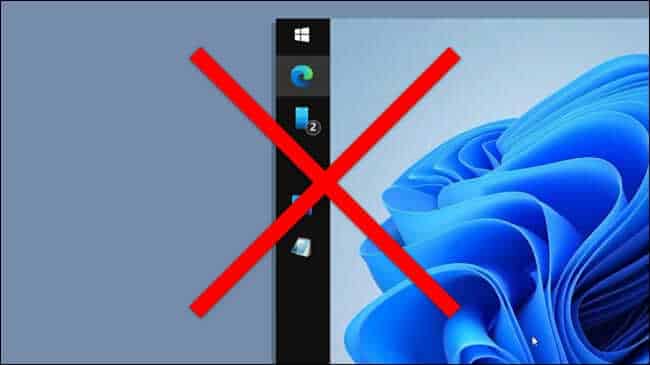
في Windows 11 ، لا يوجد مثل هذا الخيار الرسمي لإعادة تحديد موقع شريط المهام ، وهذا أمر مؤسف. باستخدام عمليات اختراق السجل ، من الممكن نقل شريط المهام إلى أعلى الشاشة وإبقائه قابلاً للاستخدام. لسوء الحظ ، نفس الاختراق للجانب الأيسر أو الأيمن من الشاشة ينتج عنه شريط مهام مكسور. نأمل أن تضيف Microsoft طريقة رسمية لتحريك شريط المهام في إصدار مستقبلي.
لا يمكنك تغيير حجمه بسهولة
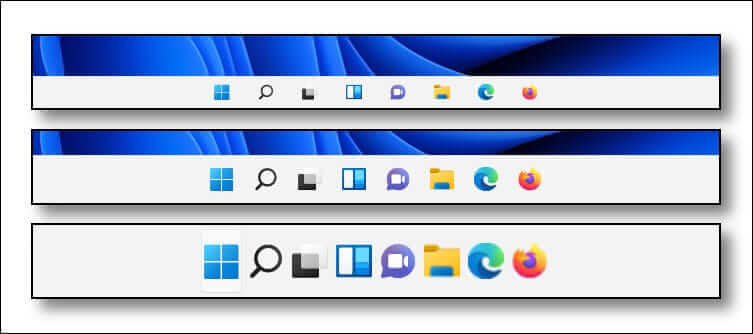
في Windows 10 ، يمكنك تكبير شريط المهام – مما يسمح له بإظهار المزيد من الرموز مرة واحدة – عن طريق إلغاء قفله وسحب حافته. يمكنك أيضًا تغيير حجم الرمز من العادي إلى الصغير من خلال إعداد في الإعدادات> التخصيص> شريط المهام.
في حين أنه من الممكن تغيير حجم شريط المهام في Windows 11 مع تغيير حجم كل شيء آخر (باستخدام إعداد “Scale” في النظام> العرض) ، فسيتعين عليك التعايش مع نص أكبر بكثير أثناء القيام بذلك. لقد وجدنا حلًا بديلًا لاختراق السجل يتيح لك الاختيار من بين ثلاثة أحجام ، ولكن الخيار الرسمي من Microsoft سيكون مثاليًا.
لا يمكنك رؤية الساعة على الشاشة
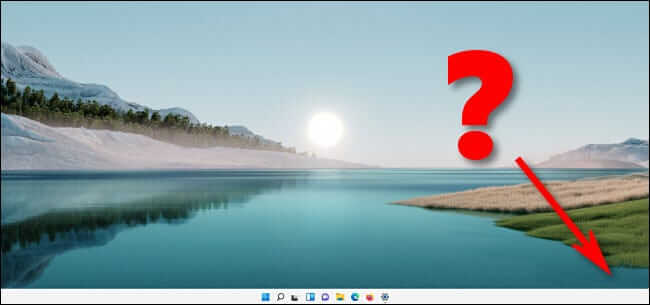
في نظام التشغيل Windows 10 ، يمكنك رؤية التاريخ والوقت في زاوية شريط مهام كل شاشة ، مما يعني أن التحقق من الوقت على بعد لمحة سريعة. لذلك إذا كنت تستخدم أكثر من شاشة واحدة ، فإن الساعة هي المكان الذي تتوقعه. في Windows 11 ، لا يظهر التاريخ والوقت الموجودان في الزاوية اليمنى من شريط المهام إلا على الشاشة الأساسية. يبدو أن هذا يمكن أن يكون حلًا سهلاً في إصدار مستقبلي من Windows 11 إذا طلب عدد كافٍ من الأشخاص ذلك.
لا يمكنك استخدام تسميات النوافذ الكلاسيكية
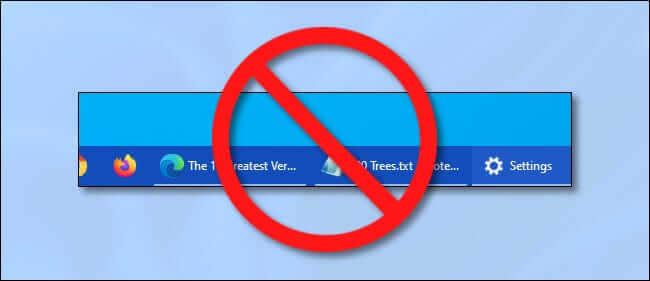
في نظام التشغيل Windows 10 ، يمكنك اختيار تشغيلها في المدرسة القديمة من خلال إظهار تسميات النوافذ النصية دائمًا بجانب أيقونات التطبيق في شريط المهام. إذا لم يكن لديك الكثير من النوافذ المفتوحة ، فيمكن أن يساعدك ذلك في فهم ما تعمل به بسرعة. في Windows 11 ، يتم دمج جميع النوافذ الخاصة بك تحت رمز واحد لكل تطبيق – ولا توجد تسميات نصية يمكن العثور عليها. لديك فجأة معلومات أقل في متناول يدك. قد يكون هذا أمرًا جيدًا عند محاولة جعل الواجهة أقل تشويشًا بصريًا ، لكن فقدان الخيار تمامًا يعد خطأً.
لا يمكنك سحب الملفات إلى رموز شريط المهام
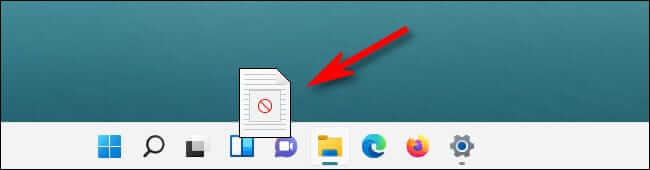
في Windows 10 ، تسمح لك بعض التطبيقات بفتح الملفات عن طريق سحبها مباشرة إلى أيقونة التطبيق في شريط المهام ، وتحويل التركيز تلقائيًا إلى التطبيق (أو يمكنك الضغط على مفتاح Shift وفتحه مباشرة). يمكنك أيضًا تثبيت الملفات التي تستخدمها بشكل متكرر في رموز تطبيقات شريط المهام عن طريق سحبها أيضًا. سهل جدا وسريع. في Windows 11 ، إذا حاولت تنفيذ أيٍّ منهما ، فسيتم الترحيب بك برمز “لا” مشطوب ، ولا يعمل.
نأمل أن تستمر Microsoft في تحسين شريط مهام Windows 11 الجديد بمرور الوقت ، ولكن في الوقت الحالي ، يتفوق شريط مهام Windows 10 على شريط مهام Windows 11 الجديد بسهولة من حيث إجمالي الميزات. هنا نتطلع إلى المستقبل!
