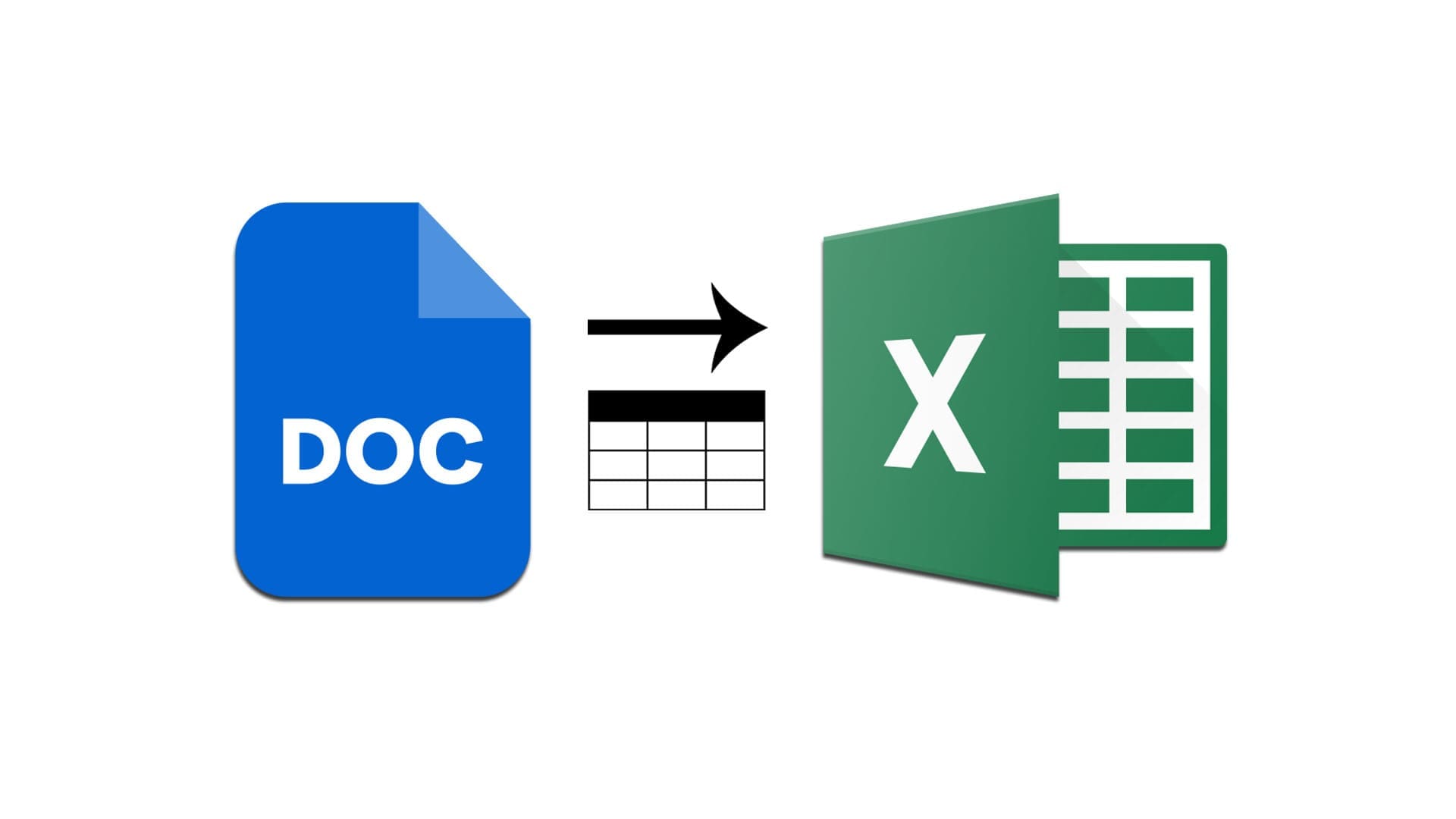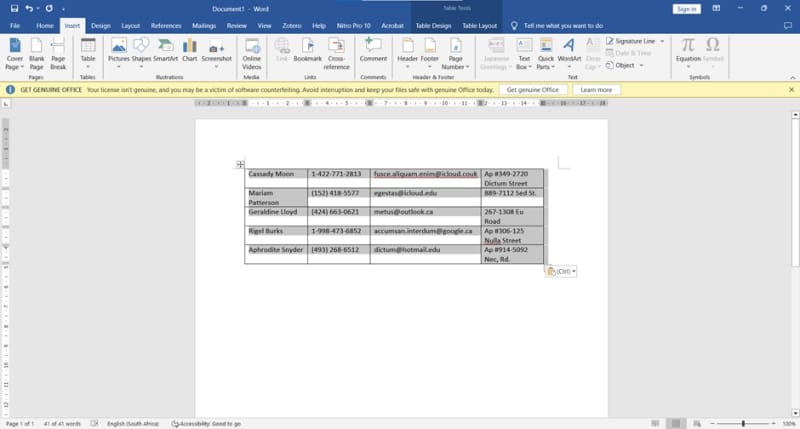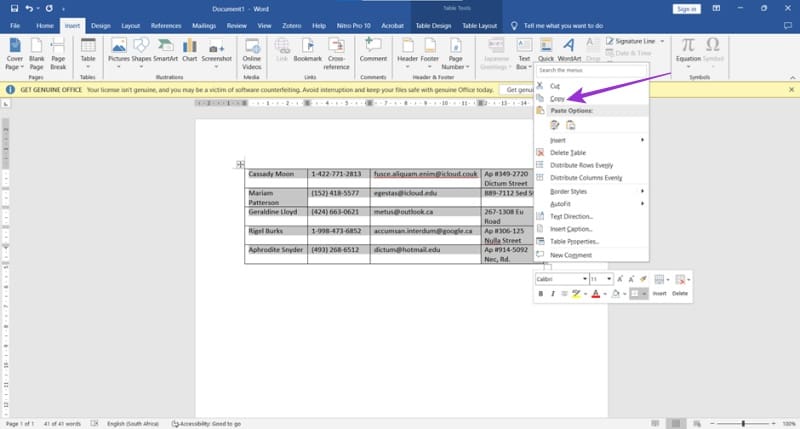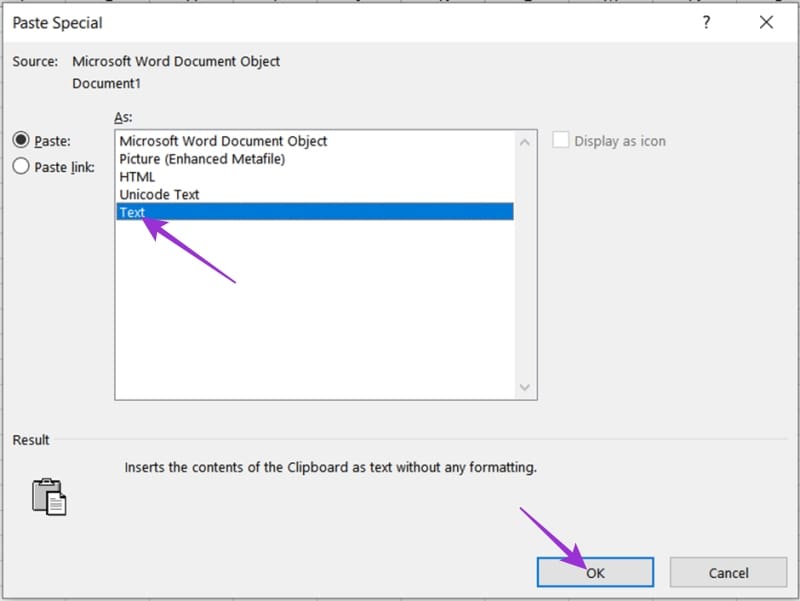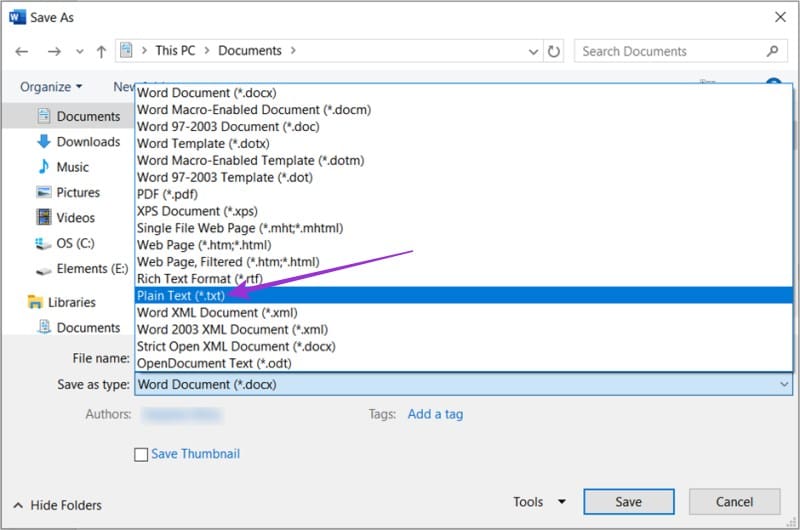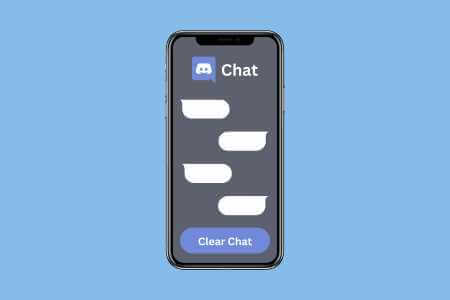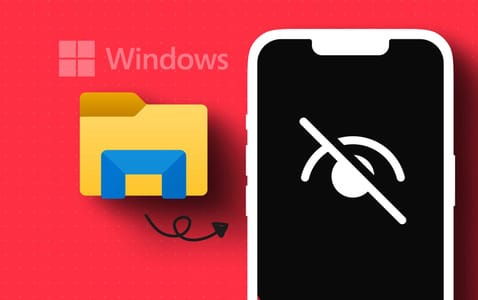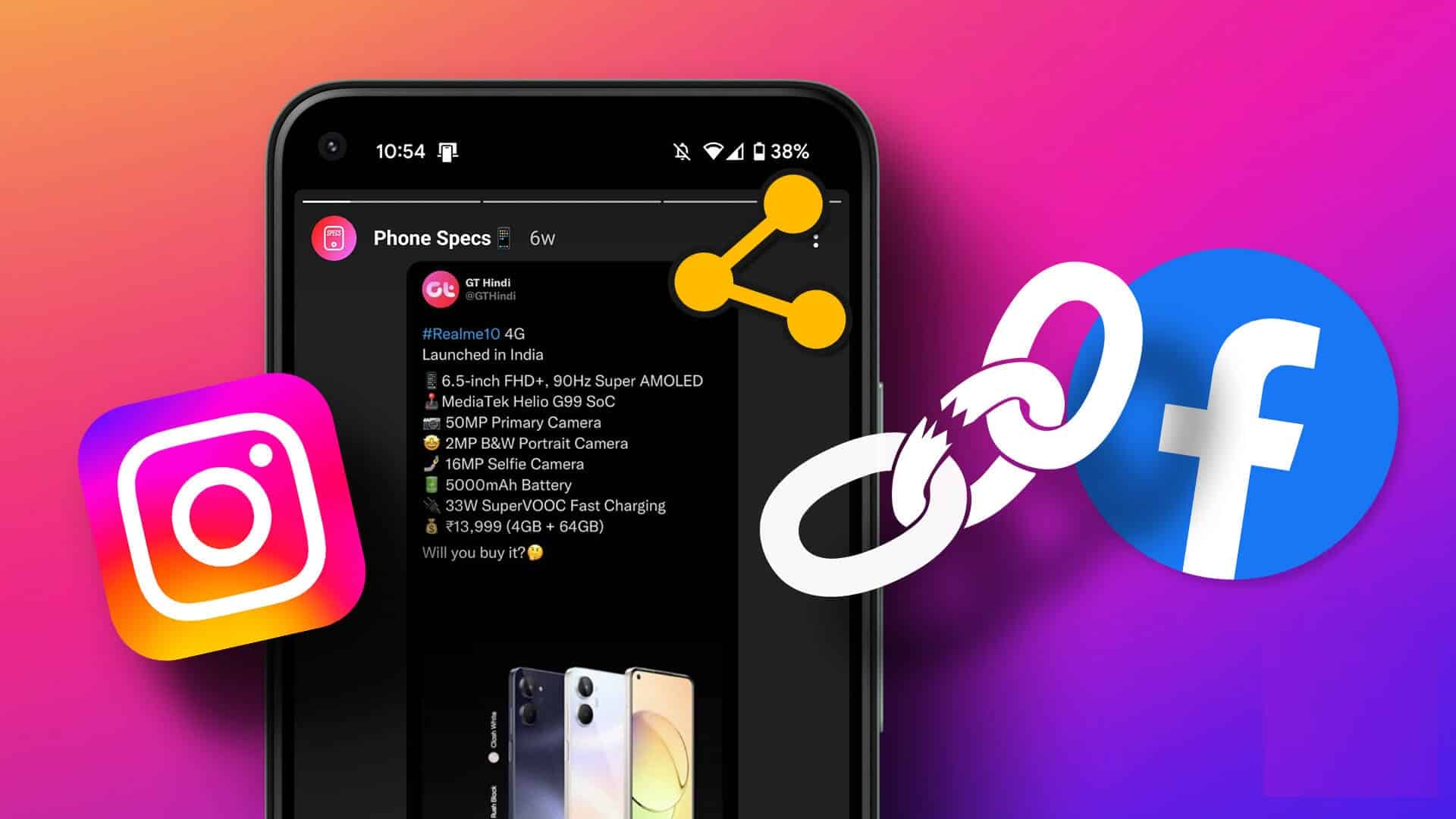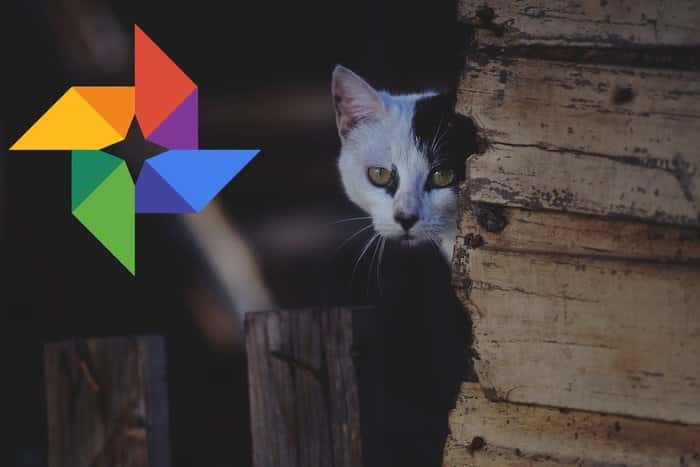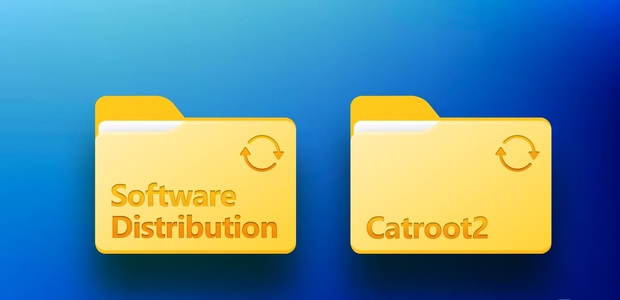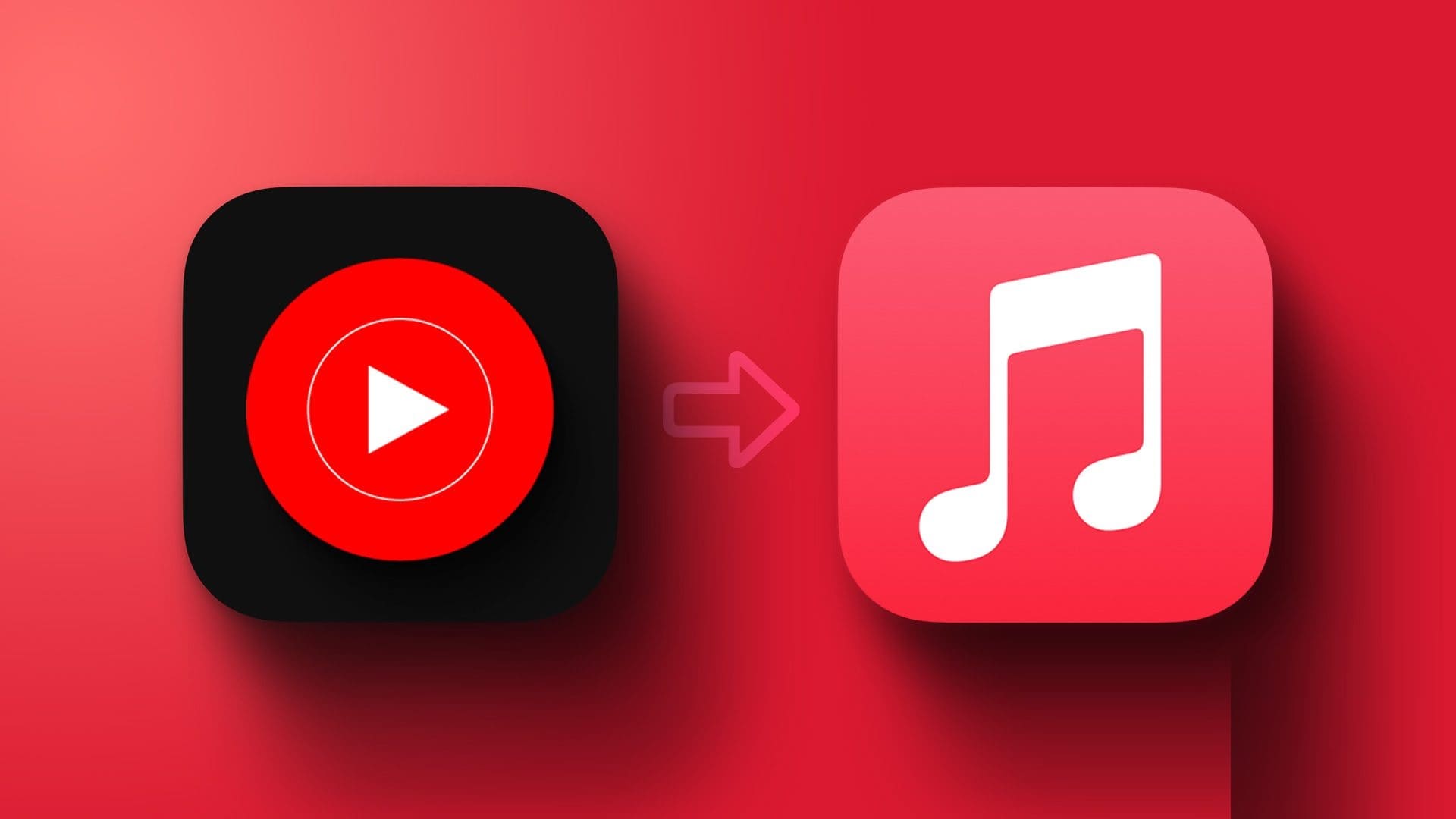عند العمل على مستندات Word وجداول البيانات، قد تجد نفسك بحاجة إلى نقل جداول البيانات من Word إلى Excel لمزيد من التحليل أو التنظيم. قد تبدو العملية معقدة للبعض، ولكن هناك خطوات بسيطة يمكنك اتباعها لتسهيل نقل بيانات الجداول دون فقدان التنسيق أو الدقة. في هذا الدليل، ستتعرف على طريقة عملية لتحويل جداول Word إلى Excel بسهولة تامة، مما يتيح لك الاستفادة الكاملة من أدوات التحليل المتقدمة في Excel.
نصائح سريعة
- إن تحويل جدول Microsoft Word إلى Excel أسهل مما تعتقد.
- تأكد من نسخ المحتوى إلى نفس عدد الصفوف والأعمدة، ولصق جميع المعلومات كنص عادي.
- بالنسبة للجداول الأكبر حجمًا، يمكنك تحويل الملف بالكامل إلى نص عادي، ثم إدراجه في Excel.
- يمكنك أيضًا تحويل الملفات إلى جداول قبل تصديرها إلى Excel.
على الرغم من أن Microsoft Word قد حسن بالتأكيد من وظائفه للتعامل مع الأرقام والجداول على مر السنين، إلا أن هناك أوقاتًا تحتاج فيها إلى الوظائف المتقدمة لـ Microsoft Excel.
قد تكون فكرة نسخ ولصق جدران من النص، ناهيك عن التنسيق، كافية لجعل أصابع قدميك تتجعد. هذه المقالة موجودة هنا للمساعدة في جعل عملية تحويل جدول Word إلى Excel أسهل كثيرًا.
لماذا تحويل جدول Word إلى Microsoft Excel؟
يمكن لبرنامج Microsoft Word التعامل مع الجداول البسيطة نسبيًا والرسوم البيانية الأساسية، ولكن عندما يتعلق الأمر بتحليل البيانات المتعمق والوظائف القوية وأدوات التصفية والتنسيق الفعال، فمن الواضح أن Excel على مستوى آخر. تم تصميم Excel للتعامل مع مجموعات كبيرة من البيانات والحسابات المعقدة، في حين أن Word هو في الأساس معالج نصوص.
لذا، إذا كنت بحاجة إلى إضافة لمسة إضافية من الاحتراف إلى جداولك، أو كنت تشعر بالإحباط بسبب عدم وجود خيارات في علامتي التبويب “تصميم الجدول” و”تخطيط الجدول” في Word، فقد يكون الوقت قد حان لإرسال جدولك إلى Excel.
5 خطوات لتحويل جدولك
تكمن المشكلة في نسخ الجداول من Word إلى Excel في تنسيقها. يمكن أن يتسبب النسخ واللصق البسيط من Word إلى Excel في حدوث فوضى إذا تم بشكل غير صحيح. ومع ذلك، فإن الطريقة الصحيحة للقيام بذلك بسيطة للغاية، بشرط اتباع الخطوات الصحيحة:
- في Microsoft Word، حدد كل المحتوى في الجدول الذي تريد تحويله بالنقر فوق سحب الماوس فوق المحتوى، أو النقر فوق أيقونة النقل (أربعة أسهم) في الزاوية اليسرى العلوية من الجدول.
- انسخ النص، إما عبر لوحة المفاتيح (اضغط على Ctrl + C) أو عبر النقر بزر الماوس الأيمن على النص واختيار “نسخ” من قائمة السياق. سيتم نسخ المحتوى إلى الحافظة.
- في Excel، حدد الخلايا التي تريد لصق جدول Word فيها من خلال النقر والسحب فوقها. للحفاظ على التنسيق، من الضروري أن يتطابق عدد الصفوف والأعمدة التي تحددها في Excel مع عدد الصفوف والأعمدة في جدول Word تمامًا.
- انقر بزر الماوس الأيمن فوق الخلايا المميزة لإظهار قائمة السياق. بدلاً من “لصق”، حدد “لصق خاص”.
- من خيارات “As”، اختر “Text” لإدراج جدول Word كنص عادي (أي إزالة كل التنسيق) لتحقيق انتقال أكثر سلاسة.
- انقر فوق “موافق”.
- سيتم إدراج النص ويمكنك بعد ذلك البدء في تنسيقه عن طريق ضبط عرض الأعمدة، ولف النص، وإضافة حدود الخلايا، وما إلى ذلك.
طرق التحويل الأخرى
إليك طريقتان أخريان لإجراء الانتقال بين برنامجي Office:
تحويل مستند Word بالكامل
افترض أن لديك جدول Word كبيرًا لا يمكن نسخه ببساطة كما في الطريقة أعلاه. في هذه الحالة، يمكنك حفظ المستند بالكامل كنص عادي قبل استيراده إلى Excel. وإليك كيفية القيام بذلك:
- أولاً، ستحتاج إلى حفظ نسخة من مستند Word الخاص بك كنص عادي. للقيام بذلك، اضغط على F12 لفتح نافذة “حفظ باسم”.
- أسفل مربع الحوار “اسم الملف”، سترى “حفظ بنوع“. اختر التنسيق “نص عادي (.txt)” من القائمة المنسدلة، ثم احفظ الملف في المجلد المطلوب.
- في Excel، انتقل إلى علامة التبويب “البيانات” وحدد “الحصول على بيانات خارجية”.
- من القائمة المنسدلة، حدد “من النص” واختر ملف النص الذي قمت بحفظه للتو.
- اتبع خطوات المعالج لاختيار الإعدادات واستيراد المستند.
تحويل النص إلى جدول
إذا كان محتوى Word الخاص بك منسقًا ولكن لم يتم وضعه في جدول بعد، فيمكنك إجراء التحويل إلى جدول في Excel. ستحتاج إلى البدء بتحويل المحتوى إلى نموذج جدولي في Word. إليك الطريقة:
- في ملف Word الخاص بك، حدد النص الذي تريد تحويله إلى جدول بالنقر فوقه وسحبه.
- انتقل إلى علامة التبويب “إدراج” وانقر فوق خيار “جدول”.
- انقر فوق “تحويل النص إلى جدول” من القائمة المنسدلة التي تظهر.
- ستظهر نافذة “تحويل النص إلى جدول”. حدد عدد الصفوف والأعمدة التي سيحتاجها المحتوى المحدد، واختر كيفية فصل الأداة للنص (باستخدام الفقرات أو الفواصل أو علامات التبويب أو الفواصل الأخرى).
- انقر فوق “موافق” لتحويل النص.
- اضغط على F12 لفتح نافذة “حفظ باسم” وحفظ المستند كملف “نص عادي (.txt)”.
- في Excel، انتقل إلى علامة التبويب “بيانات”، واختر “الحصول على بيانات خارجية”، ثم حدد خيار “من نص”. أو يمكنك نسخ الجدول ولصقه كنص في Excel.
بمجرد استيراد المحتوى الخاص بك، يمكنك تنسيق الخلايا وتحريرها حسب الحاجة.