4 طرق لجعل تنزيل Steam أسرع
في السنوات الأخيرة ، أثبتت Steam وجودها كأفضل موزع لألعاب الفيديو لهواة ألعاب الكمبيوتر. يتيح برنامج الألعاب متعدد الإمكانات للمستخدمين شراء ألعابهم وتنزيلها وتنظيمها مع الاحتفاظ بنسخة احتياطية من بياناتهم بأمان. ومع ذلك ، أبلغ مستخدمو Steam المنتظمون عن تباطؤ التنزيلات واستغرق وقتًا أطول بكثير مما كان متوقعًا. إذا كان حساب Steam الخاص بك يمر بمشاكل مماثلة ، فإليك دليل يساعدك في معرفة كيفية جعل تنزيل Steam أسرع.

لماذا سرعة التنزيل بطيئة جدًا على Steam؟
يمكن أن تُعزى سرعات التنزيل البطيئة على Steam إلى عوامل مختلفة تتراوح من اتصالات الشبكة الخاطئة إلى الإعدادات غير المواتية في التطبيق. ما لم تكن المشكلة ناتجة عن مزود الشبكة الخاص بك ، يمكن إصلاح جميع مشكلات سرعة التنزيل البطيئة الأخرى من خلال جهاز الكمبيوتر نفسه. تابع القراءة لمعرفة كيفية زيادة سرعة تنزيل Steam.
كيفية جعل تنزيل Steam أسرع
الطريقة الأولى: امسح ذاكرة التخزين المؤقت للتنزيل في Steam
لكل لعبة تقوم بتنزيلها على Steam ، يتم تخزين بعض الملفات الإضافية في شكل تخزين مؤقت. لا تخدم هذه الملفات أي غرض سوى إبطاء تنزيلات Steam. إليك كيفية مسح ذاكرة التخزين المؤقت للتنزيل في Steam:
1. افتح تطبيق Steam على جهاز الكمبيوتر الخاص بك وانقر على خيار “Steam” في الركن الأيسر العلوي من الشاشة.
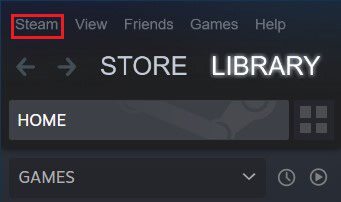
2. من الخيارات المنسدلة ، انقر فوق “الإعدادات” للمتابعة.
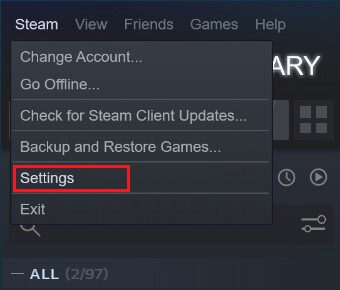
3. في نافذة الإعدادات ، انتقل إلى قائمة “التنزيلات“.
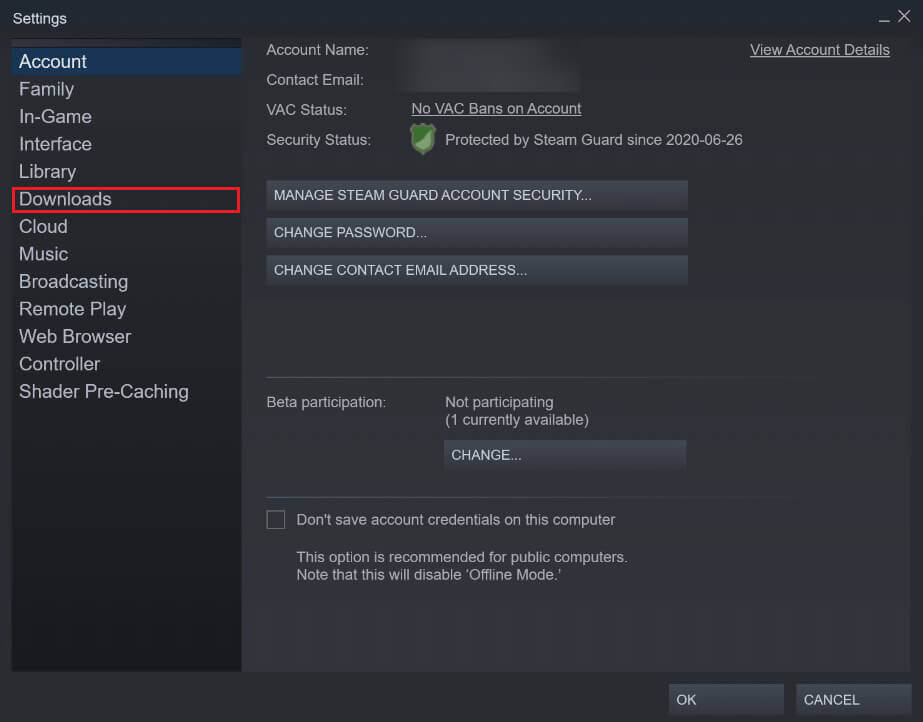
4. في الجزء السفلي من صفحة التنزيلات ، انقر على “مسح ذاكرة التخزين المؤقت للتنزيل“.
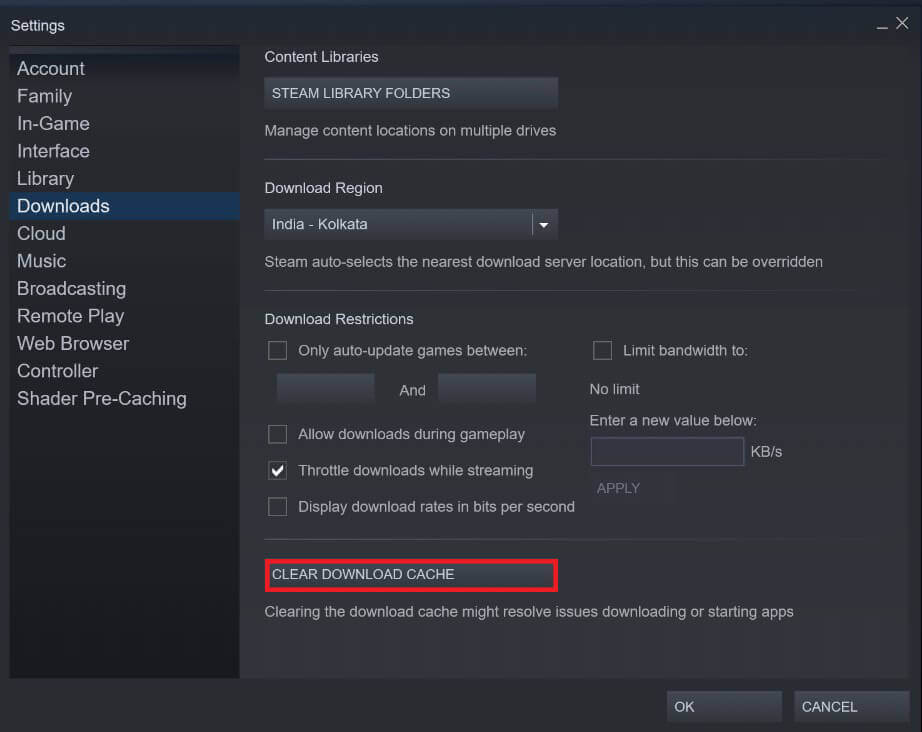
5. سيؤدي هذا إلى مسح ذاكرة التخزين المؤقت غير الضرورية وتسريع تنزيلات Steam.
الطريقة الثانية: تغيير منطقة التحميل
لدى Steam خوادم مختلفة في جميع أنحاء العالم ، والتي تسهل الأداء السليم في مناطق مختلفة. القاعدة الأساسية أثناء تغيير منطقة التنزيل في Steam ، هي أنه كلما اقتربت المنطقة من موقعك الفعلي ، زادت سرعة التنزيل.
1. باتباع الخطوات المذكورة أعلاه ، افتح إعدادات “التنزيل” في تطبيق Steam الخاص بك.
2. انقر فوق القسم المعنون “منطقة التنزيل” للكشف عن قائمة الخوادم التي تمتلكها Steam في جميع أنحاء العالم.
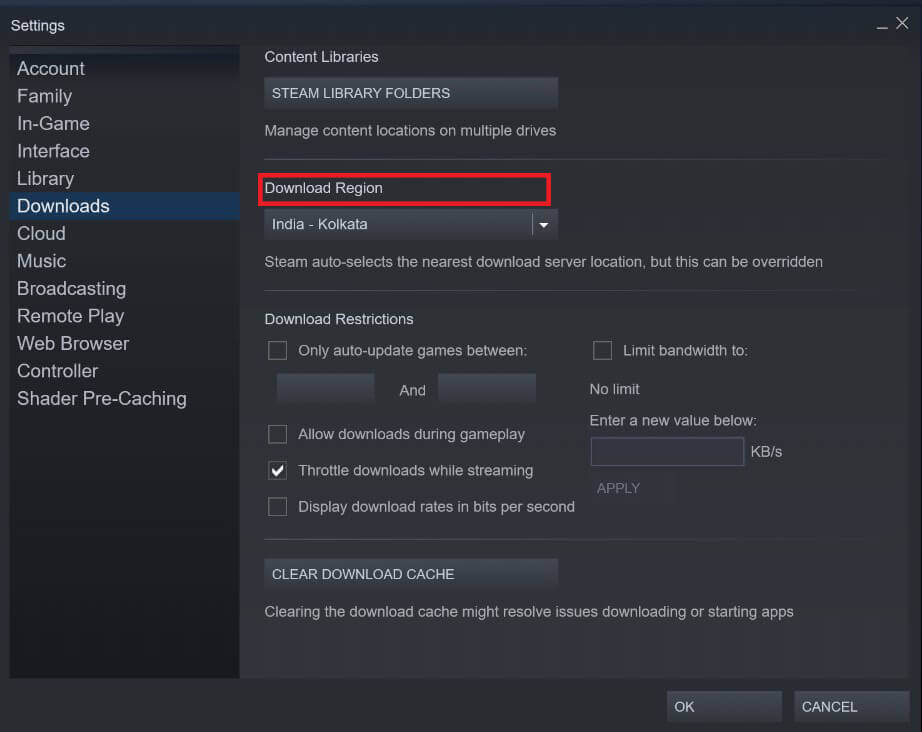
3. من قائمة المناطق ، حدد المنطقة الأقرب لموقعك.
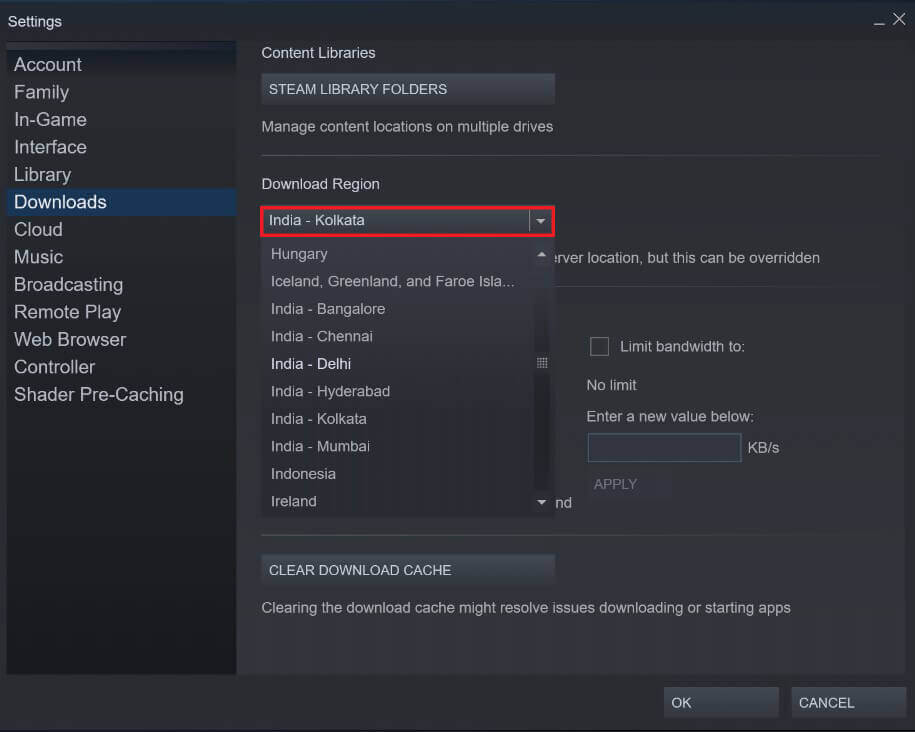
4. أثناء تواجدك فيه ، لاحظ لوحة قيود التنزيل ، أسفل منطقة التنزيل. هنا ، تأكد من إلغاء تحديد خيار “حد النطاق الترددي” وتمكين خيار “Throttle Downloads أثناء البث”.
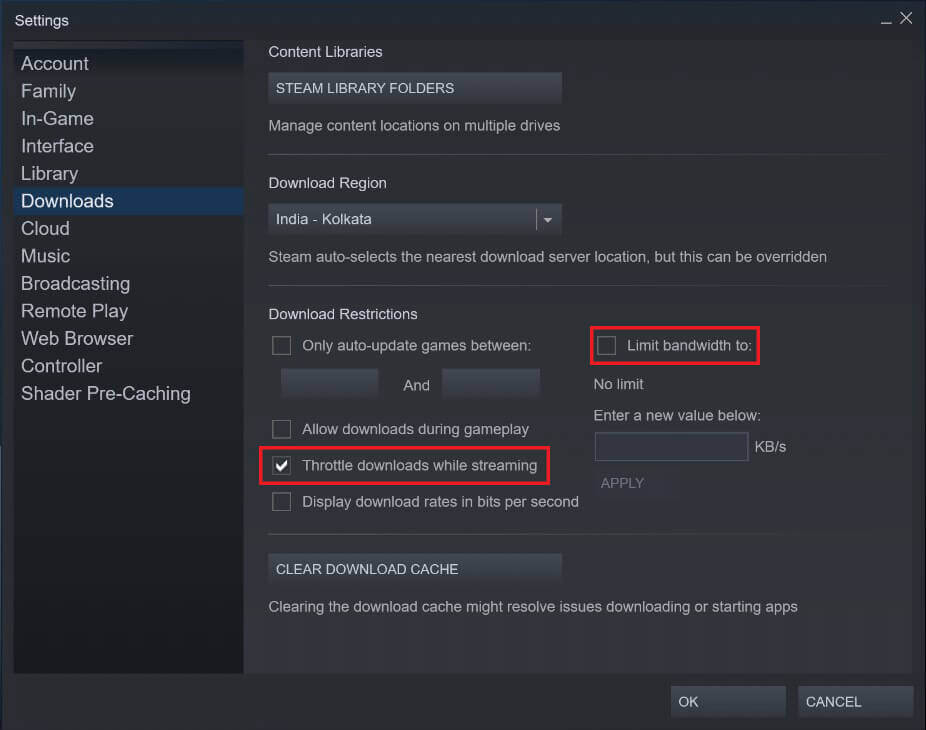
5. بمجرد إجراء كل هذه التغييرات ، انقر فوق “موافق”. يجب أن تكون سرعة التنزيل على حساب Steam الخاص بك أسرع بكثير.
الطريقة الثالثة: تخصيص المزيد من الموارد على Steam
هناك المئات من التطبيقات والبرامج التي تعمل في خلفية جهاز الكمبيوتر الخاص بك طوال الوقت. تميل هذه التطبيقات إلى إبطاء نظامك وتعطيل اتصال الإنترنت مما يتسبب في بطء تنزيل التطبيقات مثل Steam. ومع ذلك ، يمكنك ضبط هذه الإعدادات ، من خلال إعطاء Steam أولوية أعلى وتخصيص المزيد من موارد جهاز الكمبيوتر الخاص بك لتسهيل سرعة التنزيل.
1. انقر بزر الماوس الأيمن فوق قائمة ابدأ في الزاوية اليسرى السفلية من جهاز Windows الخاص بك.
2. من قائمة الخيارات ، انقر فوق “مدير المهام” للمتابعة.
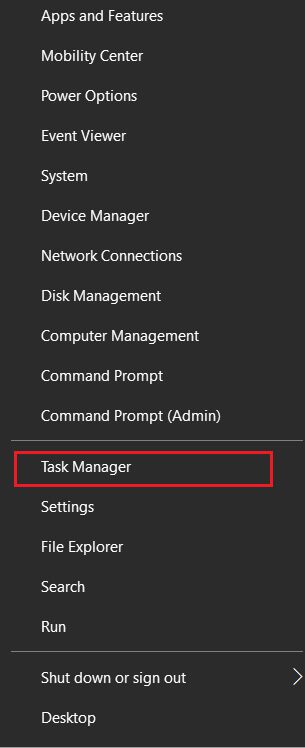
3. في مدير المهام ، انقر على خيار “التفاصيل” في اللوحة بالأعلى.
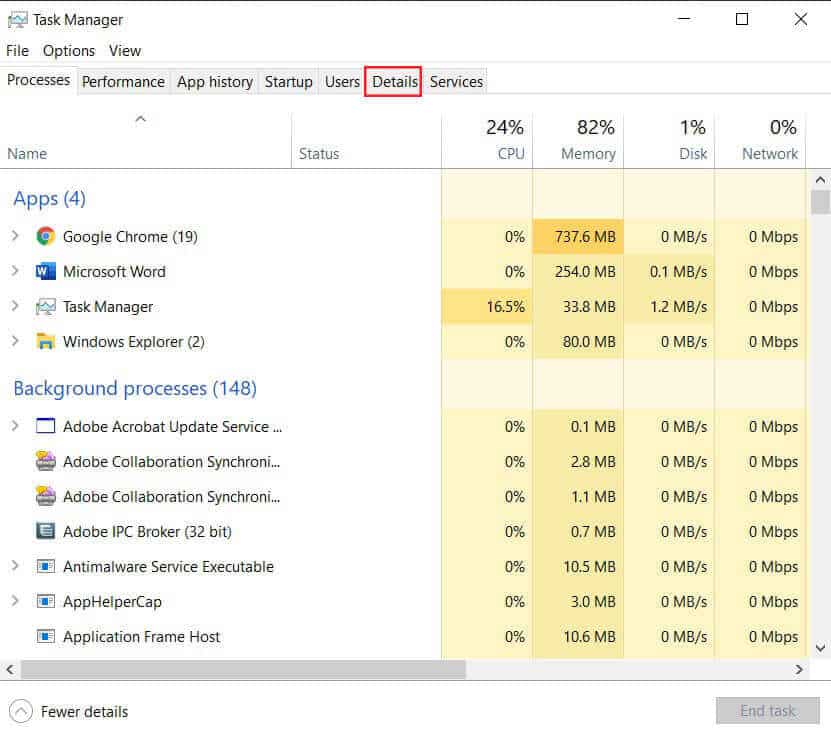
4. انقر فوق خيار “الاسم” أعلى القائمة لفرز جميع العمليات بالترتيب الأبجدي ، ثم قم بالتمرير لأسفل وابحث عن جميع الخيارات المتعلقة بتطبيق Steam.
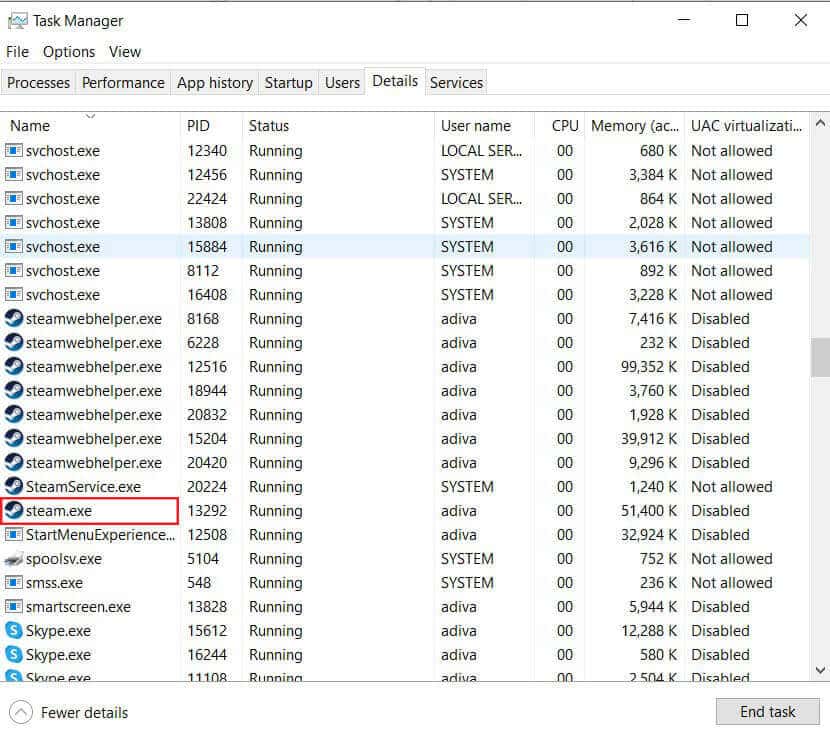
5. انقر بزر الماوس الأيمن على خيار “steam.exe” واسحب المؤشر إلى خيار “تعيين الأولوية“.
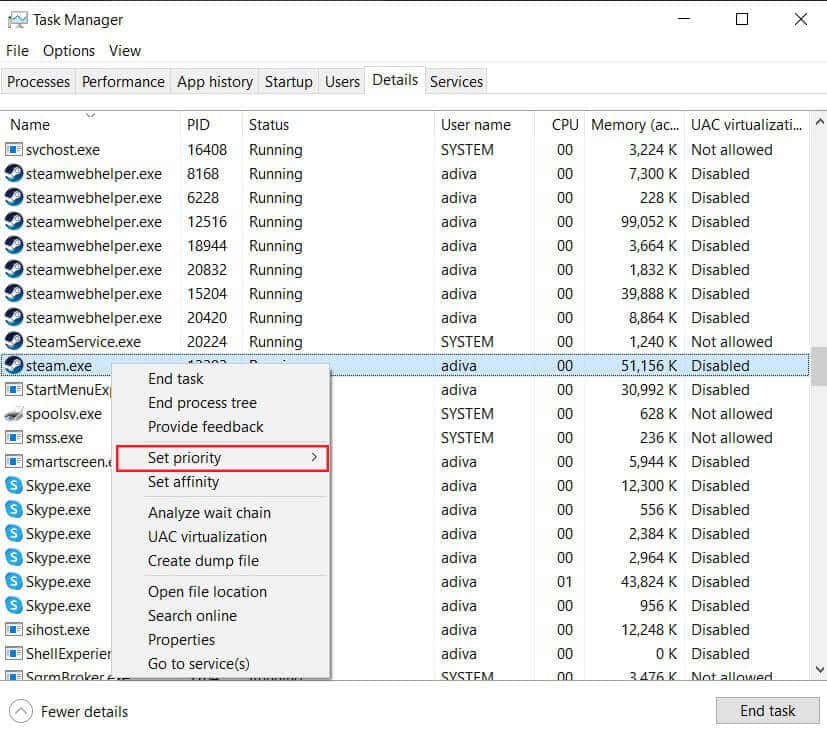
6. من القائمة ، انقر فوق “عالية” للسماح لـ Steam باستخدام المزيد من ذاكرة الوصول العشوائي.
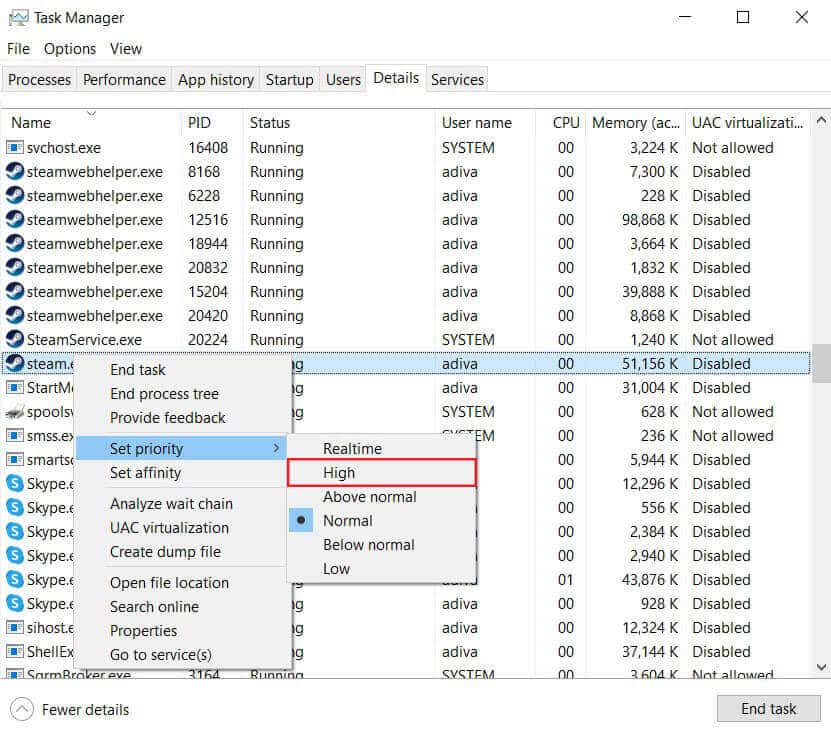
7. ستظهر نافذة تحذير. انقر فوق “تغيير الأولوية” للمتابعة.
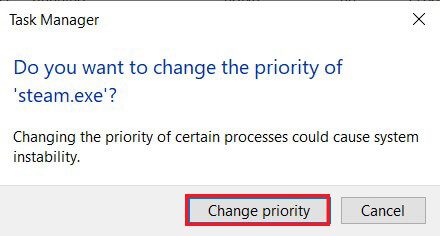
8. يجب أن يكون تطبيق Steam أسرع وأكثر كفاءة فيما يتعلق بالتنزيلات.
الطريقة الرابعة: تعطيل جدار الحماية وتطبيقات الطرف الثالث
تطبيقات مكافحة الفيروسات والجدران النارية تعني حسنًا عندما تحاول حماية نظامنا ، ولكنها غالبًا ما تقيد استخدام الإنترنت وتجعل جهاز الكمبيوتر الخاص بك بطيئًا أثناء هذه العملية. إذا كان لديك برنامج مكافحة فيروسات قوي له وصول غير مقيد إلى جهاز الكمبيوتر الخاص بك ، فمن المحتمل أنه تسبب في تنزيل Steam للملفات بمعدل أبطأ بكثير. إليك كيفية تعطيل جدار الحماية ومكافحة الفيروسات لتسريع Steam:
1. على جهاز الكمبيوتر الخاص بك ، افتح تطبيق الإعدادات وانتقل إلى الخيار المسمى “التحديث والأمان“.
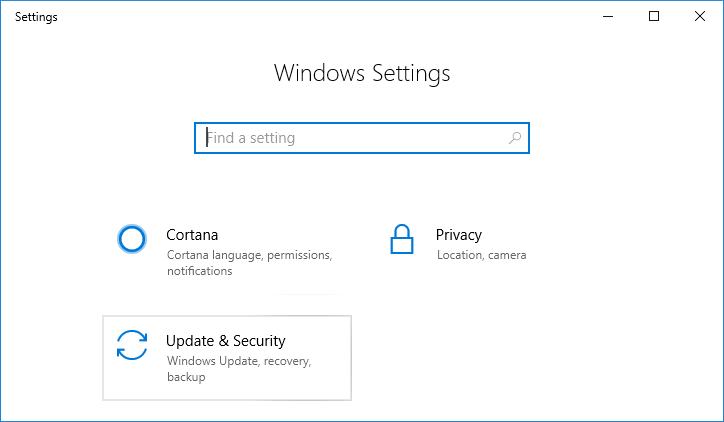
2. توجه إلى windows Security في اللوحة الموجودة على الجانب الأيسر.
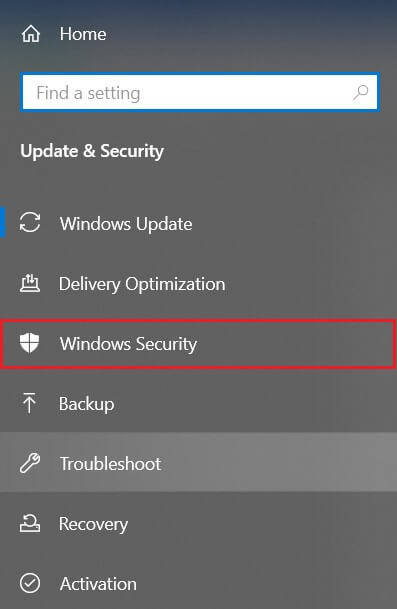
3. انقر فوق “إجراءات الفيروسات والتهديدات” للمتابعة.
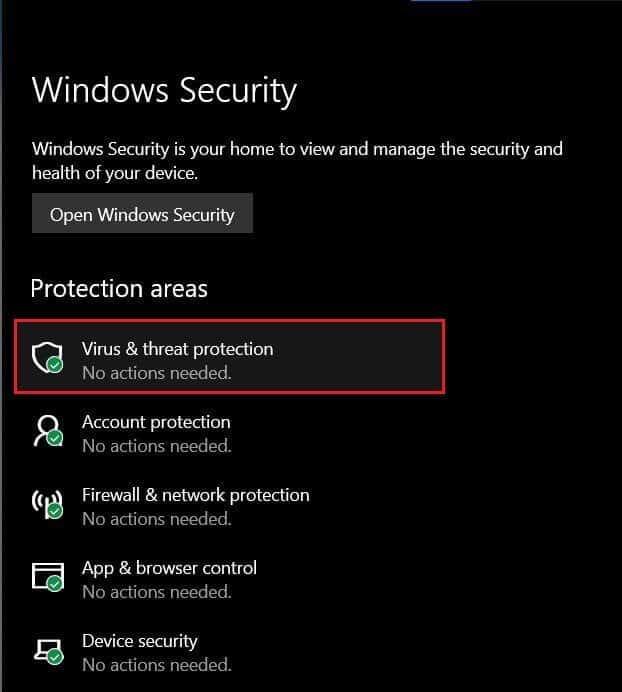
4. قم بالتمرير لأسفل للعثور على إعدادات الحماية من الفيروسات والمخاطر وانقر على “إدارة الإعدادات“.
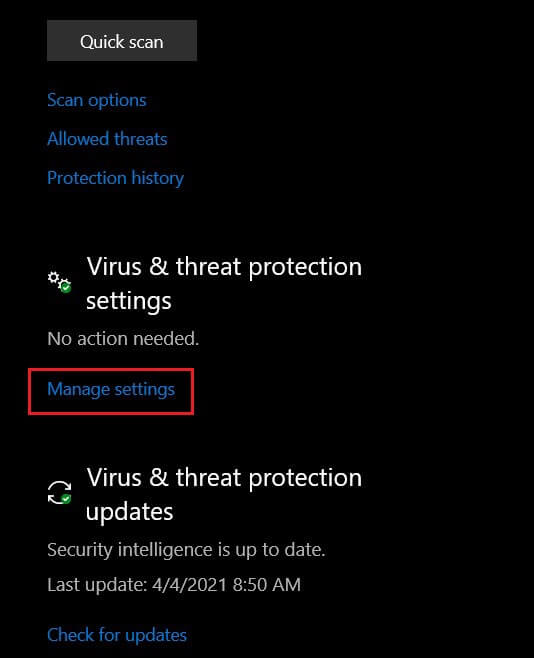
5. في الصفحة التالية ، انقر فوق مفتاح التبديل بجوار ميزة “الحماية في الوقت الحقيقي” لإيقاف تشغيلها. إذا كنت تستخدم برنامج مكافحة فيروسات تابعًا لجهة خارجية ، فسيتعين عليك تعطيله يدويًا.
6. بمجرد الانتهاء من ذلك ، لن يتأثر Steam بجدران الحماية وبرامج مكافحة الفيروسات التي تعمل على إبطاء سرعة التنزيل. تأكد من أنه بمجرد تنزيل لعبة معينة ، فإنك تعيد تمكين جميع إعدادات الأمان المعطلة.
مع ذلك ، تمكنت من زيادة سرعة التنزيل على Steam. في المرة التالية التي يتباطأ فيها التطبيق وتستغرق التنزيلات وقتًا أطول من المتوقع ، ما عليك سوى اتباع الخطوات المذكورة أعلاه لإصلاح المشكلة.
نأمل أن تساعدك هذه المقالة في معرفة كيفية جعل تحميل Steam أسرع. ومع ذلك ، إذا ظلت السرعة دون تغيير على الرغم من جميع الخطوات اللازمة ، فتواصل معنا من خلال قسم التعليقات وقد نساعدك.
