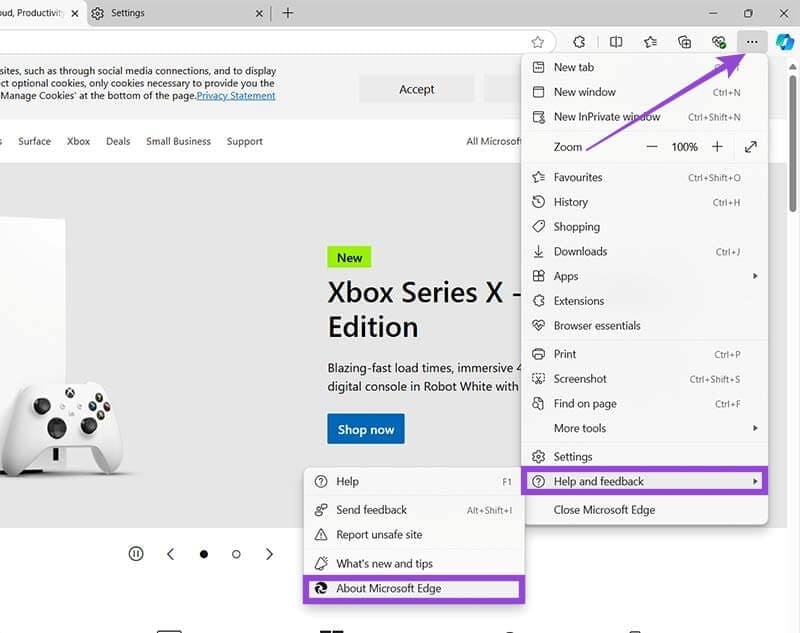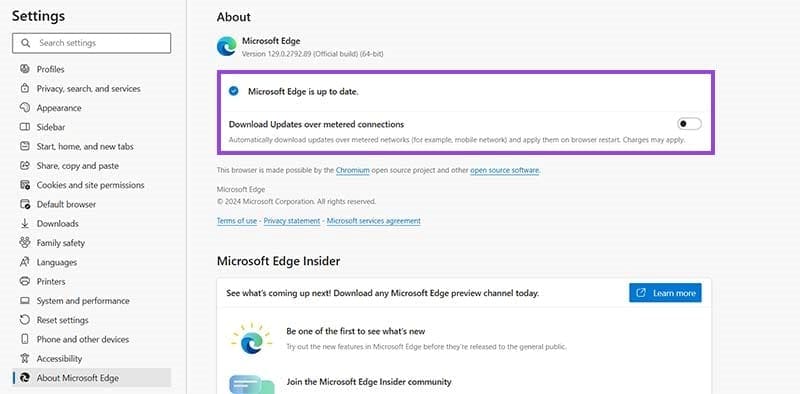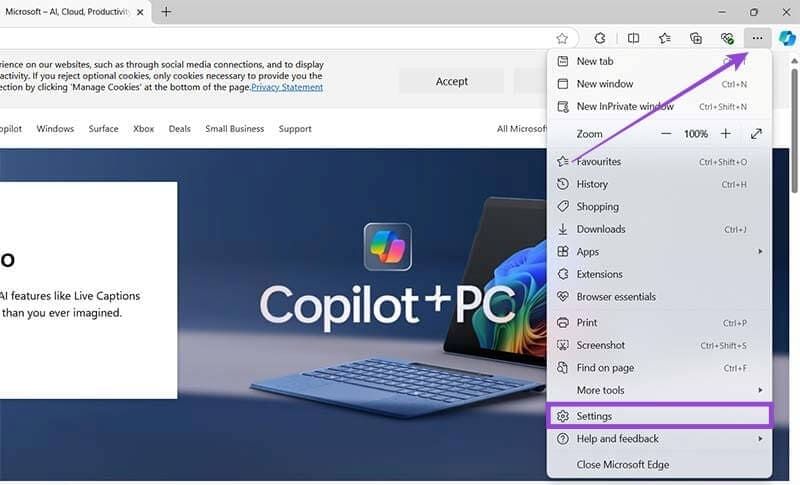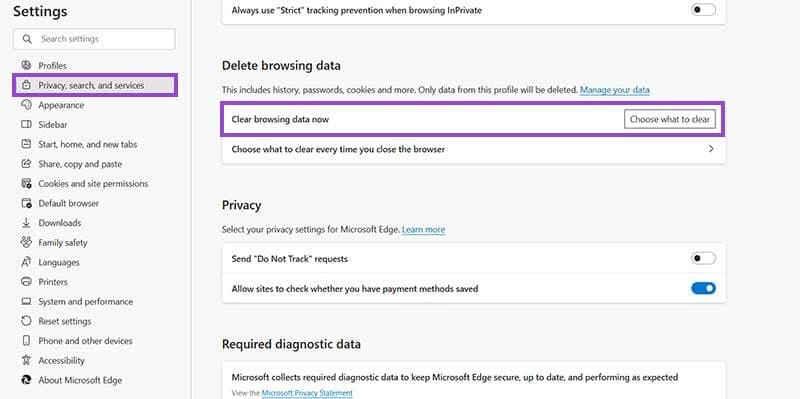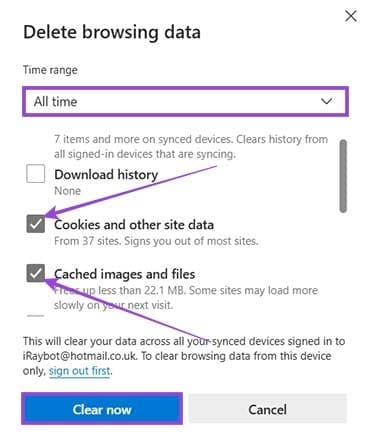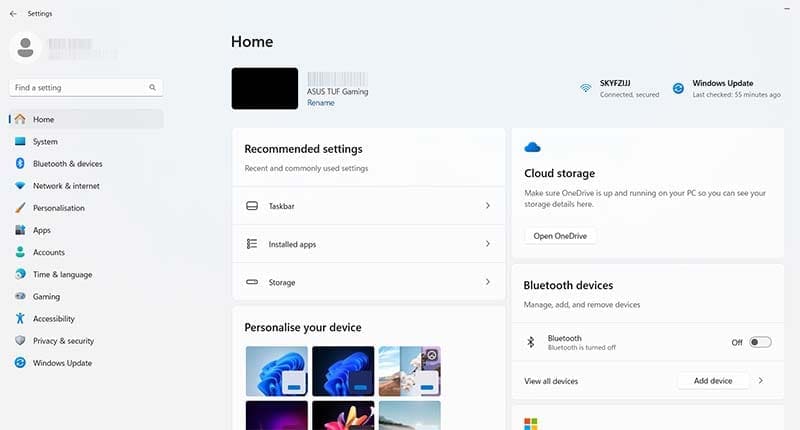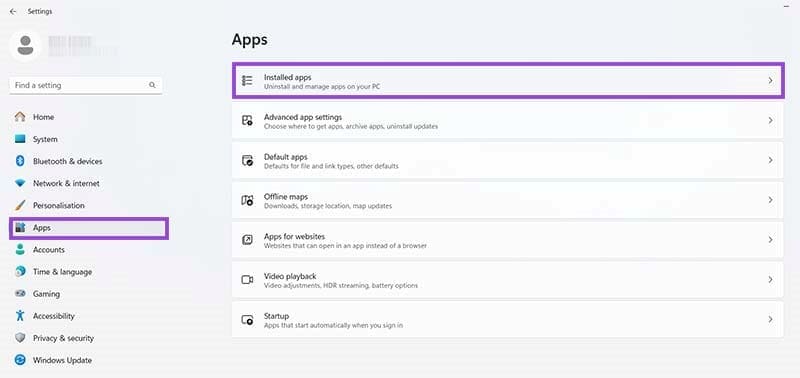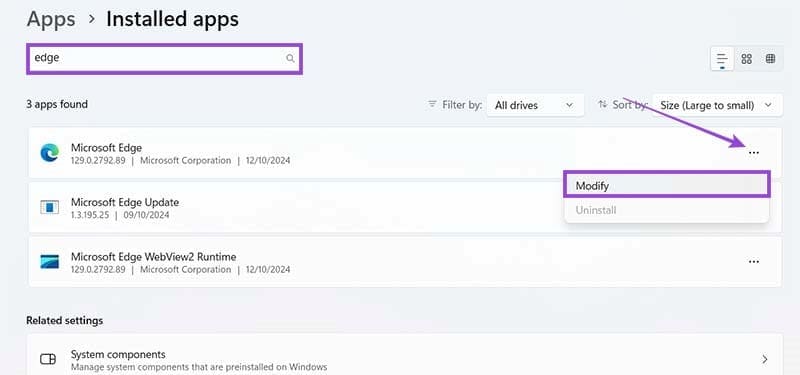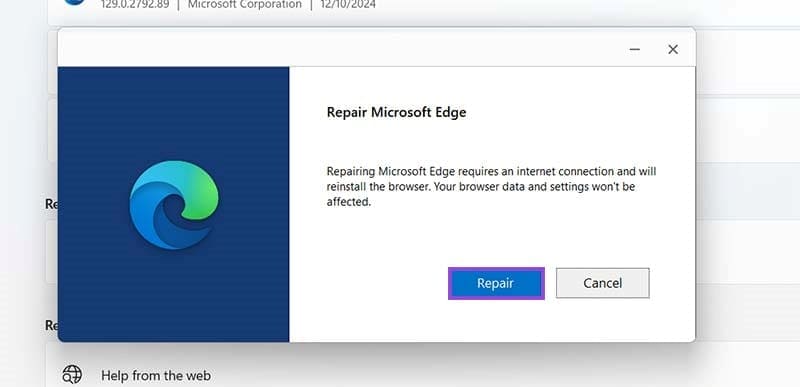أفضل الحلول لإصلاح مشكلة الاتصال في Microsoft Edge
مشكلة عدم القدرة على الاتصال في Microsoft Edge قد تكون مصدر إزعاج حقيقي، خاصة عندما تعتمد على المتصفح للعمل أو الدراسة. لكن لا تقلق، هناك العديد من الحلول البسيطة التي يمكنك تجربتها لإعادة اتصال المتصفح بالإنترنت بسرعة. سواء كنت تواجه مشكلة في إعدادات الشبكة أو بعض التعطيلات المؤقتة، سنستعرض في هذا المقال أفضل الطرق التي يمكنك اتباعها لإصلاح هذه المشكلة واستعادة أداء المتصفح.
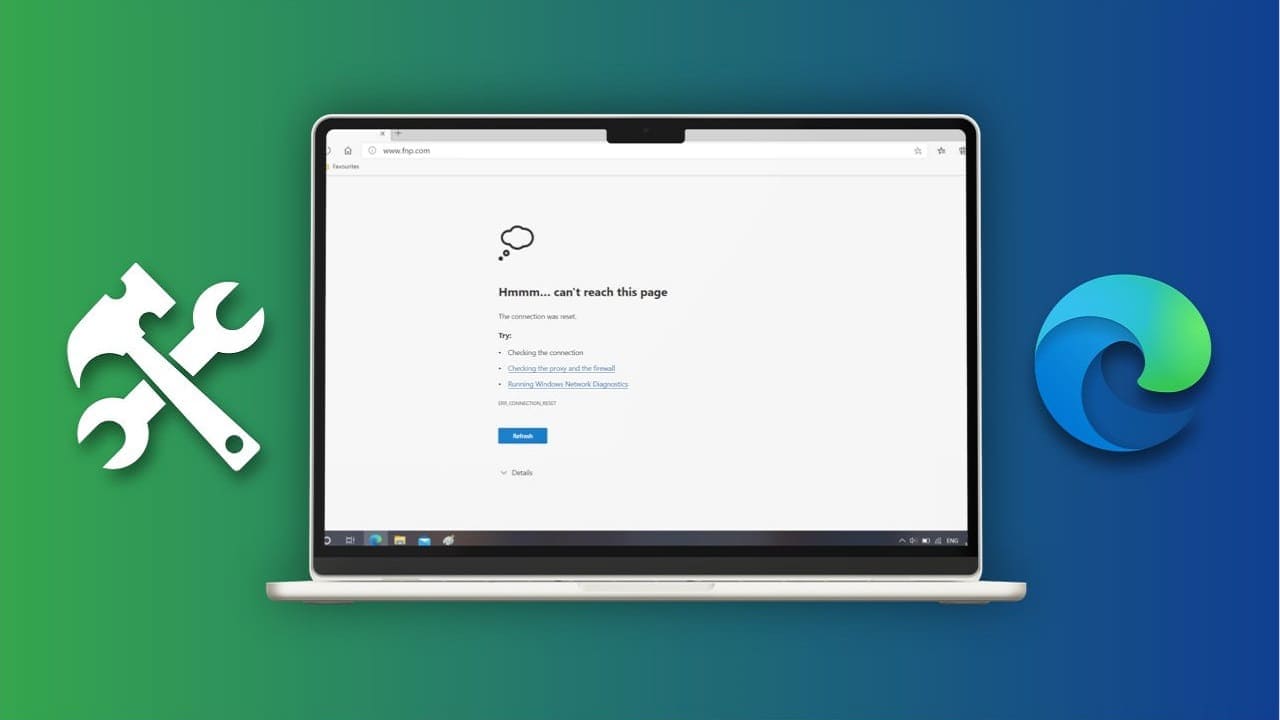
نصائح سريعة
- إذا لم يتمكن Microsoft Edge من الاتصال، فقد تكون المشكلة في المتصفح أو الاتصال.
- قد تتمكن من إصلاح المشكلة في دقائق، أو قد يستغرق الأمر وقتًا أطول قليلاً.
- ابدأ بالحلول الأبسط والأسرع، قبل الانتقال إلى الحلول الأكثر تعقيدًا.
عند تحميل متصفح الإنترنت الخاص بك – مثل Microsoft Edge – تتوقع أن تتمكن من كتابة عنوان موقع، والضغط على مفتاح “Enter”، والوصول إلى أي مواقع ويب وخدمات تحتاجها. لسوء الحظ، لا يعمل الأمر دائمًا بهذه الطريقة.
قد يواجه Edge، مثل المتصفحات الأخرى، مشكلات في الاتصال ويمنحك خطأ “لا يمكن الاتصال” بدلاً من نقلك إلى المكان الذي تريد الذهاب إليه. يستكشف هذا الدليل بعض الطرق الفعّالة لإصلاح مشكلات عدم تمكن Microsoft Edge من الاتصال.
تحقق من اتصالك وأعد التشغيل إذا لزم الأمر
أول وأبسط شيء يجب عليك فعله إذا لم يتمكن Edge من الاتصال هو التحقق مرة أخرى من عمل اتصال الإنترنت لديك. من المحتمل أن Edge نفسه لا يعاني من أي مشكلات، وأن شبكة Wi-Fi الخاصة بك هي التي تسبب المشكلة.
الخطوة 1. انقر على رمز Wi-Fi في الزاوية اليمنى السفلية من الشاشة للتحقق من حالة الاتصال. أو يمكنك محاولة فتح صفحة ويب في متصفح مختلف. إذا نجح الأمر، فستعرف أن الإنترنت يعمل بشكل جيد وأن Edge يعاني من مشكلات. وإذا لم ينجح، فمن المحتمل أن يكون هناك خطأ ما في اتصالك.
الخطوة 2. إذا بدا كل شيء على ما يرام، فربما لا تواجه مشكلات في الإنترنت ويمكنك الانتقال إلى حل آخر. ومع ذلك، إذا كانت هناك مشكلة في الاتصال، فيمكنك تجربة حلين. أولاً، أعد تشغيل جهازك. ثانيًا، افصل جهاز التوجيه لمدة 30 ثانية ثم أعد توصيله وأعد التشغيل. ثم تحقق من Edge مرة أخرى.
تحديث المتصفح
تحتاج المتصفحات، مثل أي تطبيقات أخرى، إلى التحديث لتعمل كما ينبغي. تصدر Microsoft بانتظام إصدارات جديدة من Edge مع إصلاحات للأخطاء وتحسينات أخرى، وإذا لم يكن متصفحك مضبوطًا على التحديث تلقائيًا، فقد لا يكون لديك الإصدار الأحدث.
الخطوة 1. انقر على أيقونة النقاط الثلاث الصغيرة في نافذة متصفح Microsoft Edge – ستجدها في الزاوية اليمنى العليا. ثم مرر الماوس فوق “المساعدة والملاحظات” وانقر على زر “حول Microsoft Edge” الذي يظهر في القائمة التالية.
الخطوة 2. في صفحة “حول“، ستتمكن من معرفة ما إذا كان إصدار Edge لديك محدثًا. إذا كان كذلك، فسوف يظهر ببساطة “Microsoft Edge محدث”. إذا لم يكن كذلك، فسترى زرًا لتنزيل أحدث التحديثات وتثبيتها. انقر فوق هذا الزر وانتظر حتى يكتمل التحديث.
مسح ذاكرة التخزين المؤقت
تخزن المتصفحات مثل Edge البيانات من المواقع الأكثر زيارة في منطقة تخزين تسمى ذاكرة التخزين المؤقت. يساعد هذا متصفحك على العمل بشكل أسرع عند الوصول إلى المواقع التي تزورها. ومع ذلك، قد تتلف ملفات ذاكرة التخزين المؤقت أو تتسبب في حدوث تداخل في كيفية تشغيل متصفحك، لذا قد ترغب في مسح ذاكرة التخزين المؤقت يدويًا لإصلاح مشكلات عدم تمكن Microsoft Edge من الاتصال:
الخطوة 1. انقر فوق النقاط الثلاث الصغيرة في الزاوية اليمنى العليا من متصفح Edge، ثم “الإعدادات”.
الخطوة 2. انتقل إلى القائمة الفرعية “الخصوصية والبحث والخدمات”، والتي يمكنك الوصول إليها عبر القائمة الموجودة على اليسار. ثم ابحث عن قسم “حذف بيانات التصفح” وانقر على زر “اختيار ما تريد مسحه”.
إلى الخطوة 3. اختر “كل الوقت” كنطاق زمني، ثم تأكد من تحديد مربعي الاختيار “الصور والملفات المخزنة مؤقتًا” و”ملفات تعريف الارتباط وبيانات الموقع الأخرى“. انقر على زر “مسح الآن” لمسح هذه البيانات، ثم تحقق من متصفحك مرة أخرى.
إصلاح Microsoft Edge
يمكنك أيضًا محاولة إصلاح Microsoft Edge باستخدام أداة الإصلاح المضمنة الخاصة بشركة Microsoft. قد يكون هناك بعض التلف في الملفات في مكان ما يتسبب في المشكلة. إليك كيفية القيام بذلك.
الخطوة 1. انتقل إلى قائمة “الإعدادات”. يمكنك القيام بذلك بالضغط على مفتاحي “Windows” و”I” معًا، أو يمكنك فقط كتابة “الإعدادات” في شريط البحث والنقر فوق “أفضل تطابق“.
الخطوة 2. قم بالوصول إلى القائمة الفرعية “التطبيقات” عبر القائمة الموجودة على الجانب الأيسر. ثم انقر فوق “التطبيقات المثبتة”.
إلى الخطوة 3. ابحث عن Edge في قائمة التطبيقات المثبتة لديك. يمكنك التمرير للعثور عليه أو كتابة “Edge” في شريط البحث للوصول إليه بشكل أسرع. انقر فوق رمز النقاط الثلاث الذي يظهر بجانبه، ثم حدد “تعديل”.
الخطوة 4. إذا طُلب منك الإذن، فاضغط على “نعم“. يجب أن تفتح نافذة جديدة بعد ذلك، تدعوك إلى “إصلاح” Edge. انقر فوق الزر للمتابعة وانتظر حتى تكتمل العملية.