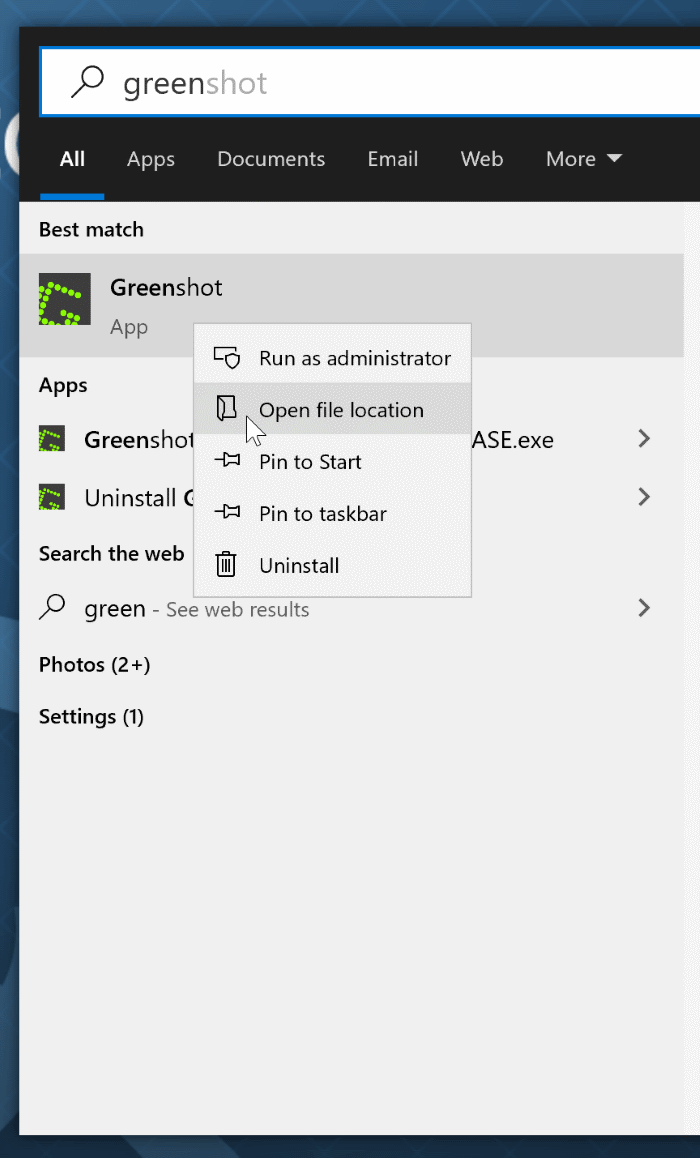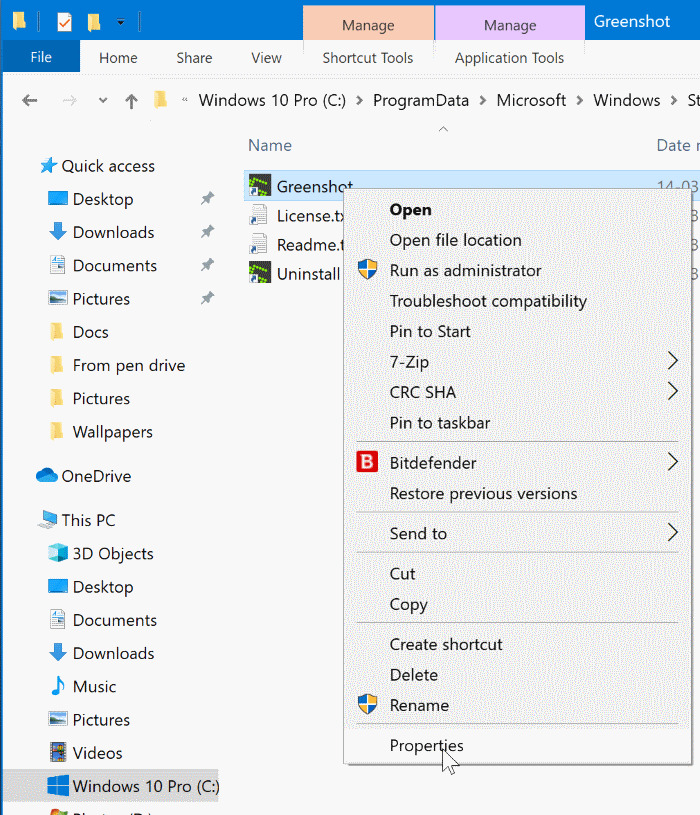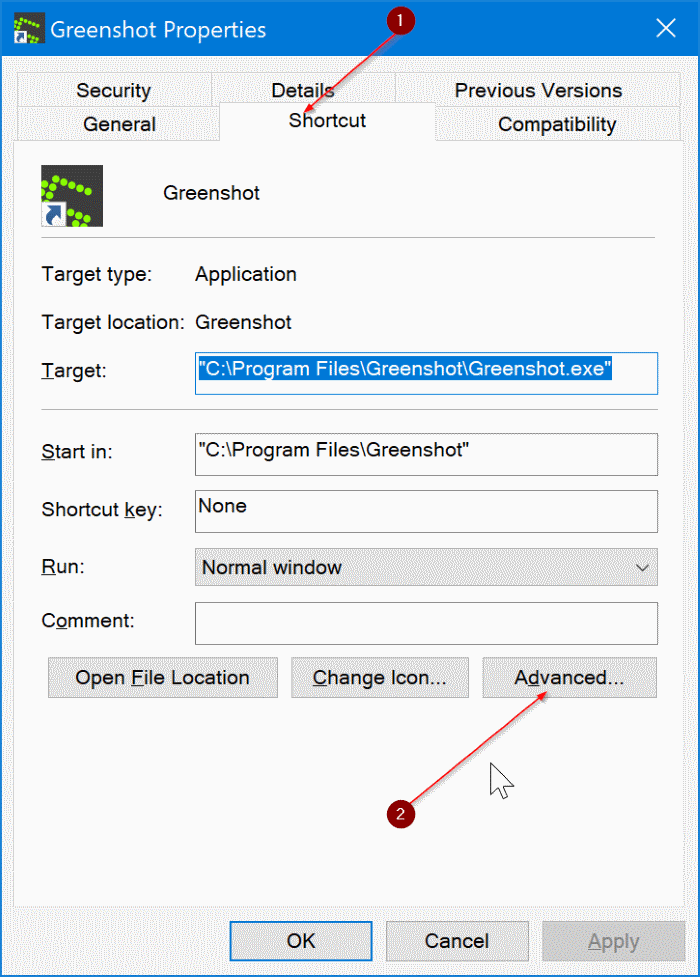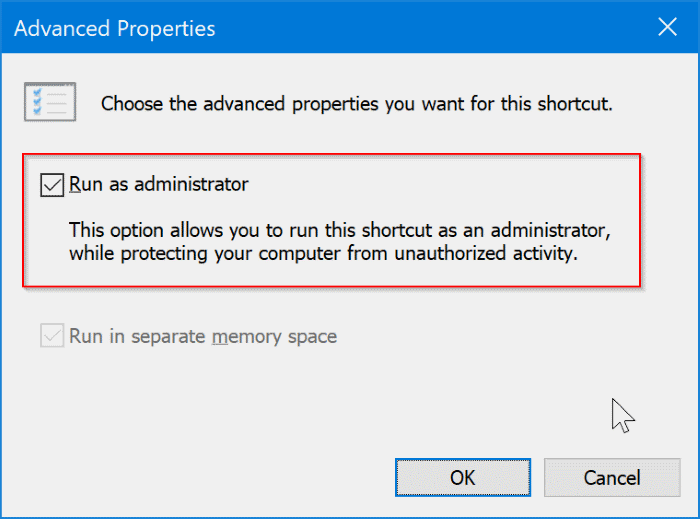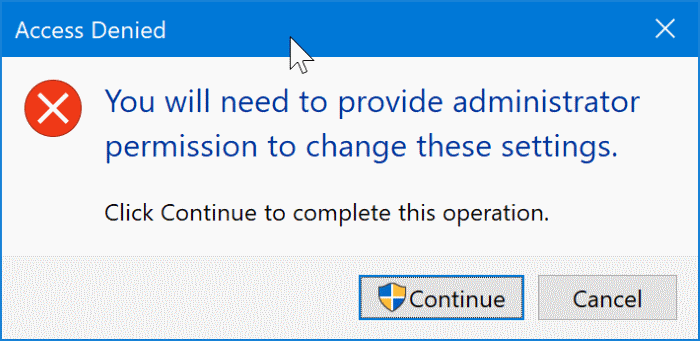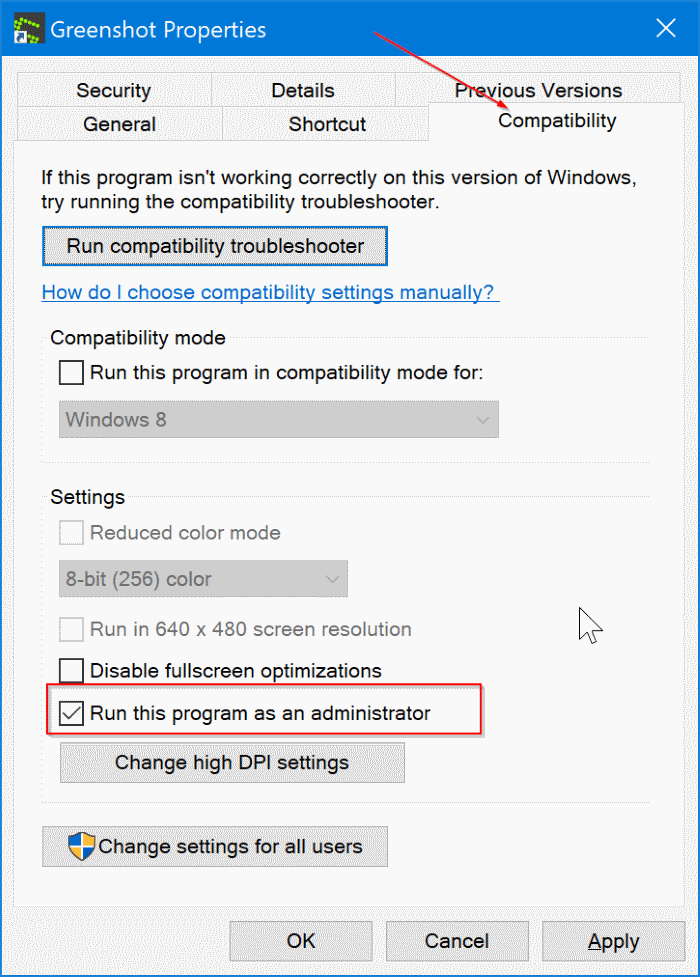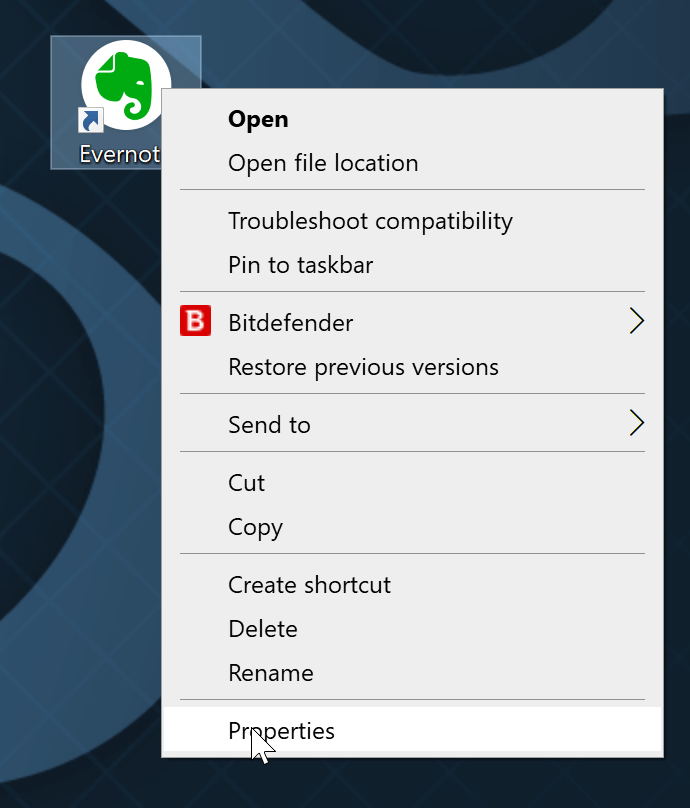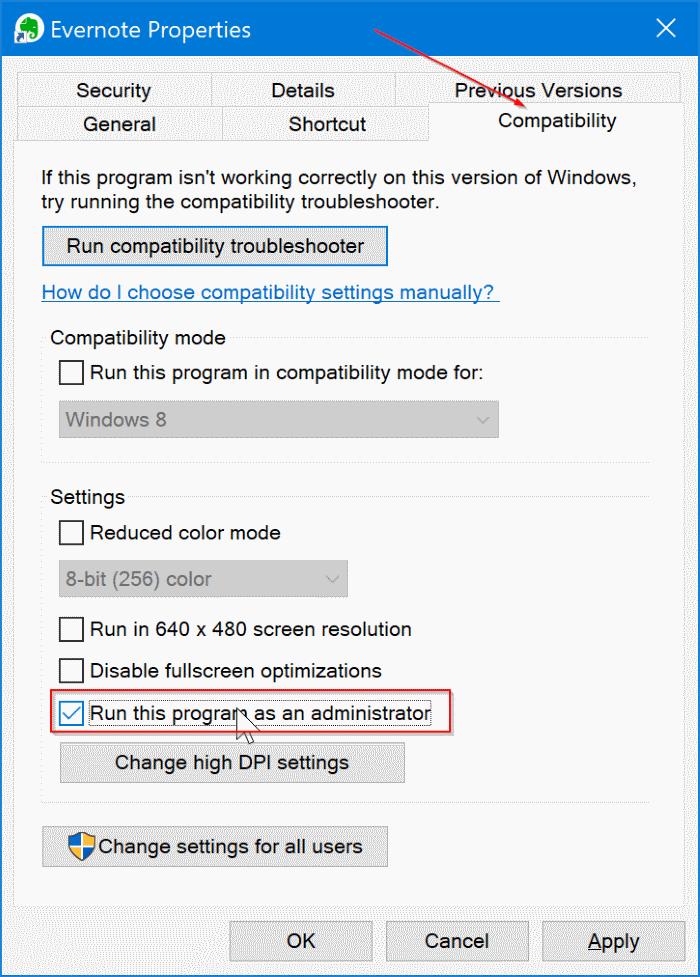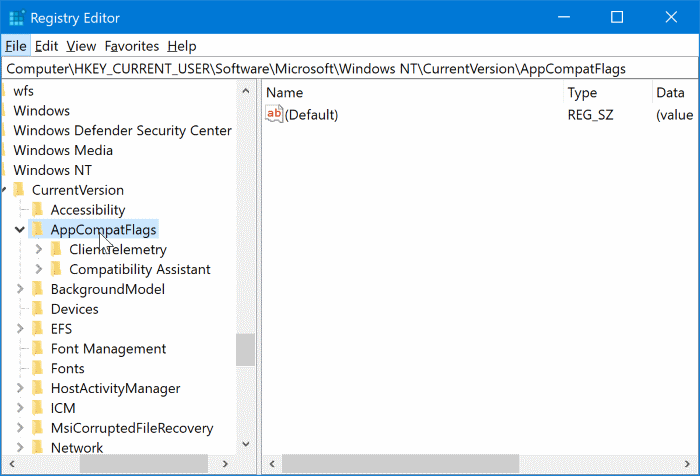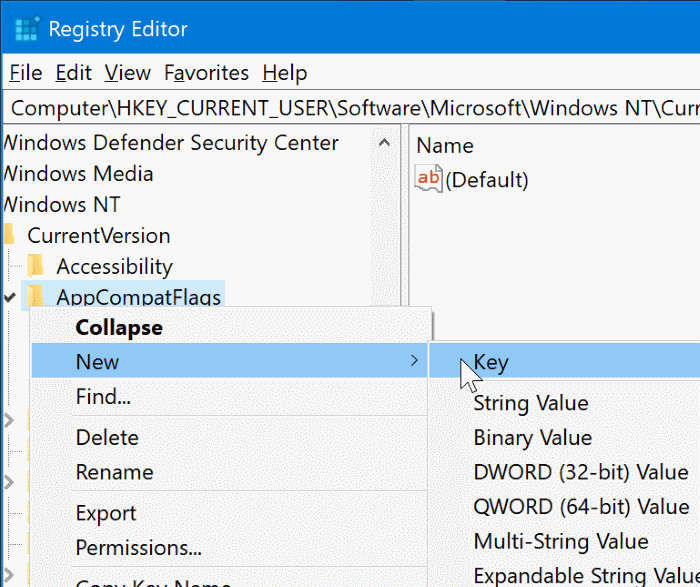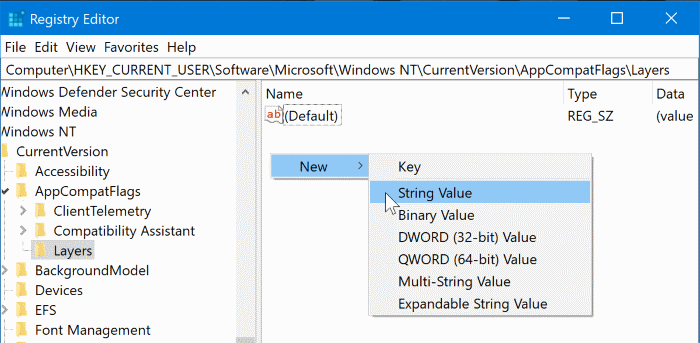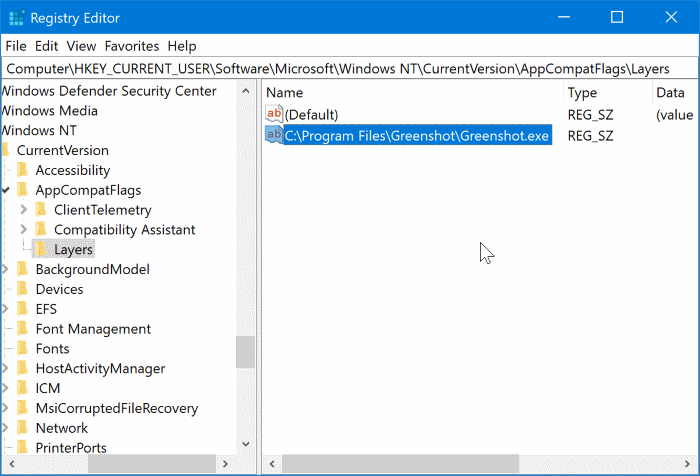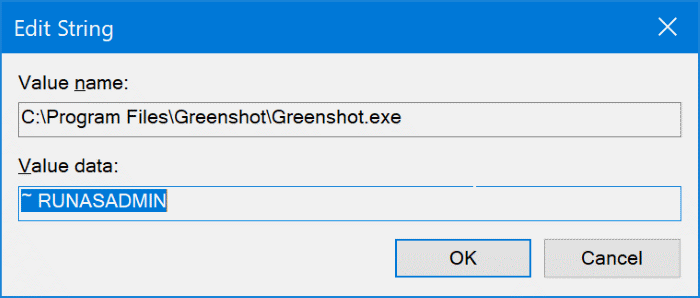4 طرق لتشغيل البرامج دائمًا كمسؤول في نظام التشغيل Windows 10
لا تحتاج معظم برامج سطح المكتب الكلاسيكية إلى حقوق المسؤول لتشغيلها. ومع ذلك ، تتطلب البرامج المصممة للعمليات المتقدمة امتيازات إدارية لتشغيلها. لا يمكن تشغيل برنامج Macrium Reflect الشهير بدون حقوق المسؤول ، على سبيل المثال.
عند بدء تشغيل برنامج يتطلب تشغيل حقوق المسؤول ، تحصل على شاشة التحكم في حساب المستخدم حيث تحتاج إلى النقر فوق الزر “نعم” لتشغيل البرنامج كمسؤول.
إذا كنت ترغب في تخطي شاشة UAC هذه وترغب في تشغيل البرامج دائمًا كمسؤول ، فستكون سعيدًا بمعرفة أن ذلك ممكن جدًا.
في هذا الدليل ، سوف نرى كيفية تشغيل البرامج كمسؤول بشكل افتراضي في Windows 10.
نصيحة: هل تعلم أنه يمكنك تشغيل أي برنامج بسرعة كمسؤول عن طريق كتابة اسم البرنامج والضغط في نفس الوقت على Ctrl + Shift + Enter؟
هام: لا تمنح حقوق المسؤول للبرامج غير الموثوق بها.
طريقة 1 من 4
قم دائمًا بتشغيل البرامج كمسؤول في نظام التشغيل Windows 10
الخطوة 1: اكتب اسم البرنامج الذي تريد تشغيله دائمًا كمسؤول لرؤية اسم البرنامج في نتيجة البحث. انقر بزر الماوس الأيمن فوق اسم البرنامج ، ثم انقر فوق فتح موقع الملف لرؤية رمز اختصار البرنامج في File Explorer (مجلد قائمة Start (ابدأ) أو مجلد فرعي).
الخطوة 2: انقر بزر الماوس الأيمن على أيقونة البرنامج المختصرة ، ثم انقر فوق “خصائص“.
الخطوة 3: ضمن علامة التبويب اختصار ، انقر فوق الزر “خيارات متقدمة“. سيؤدي هذا إلى فتح مربع حوار جديد باسم Advanced Properties.
الخطوة 4: هنا ، حدد خانة الاختيار تشغيل كمسؤول. انقر فوق زر موافق. انقر فوق تطبيق.
الخطوة 5: إذا تلقيت مربع الحوار “وصول مرفوض” التالي ، فانقر فوق الزر “متابعة“.
هذا كل شئ! من الآن فصاعدًا ، سيتم تشغيل البرنامج تلقائيًا كمسؤول.
طريقة 2 من 4
اجعل البرامج تعمل كمسؤول بشكل افتراضي في Windows 10
الخطوة 1: ابحث عن البرنامج في بحث شريط المهام / البدء. انقر بزر الماوس الأيمن فوق اسم البرنامج ، ثم انقر فوق فتح موقع الملف لفتح اختصار البرنامج في File Explorer.
الخطوة 2: انقر بزر الماوس الأيمن فوق اختصار البرنامج ثم انقر فوق الخيار “خصائص“.
الخطوة 3: التبديل إلى علامة التبويب التوافق. في قسم “الإعدادات” ، حدد “تشغيل هذا البرنامج“مربع اختيار كمسؤول. انقر فوق زر موافق. انقر فوق تطبيق.
يمكن للمرء تعطيل “التحكم في حساب المستخدم” بالكامل للتخلص من “التحكم في حساب المستخدم” ، ولكن لا يُنصح بتعطيل UAC لأنه يساعد في منع التغييرات غير المصرح بها على جهاز الكمبيوتر الخاص بك.
طريقة 3 من 4
اجعل الرموز المختصرة للبرنامج على سطح المكتب تعمل كمسؤول
إذا كان لديك اختصارات برنامج على سطح المكتب ، فيمكنك تكوين اختصار البرنامج ليتم تشغيله دائمًا بحقوق المسؤول. هنا تستطيع ان تعرف كيف تفعل ذلك.
الخطوة 1: انقر بزر الماوس الأيمن على أيقونة البرنامج المختصرة على سطح المكتب ، ثم انقر فوق الخيار “خصائص“.
الخطوة 2: قم بالتبديل إلى علامة التبويب “التوافق” وحدد “تشغيل هذا البرنامج” كخيار مسؤول. انقر فوق “موافق” ثم انقر فوق “تطبيق“.
طريقة 4 من 4
قم دائمًا بتشغيل البرامج كمسؤول عبر السجل
الخطوة 1: افتح محرر التسجيل عن طريق كتابة Regedit.exe في المربع بدء / شريط المهام / التشغيل ثم اضغط على مفتاح Enter.
الخطوة 2: في محرر التسجيل ، انتقل إلى المفتاح التالي:
Computer\HKEY_CURRENT_USER\Software\Microsoft\Windows NT\CurrentVersion\AppCompatFlags
الخطوة 3: ابحث عن مفتاح الطبقات. إذا لم تكن موجودة ، انقر بزر الماوس الأيمن فوق المفتاح AppCompatFlags ، وانقر فوق جديد ، ثم انقر فوق مفتاح. سمها كطبقات. تخطي هذه الخطوة في حالة وجود مفتاح Layers.
الخطوة 4: حدد مفتاح الطبقات في الجزء الأيمن. على الجانب الأيمن ، انقر بزر الماوس الأيمن فوق مساحة فارغة ، وانقر فوق جديد ، ثم انقر فوق قيمة السلسلة.
الخطوة 5: الآن ، في File Explorer ، انسخ المسار الكامل إلى الملف القابل للتنفيذ للبرنامج الذي تريد تشغيله دائمًا كمسؤول.
للحصول على مسار البرنامج ، ابحث عنه في بحث “ابدأ / شريط المهام” ، وانقر بزر الماوس الأيمن فوقه ، وانقر فوق “فتح موقع الملف” ، وانقر بزر الماوس الأيمن فوق اختصار البرنامج ، ثم انقر فوق “خصائص” ، ثم انسخ مسار البرنامج “الهدف“. .
الخطوة 6: في “محرر التسجيل” ، انقر بزر الماوس الأيمن فوق “قيمة السلسلة” التي تم إنشاؤها حديثًا ، ثم انقر فوق “إعادة تسمية” ، ثم الصق مسار الملف القابل للتنفيذ الخاص بالبرنامج.
الخطوة 7: أخيرًا ، انقر نقرًا مزدوجًا فوقه وقم بتغيير بيانات القيمة الخاصة به إلى ~ RUNASADMIN ثم انقر فوق الزر “موافق“. هذا سيجعل البرنامج يعمل دائمًا كمسؤول.