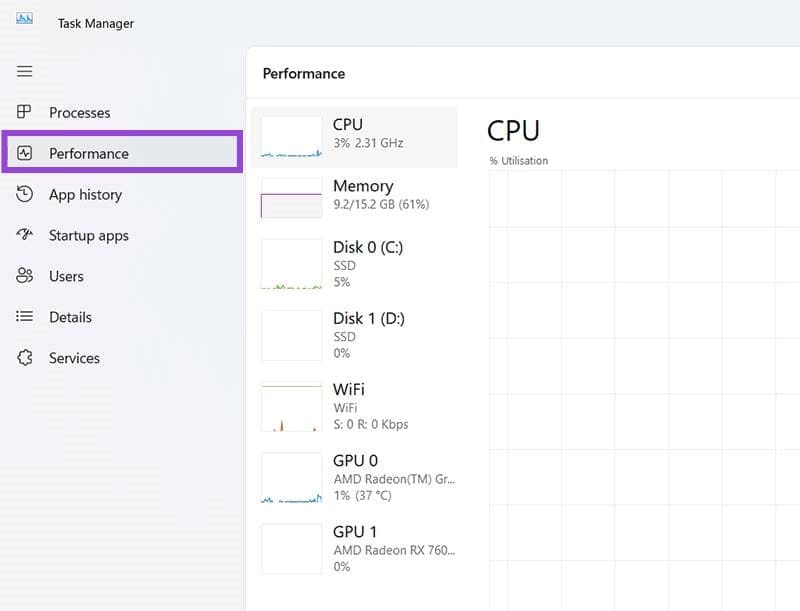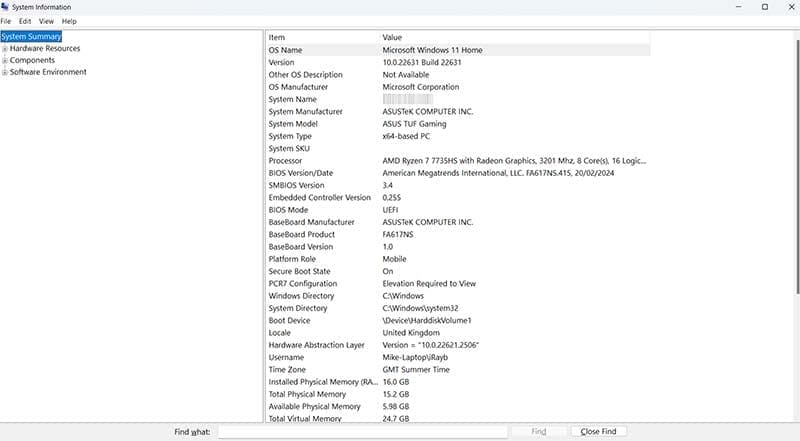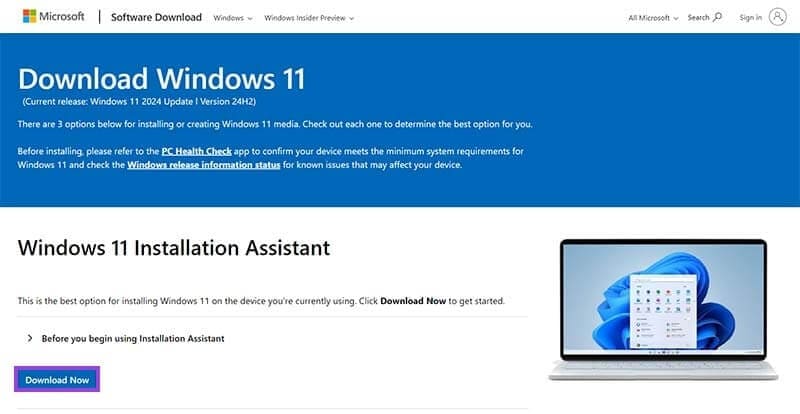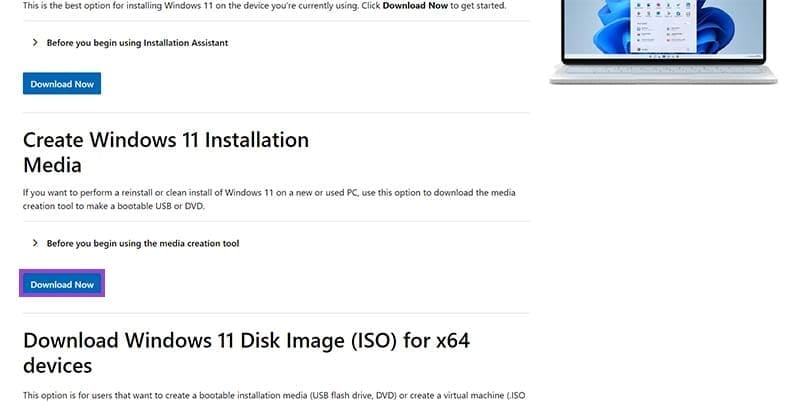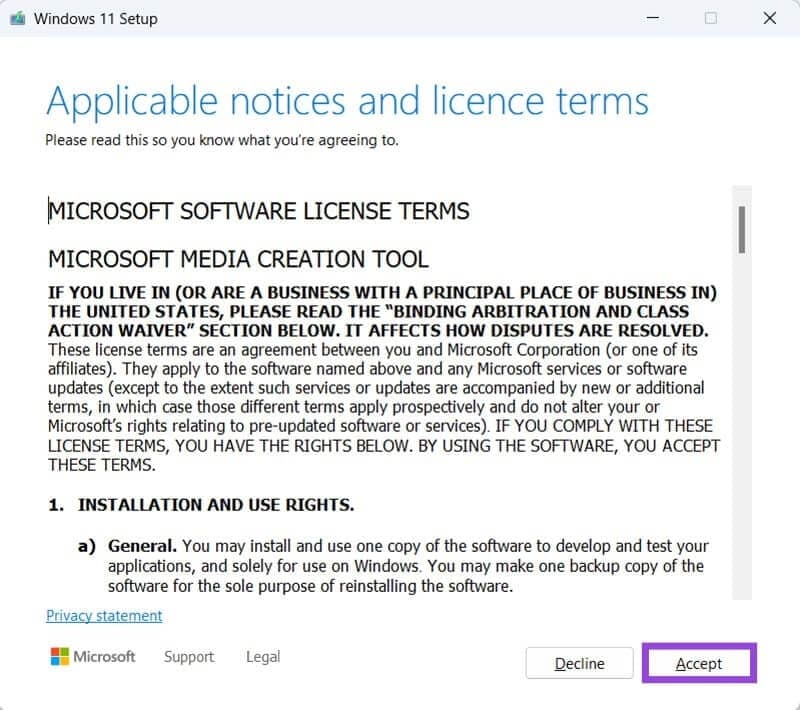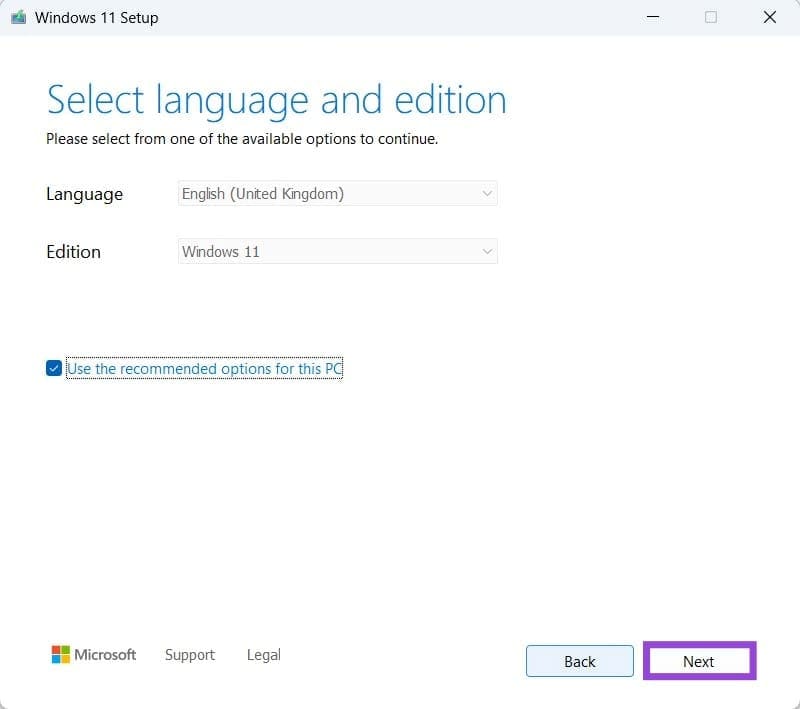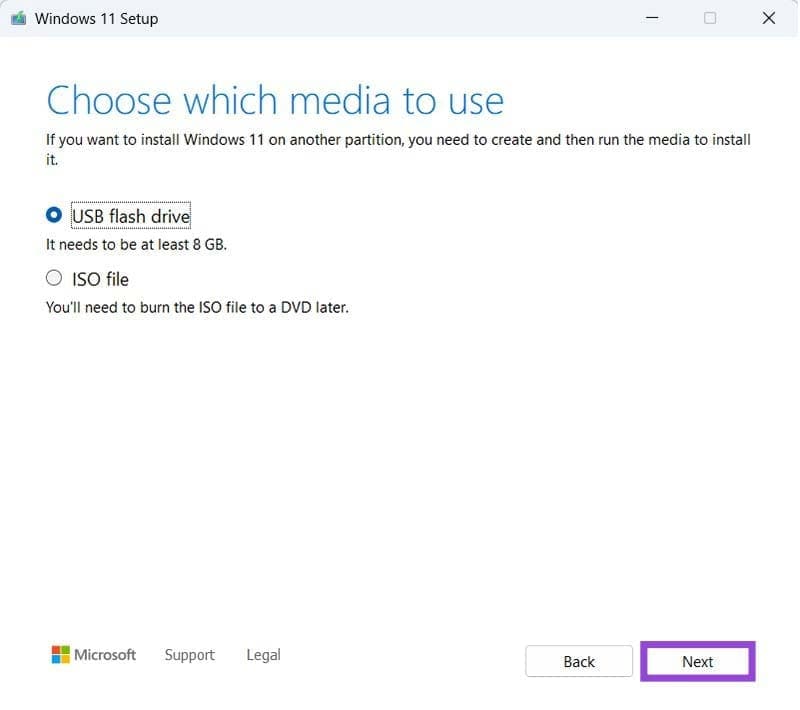طرق فعّالة لحل مشكلة عدم تثبيت Windows 11 على جهازك
تواجه بعض الأجهزة مشكلة في تثبيت Windows 11، مما يسبب إحباطًا للكثير من المستخدمين. يمكن أن تكون الأسباب وراء هذه المشكلة متعددة، مثل توافق الأجهزة أو إعدادات النظام. إذا كنت تحاول ترقية نظامك وفشلت في ذلك، فلا تقلق. سنستعرض في هذا المقال بعض الحلول العملية التي يمكنك تجربتها للتغلب على مشكلة عدم تثبيت Windows 11 وضمان نجاح عملية التثبيت بسهولة.

نصائح سريعة
- قد تحدث مشكلات التثبيت إذا لم يكن الكمبيوتر المعني قويًا بما يكفي لتشغيل نظام التشغيل.
- قد يعمل تشغيل “التمهيد الآمن” أو تهيئة القرص الصلب.
- بدلاً من ذلك، يمكنك تجربة خيارات تثبيت مختلفة.
لقد رأينا العديد من إصدارات نظام التشغيل Windows من Microsoft على مر السنين، من أمثال Windows 95 و98 إلى الإصدارات الأحدث من Windows 10 و11. في هذا الوقت، يعد Windows 11 أحدث إصدار متاح.
لذا، بطبيعة الحال، يريد العديد من المستخدمين الوصول إليه للاستمتاع بمزايا الأداء والميزات الفريدة، مثل مساعد Copilot AI. عادةً، كل ما يتطلبه الأمر للقيام بذلك هو تنزيل وتشغيل مساعد تثبيت Windows 11 أو إعداد بعض وسائط التثبيت على محرك أقراص USB.
لكن، لا يعمل دائمًا كما هو مقصود. لذا، إليك بعض الإصلاحات إذا لم يتم تثبيت Windows 11 على جهاز الكمبيوتر الخاص بك.
قبل محاولة أي حل: تحقق من مواصفاتك
مقارنة بإصدارات Windows التي سبقتها، فإن Windows 11 متقدم للغاية. ولهذا السبب، فإنه يتطلب متطلبات نظام عالية نسبيًا، مما يعني أنه قد لا يعمل بشكل جيد أو على الإطلاق على الأجهزة القديمة أو الأضعف.
لذا، إذا لم يتم تثبيت Windows 11 لديك، فقد يكون جهاز الكمبيوتر الخاص بك غير قادر على تشغيله. هناك طريقتان للتحقق من ذلك.
الطريقة 1. اضغط على “Ctrl” و”Shift” و”Esc” في نفس الوقت لفتح “إدارة المهام”. ثم انقر فوق علامة التبويب “الأداء”. هنا، سيتم تقديم معلومات حول وحدة المعالجة المركزية وذاكرة الوصول العشوائي والتخزين والمزيد لجهاز الكمبيوتر الخاص بك.
الطريقة 2. اضغط على مفتاحي “Windows” و”R” معًا. اكتب “msinfo32” في مربع “Run” الذي يظهر، واضغط على “Enter”. سيؤدي ذلك إلى ظهور علامة التبويب “معلومات النظام“، والتي توفر أيضًا معلومات حول جهازك.
بمجرد العثور على مواصفات جهاز الكمبيوتر الخاص بك، قارنها بقائمة المواصفات المطلوبة لنظام التشغيل Windows 11 للتأكد من أن جهازك قادر على تشغيله. إذا كان جهاز الكمبيوتر الخاص بك يفتقر إلى منطقة واحدة أو أكثر، فقد تضطر إلى ترقيته إذا كنت ترغب في تشغيل Windows 11 أو مجرد الالتزام بنظام Windows الأقدم في الوقت الحالي.
الحل 1: تهيئة محرك التثبيت
قد يرفض Windows 11 التثبيت إذا كان هناك نوع من التلف في محرك الأقراص الذي تريد التثبيت عليه. قد يؤدي تهيئة هذا المحرك إلى إصلاح هذه المشكلة.
الخطوة 1. الوصول إلى أداة “إدارة الأقراص”. أسهل طريقة للقيام بذلك هي الضغط على مفتاحي “Windows” و”R” معًا لفتح “تشغيل” ثم اكتب “diskmgmt.msc”.
الخطوة 2. ابحث عن محرك الأقراص الذي ترغب في تهيئته في القائمة المقدمة. انقر بزر الماوس الأيمن فوقه وحدد “تهيئة”.
إلى الخطوة 3. أدخل اسمًا (يمكن أن يكون أي شيء) في المربع المقدم. اضبط “نظام الملفات” على “NTFS”، واترك “حجم التخصيص” افتراضيًا. قم بإلغاء تحديد المربعين الموجودين في الأسفل، والمُشار إليهما بـ “إجراء تهيئة سريعة” و”تمكين ضغط الملفات والمجلدات”. ثم اضغط على “موافق” عدة مرات للمتابعة في التهيئة. لاحظ أن هذا سيؤدي إلى حذف كل ما هو موجود على محرك الأقراص، لذا تأكد من عمل نسخة احتياطية لأي شيء مهم.
الحل 2: تمكين التمهيد الآمن
“التمهيد الآمن” هي ميزة يجب تمكينها حتى يتم تثبيت Windows 11 بنجاح. قد تكون معطلة على جهاز الكمبيوتر الخاص بك. إليك كيفية تمكينها:
الخطوة 1. انقر فوق “ابدأ” ثم “الإعدادات” للوصول إلى قائمة الإعدادات، وابحث عن علامة التبويب “التحديث والأمان”.
الخطوة 2. حدد “الاسترداد” واضغط على زر “إعادة التشغيل الآن”.
إلى الخطوة 3. عند إعادة تشغيل جهازك، انقر فوق “استكشاف الأخطاء وإصلاحها”، متبوعًا بـ “خيارات متقدمة”.
الخطوة 4. تحتاج الآن إلى تحديد إعدادات “UEFI Firmware” لجهازك، وقد يختلف هذا من جهاز كمبيوتر إلى آخر. قد تحتاج إلى الرجوع إلى إرشادات الشركة المصنعة لمعرفة الخطوات الدقيقة لجهازك. عادةً، تحتاج إلى العثور على قائمة “إعداد BIOS” أو “الأمان” والبحث عن خيار “التمهيد الآمن” لتمكينه.
الحل 3: جرب مساعد التنزيل لنظام التشغيل Windows 11
هذا الحل مفيد إذا حاولت تثبيت Windows من قطعة من وسائط التثبيت، مثل عصا USB، ولم ينجح الأمر. تقدم Microsoft “مساعد تنزيل Windows 11” المفيد الذي يمكنه إرشادك خلال عملية التثبيت بالكامل وحل أي مشكلات قد تظهر.
الخطوة 1. قم بتنزيل المساعد من هذا الرابط.
الخطوة 2. انقر فوق الزر “تشغيل” بمجرد اكتمال التنزيل لتشغيل الأداة، وانقر فوق “قبول وتثبيت” عندما تظهر. انتظر حتى انتهاء التثبيت وانقر فوق “إعادة التشغيل الآن”. سيُعاد تشغيل جهازك بعد ذلك وسيبدأ مساعد التثبيت في العمل على تثبيت Windows 11 على جهاز الكمبيوتر الخاص بك. ما عليك سوى اتباع المطالبات والإرشادات التي تظهر على الشاشة للمتابعة.
الحل 4: إنشاء وسائط تثبيت جديدة
إذا جربت مساعد تثبيت Windows 11 ولكن لم ينجح ذلك، فقد يكون من الأسهل عليك إنشاء وسائط التثبيت الخاصة بك وتثبيت Windows 11 منها.
الخطوة 1. قم بزيارة صفحة تنزيل Windows 11 الرسمية وانتقل لأسفل للعثور على “إنشاء وسائط تثبيت Windows 11”. انقر فوق “تنزيل”.
الخطوة 2. انقر فوق ملف .exe عند الانتهاء من تنزيله لتشغيله والموافقة على الشروط والأحكام.
إلى الخطوة 3. حدد اللغة وإصدار Windows (Windows 11) الذي تريد إنشاء الوسائط له، ثم اضغط على التالي.
الخطوة 4. حدد ما إذا كنت تريد إنشاء الوسائط الخاصة بك كملف ISO أو على محرك أقراص USB.
الخطوة 5. إذا اخترت USB، فستحتاج إلى إدخال USB الذي تريد استخدامه وتحديده. إذا اخترت ISO، فيمكنك النقر فوق مكان ما على جهازك حيث تريد حفظ ISO. ثم، ما عليك سوى النقر فوق “التالي” والانتظار حتى يتم إنشاء الوسائط. انقر فوق “إنهاء” بمجرد الانتهاء.
باتباع هذه الحلول المقترحة، يمكن أن تزيد فرص نجاح تثبيت Windows 11 على جهازك. تأكد دائمًا من توافق جهازك مع متطلبات النظام وتحديث جميع التعريفات والإعدادات الضرورية. إذا استمرت المشكلة، قد تحتاج إلى استشارة الدعم الفني أو البحث عن حلول إضافية تناسب جهازك.