حل مشكلات اتصال Azure VM بفعالية لتحسين الأداء
تواجه العديد من الشركات والمستخدمين مشكلات في الاتصال بخدمات Azure VM، مما يؤثر على الأداء والإنتاجية. فهم الأسباب وراء هذه المشكلات وكيفية التعامل معها يعد أمرًا ضروريًا لتحقيق أفضل تجربة استخدام. من خلال اتخاذ خطوات محددة، يمكن للمستخدمين تحسين اتصالهم بخوادم Azure والحفاظ على سير العمل بسلاسة. في هذا المقال، سنستعرض بعض الطرق الفعالة لحل مشكلات الاتصال وضمان استقرار الخدمات.
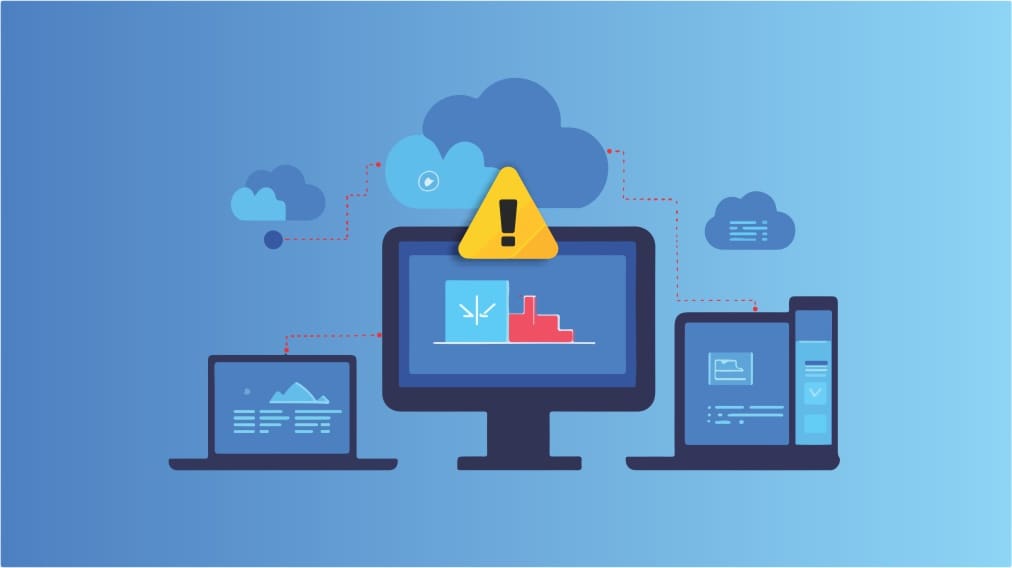
الإصلاحات الأساسية
- راجع جدار الحماية الخاص بك: قم بتعطيل جدار الحماية. ثم حاول الاتصال. قد يكون هذا كافيًا لإصلاح المشكلة، حيث تتداخل جدران الحماية أحيانًا مع كيفية اتصال الأجهزة الافتراضية ببعضها البعض.
- تحقق من المشكلات المحتملة مع NSG أو UDR: استخدم أدوات “Network Watch IP Flow Verify” أو “Connection Troubleshoot” لمعرفة ما إذا كانت هناك مشكلات مع Network Security Group (NSG) أو User-Defined Route (UDR). إذا كان الأمر كذلك، فستحتاج إلى تكوين قواعد واردة جديدة لـ NSGs.
- تحقق من SNAT: يمكن أن تتسبب مشكلات استنفاد منفذ SNAT في حدوث مشكلات في الاتصال بالأجهزة الافتراضية. ستحتاج إلى إنشاء VIP على كل جهاز افتراضي وتأمينه باستخدام NSG أو قائمة التحكم في الوصول (ACL).
كيفية إصلاح مشكلات اتصال Azure VM بين جهازين افتراضيين
يمكن القول إن أكثر مشكلات اتصال Azure شيوعًا هي عندما لا تتمكن جهازان افتراضيان على نفس الشبكة الافتراضية من الاتصال ببعضهما البعض. هناك العديد من الأسباب المحتملة لذلك، ولكن هذه الخطوات من شأنها حل المشكلة:
الخطوة 1: تنزيل “TCping” إلى جهاز VM الخاص بك.
الخطوة 2: تشغيل موجه الأوامر.
إلى الخطوة 3: استخدم الأمر التالي: “tcping64.exe -t <destination VM address> 3389” لإرسال أمر ping إلى الموقع الذي قمت بتنزيل TCping منه. (استبدل جزء “destination VM address” باسم المجلد).
الخطوة 4: إذا نجحت هذه الطريقة، فانتقل إلى الخطوة 5. وإلا، فتحقق من “قواعد المنفذ الوارد” على كل جهاز افتراضي وتأكد من عدم وجود أي قواعد حظر مطابقة يمكن أن تتداخل مع الاتصال، ثم قم بتشغيل فحص TCping مرة أخرى.
الخطوة 5: قم بتشغيل اتصال سطح مكتب بعيد بجهازك الافتراضي من خلال الانتقال إلى Azure والنقر فوق “الأجهزة الافتراضية” وتحديد الجهاز الافتراضي الذي تحاول الاتصال به والنقر فوق الزر “اتصال”.
إلى الخطوة 6: جرِّب فحص الاتصال من خلال PowerShell وAzure Network Watcher وراجع الاستجابة.
الخطوة 7: يجب أن يعرض قسم Hops في فحص الاتصال المصدر أو المشكلات وراء مشكلة الاتصال لديك. يمكنك بعد ذلك تحديد كل مشكلة وإصلاحها، باستخدام جدول الإجراءات الموصى بها الخاص بشركة Microsoft.
الخطوة 8: قم بتشغيل فحص الاتصال مرة أخيرة، بمجرد اتخاذ خطوات الحل، للتأكد من إصلاح كل شيء.
كيفية حل مشكلات اتصال Azure باستخدام محولات الشبكة الثانوية
قد تواجه أيضًا صعوبة في الاتصال بمحولات Azure الثانوية للآلة الافتراضية على نفس الشبكة. إليك كيفية حل ذلك:
الخطوة 1: انتقل إلى أي جهاز افتراضي يحتوي على المحول الثانوي، وقم بتحميل موجه الأوامر عليه.
الخطوة 2: قم بتشغيل هذا الأمر: “Route add 0.0.0.0 mask 0.0.0.0 -p <Gateway IP>” واستبدل جزء “Gateway IP” بعنوان IP الثانوي الخاص بك.
إلى الخطوة 3: قم بتشغيل Route Print ثم حاول الاتصال.
الخطوة 4: إذا لم ينجح ذلك، فتحقق من “قواعد المنفذ الوارد” لكلا المحولين (الأول والثاني). تحقق من عدم وجود أي قواعد حظر متطابقة يمكن أن تتسبب في حدوث تعارضات أو تتداخل مع الاتصال.
الخطوة 5: قم بإجراء فحص اتصال بالمحول الثاني ثم فحص ثانوي عبر البيئة الكاملة من خلال Azure Network Watcher.
إلى الخطوة 6: تحقق من “القفزات” لمعرفة ما هو الخطأ، واتبع الخطوات الموصى بها من Microsoft لحلها.
إصلاح مشكلات اتصال Azure VM بالإنترنت
لا يمكن لبعض الأجهزة الافتراضية أيضًا الاتصال بالإنترنت لسبب أو لآخر. إليك كيفية إصلاح ذلك:
الخطوة 1: انتقل إلى Resource Explorer.
الخطوة 2: ابحث عن “الاشتراكات” وافتحها، ثم حدد الجهاز الافتراضي الذي يواجه مشكلة.
إلى الخطوة 3: انقر فوق “Microsoft Network”، ثم انتقل إلى “Network Interfaces” واختر الواجهة التي بها مشكلة.
الخطوة 4: حدد “Read/Write”، ثم اختر “Edit”.
الخطوة 5: في هذه المرحلة، ستلاحظ أن الزر الموجود في الجزء العلوي الأيسر يتغير من “Get” إلى “Put”. حدد واجهتك وانقر على زر “Put”.
إلى الخطوة 6: قم بتحديث الاتصال وإعادة محاولة الاتصال.
الخطوة 7: إذا استمرت المشكلات، فانتقل إلى Azure Network Watcher وقم بتشغيل فحص الاتصال. راجع “Hops” لمعرفة ما يحدث واتخاذ أفضل الخطوات التالية وفقًا لشركة Microsoft.








