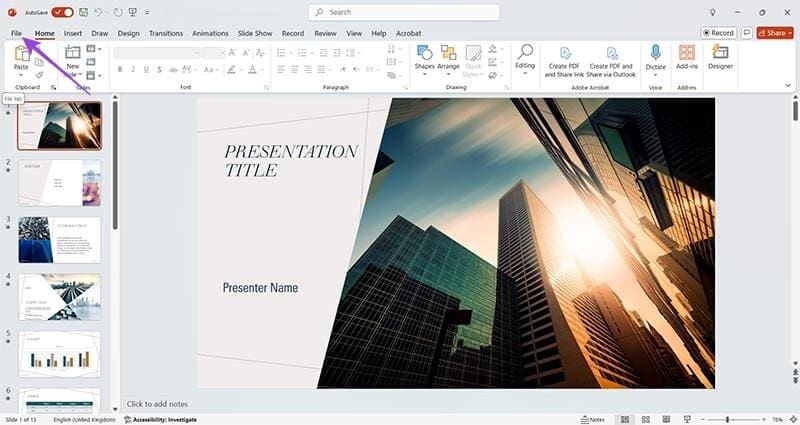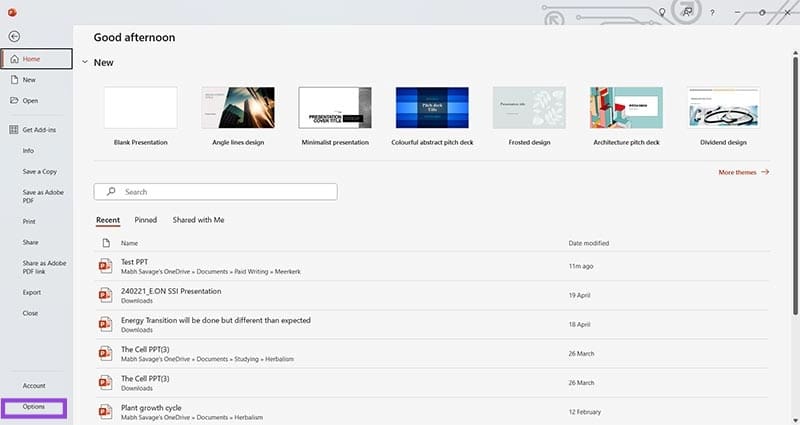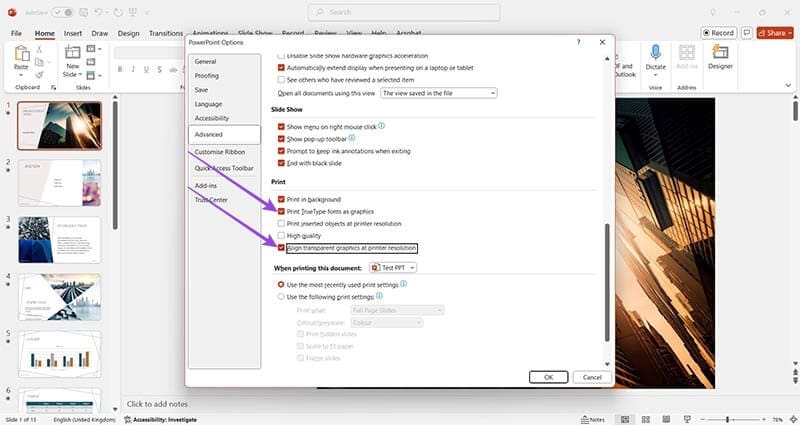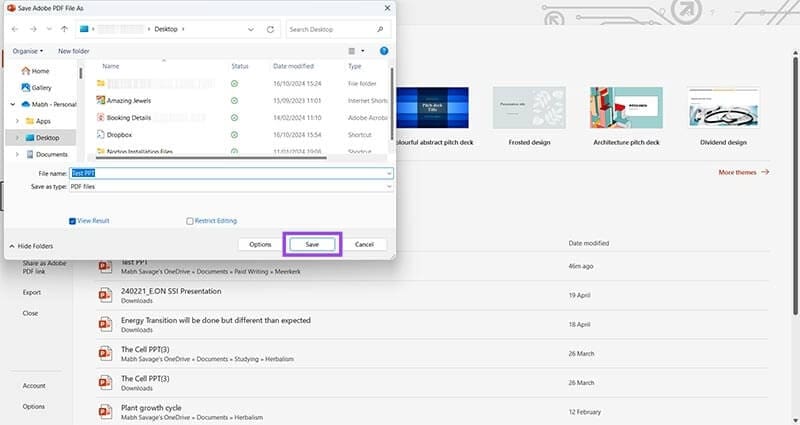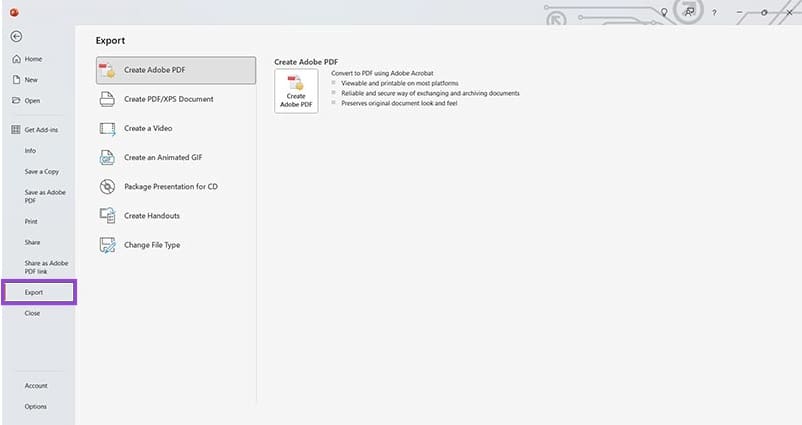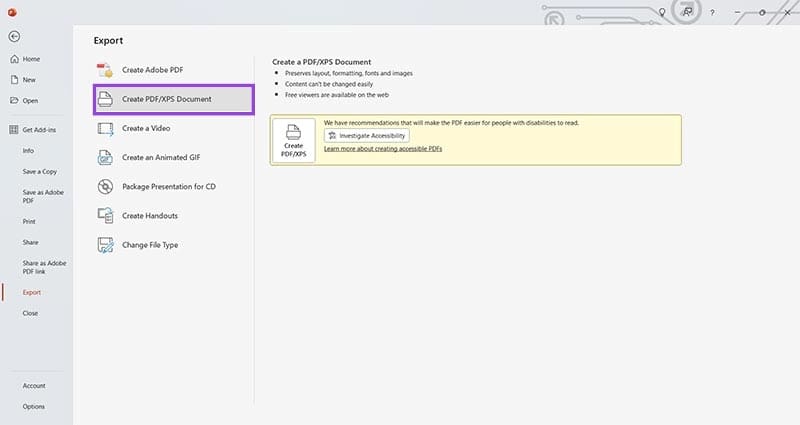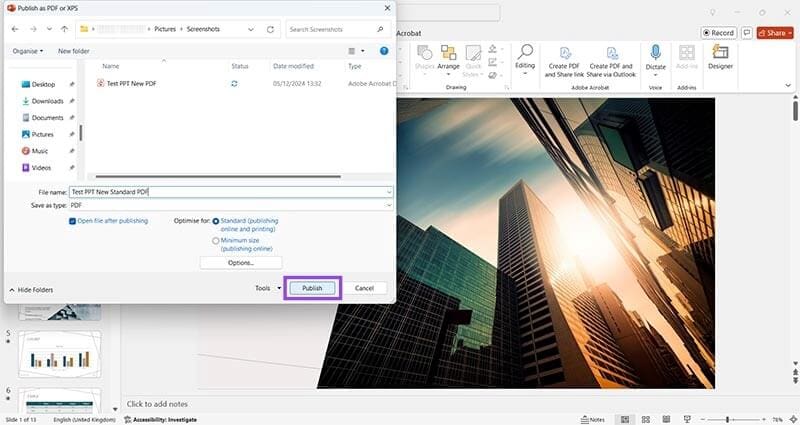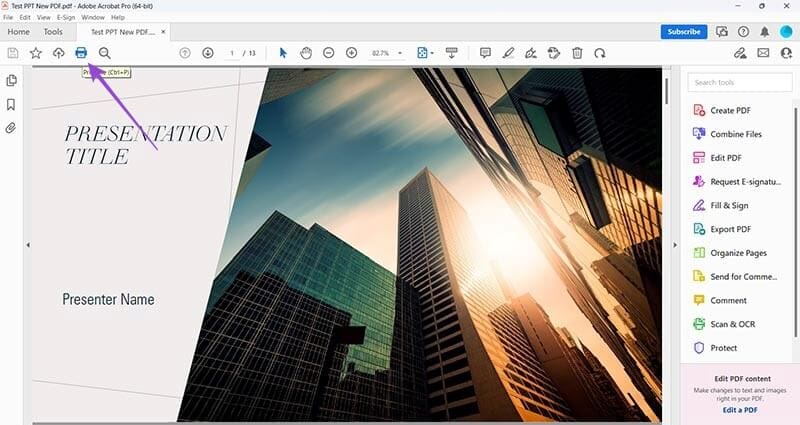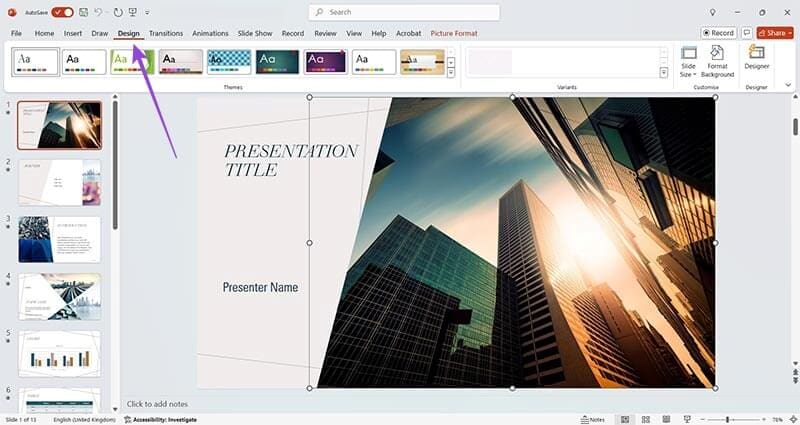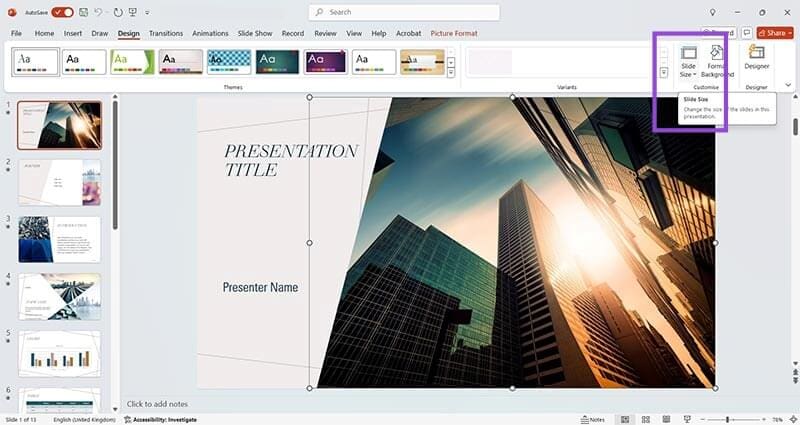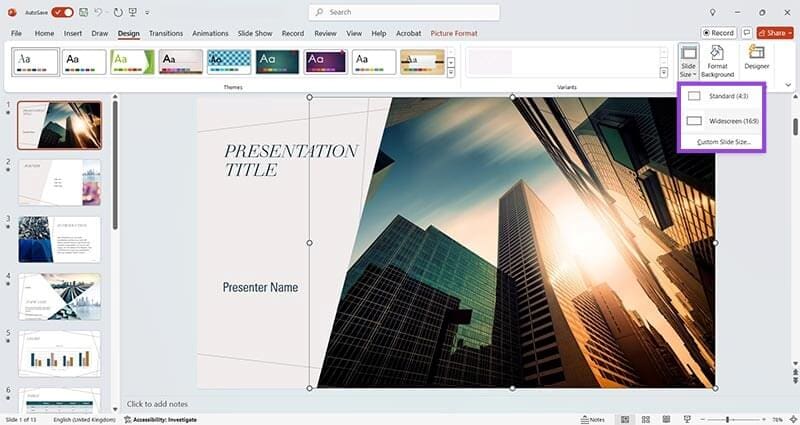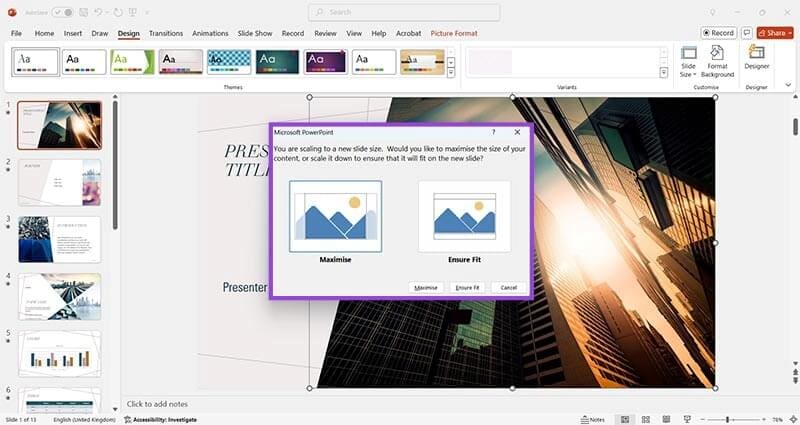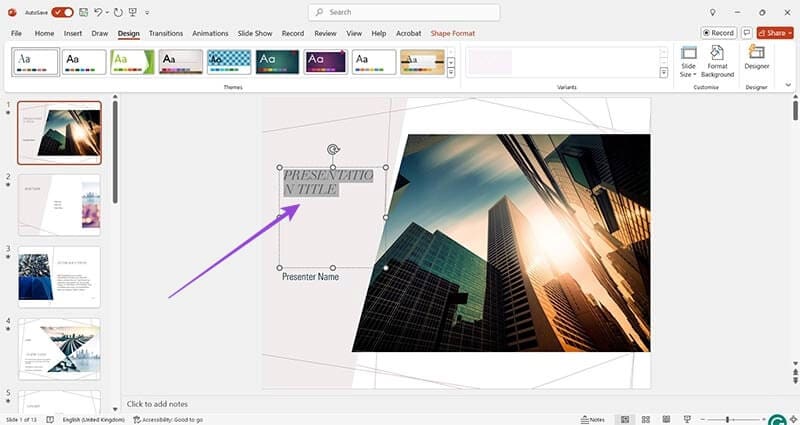كيفية إصلاح مشكلة عدم طباعة PowerPoint بشكل صحيح بثلاث خطوات بسيطة
إذا كنت تواجه مشكلة في طباعة العروض التقديمية في PowerPoint بشكل صحيح، فقد يسبب ذلك الكثير من الإحباط خاصة إذا كنت بحاجة إلى نسخة ورقية لعرضك في وقت محدد. لحسن الحظ، هناك عدة حلول يمكنك اتباعها لإصلاح هذه المشكلة بسهولة. في هذه المقالة، سنتناول ثلاث خطوات بسيطة وفعالة لحل مشكلة عدم طباعة PowerPoint بشكل صحيح، بحيث تتمكن من طباعة العروض التقديمية بكفاءة دون مواجهة أي مشكلات.

نصائح سريعة
- يمكن طباعة عروض PowerPoint، مما يسهل تسليم نسخ من الشرائح كمراجع أو أدوات تعليمية.
- قد تحدث مشكلات عدم طباعة PowerPoint بشكل صحيح عندما لا تتم طباعة الشرائح أو عندما لا يبدو أن النسخة المطبوعة تتطابق مع جودة الشاشة.
- تتضمن طرق إصلاح هذه المشكلات تكوين إعدادات الطابعة بشكل صحيح، وتحويل العرض التقديمي إلى ملف PDF، وتغيير حجم الشريحة.
إصلاح عدم طباعة PowerPoint بشكل صحيح من خلال تكوين إعدادات الطابعة
قبل البدء في أي من هذه الإصلاحات، تحقق مما يلي:
- تم تشغيل الطابعة
- تم توصيلها بنفس الشبكة اللاسلكية التي يتصل بها الكمبيوتر
- تم وضع حبر عليها وتم توصيل جميع الكابلات بشكل صحيح
الخطوة 1. افتح عرض PowerPoint التقديمي الذي تريد طباعته وانقر فوق ملف في الجزء العلوي من النافذة.
الخطوة 2. انقر فوق الخيارات في أسفل اليسار.
إلى الخطوة 3. انقر فوق “خيارات متقدمة” وانتقل إلى الأسفل حتى ترى خيارات الطباعة.
الخطوة 4. انقر فوق الخيارات المفضلة لديك. على سبيل المثال، إذا كانت بعض النصوص تُطبع بشكل سيئ — فقد تبدو غير واضحة أو غير واضحة — حدد خيار طباعة خطوط TrueType كرسومات. وبالمثل، فإن تحديد خيار محاذاة الرسومات الشفافة بدقة الطابعة يضمن طباعة كل شيء على الصفحة بنفس الجودة.
ملاحظة: تستغرق الطباعة بجودة أعلى وقتًا أطول وقد تبطئ أداء PowerPoint. انتظر حتى تنتهي عملية الطباعة قبل البدء في العمل على PowerPoint مرة أخرى.
إصلاح مشكلة عدم طباعة PowerPoint بشكل صحيح عن طريق تحويل العروض التقديمية إلى ملفات PDF
الخطوة 1. إذا كنت تواجه مشكلات تتعلق بعدم طباعة PowerPoint بشكل صحيح، فحاول تحويل العرض التقديمي بالكامل إلى ملف PDF. ابدأ بفتح العرض التقديمي والنقر فوق ملف، كما في السابق. إذا كان لديك اشتراك مميز في Adobe، فما عليك سوى النقر فوق حفظ بتنسيق Adobe PDF.
الخطوة 2. اختر موقعًا لحفظ ملف PDF الجديد الخاص بك وانقر فوق حفظ.
إلى الخطوة 3. إذا لم يكن لديك اشتراك في Adobe، فلا يزال بإمكانك إنشاء ملف PDF. بدلاً من النقر فوق “حفظ كملف Adobe PDF”، انقر فوق “تصدير”.
الخطوة 4. اختر الخيار الثاني بالأسفل: إنشاء مستند PDF/XPS.
الخطوة 5. اختر مكان حفظ ملف PDF الجديد، وأعطه اسمًا، وانقر فوق “نشر”.
نصيحة: ستلاحظ خيارين “تحسين من أجل”. تأكد من اختيار “قياسي”، حيث تم تحسينه من أجل طباعة أفضل.
إلى الخطوة 6. سيتم الآن فتح العرض التقديمي تلقائيًا كملف PDF مما يسمح لك بطباعته باستخدام الرمز الموجود في الجزء العلوي الأيسر.
إصلاح مشكلة عدم طباعة PowerPoint بشكل صحيح عن طريق ضبط حجم الشريحة
الخطوة 1. في بعض الأحيان، قد تكون شرائحك في وضع ممتد أو عريض الشاشة. إذا لاحظت أن العرض التقديمي المطبوع يقطع بعض محتوى الشريحة، فقد تكون هذه هي المشكلة. ابدأ بفتح عرض PowerPoint التقديمي والنقر فوق “تصميم” في الأعلى.
الخطوة 2. ابحث عن حجم الشريحة، والذي ستجده على اليمين بالقرب من الجزء العلوي.
إلى الخطوة 3. انقر فوق السهم المنسدل بجوار حجم الشريحة وستظهر لك خيارين: قياسي وشاشة عريضة.
الخطوة 4. حاول التبديل إلى الوضع القياسي بدلاً من الشاشة العريضة ويجب أن تتلقى رسالة تسألك عما إذا كنت تريد تكبير المحتوى الخاص بك أو تصغيره ليتناسب مع الشاشة.
الخطوة 5. انقر فوق “تأكد من الملاءمة” للتأكد من ملاءمة كل شيء بشكل صحيح لحجم الشريحة الجديدة. يجب عليك مراجعة العرض التقديمي للتأكد من أن كل شيء تم ضبطه بشكل صحيح. على سبيل المثال، في هذه الشريحة، يمكنك أن ترى أن بعض النصوص تحتاج إلى تعديل لضمان وضعها كلها على سطر واحد.
الآن، عندما تقوم بطباعة العرض التقديمي الخاص بك، يجب أن يكون كل شيء منظمًا على الصفحة ولا ينبغي أن يحدث اقتصاص للطباعة.