3 طرق لإضافة صورة الألبوم إلى MP3 في Windows 10
في السنوات الأخيرة ، أدى ظهور منصات الموسيقى عبر الإنترنت مثل Spotify و Amazon Prime Music إلى تهديد أهمية تنسيقات الموسيقى القديمة مثل MP3. على الرغم من الزيادة المفاجئة في تطبيقات الموسيقى عبر الإنترنت ، فقد نجت أمثال MP3 ، ولا يزال العديد من المستخدمين يفضلون الاستماع إلى الموسيقى التي قاموا بتنزيلها على أجهزة الكمبيوتر الخاصة بهم. في حين أن جودة الصوت في ملفات MP3 لا تشوبها مشكلة ، إلا أن جاذبيتها الجمالية تظل ضئيلة. إذا كنت ترغب في جعل تجربة الموسيقى الخاصة بك أكثر متعة وفنية ، فإليك دليل لمساعدتك في معرفة كيفية إضافة صورة الألبوم إلى MP3 في Windows 10.

كيفية إضافة صورة الألبوم إلى MP3 في Windows 10
لماذا لا تحتوي ملفات MP3 على فنون الألبوم؟
بينما يتم استخدام ملفات MP3 ومشاركتها على نطاق واسع ، إلا أن الحقيقة هي أنها عادة ما تكون انتهاكات لحقوق الطبع والنشر لموسيقى الفنان. لا تساهم ملفات MP3 التي تقوم بتنزيلها من الإنترنت في دخل الفنان ، وبالتالي لا تحتوي على “بيانات وصفية” تحدد ميزات مثل اسم الألبوم أو صورة الألبوم. لذلك ، في حين أن تطبيقات مثل Spotify و Apple Music تحتوي على أحدث فنون الغلاف ، فإن نظيراتها من MP3 تُترك أحيانًا قاحلة مع تنزيل الموسيقى فقط. مع ذلك ، لا يوجد سبب يمنعك شخصيًا من تحويل فنون الألبوم إلى ملفات MP3 وتكثيف تجربة الموسيقى بالكامل.
الطريقة 1: إضافة صورة الألبوم باستخدام Windows Media Player
كان Windows Media Player هو الخيار المثالي لأي وسائط في Windows 10. على الرغم من نجاحه في Groove ، إلا أن الإعداد سهل الاستخدام لبرنامج Media Player يجعله أحد أكثر المشغلات كفاءة على النظام الأساسي. إليك كيفية إضافة صورة الألبوم إلى MP3 باستخدام Windows Media Player:
1. من قائمة ابدأ على جهاز الكمبيوتر الخاص بك ، ابحث عن تطبيق Windows Media Player وافتحه.
2. هناك احتمال ألا تنعكس أي وسائط على التطبيق. لإصلاح ذلك ، انقر فوق تنظيم في الزاوية اليسرى العلوية ، ثم انقر فوق إدارة المكتبات> الموسيقى.
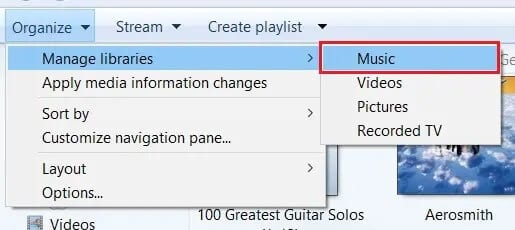
3. ستظهر نافذة بعنوان مواقع مكتبة الموسيقى. هنا ، انقر فوق “إضافة” ثم ابحث عن المجلدات حيث يتم تخزين الموسيقى المحلية الخاصة بك.
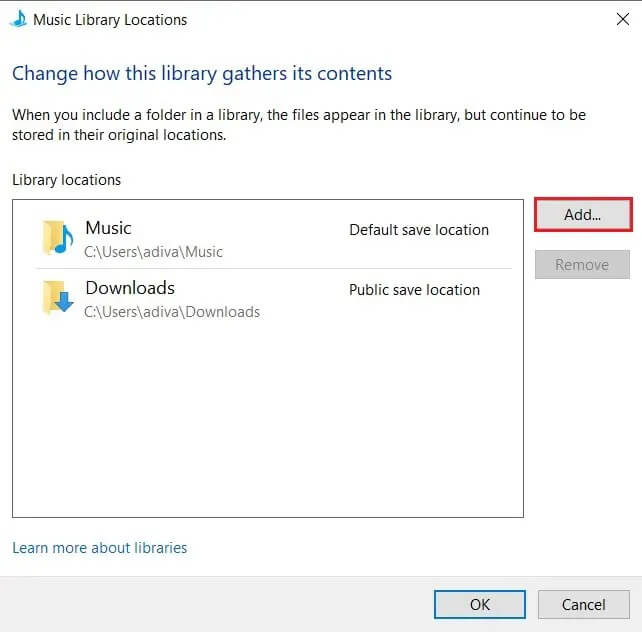
4. بمجرد إكمال هذه الخطوات ، سيتم عرض الموسيقى من هذه المجلدات في مكتبتك.
5. الآن ، ابحث عن الصورة التي تريد إضافتها كصورة للألبوم وانسخها إلى الحافظة.
6. مرة أخرى في تطبيق Window Media Player ، أسفل لوحة الموسيقى على اليسار ، حدد “ألبوم“.
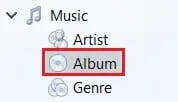
7. انقر بزر الماوس الأيمن على ألبوم معين ، ومن مجموعة الخيارات التي تظهر ، حدد “لصق صورة الألبوم”.
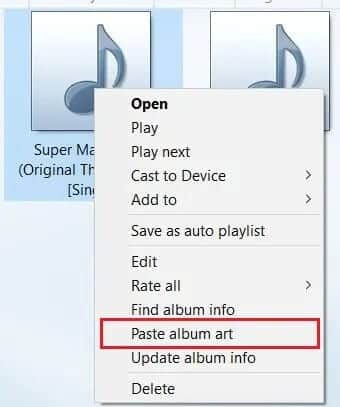
8. سيتم تحديث صورة الألبوم إلى البيانات الوصفية لملفات MP3 ، مما يعزز تجربتك الموسيقية.
الطريقة 2: إضافة صورة الألبوم باستخدام موسيقى Groove
نظرًا لأن Windows Media Player أصبح أكثر أو أقل فائضًا ، فقد استحوذت Groove Music على برنامج تشغيل الصوت الأساسي في Windows 10. يتمتع التطبيق بشعور “رائع” وهو مشغل موسيقى أكثر تقدمًا قليلاً من حيث التنظيم والمجموعات. مع ذلك ، إليك كيفية إضافة صورة غلاف إلى ملفات MP3 الخاصة بك باستخدام موسيقى Groove.
1. من قائمة ابدأ ، افتح تطبيق Groove Music.
2. إذا لم تتمكن من العثور على ملفات MP3 الخاصة بك في عمود “My Music” ، فسيتعين عليك مطالبة Groove يدويًا بالبحث عن ملفاتك.
3. في الزاوية اليسرى السفلية من التطبيق ، انقر على أيقونة الإعدادات.
4. في لوحة الإعدادات ، انقر فوق “اختر المكان الذي نبحث فيه عن الموسيقى” ضمن القسم المعنون “الموسيقى على هذا الكمبيوتر“.
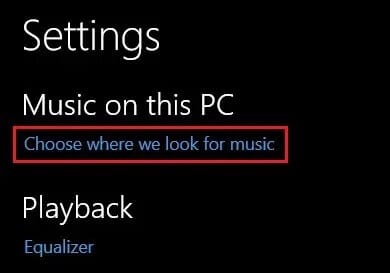
5. في النافذة الصغيرة التي تظهر ، انقر فوق أيقونة Plus لإضافة موسيقى. تنقل عبر ملفات جهاز الكمبيوتر الخاص بك وحدد المجلدات التي تحتوي على الموسيقى الخاصة بك.
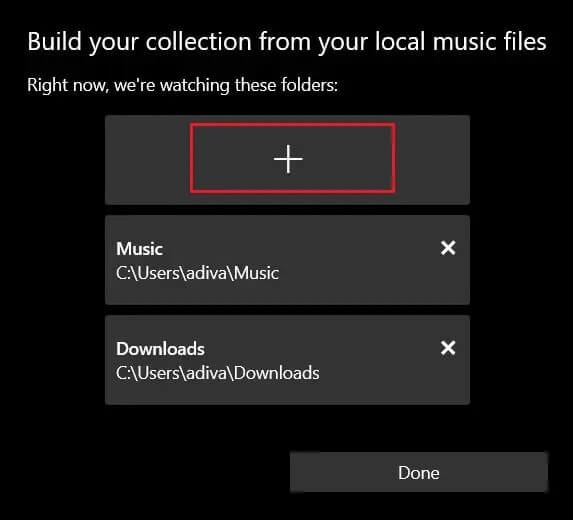
6. بمجرد إضافة الموسيقى ، حدد خيار “الموسيقى الخاصة بي” من اللوحة الموجودة على اليسار ثم انقر فوق الألبومات.
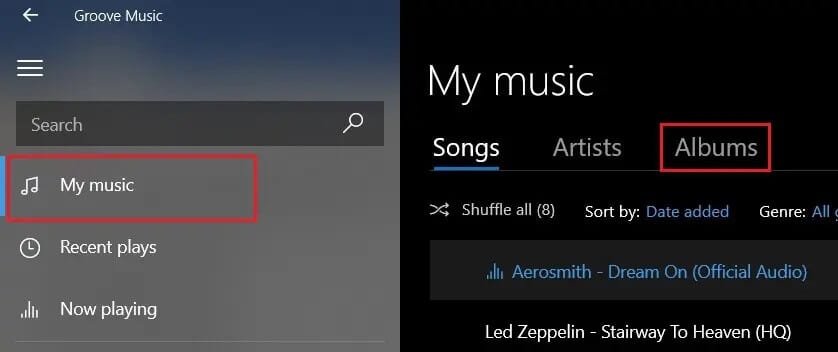
7. سيتم عرض جميع ألبوماتك في مربعات مربعة. انقر بزر الماوس الأيمن على الألبوم الذي تختاره وحدد خيار “تعديل المعلومات”.
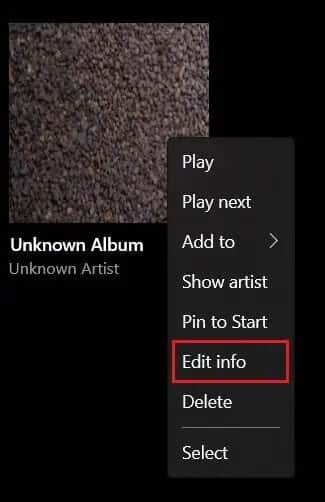
8. ستظهر نافذة جديدة ، حيث سيتم عرض صورة الألبوم في الزاوية اليسرى مع خيار تعديل صغير بجوارها. اضغط على أيقونة قلم الرصاص لتغيير الصورة.
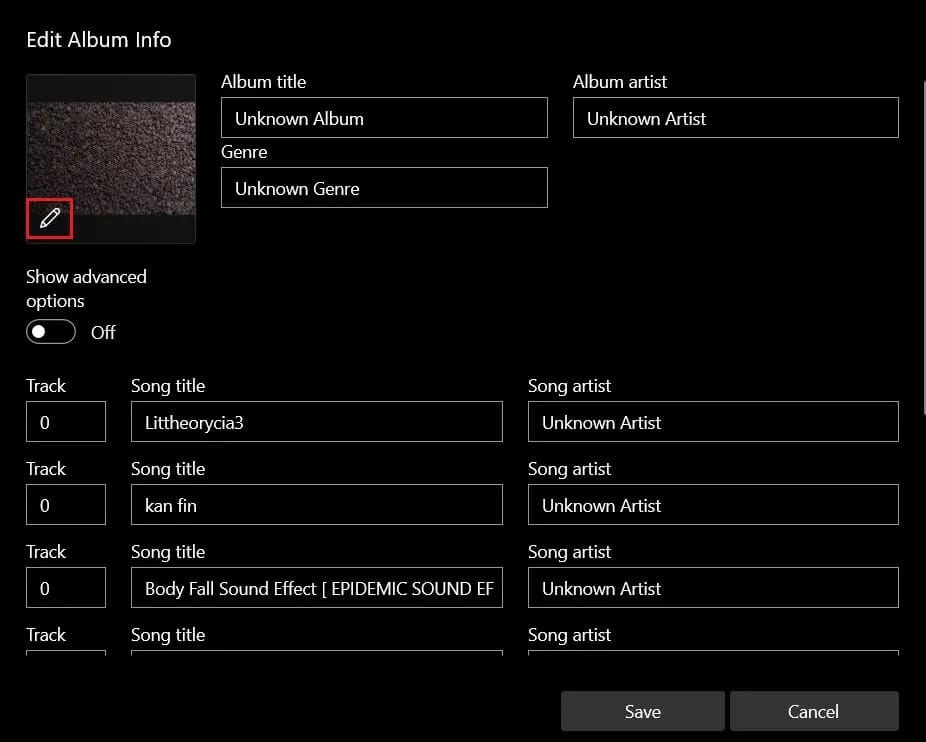
9. في النافذة التالية التي تفتح ، تنقل عبر ملفات الكمبيوتر وحدد الصورة التي ترغب في تطبيقها كألبوم فني.
10. بمجرد تطبيق الصورة ، انقر فوق “حفظ” لإضافة صورة الألبوم الجديدة إلى ملفات MP3 الخاصة بك.
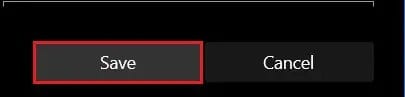
الطريقة 3: إدراج صورة الألبوم باستخدام VLC Media Player
يعد مشغل الوسائط VLC أحد أقدم البرامج المتعلقة بالوسائط في السوق. على الرغم من المنافسة التي قدمتها لها Groove Music و Windows Media Player ، إلا أن VLC لا يزال يتمتع بشعبية كبيرة ويتحسن مع كل ترقية. إذا كنت لا تزال تستخدم مشغل وسائط VLC الكلاسيكي وترغب في إضافة فنون الألبوم إلى ملفات MP3 الخاصة بك ، فاعتبر نفسك محظوظًا.
1. افتح مشغل وسائط VLC ، وفي الزاوية اليسرى العلوية ، انقر أولاً على “عرض” ثم حدد “قائمة التشغيل”.
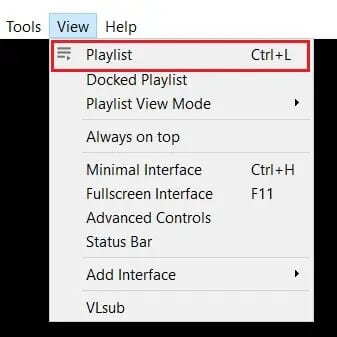
2. افتح مكتبة الوسائط وأضفها إذا لم تكن قد أضفت ملفاتك هناك بالفعل ، فانقر بزر الماوس الأيمن ثم حدد “إضافة ملف”.
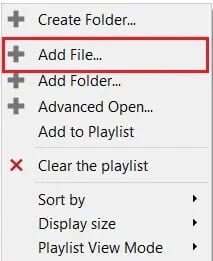
3. بمجرد إضافة ملفات MP3 المفضلة لديك ، انقر بزر الماوس الأيمن عليها ثم انقر فوق “معلومات“.
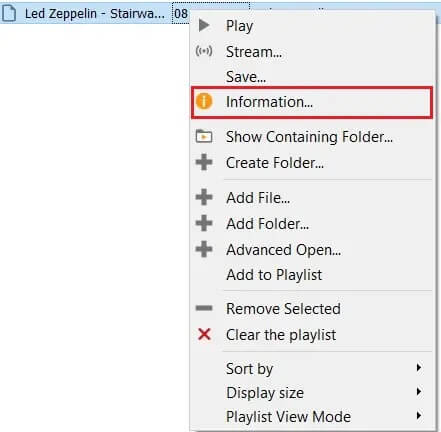
4. ستفتح نافذة معلومات صغيرة تحتوي على بيانات ملف MP3. سيتم وضع صورة الألبوم المؤقتة في الزاوية اليمنى السفلية من النافذة.
5. انقر بزر الماوس الأيمن فوق صورة الألبوم وسيظهر خياران. يمكنك إما تحديد “تنزيل صورة الغلاف” ، وسيبحث المشغل عن صورة الألبوم المناسبة على الإنترنت. أو يمكنك تحديد “إضافة صورة غلاف من ملف” لاختيار صورة تم تنزيلها كصورة للألبوم.
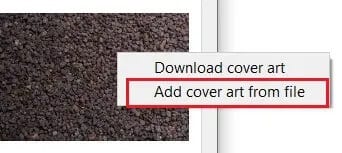
6. ابحث عن الصورة التي تختارها وحددها ، وسيتم تحديث صورة الألبوم وفقًا لذلك.
باستخدام ذلك ، تمكنت من دمج فن الغلاف في ملفات MP3 المفضلة لديك ، مما يضمن تحسين تجربة الموسيقى على جهاز الكمبيوتر الخاص بك.
نأمل أن يكون هذا الدليل مفيدًا وأنك تمكنت من إضافة صورة ألبوم إلى MP3 في Windows 10. إذا كان لا يزال لديك أي استفسارات بخصوص هذه المقالة ، فلا تتردد في طرحها في قسم التعليقات.
