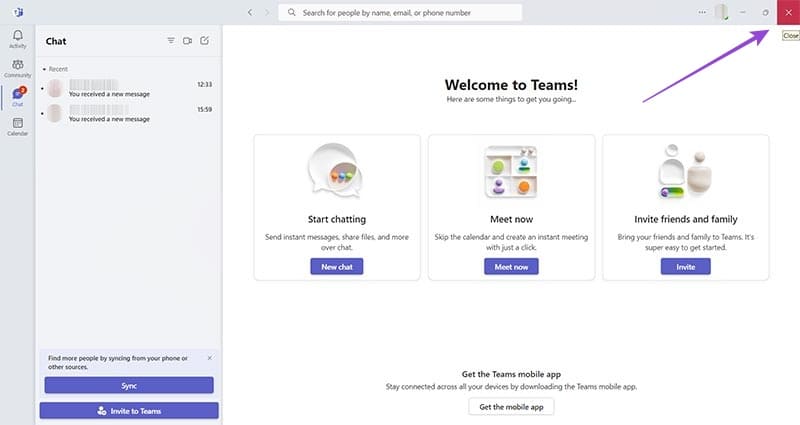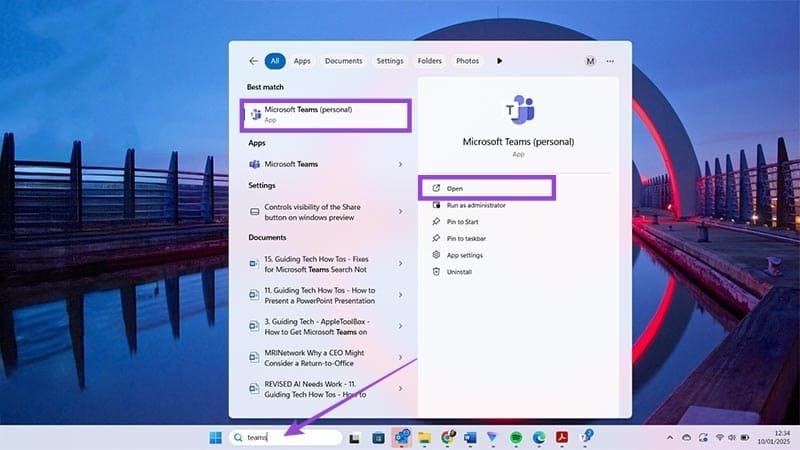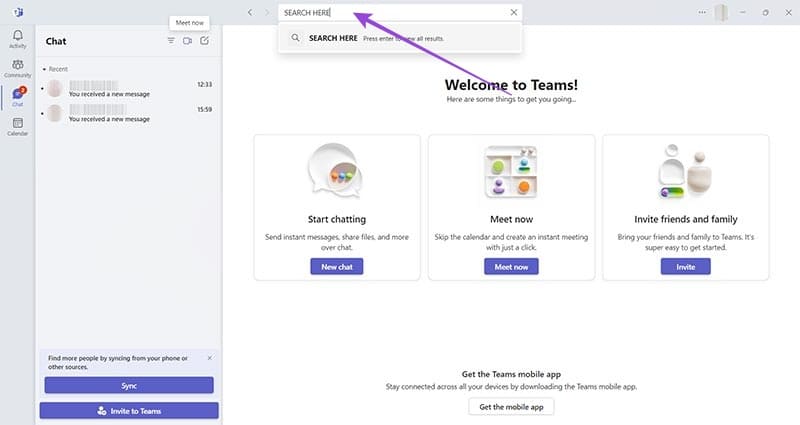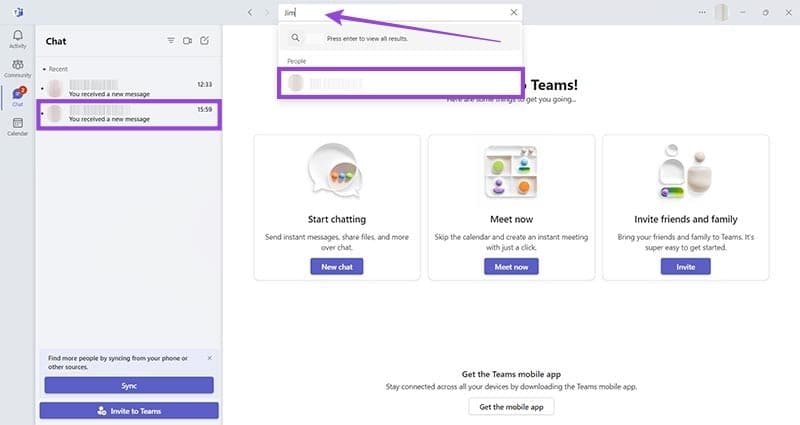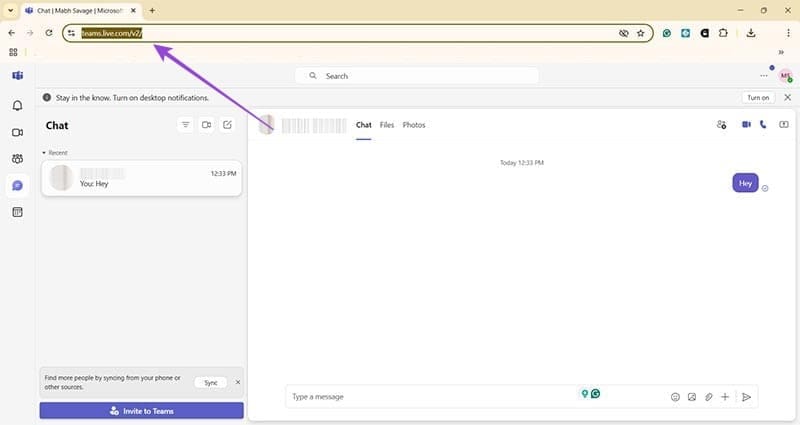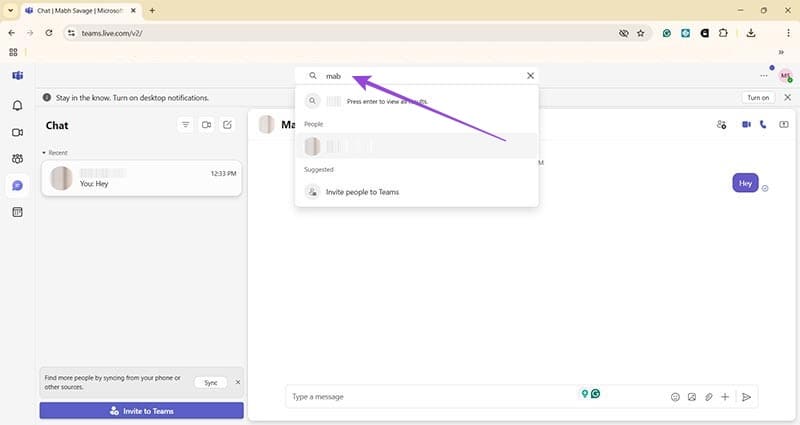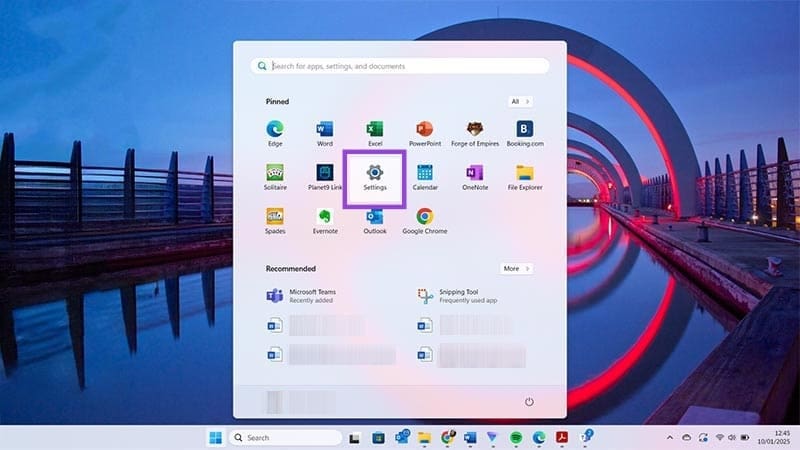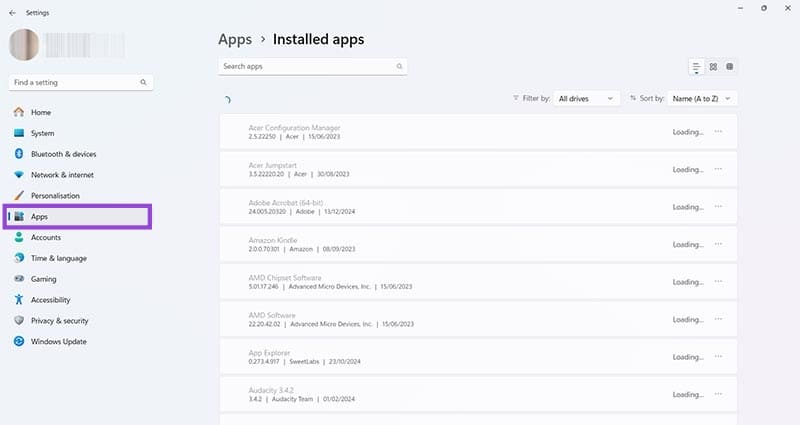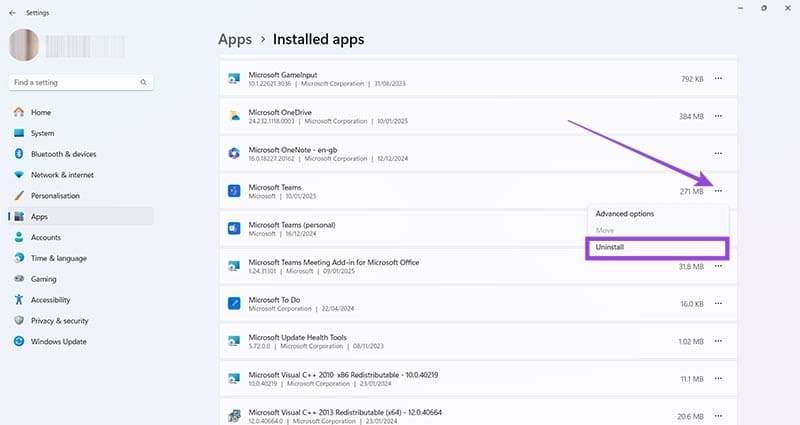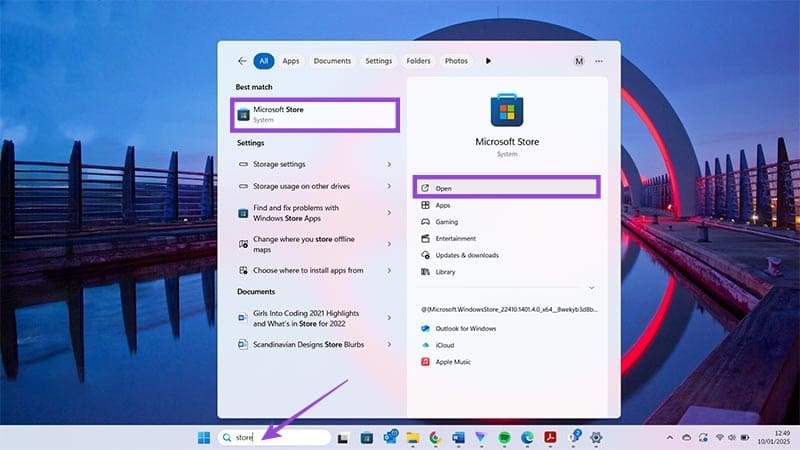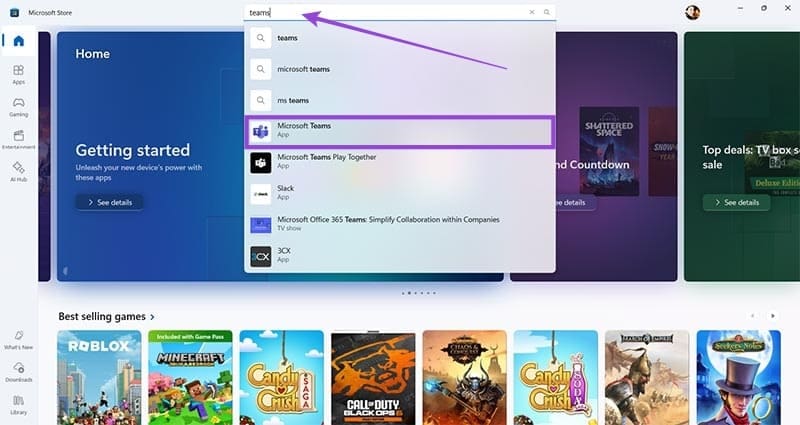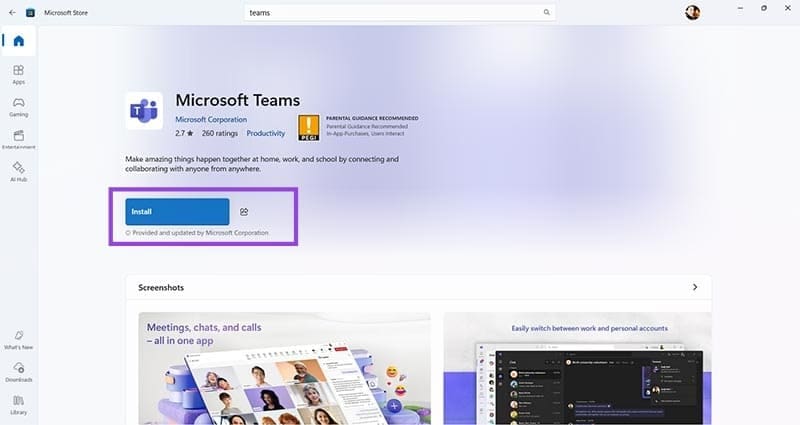أفضل حلول لمشكلة توقف ميزة البحث في Microsoft Teams
هل تواجه مشكلة في استخدام ميزة البحث داخل Microsoft Teams؟ توقف البحث عن العمل يمكن أن يكون مزعجًا، خاصةً إذا كنت تعتمد عليه للعثور على الرسائل أو الملفات بسرعة. لحسن الحظ، هناك خطوات بسيطة يمكنك اتخاذها لإصلاح هذه المشكلة بسهولة. في هذا الدليل، سنستعرض أكثر الحلول فعالية للتعامل مع توقف ميزة البحث في Microsoft Teams، مما يضمن لك استعادة الإنتاجية دون الحاجة إلى دعم تقني معقد.
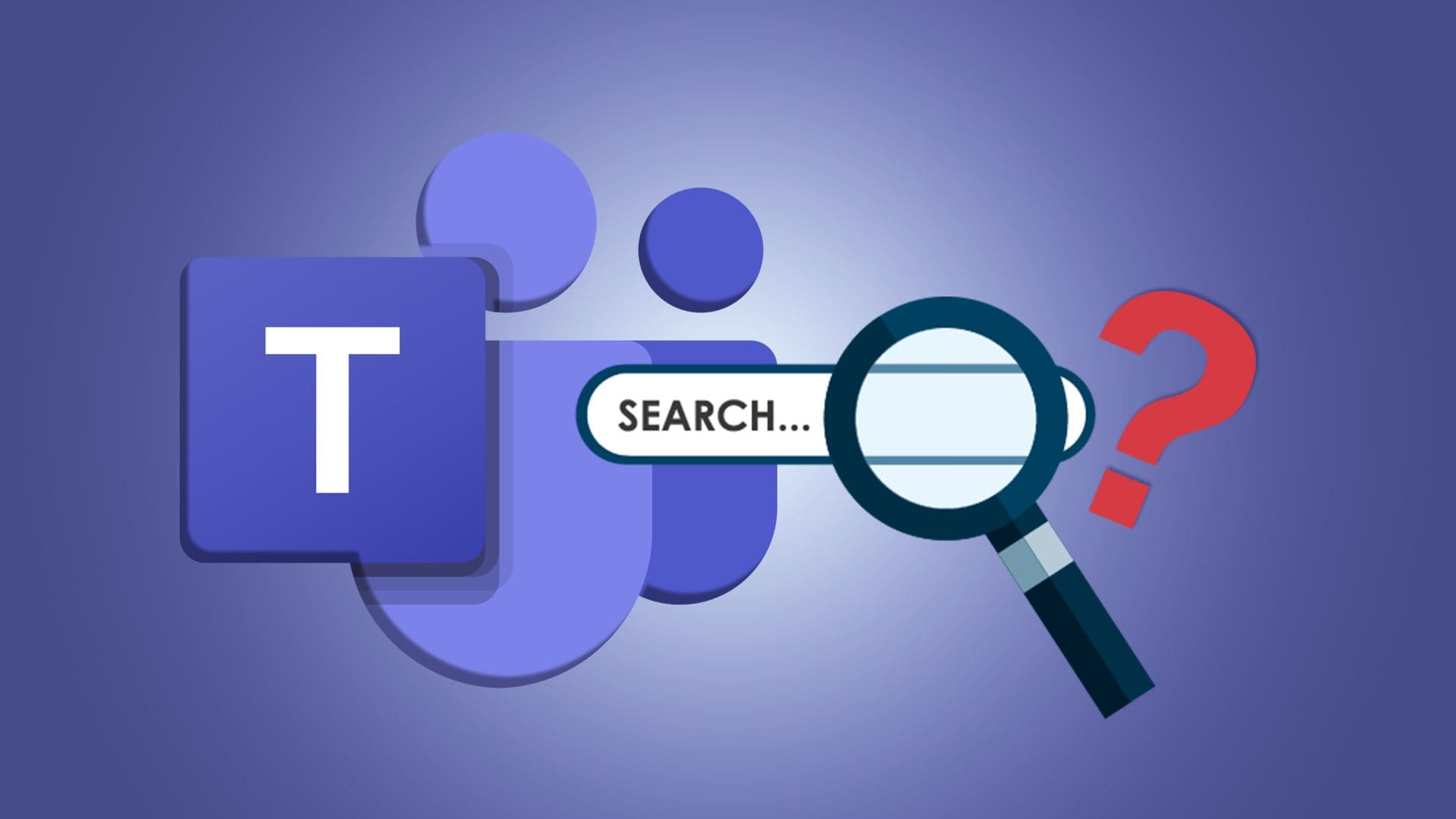
نصائح سريعة
- إعادة تشغيل Teams: ما عليك سوى إغلاق تطبيق Teams وإعادة فتحه.
- جرب تطبيق الويب: إذا لم تنجح إعادة التشغيل، فقم بالتبديل إلى الإصدار المستند إلى الويب من Teams على https://teams.live.com/v2/. يمكن
أن يساعد هذا في تحديد ما إذا كانت المشكلة تكمن في تطبيق سطح المكتب أو حسابك نفسه.
- إعادة تثبيت Teams: كملاذ أخير، قم بإلغاء تثبيت تطبيق Teams وإعادة تثبيته.
في عام 2023، بدأ العديد من الأشخاص في الإبلاغ عن مشاكل تتعلق بوظيفة البحث في تطبيق Microsoft Teams الخاص بهم. ومع ذلك، قامت Microsoft الآن بإصلاح المشكلة، لذا إذا لم يكن شريط البحث يعمل، فلا ينبغي أن يشير ذلك إلى وجود مشكلة في الخدمة. من المرجح أن يكون مجرد خلل مؤقت، ويمكنك إصلاحه باستخدام إحدى الطرق الثلاث أدناه.
الطريقة رقم 1: إصلاح مشكلة عدم عمل بحث Microsoft Teams عن طريق إعادة تشغيل تطبيق Teams
الخطوة 1: في كثير من الحالات، يمكنك إصلاح مشكلة عدم عمل بحث Microsoft Teams عن طريق إغلاق التطبيق وإعادة فتحه. استخدم رمز X في الزاوية اليمنى العليا من التطبيق لإغلاقه.
الخطوة 2: لإعادة فتح Teams، استخدم شريط البحث في أسفل Windows — فقط اكتب “Teams”، ويجب أن يظهر لك كخيار تطبيق على يمين نافذة البحث. انقر فوق “فتح”.
الخطوة 3: اكتب شيئًا ما في شريط البحث أعلى نافذة Teams بمجرد إعادة فتح التطبيق.
إلى الخطوة 4: إذا نجحت إعادة تشغيل التطبيق، فيجب أن تبدأ الآن في رؤية أسماء تظهر مرتبطة بطلب البحث الخاص بك. ملاحظة: اختبر الميزة دائمًا عن طريق اختيار اسم أنت متأكد من إدراجه في جهات اتصال Teams الخاصة بك. إذا حدثت المشكلة مع اسم أو شخص واحد فقط، فحاول إعادة دعوته إلى Teams.
الطريقة رقم 2: إصلاح مشكلة عدم عمل بحث Microsoft Teams من خلال تجربة منصة مختلفة
الخطوة 1: إذا كنت تستخدم تطبيق Team كما هو موضح أعلاه، فحاول التبديل إلى الإصدار المستند إلى الويب لمعرفة ما إذا كانت المشكلة مستمرة. افتح أي نافذة متصفح ويب على الكمبيوتر المحمول أو الكمبيوتر المكتبي وانتقل إلى https://teams.live.com/v2/.
الخطوة 2: في الإصدار المستند إلى الويب، حاول إجراء طلب بحث آخر. ومن حسن الحظ أن التصميم متطابق تقريبًا وشريط البحث موجود في نفس المكان أعلى النافذة. هنا يمكنك أن ترى أن طلب البحث كان ناجحًا على الفور، مما يشير إلى وجود مشكلة في التطبيق وليس الخدمة نفسها أو قائمة جهات الاتصال.
الطريقة رقم 3: إصلاح مشكلة عدم عمل بحث Microsoft Teams عن طريق إعادة تثبيت التطبيق
الخطوة 1: لإصلاح هذا النوع من مشكلات التطبيق، قم بإلغاء تثبيت تطبيق Teams وإعادة تثبيته. انقر فوق ابدأ ثم الإعدادات (أيقونة الترس) لبدء هذه العملية.
الخطوة 2: انقر فوق التطبيقات على الجانب الأيسر، ثم التطبيقات المثبتة.
إلى الخطوة 3: قم بالتمرير حتى تجد Microsoft Teams. انقر فوق النقاط الثلاث بجوار التطبيق، ثم انقر فوق إلغاء التثبيت. اتبع أي مطالبات تظهر على الشاشة لإكمال إلغاء تثبيت التطبيق.
الخطوة 4: لإعادة تثبيت Teams، افتح Microsoft Store إما من قائمة “ابدأ” أو باستخدام شريط البحث، كما هو موضح.
الخطوة 5: بمجرد دخولك إلى متجر Microsoft، اكتب Teams في شريط البحث وانقر فوق الخيار الذي يقول تطبيق Microsoft Teams.
إلى الخطوة 6: انقر فوق زر التثبيت الكبير باللون الأزرق واتبع أي مطالبات تظهر على الشاشة.
بمجرد إعادة التثبيت، اختبر وظيفة البحث كما هو موضح في نهاية الطريقة رقم 1.