أفضل 3 طرق لتشغيل أداة التحقق من القرص على Windows 11
سواء كان جهاز الكمبيوتر الخاص بك يستخدم محرك أقراص ثابتة أو محرك أقراص مزود بذاكرة مصنوعة من مكونات صلبة (SSD) ، فإن جميع محركات الأقراص تكون عرضة للأخطاء بعد سنوات من التآكل والتلف. لحسن الحظ ، تسهل أداة Check Disk Utility (chkdsk) فحص المشكلات المتعلقة بمحرك الأقراص والقضاء عليها على جهاز الكمبيوتر الشخصي الذي يعمل بنظام Windows عن طريق إصلاح البيانات التالفة وغير القابلة للقراءة على محركات الأقراص لديك.
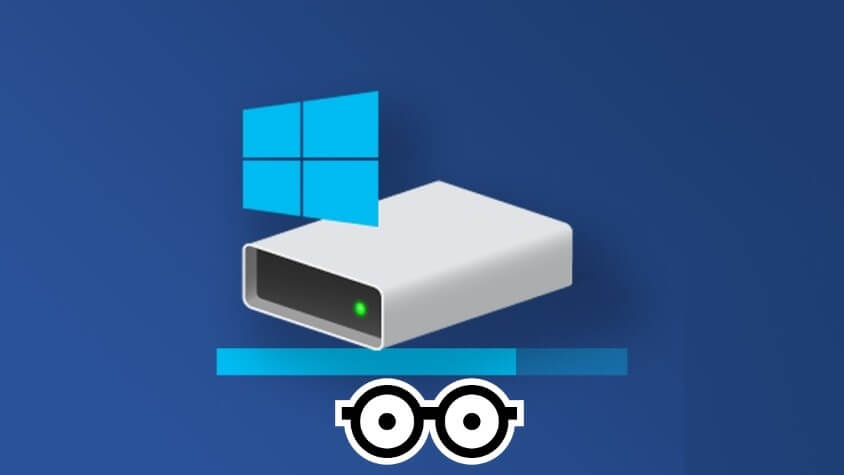
ومع ذلك ، قد ترغب في تشغيل هذه الأداة بانتظام للحفاظ على عمر محرك الأقراص الخاص بك. سنعرض لك أفضل الطرق التي يمكنك من خلالها تشغيل أداة Check Disk Utility بسهولة على جهاز الكمبيوتر الذي يعمل بنظام Windows 11.
1. تشغيل أداة فحص القرص من مستكشف الملفات
على الرغم من أن Check Disk هو أداة مساعدة على مستوى النظام ، يمكنك فتحه من File Explorer. فيما يلي خطوات نفس الشيء:
الخطوة 1: اضغط على مفتاحي Windows + E في نفس الوقت لفتح File Explorer.
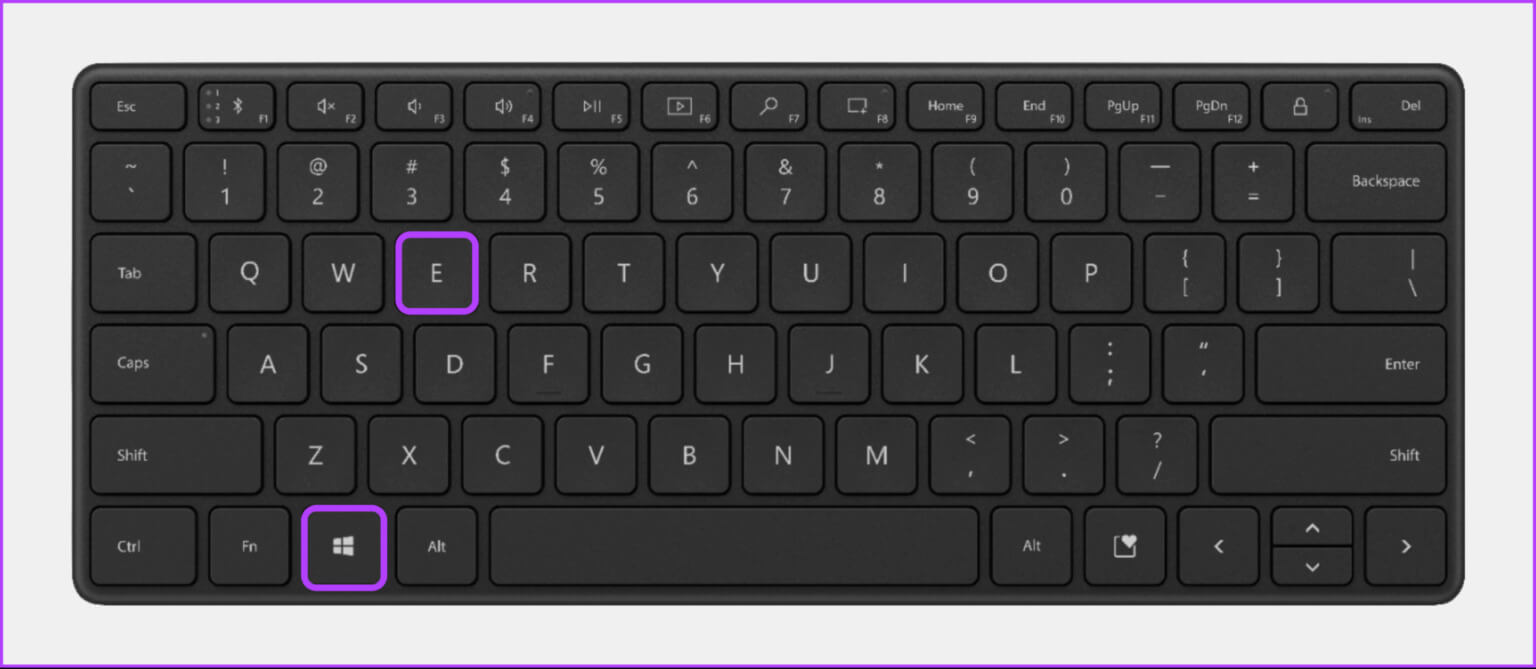
الخطوة 2: انتقل إلى قسم هذا الكمبيوتر من مستكشف الملفات الموجود في الشريط الجانبي الأيسر وانقر بزر الماوس الأيمن على محرك الأقراص الذي تريد مسحه ضوئيًا. ثم من قائمة السياق التي تظهر ، انقر فوق خصائص.
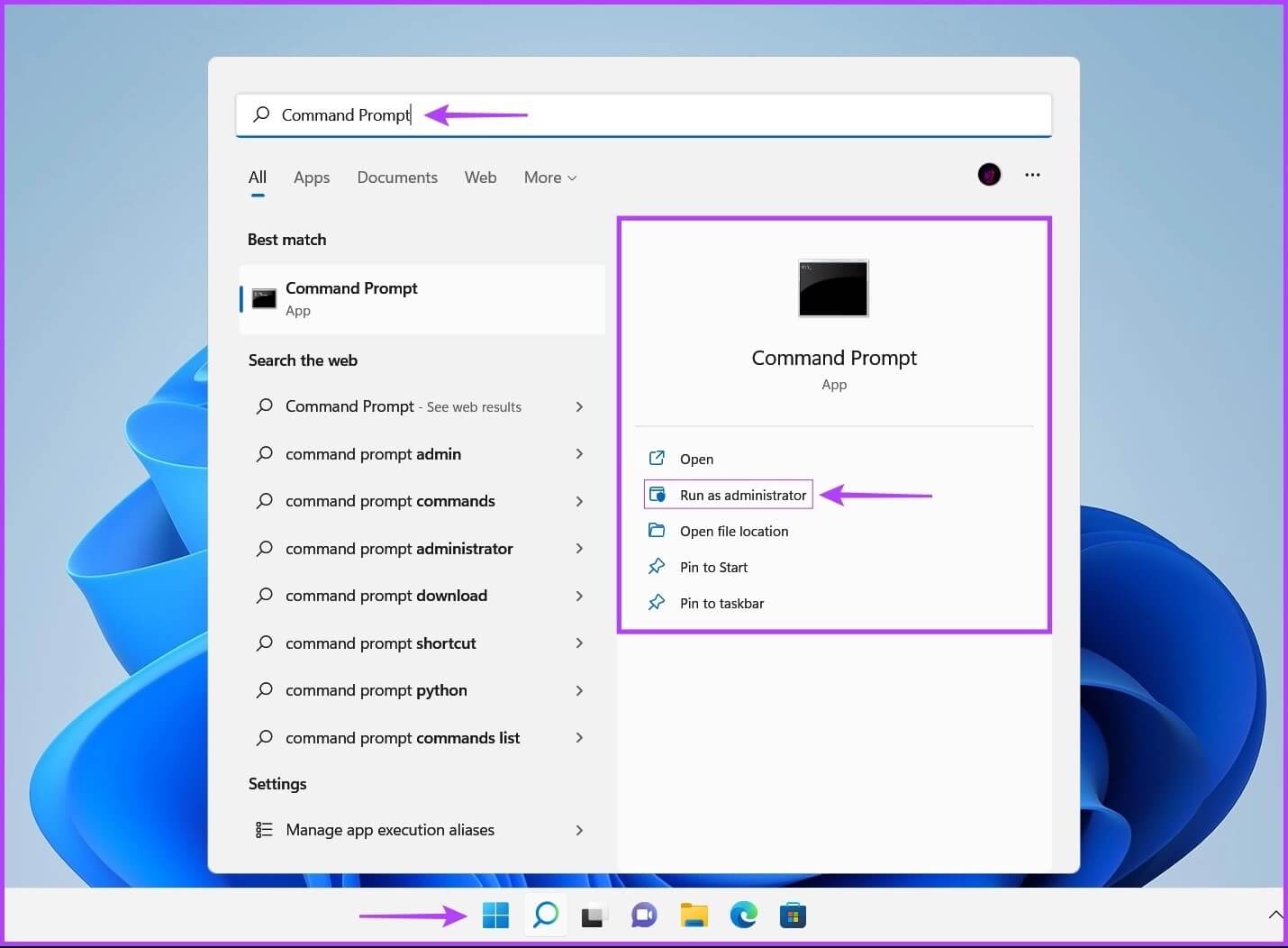
الخطوة 3: عندما يظهر مربع حوار خصائص القرص المحلي (C 🙂 على شاشتك ، انقر فوق أدوات.
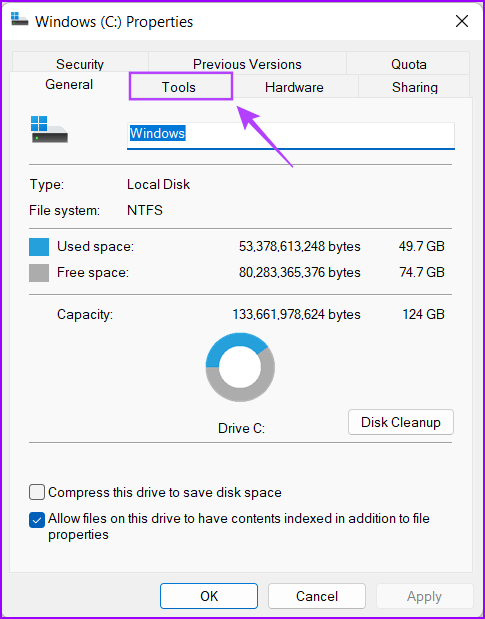
الخطوة 4: انقر فوق الزر “فحص” في قسم “التحقق من الأخطاء”.
بالإضافة إلى ذلك ، قد تظهر مطالبة UAC (التحكم في وصول المستخدم) بعد النقر فوق “تحقق” إذا لم تقم بتسجيل الدخول كمسؤول. إذا واجهت مطالبة UAC على جهاز الكمبيوتر الخاص بك ، فانقر فوق نعم وانتقل إلى الخطوة التالية.
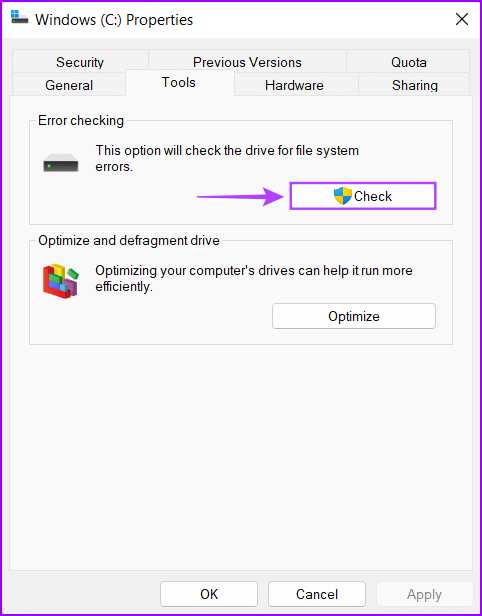
الخطوة 5: انقر فوق Scan drive لبدء فحص القرص.
لا تقلق إذا رأيت رسالة تقول “لست بحاجة إلى فحص محرك الأقراص هذا”. يمكنك تجاهلها مع الاستمرار في النقر فوق محرك الأقراص إذا واجهت مشكلات متعلقة بالمحرك على جهاز الكمبيوتر الخاص بك.
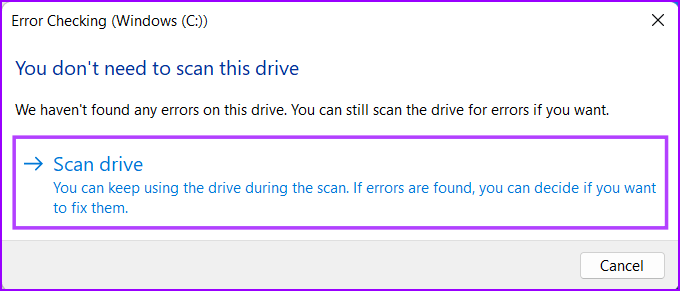
الخطوة 6: انتظر حتى ينتهي الفحص. عند انتهاء الفحص ، انقر فوق “إظهار التفاصيل” لعرض مزيد من التفاصيل حول الفحص باستخدام “عارض الأحداث” لفحصها. عدا ذلك ، يمكنك النقر فوق إغلاق.
إذا سارت الأمور على ما يرام ولم يتم اكتشاف أي أخطاء بالقرص ، فستتلقى رسالة تقول “نجح Windows في فحص محرك الأقراص. لم يتم العثور على أخطاء. “ومع ذلك ، إذا اكتشف الفحص أي أخطاء بالقرص ، سيطلب منك Windows إعادة تشغيل الكمبيوتر لإصلاح أخطاء محرك الأقراص.
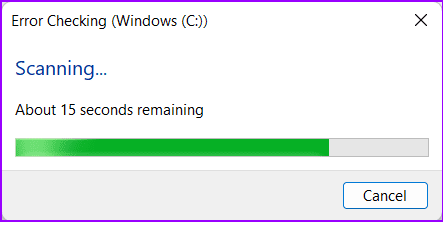
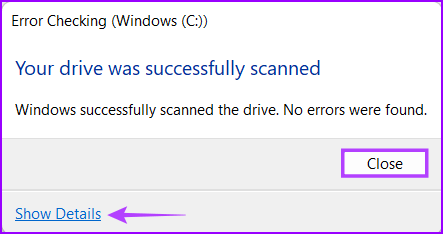
في هذه الأثناء ، إذا كنت ترغب في الحصول على مزيد من التحكم في كيفية قيام أداة Check Disk Utility (chksdk) بمسح محرك جهاز الكمبيوتر الخاص بك ، فانتقل إلى القسم التالي.
2. تشغيل أداة فحص القرص باستخدام موجه الأوامر
إذا كنت مرتاحًا لتشغيل بعض الأوامر ، فيمكنك استخدام موجه الأوامر لإنجاز المهام. على الرغم من أن هذه الطريقة واضحة ومباشرة ، فلن تتمكن من رؤية أي واجهة مستخدم رسومية. ومع ذلك ، نوصيك بالمتابعة بحذر.
إليك كيفية تشغيل Check Disk Utility باستخدام موجه الأوامر على جهاز الكمبيوتر الخاص بك:
الخطوة 1: اضغط على مفاتيح Windows + S واكتب موجه الأوامر. ثم ، من نتائج موجه الأوامر ، انقر فوق “تشغيل كمسؤول”.
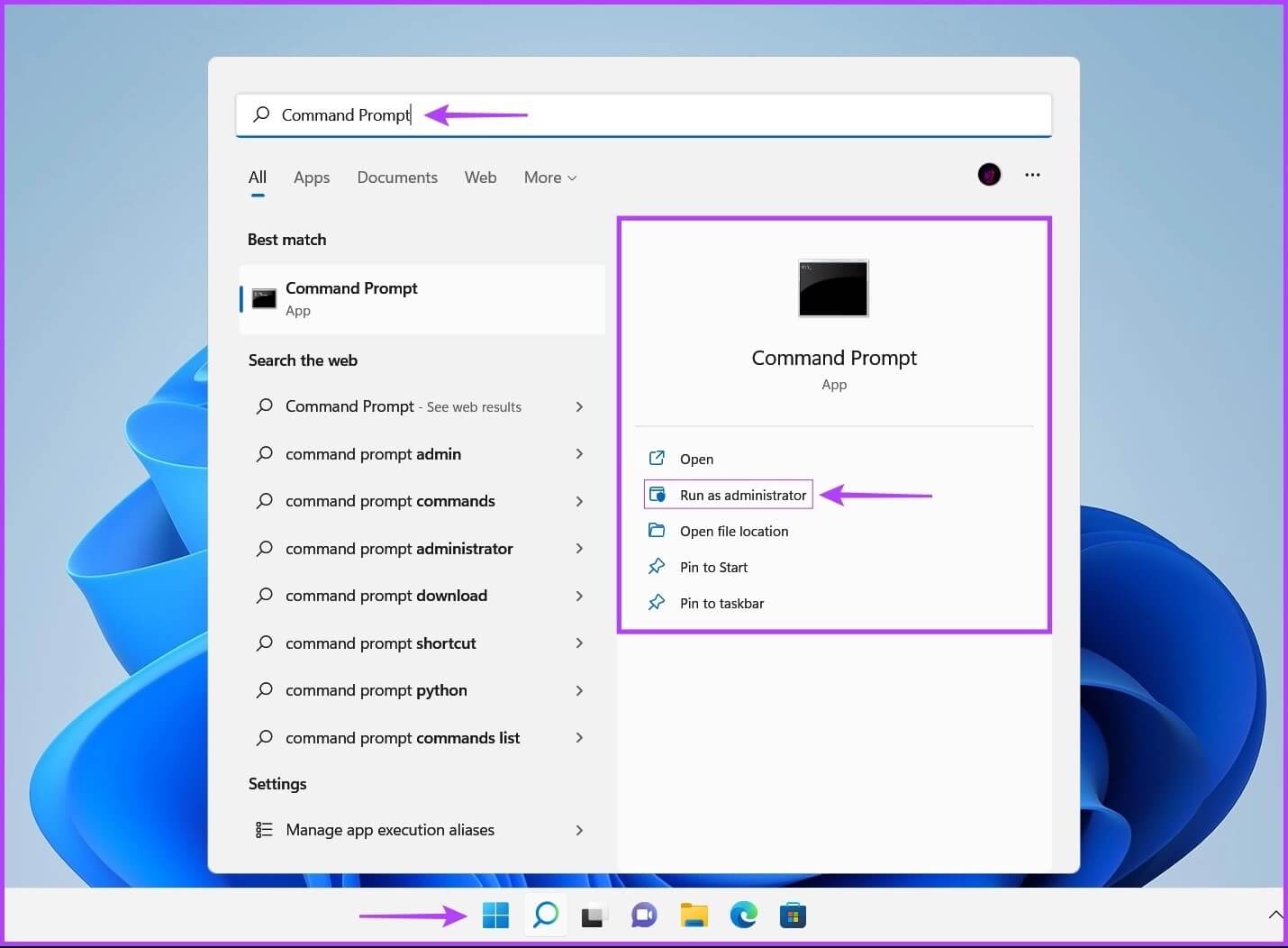
الخطوة 2: انقر فوق نعم عند ظهور موجه التحكم في حساب المستخدم (UAC) على الشاشة.
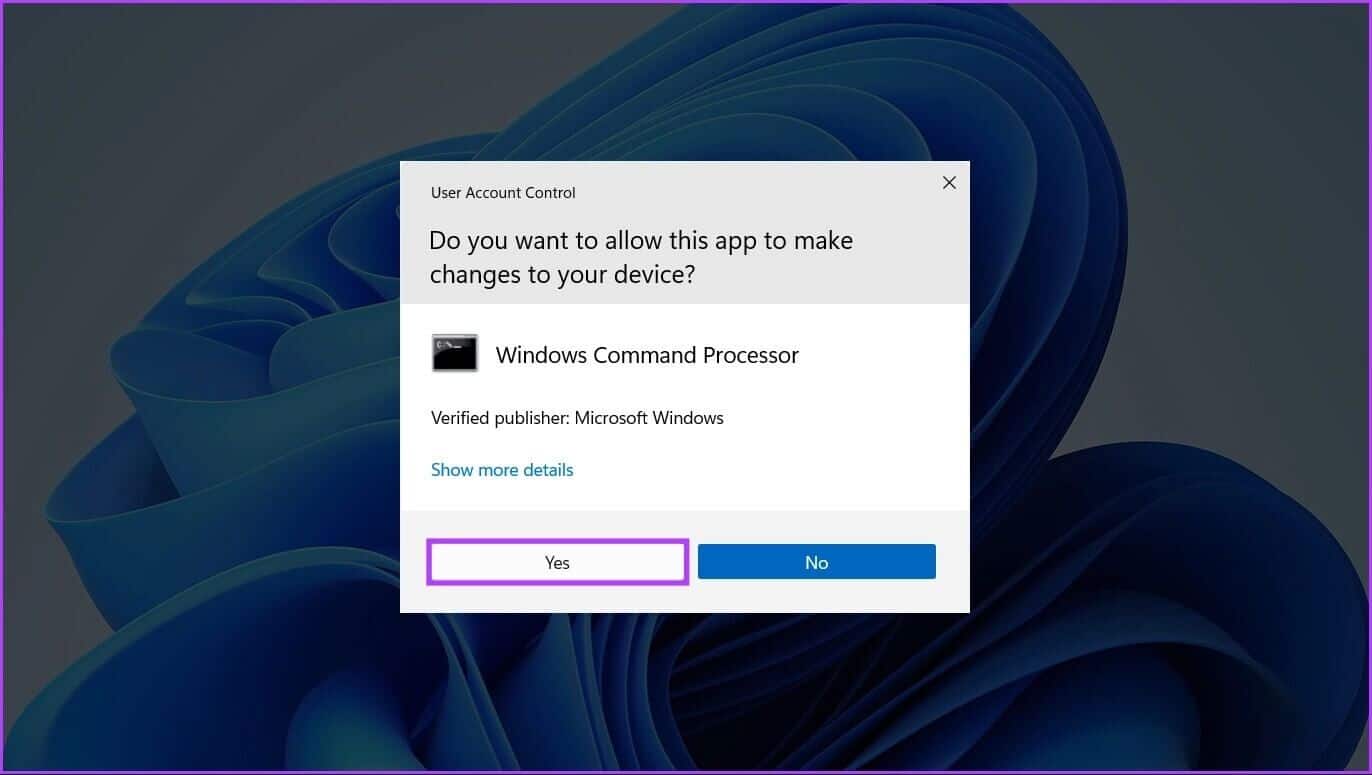
الخطوة 3: اكتب الأمر التالي في نافذة موجه الأوامر واضغط على Enter لفحص محرك الأقراص C: بحثًا عن المشكلات وإصلاحها.
chkdsk c: /r /scan /perf
ينفذ هذا الأمر سلسلة من عمليات الفحص التي تتحقق من محركات أقراص التخزين بجهاز الكمبيوتر. تقوم معدّلات / r و / scan بفحص وإصلاح القطاعات الموجودة على محرك الأقراص الثابتة للتأكد من عدم وجود قطاعات تالفة.
وفي الوقت نفسه ، يسمح معدل / perf في الأمر لجهاز الكمبيوتر الخاص بك باستخدام المزيد من موارد النظام قدر الإمكان لإكمال فحص فحص القرص في أسرع وقت ممكن. يمكنك إزالة / perf إذا كنت موافقًا على انتظار تشغيل الفحص.
إذا كنت تريد فحص محركات أقراص أخرى على جهاز الكمبيوتر الخاص بك ، فاستبدل c: في الأمر بأي حرف محرك أقراص آخر.
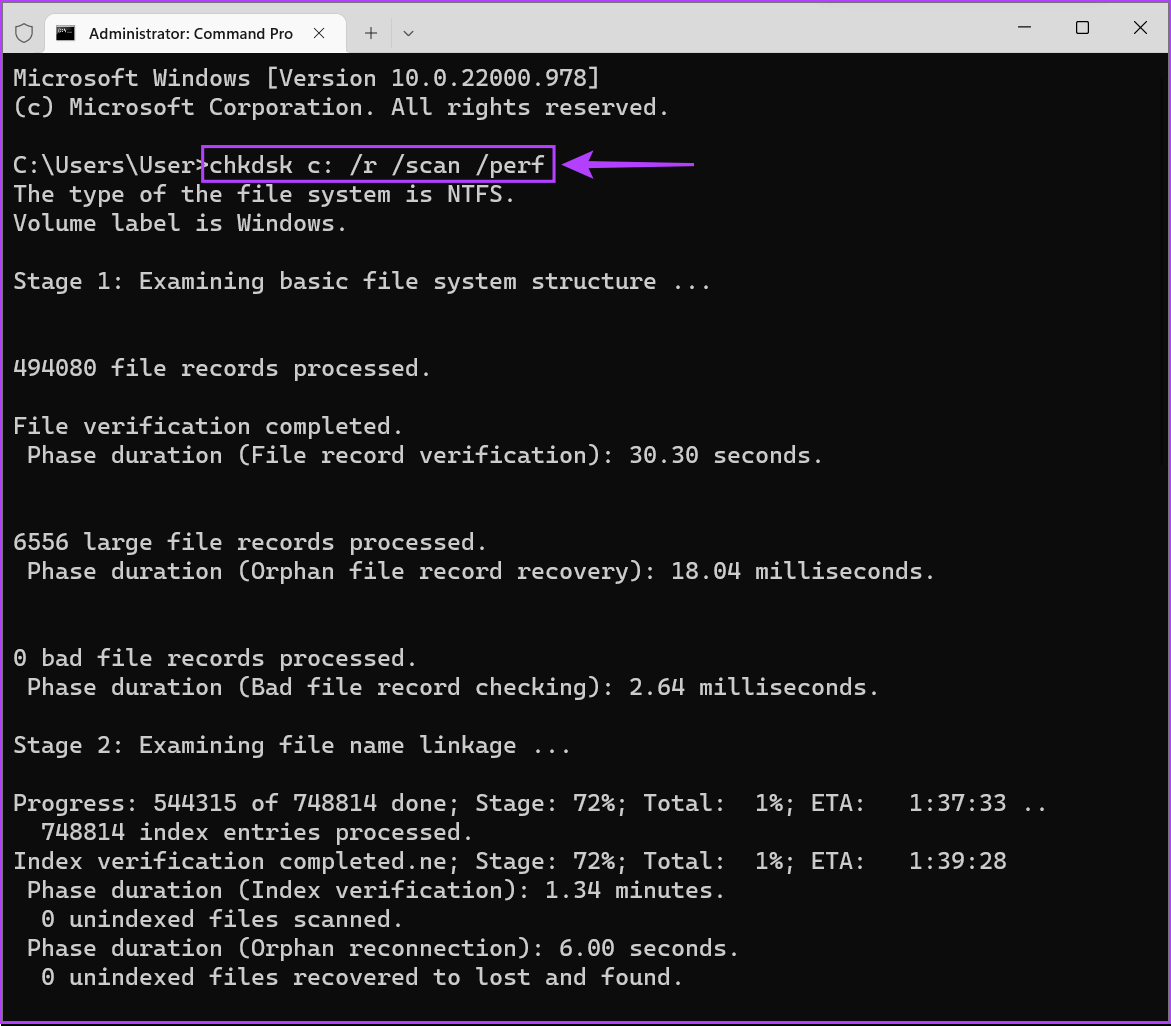
قد يستغرق هذا الأمر بعض الوقت لفحص مشكلات محرك الأقراص الثابتة وإصلاحها. بعد أن يكمل CHKDSK فحص جهاز الكمبيوتر الخاص بك ، سترى رسالة توضح ما إذا كان قد عثر على أي ملفات تالفة أو أخطاء أخرى في محرك الأقراص تحتاج إلى إصلاح أم لا.
إذا لم يعثر تشغيل الفحص على أية مشكلات ، فستتلقى رسالة تفيد بأن “Windows قام بفحص نظام الملفات ولم يعثر على أية مشكلات. لا يلزم اتخاذ أي إجراء آخر. “ومع ذلك ، إذا تم اكتشاف أي ملفات تالفة أو أخطاء أخرى في محرك الأقراص ، فسيتم إصلاحها تلقائيًا نيابةً عنك.
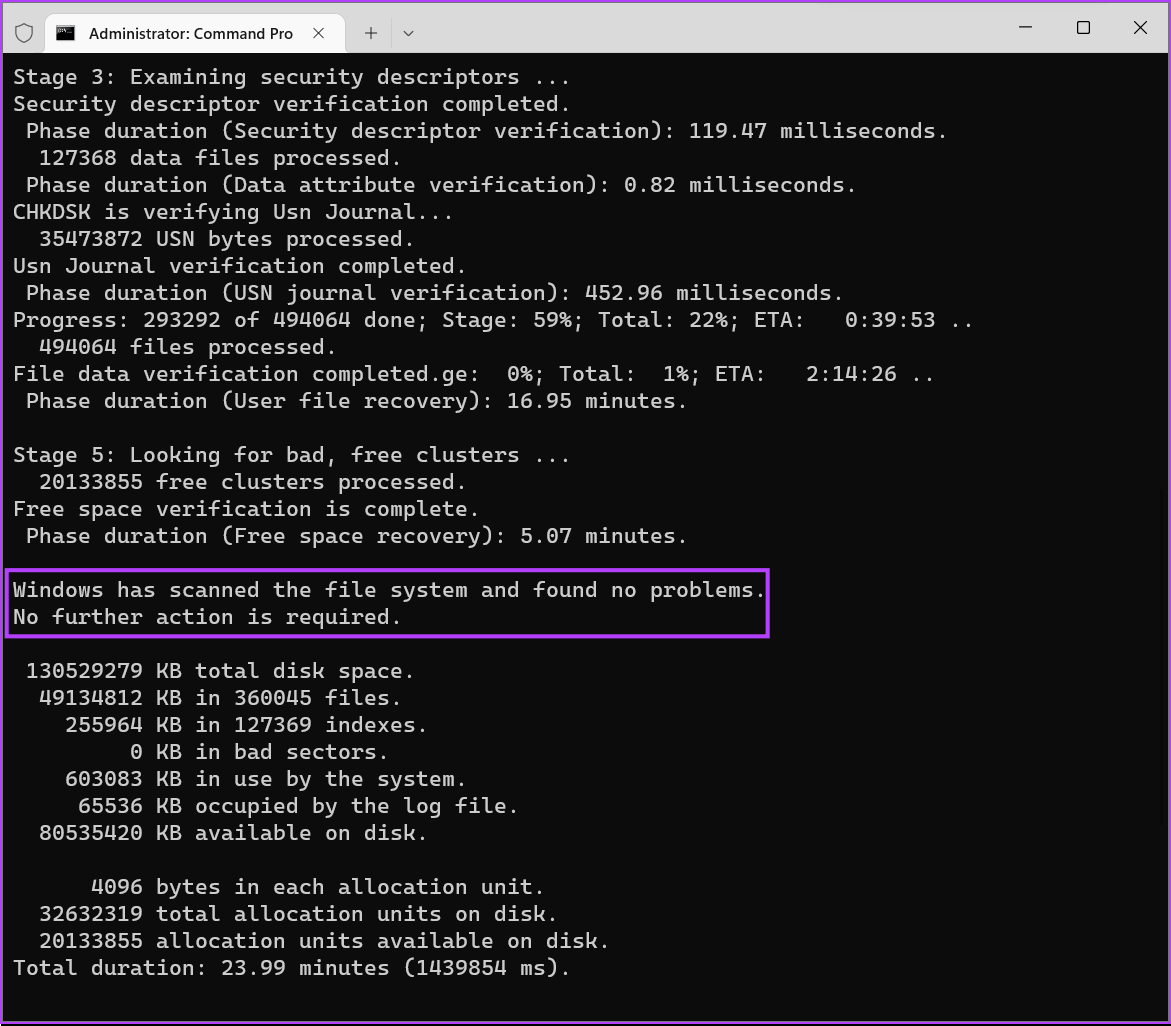
3. تشغيل قرص التحقق باستخدام خيارات بدء التشغيل المتقدمة
لا يمكن تشغيل جهاز الكمبيوتر الخاص بك رؤية سطح المكتب؟ لا تقلق ، يمكنك استخدام هذه الطريقة لتشغيل Check Disk Utility من خيارات بدء التشغيل المتقدمة. فيما يلي خطوات نفس الشيء:
الخطوة 1: اضغط على زر الطاقة لتشغيل جهاز الكمبيوتر الخاص بك. عندما يظهر شعار Windows ، اضغط مع الاستمرار على زر الطاقة لإغلاق جهاز الكمبيوتر الخاص بك.
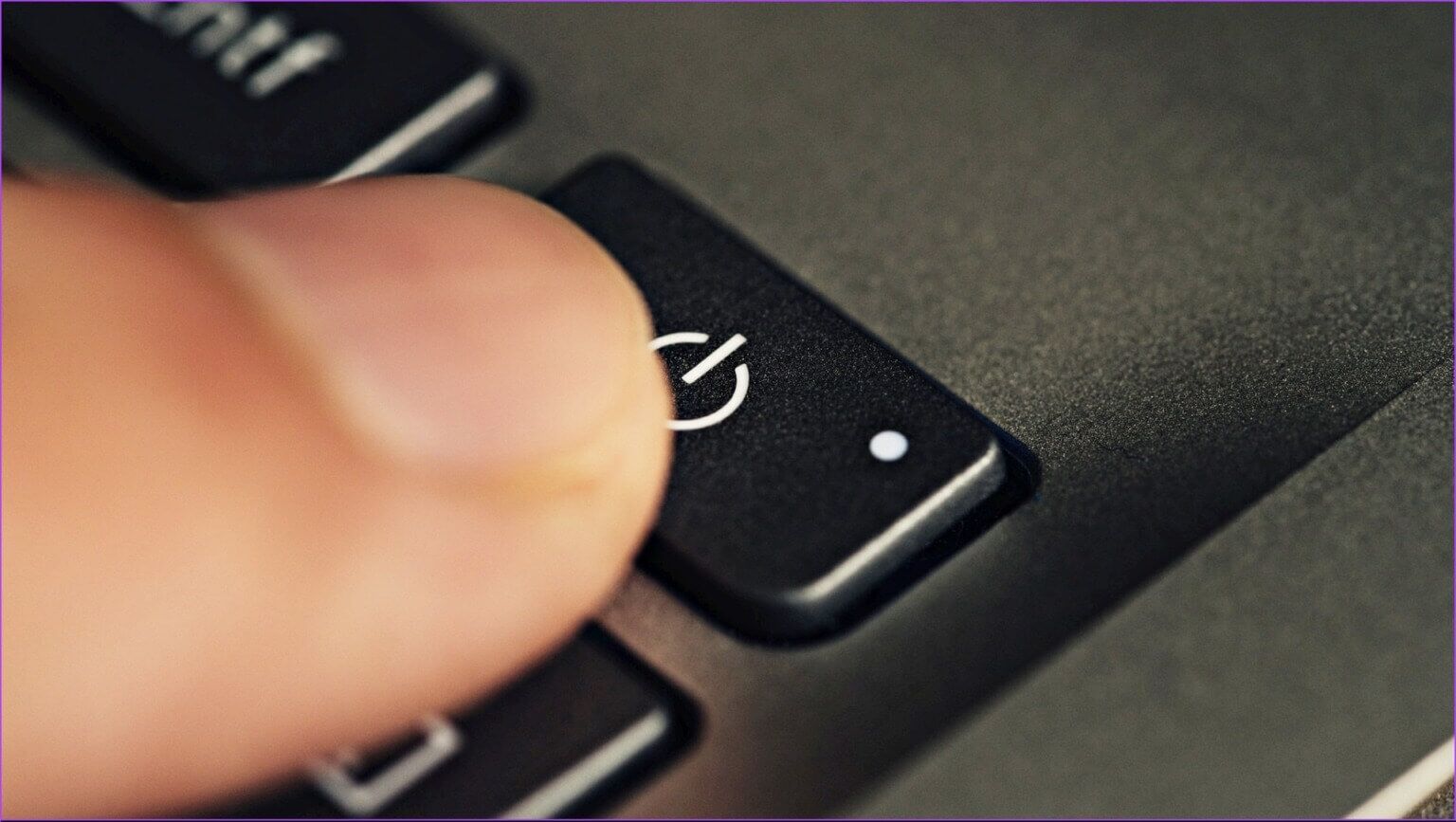
الخطوة 2: أعد تشغيل الكمبيوتر 3 مرات أخرى حتى ترى شاشة الإصلاح التلقائي. ثم ، انقر فوق خيارات متقدمة للوصول إلى قائمة خيارات بدء التشغيل المتقدمة.
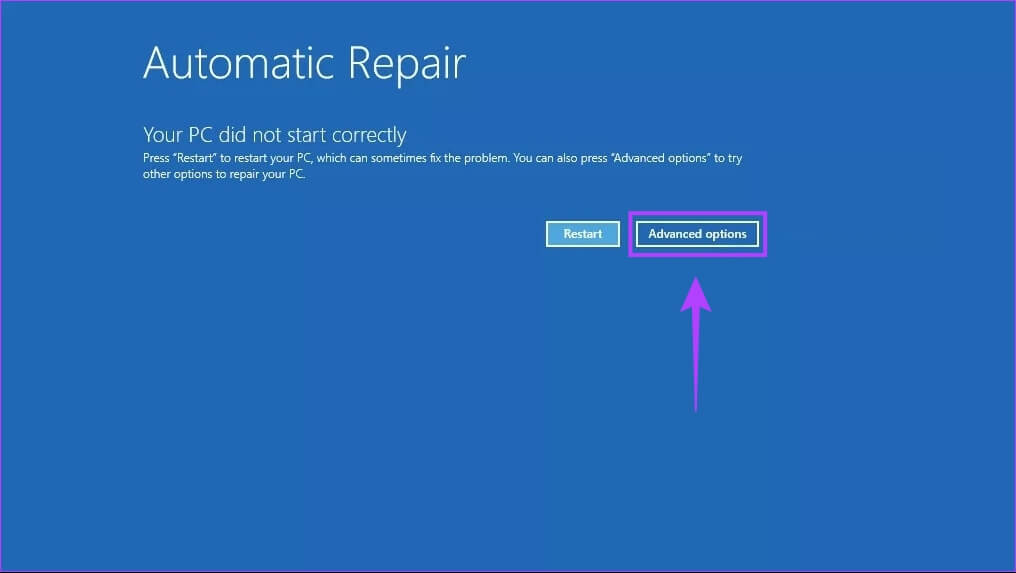
إذا لم تتمكن من الوصول إلى خيارات بدء التشغيل المتقدمة باستخدام الطريقة المذكورة أعلاه ، فحاول الوصول إلى خيارات بدء التشغيل المتقدمة باستخدام محرك استرداد USB وانتقل إلى الخطوة التالية.
ملاحظة: يمكنك فقط الوصول إلى خيارات بدء التشغيل المتقدمة باستخدام محرك استرداد USB إذا كنت قد أنشأت محرك استرداد USB.
الخطوة 3: عند إعادة تشغيل جهاز الكمبيوتر الخاص بك ، وتصل إلى شاشة حدد خيارًا الزرقاء ، انقر فوق استكشاف الأخطاء وإصلاحها.
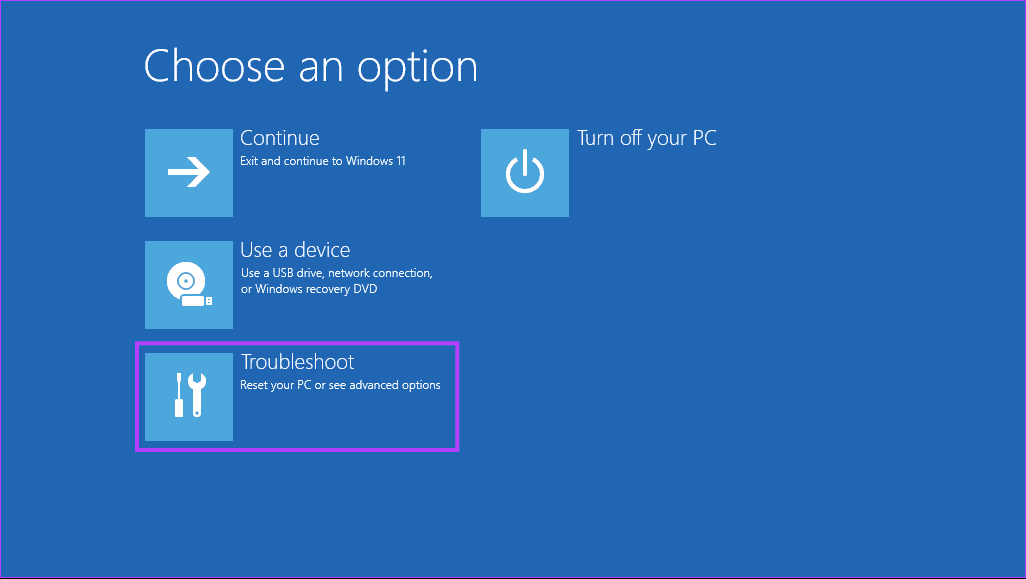
الخطوة 4: انقر فوق خيارات متقدمة.
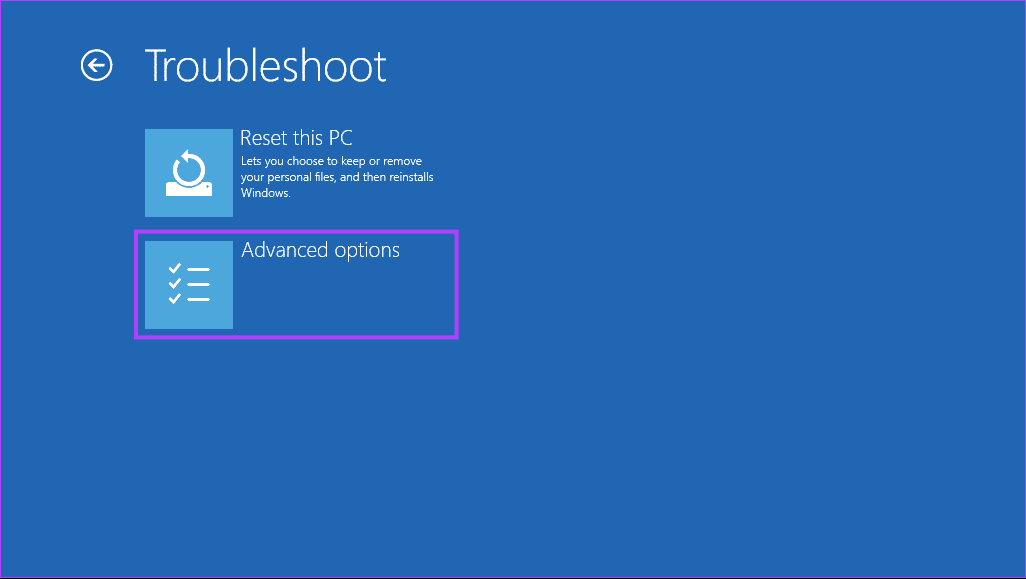
الخطوة 5: انقر فوق موجه الأوامر.
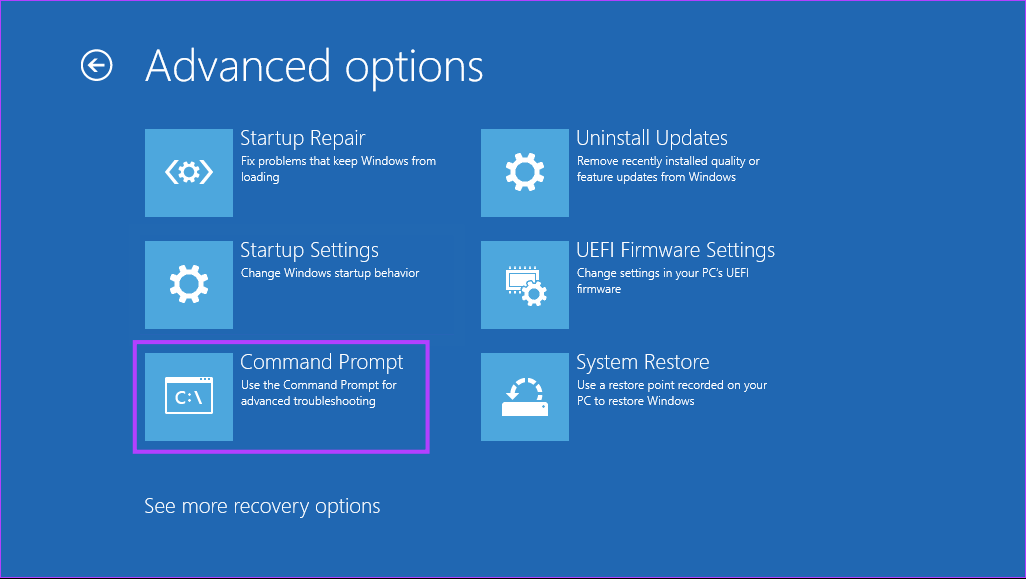
الخطوة 6: اكتب الأمر التالي في نافذة موجه الأوامر واضغط على Enter لفحص محرك الأقراص C: بحثًا عن المشكلات وإصلاحها. إذا كنت تريد فحص محركات أقراص أخرى على جهاز الكمبيوتر الخاص بك ، فاستبدل c: في الأمر بأي حرف محرك أقراص آخر.
chkdsk /f C:
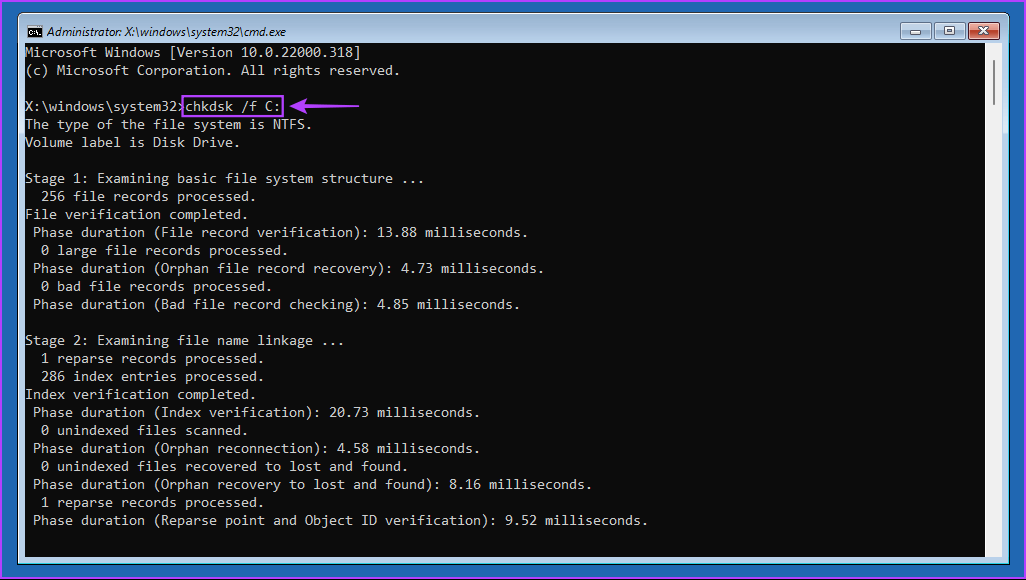
ينفذ الأمر chkdsk سلسلة من عمليات الفحص التي تتحقق من محركات أقراص التخزين بجهاز الكمبيوتر. حيث أن المُعدِّل / f مسؤول عن إصلاح القطاعات التالفة (أخطاء في نظام ملفات محرك الأقراص الثابتة).
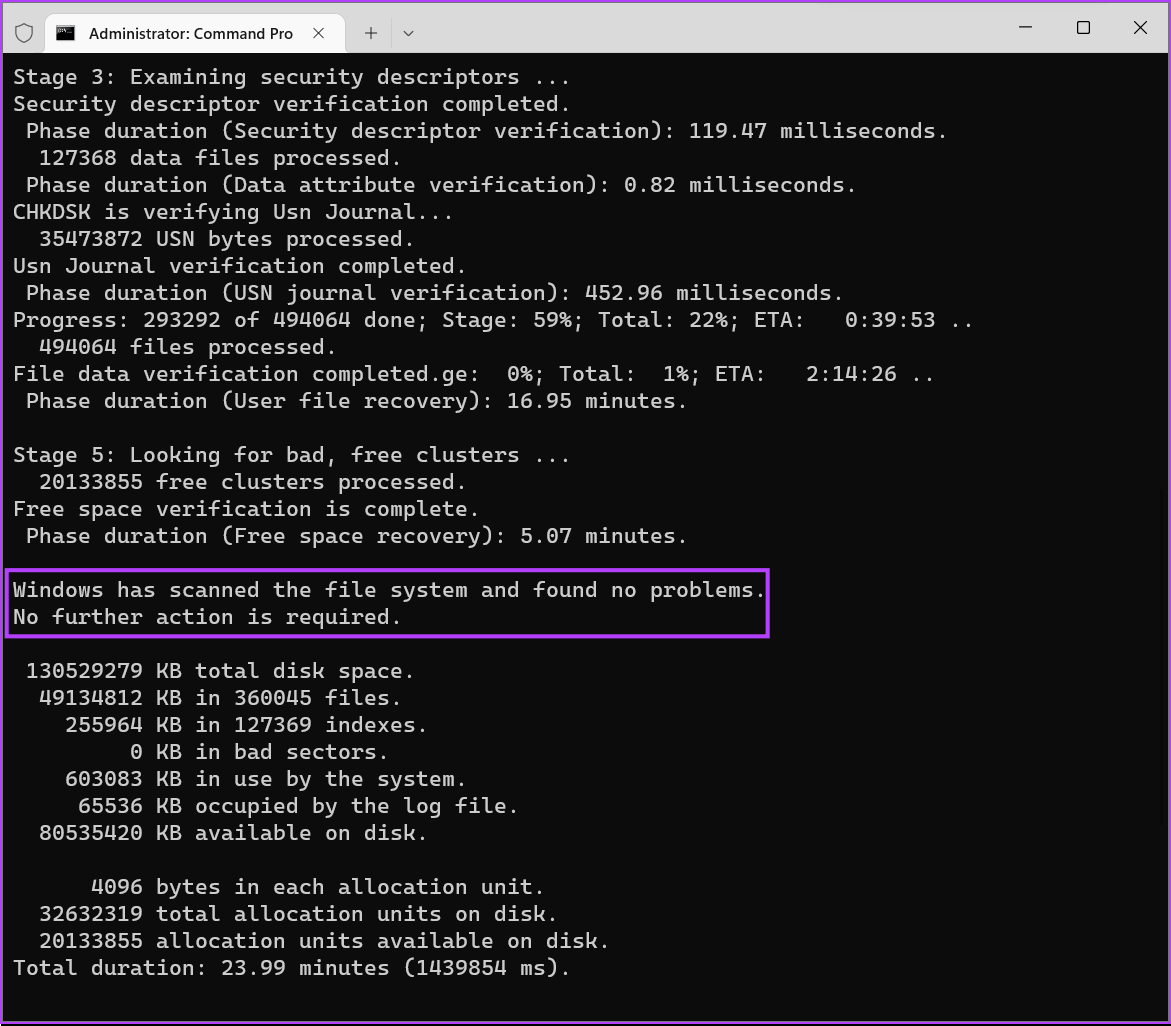
إذا لم يعثر تشغيل الفحص على أية مشكلات ، فستتلقى رسالة تفيد بأن “Windows قام بفحص نظام الملفات ولم يعثر على أية مشكلات. لا يلزم اتخاذ أي إجراء آخر. “ومع ذلك ، إذا تم اكتشاف أي ملفات تالفة أو أخطاء أخرى في محرك الأقراص ، فسيتم إصلاحها تلقائيًا نيابةً عنك.
بدلاً من ذلك ، يمكنك اتباع الخطوات المذكورة في القسم الثاني من هذه المقالة لإجراء فحص أكثر تفصيلاً لمحرك جهاز الكمبيوتر الخاص بك.
فحص المشكلات التحقق من القرص وإصلاحها على نظام التشغيل Windows 11
يمكنك استخدام أي من الطرق المذكورة أعلاه للوصول إلى Check Disk Utility على جهاز الكمبيوتر الذي يعمل بنظام Windows 11. يساعد تشغيل Check Disk Utility على جهاز الكمبيوتر الخاص بك في الحفاظ على تكامل واستقرار نظام الملفات والبيانات.
