طرق لحذف صفحة في Microsoft Word
يمكن أن تحتوي الصفحة في Microsoft Word ما يصل إلى 500 كلمة. ومع ذلك ، يعتمد هذا على ما إذا كان المستند بمسافة واحدة و على حجم الخط بحث يكون لا يتجاوز 12. بمجرد تجاوز حد الصفحة هذا ، يقوم Microsoft Word تلقائيًا بإنشاء صفحة جديدة لاستيعاب كلمات إضافية. إذا كنت لا تريد هذه الصفحة الإضافية ، فيمكنك النقر فوق مفتاح Backspace أو Delete لإزالتها.

في بعض الحالات ، قد لا يعمل الضغط على مفتاح Backspace أو Delete. مثال على ذلك حيث يحتوي المستند الخاص بك على رأس أو تذييل. يمنع الرأس أو التذييل من تحريك مؤشر الماوس لأعلى لإزالة الصفحة. في مثل هذه الحالة ، إليك طرق أخرى لحذف الصفحة في Microsoft Word.
كيفية حذف صفحة فارغة في نهاية مستند Microsoft Word
في بعض الأحيان ، سيحتوي المستند على صفحة فارغة حتى بعد ضبط حجم الخط وتنسيقه. فيما يلي خطوات حذفه:
الخطوة 1: على جهاز الكمبيوتر الخاص بك ، انقر فوق قائمة ابدأ وابحث عن Microsoft Word.
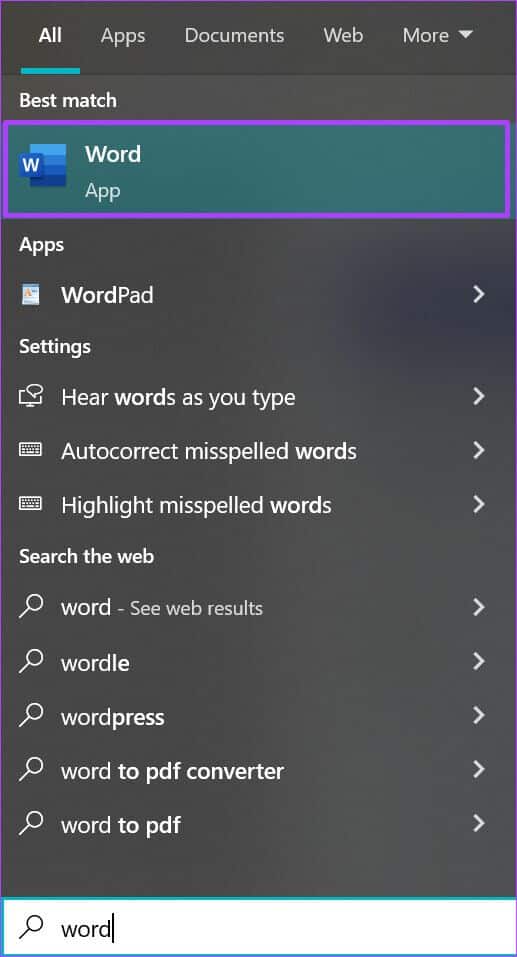
الخطوة 2: انقر فوق فتح لتشغيل تطبيق Word من النتائج.
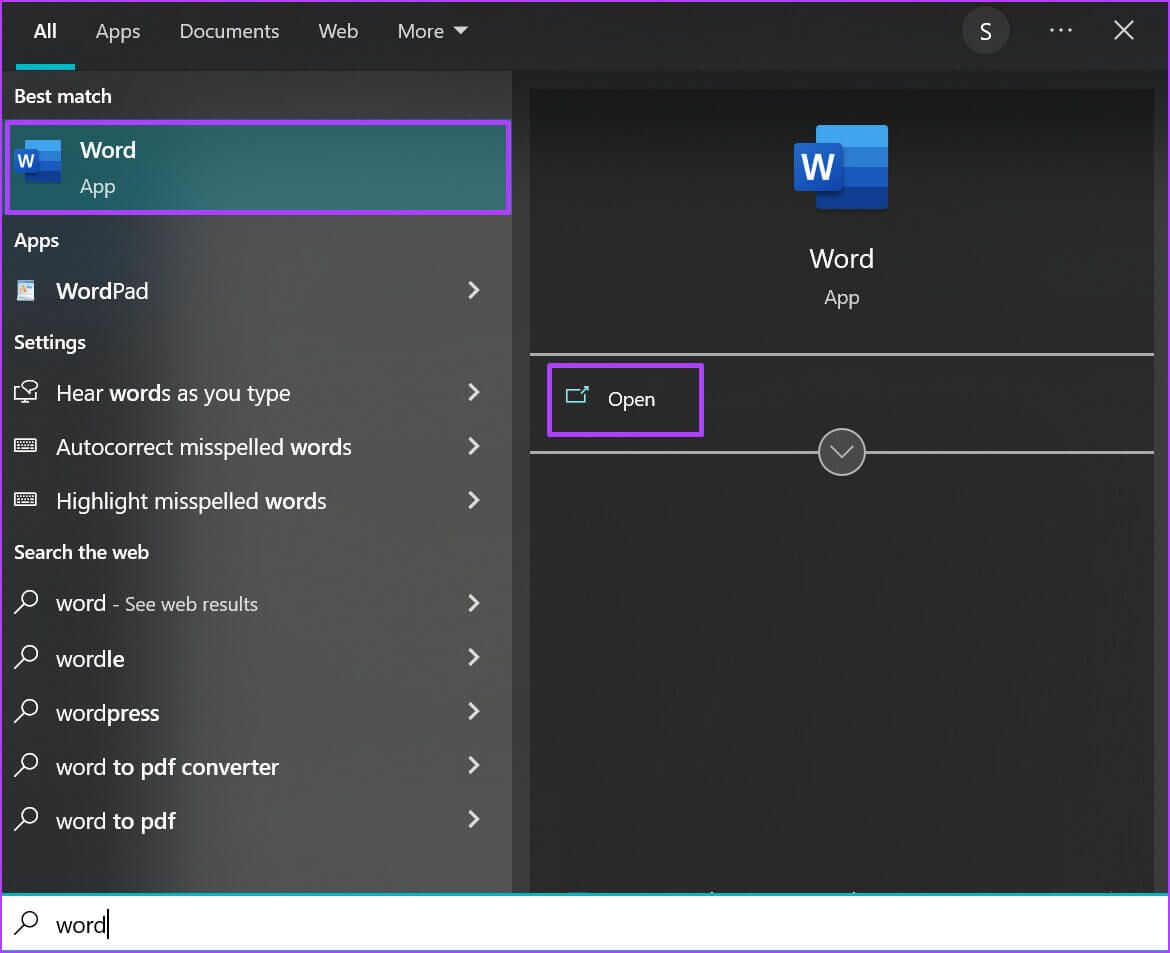
الخطوة 3: ضع المؤشر على الصفحة للحذف.
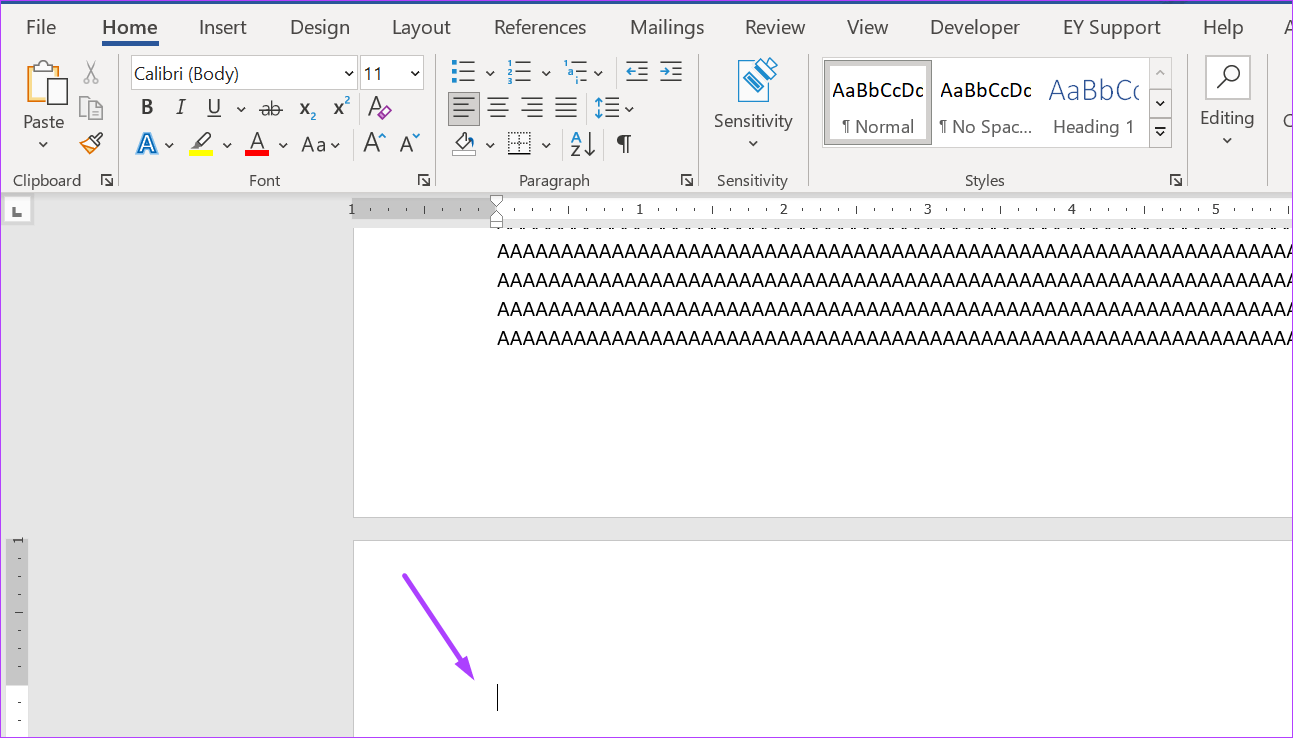
الخطوة 4: على الشريط الخاص بك ، وضمن مجموعة الفقرة ، انقر فوق علامة P المعكوسة لإظهار جميع علامات الفقرات / فاصل الصفحات في بداية الصفحة الفارغة. يمكنك أيضًا اختيار النقر فوق مفاتيح Ctrl + Shift + 8 في وقت واحد كاختصار.
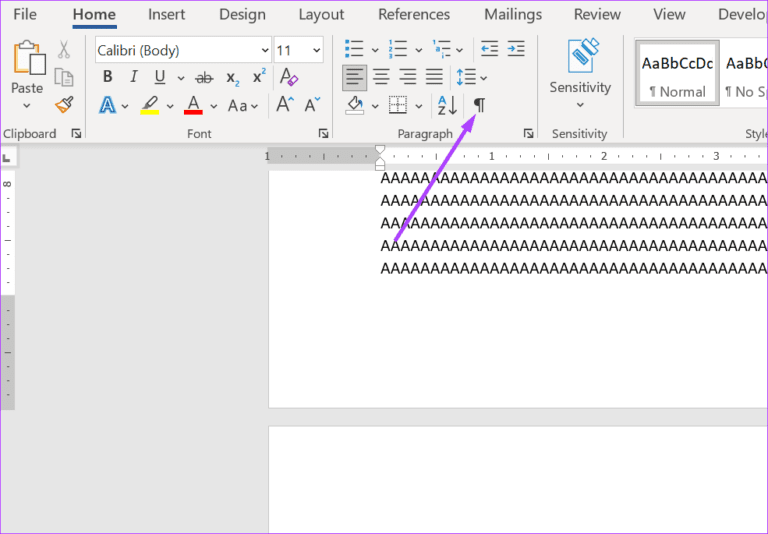
الخطوة 5: ضع المؤشر أمام علامة الفقرة الأولى ، وانقر بزر الماوس الأيسر على الماوس واسحب لأسفل حتى يتم تمييز جميع علامات الفقرة.
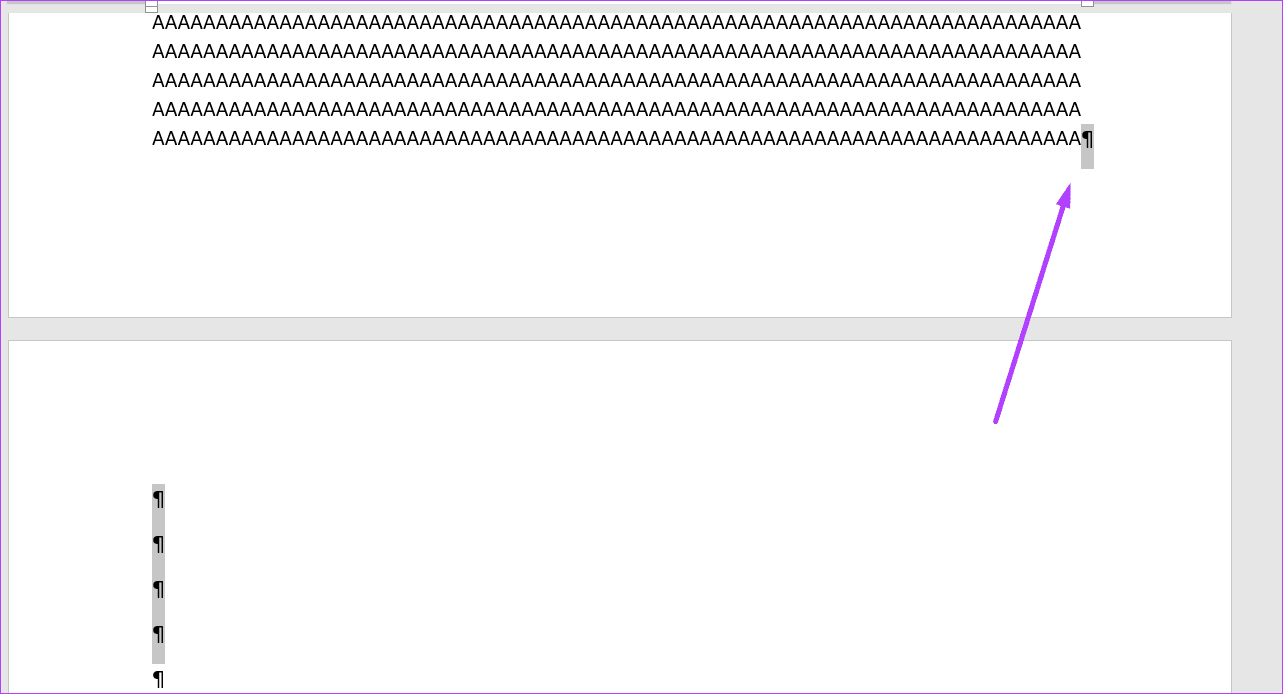
الخطوة 6: اضغط على مفتاح Backspace أو Delete على لوحة المفاتيح.
بعد ذلك ، لن تكون الصفحة الفارغة في مستند Word موجودة.
كيفية حذف صفحة فارغة في منتصف مستند Microsoft Word
يمكن أن يصبح التنسيق في مستند Word صعبًا إذا قمت بإضافة جدول. أثناء إصلاح عرض الجدول ، قد ينتهي بك الأمر بإضافة صفحة فارغة في منتصف المستند. فيما يلي خطوات حذفه:
الخطوة 1: على جهاز الكمبيوتر الخاص بك ، انقر فوق قائمة ابدأ وابحث عن Microsoft Word.
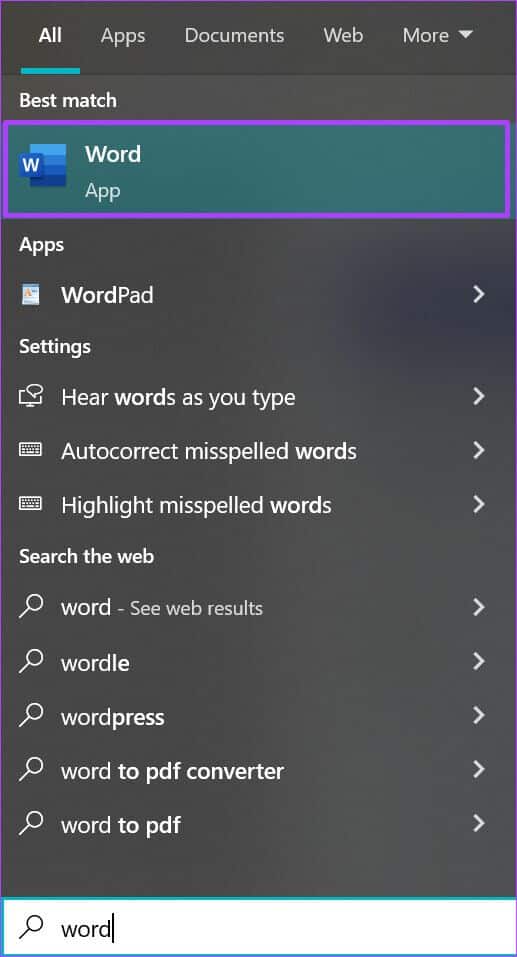
الخطوة 2: انقر فوق فتح لتشغيل تطبيق Word من النتائج.
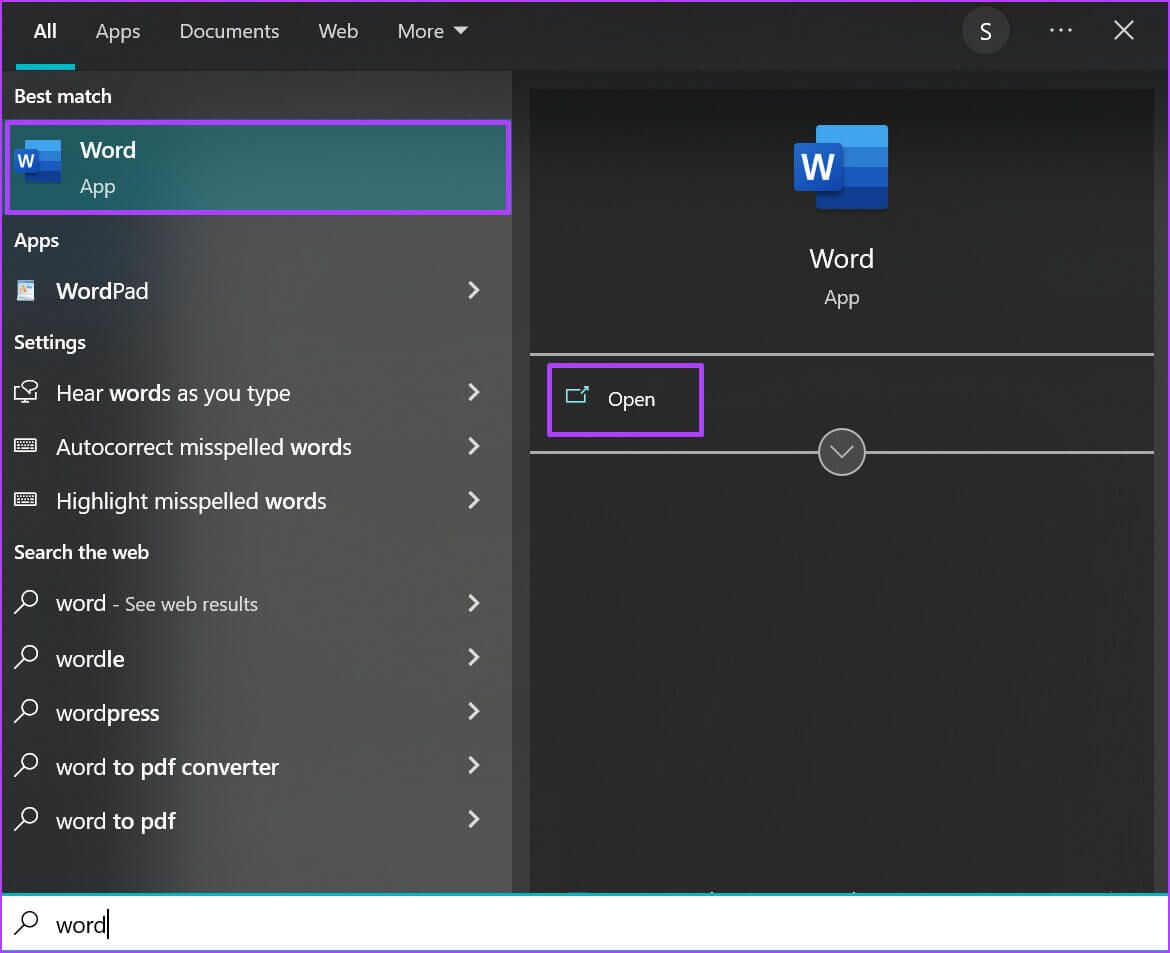
الخطوة 3: على الشريط ، انقر فوق علامة التبويب عرض.

الخطوة 4: في مجموعة العرض ، حدد المربع بجوار جزء التنقل. يمكنك استخدام الاختصار Ctrl + F لتشغيل جزء التنقل.
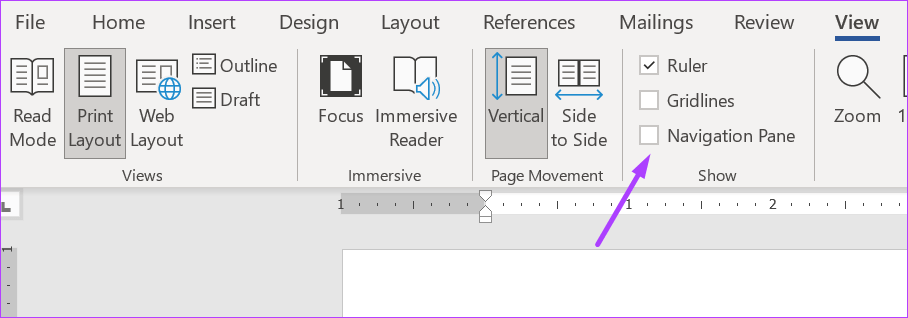
الخطوة 5: في جزء التنقل ، انقر فوق الصفحات لعرض جميع الصفحات الموجودة في المستند.
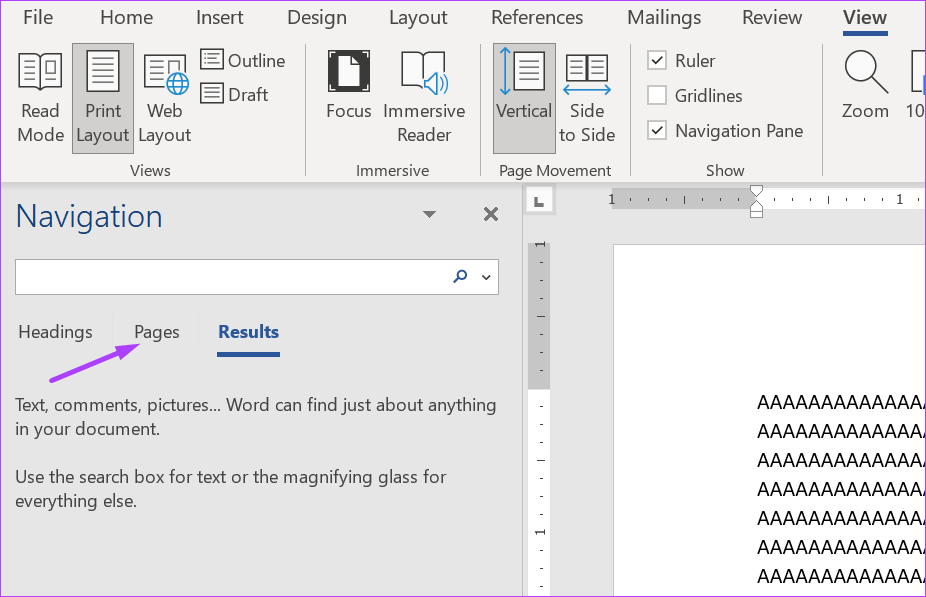
الخطوة 6: يبرز جزء التنقل عادةً الصفحة النشطة في Word. انقر فوق الصفحة الوسطى الفارغة إذا لم يتم تمييزها بالفعل.
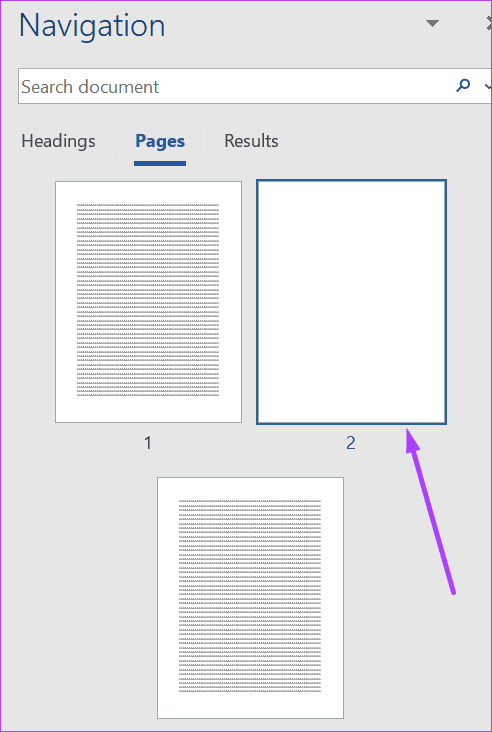
الخطوة 7: اضغط على مفتاح الحذف على لوحة المفاتيح ، ويجب ألا تكون الصفحة موجودة.
كيفية حذف صفحة ممتلئة في أي جزء من مستند Microsoft Word
قد يؤدي الضغط على مفتاح backspace لحذف محتوى صفحة Word بالكامل إلى التعب. في الوقت نفسه ، لا يضمن أنه بعد حذف كل المحتوى ، سيتم أيضًا حذف الصفحة الفارغة حديثًا. بدلاً من ذلك ، إليك ما يمكنك فعله لحذف صفحة مملوءة في ملف Word الخاص بك.
الخطوة 1: على جهاز الكمبيوتر الخاص بك ، انقر فوق قائمة ابدأ وابحث عن Microsoft Word.
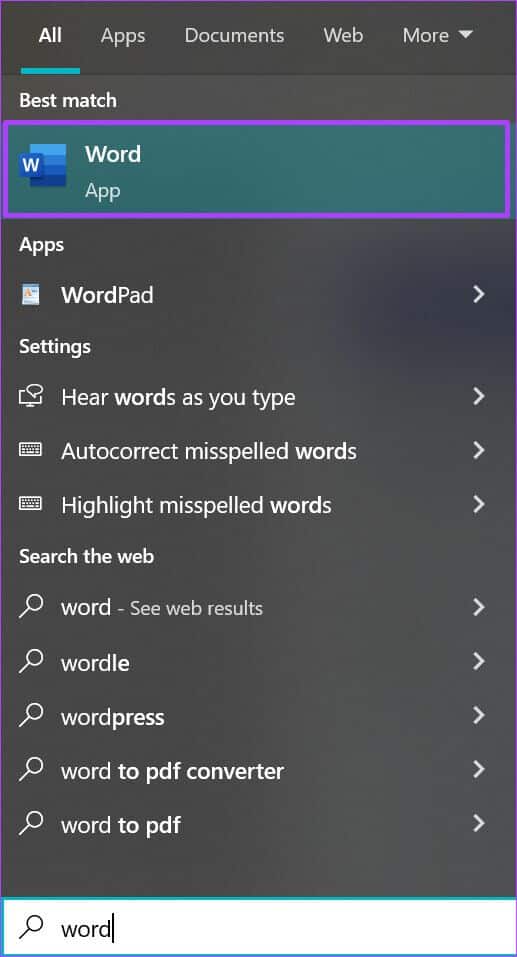
الخطوة 2: انقر فوق فتح لتشغيل تطبيق Word من النتائج.
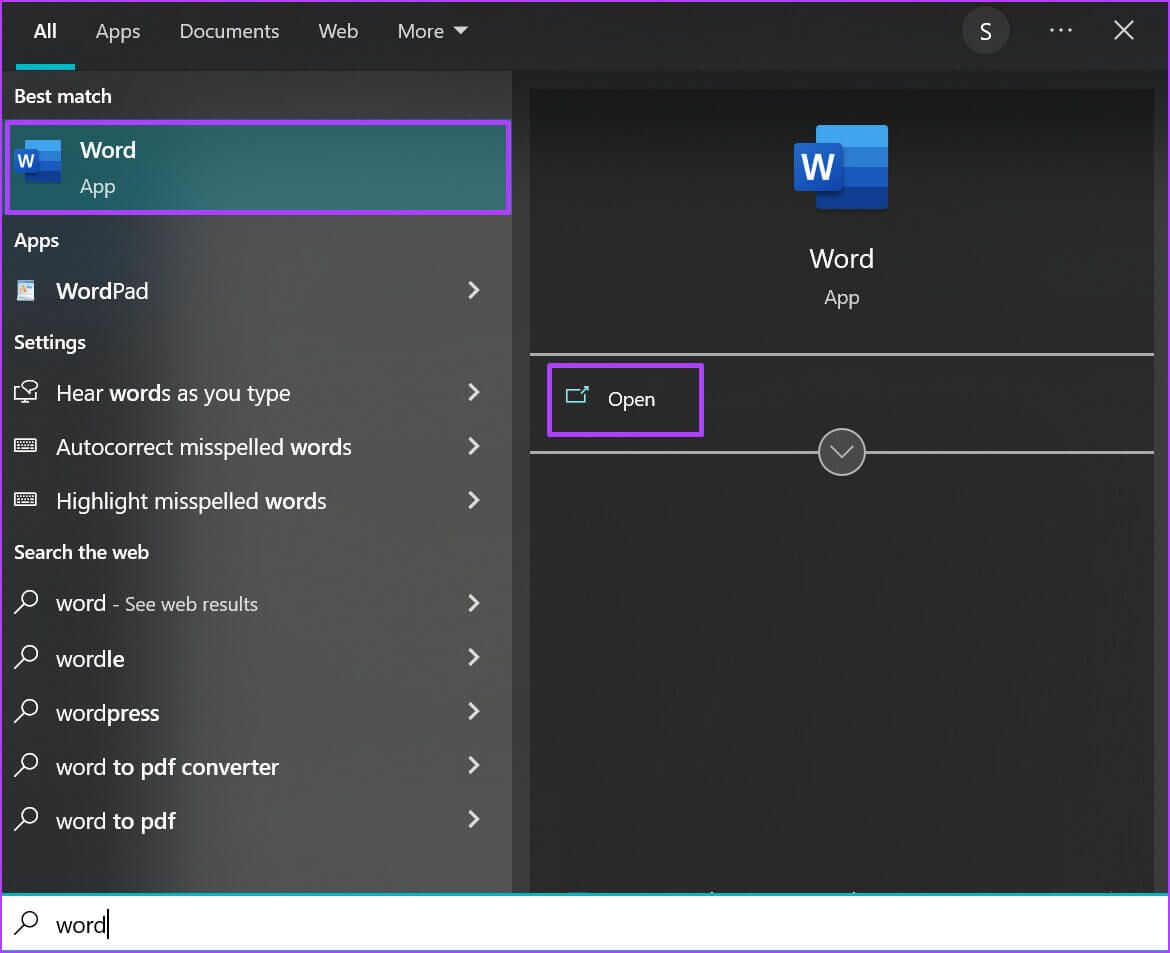
الخطوة 3: ضع المؤشر على الصفحة للحذف.
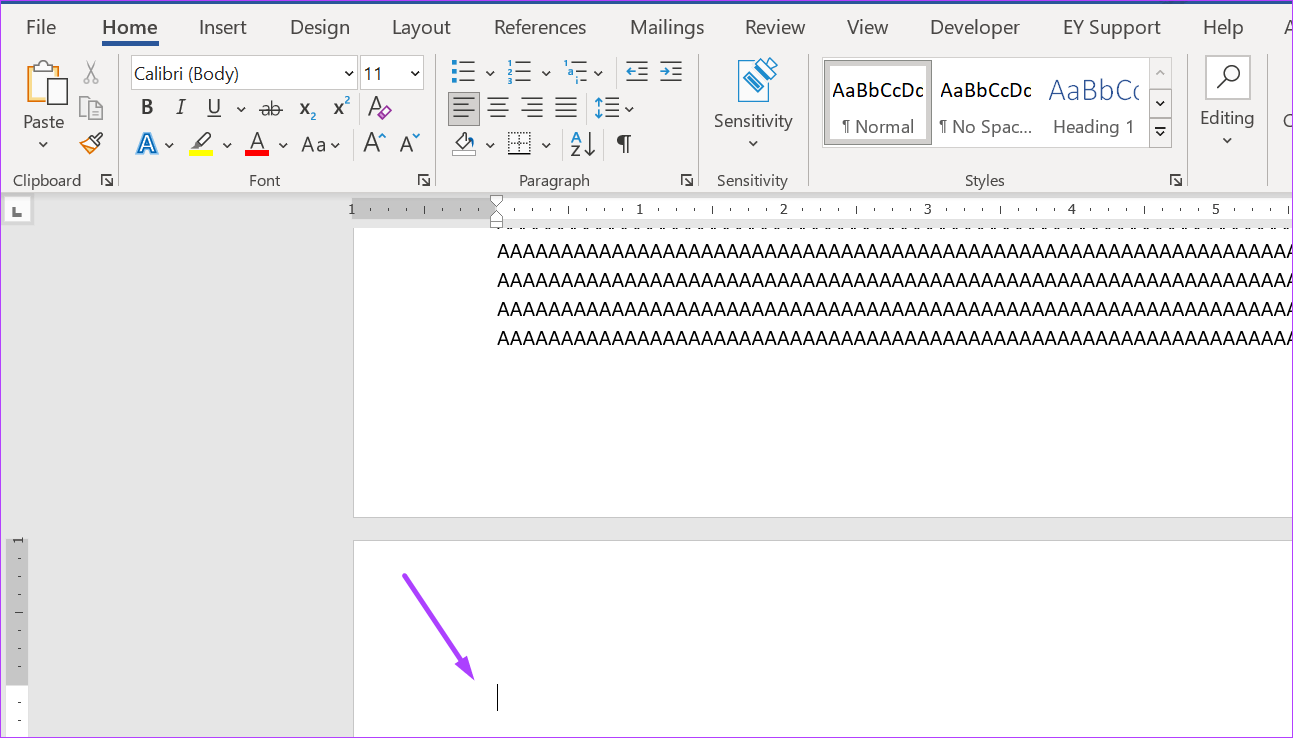
الخطوة 4: على الشريط الرئيسي الخاص بك ، انقر فوق أيقونة التحرير.
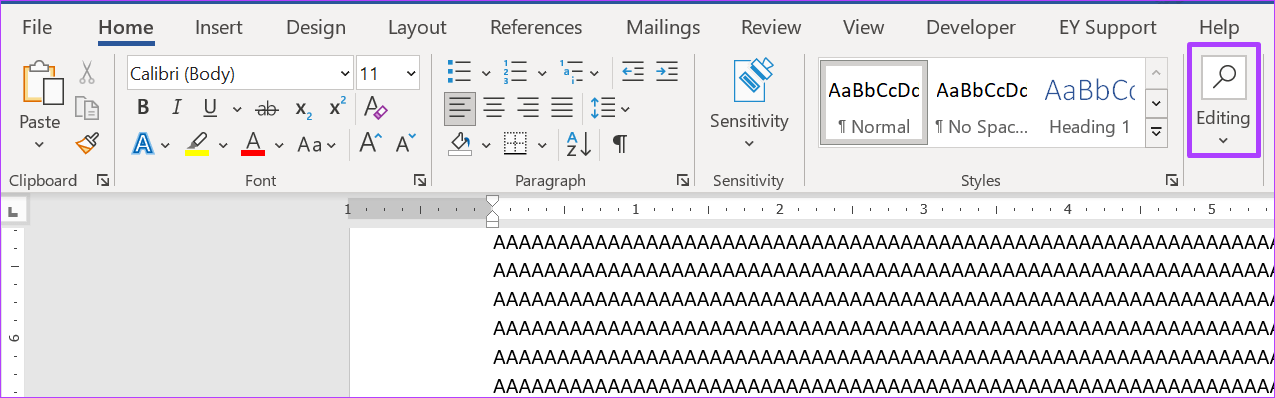
الخطوة 5: انقر فوق بحث من القائمة المنسدلة.
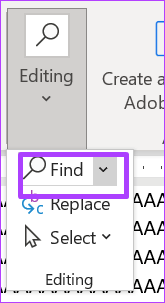
الخطوة 6: انقر فوق بحث متقدم من القائمة المنسدلة. يمكنك أيضًا النقر فوق Ctrl + G على لوحة المفاتيح لبدء تشغيل مربع الحوار “بحث واستبدال”.
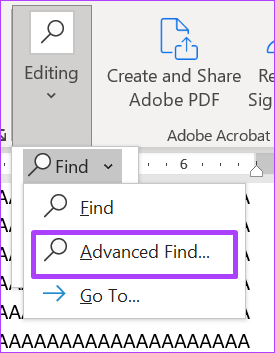
الخطوة 7: في مربع الحوار Find and Replace ، في علامة التبويب Go To.
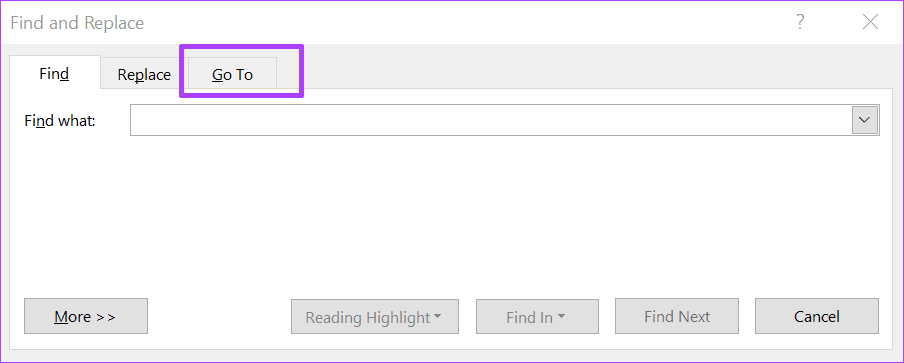
الخطوة 8: من القائمة Go to what Menu ، انقر فوق Page.
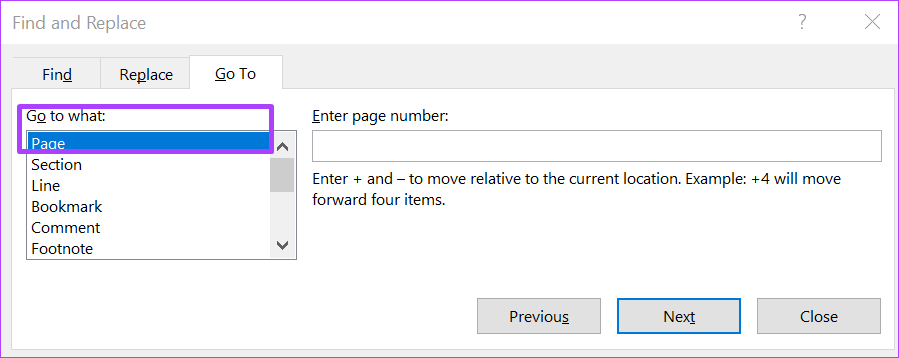
الخطوة 9: في الحقل الموجود أسفل إدخال رقم الصفحة ، اكتب \ Page.
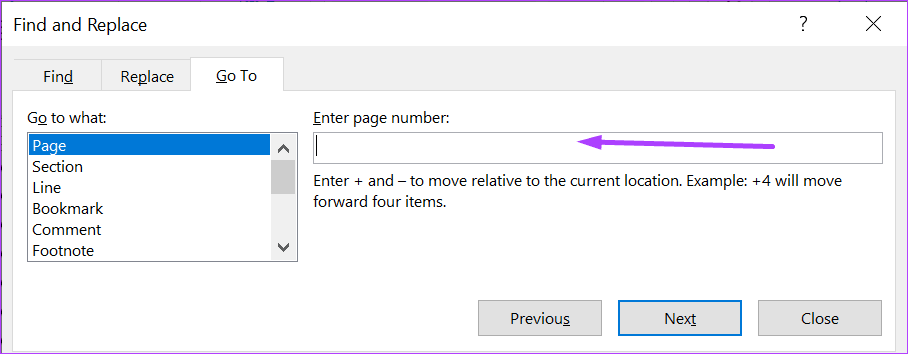
الخطوة 10: في الجزء السفلي من مربع الحوار “بحث واستبدال” ، انقر فوق الزر “الانتقال إلى”. سيؤدي النقر فوق الزر Go To إلى تحديد كل محتوى الصفحة لحذفه.
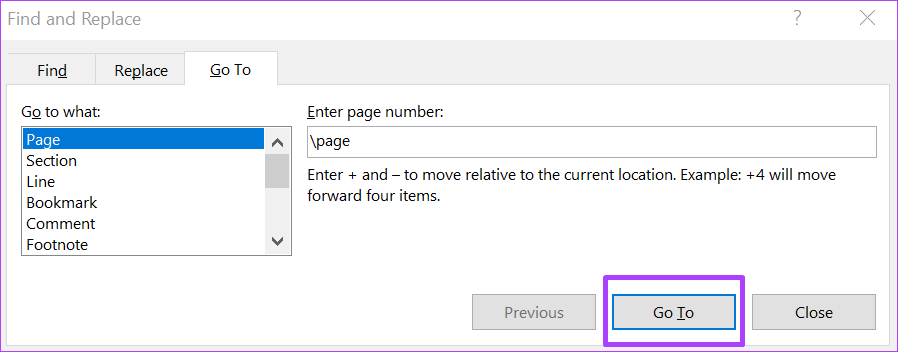
الخطوة 11: انقر فوق الزر “إغلاق” في أسفل مربع الحوار.
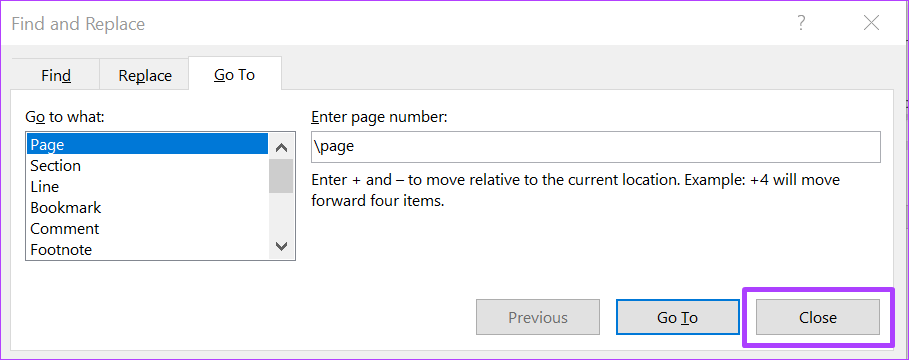
الخطوة 12: اضغط على مفتاح Backspace أو Delete على لوحة المفاتيح.
تغيير اتجاه الصفحة على Microsoft Word
عندما تقوم بتغيير اتجاه الصفحة لملف Microsoft Word الخاص بك من عمودي إلى أفقي أو العكس ، في بعض الأحيان يتم إنشاء صفحة فارغة إضافية. لحذف الصفحة الفارغة الجديدة ، اتبع أيًا من الخطوات المذكورة أعلاه.
