13 طريقة لفتح تطبيق إعدادات Windows 10
يعد تطبيق الإعدادات مركزًا لجميع إعدادات Windows 10 تقريبًا ، ومن المحتمل أن تجد نفسك تصل إليه كثيرًا. لحسن الحظ ، هناك أكثر من طريقة لفتح تطبيق الإعدادات – من عدة مواقع مختلفة.
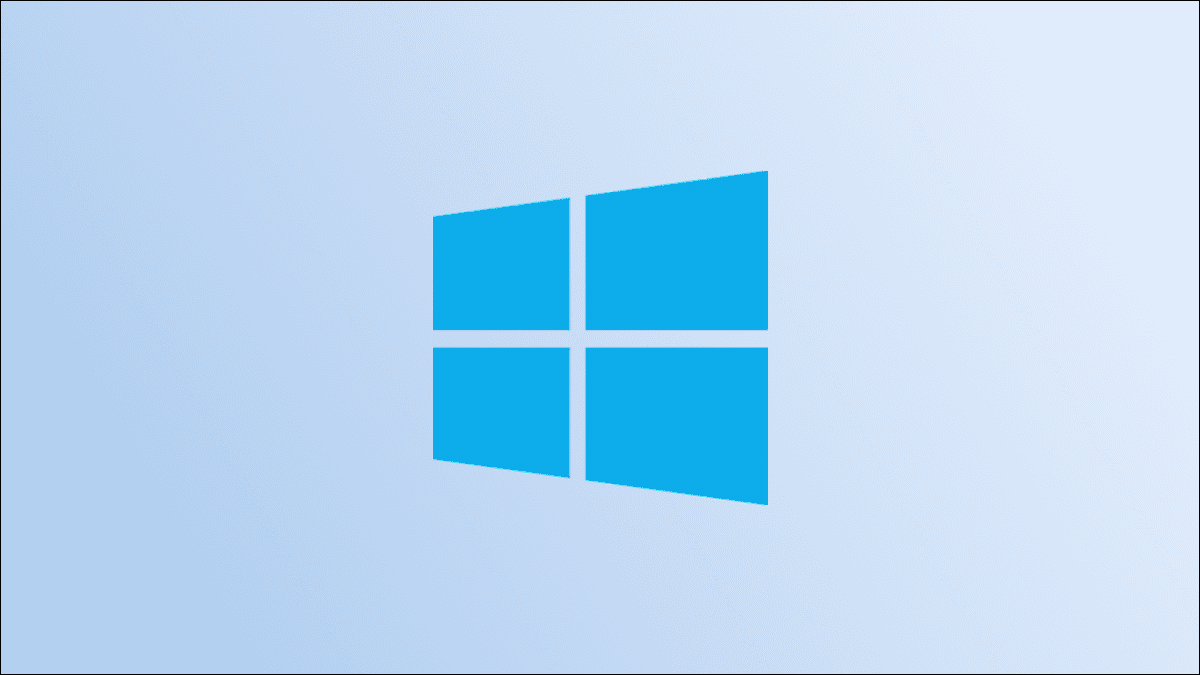
استخدم اختصار لوحة المفاتيح
Windows 10 مليء باختصارات لوحة المفاتيح لمساعدتك على تبسيط سير عملك ، لذلك لا ينبغي أن يكون مفاجئًا وجود اختصار لوحة مفاتيح لفتح قائمة الإعدادات.
فقط اضغط على Windows + i وستبدأ قائمة الإعدادات.
استخدم قائمة ابدأ
يمكنك أيضًا الوصول بسرعة إلى الإعدادات من قائمة ابدأ. أولاً ، انقر فوق رمز Windows في الزاوية السفلية اليسرى من سطح المكتب.
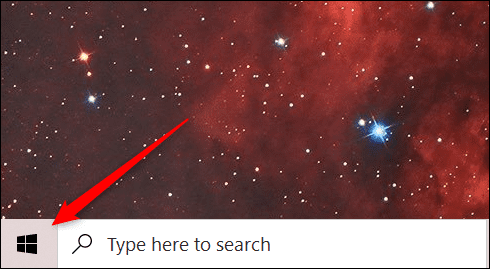
سيتم فتح قائمة ابدأ. انقر فوق رمز الترس بالقرب من أسفل القائمة.
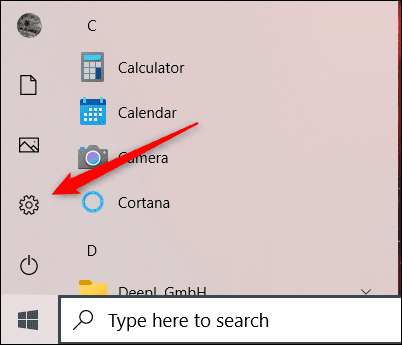
سيتم فتح تطبيق الإعدادات.
استخدم قائمة Power User
قائمة Power User ، والمعروفة أيضًا باسم قائمة WinX ، هي في الأساس قائمة سياق قائمة ابدأ. افتحه بالنقر بزر الماوس الأيمن فوق رمز Windows في الزاوية السفلية اليسرى من سطح المكتب ، أو استخدم اختصار لوحة المفاتيح Windows + X.
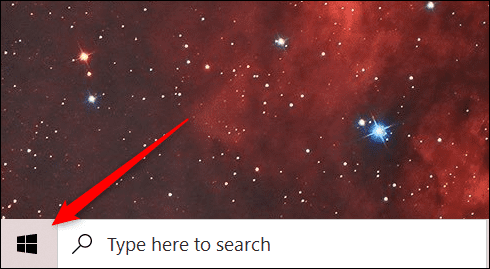
ستظهر قائمة Power User. هنا ، انقر على “الإعدادات”.
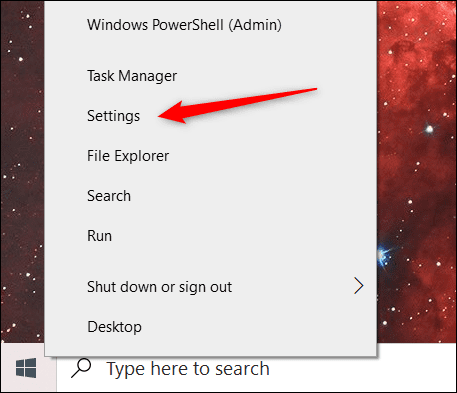
سيتم فتح الإعدادات.
ابحث عن الإعدادات في Windows Search
يمكنك البحث عن أي تطبيق مثبت على جهاز الكمبيوتر الذي يعمل بنظام Windows 10 من شريط Windows Search – بما في ذلك تطبيق الإعدادات.
اكتب “الإعدادات” في شريط Windows Search وانقر على تطبيق “الإعدادات” من نتائج البحث.
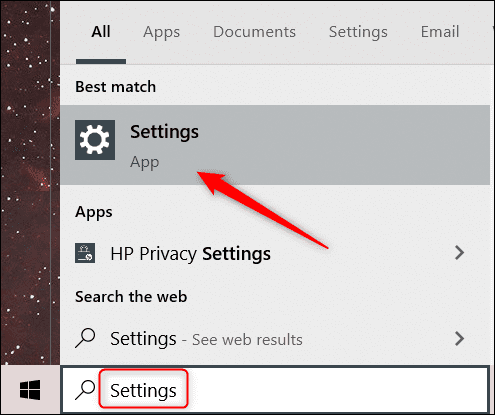
سيتم بعد ذلك تشغيل الإعدادات.
إعدادات الوصول من قائمة السياق على سطح المكتب
هناك طريقة سريعة أخرى للوصول إلى الإعدادات وهي من قائمة سياق سطح المكتب. أولاً ، انقر بزر الماوس الأيمن في أي مكان على سطح المكتب وستظهر قائمة السياق. في الجزء السفلي من قائمة السياق ، انقر على “إعدادات العرض” أو “تخصيص”.
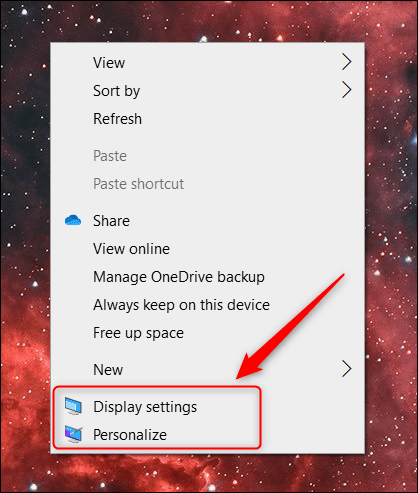
سيفتح أي منهما الخيار المعني في قائمة الإعدادات. من هناك ، ما عليك سوى النقر على “الصفحة الرئيسية” للانتقال إلى الجزء العلوي من تطبيق الإعدادات.
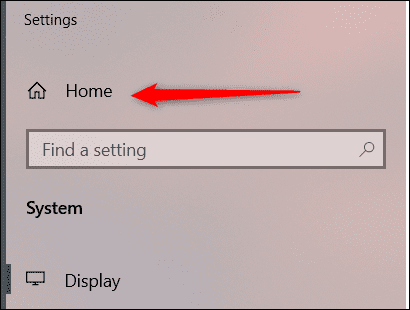
أخبر Cortana بفتح الإعدادات
يمكنك أيضًا إخبار Cortana بفتح تطبيق الإعدادات نيابة عنك. أولاً ، انقر فوق رمز Cortana في شريط المهام (أو ابحث عنه في شريط Windows Search إذا قمت بإزالته) لتشغيل التطبيق.
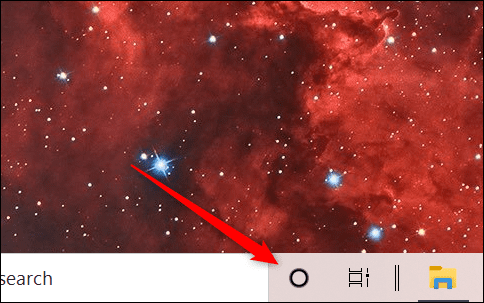
بعد ذلك ، انقر على الميكروفون في الزاوية اليمنى السفلية من نافذة التطبيق.
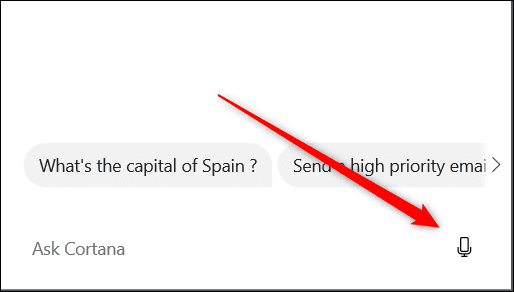
الآن فقط قل “فتح الإعدادات” وسيقوم Cortana بالباقي. أو ، إذا لم يكن لديك ميكروفون ، يمكنك فقط كتابة “فتح الإعدادات” في مربع النص والضغط على “إدخال” بدلاً من ذلك.
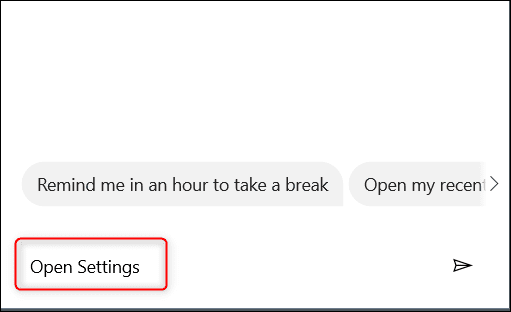
في كلتا الحالتين ، سيتم فتح تطبيق الإعدادات.
افتح الإعدادات من مستكشف الملفات
يمكنك أيضًا الوصول إلى تطبيق الإعدادات من شريط File Explorer. أولاً ، افتح File Explorer بالنقر فوق الرمز الخاص به في شريط المهام ، أو استخدم اختصار لوحة المفاتيح Windows + E.
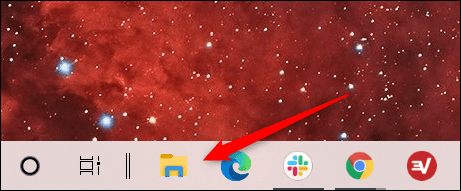
بعد ذلك ، في File Explorer ، انقر فوق “هذا الكمبيوتر الشخصي” في الجزء الأيمن ثم انقر فوق “فتح الإعدادات” في الشريط.
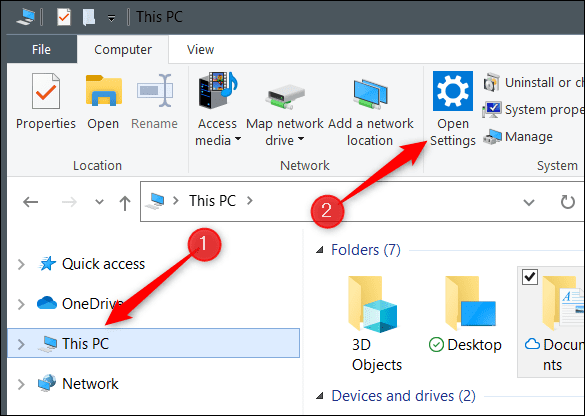
سيتم فتح تطبيق الإعدادات.
استخدم مركز العمل
هناك أيضًا طريقة لبدء تطبيق “الإعدادات” من “مركز الإجراءات”. أولاً ، انقر فوق فقاعة النص في الزاوية اليمنى السفلية من سطح المكتب لفتح مركز الصيانة.
بعد ذلك ، انقر فوق “توسيع” في الزاوية اليسرى السفلية من مركز العمل.
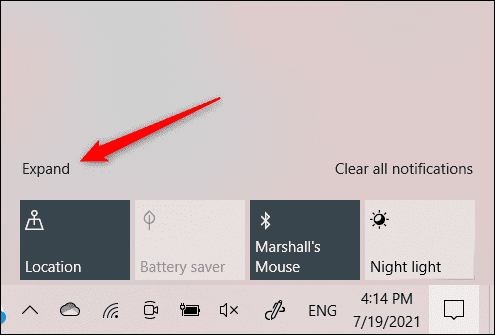
سيتم توسيع قائمة الخيارات. انقر فوق “كل الإعدادات”.
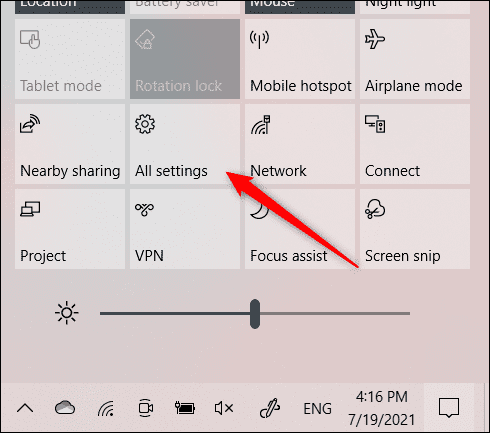
سيتم فتح الإعدادات الآن.
استخدم مدير المهام
يمكنك فتح جميع أنواع التطبيقات من “إدارة المهام” – بما في ذلك تطبيق “الإعدادات”. أولاً ، افتح إدارة المهام باستخدام اختصار لوحة المفاتيح Ctrl + Shift + Esc. في إدارة المهام ، انقر فوق علامة التبويب “ملف” ثم انقر فوق “تشغيل مهمة جديدة” من القائمة المنسدلة.
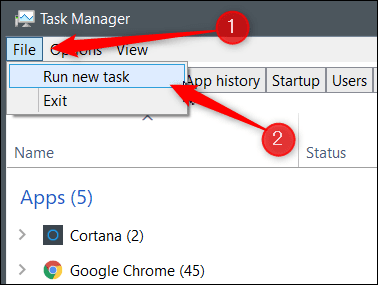
ستظهر نافذة إنشاء مهمة جديدة. في مربع النص ، اكتب إعدادات ms: ثم انقر فوق “موافق”.
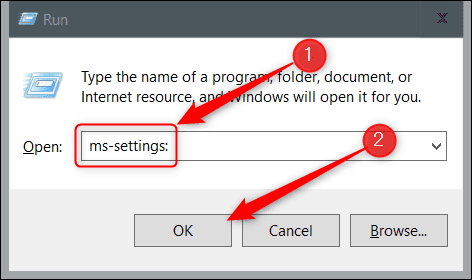
سيتم فتح الإعدادات.
استخدم لوحة التحكم
يعد فتح تطبيق الإعدادات من لوحة التحكم أكثر تعقيدًا ، ولكن لا يزال من الممكن القيام به. أولاً ، افتح لوحة التحكم عن طريق كتابة “لوحة التحكم” في شريط بحث Windows ثم النقر فوق تطبيق “لوحة التحكم” من نتائج البحث.
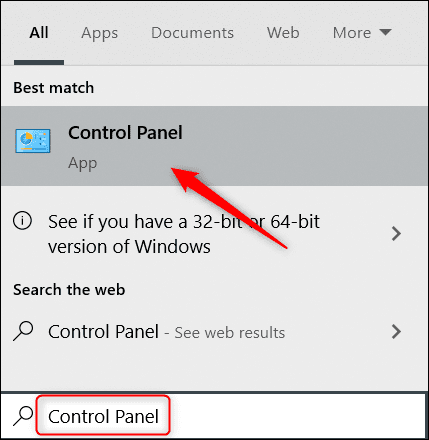
بمجرد الدخول إلى لوحة التحكم ، انقر فوق “حسابات المستخدمين”.
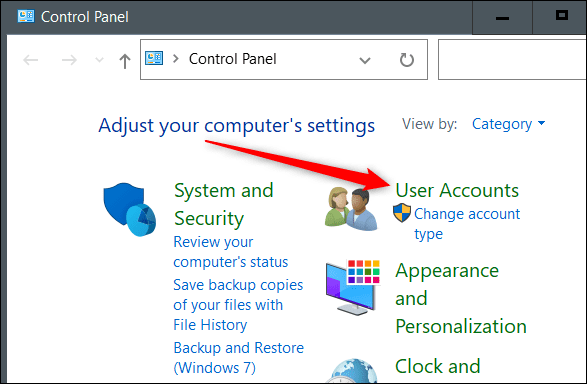
في الشاشة التالية ، انقر فوق “حسابات المستخدمين” مرة أخرى.
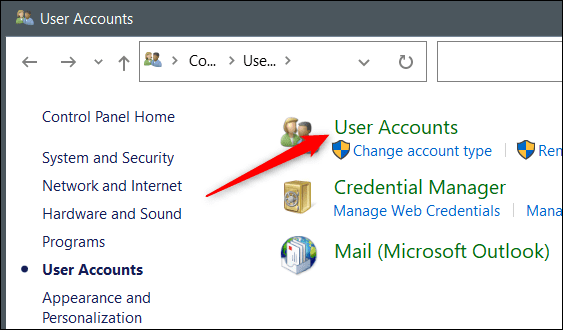
بعد ذلك ، انقر فوق الخيار “إجراء تغييرات على حسابي في إعدادات الكمبيوتر”.
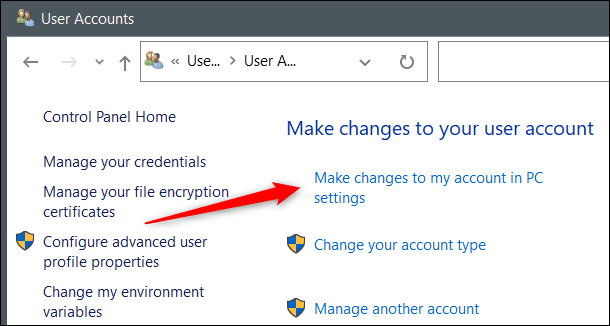
سيتم فتح تطبيق الإعدادات وستكون في صفحة معلومات ملفك الشخصي. انقر فوق “الصفحة الرئيسية” للانتقال إلى أعلى صفحة تطبيق الإعدادات.
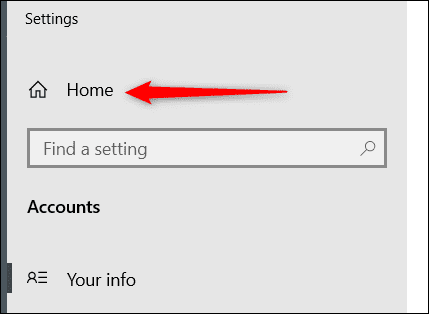
قم بتشغيل أمر في تطبيق التشغيل
يمكنك أيضًا استخدام تطبيق Run لفتح الإعدادات. افتح تطبيق Run باستخدام اختصار لوحة مفاتيح Windows + R. بمجرد الفتح ، أدخل إعدادات ms: في مربع النص ، ثم انقر فوق “موافق”.
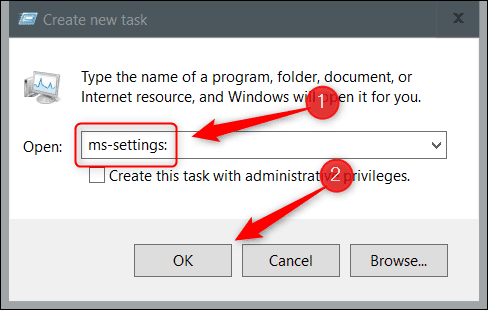
سيبدأ هذا تطبيق الإعدادات.
قم بتشغيل الأمر في موجه الأوامر
يمكنك تشغيل أمر بسيط في موجه الأوامر لفتح تطبيق الإعدادات. أولاً ، افتح موجه الأوامر عن طريق كتابة “موجه الأوامر” في شريط بحث Windows ثم النقر فوق تطبيق “موجه الأوامر” من نتائج البحث.
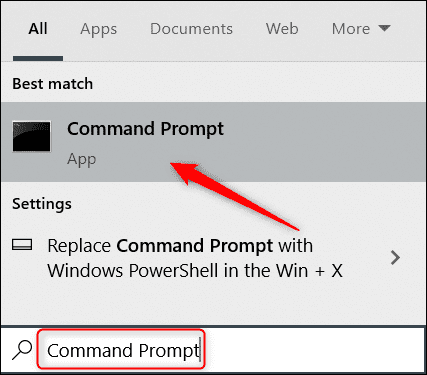
في موجه الأوامر ، قم بتشغيل هذا الأمر:
start ms-settings:
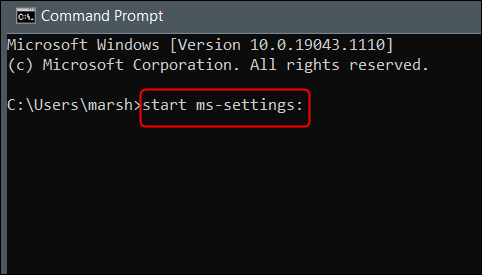
سيتم فتح تطبيق الإعدادات.
قم بتشغيل أمر في Windows PowerShell
إذا كنت تفضل استخدام Windows PowerShell عبر موجه الأوامر ، فلا يزال بإمكانك فتح تطبيق الإعدادات عن طريق تشغيل نفس الأمر. أولاً ، افتح Windows PowerShell بالنقر بزر الماوس الأيمن فوق رمز Windows في الزاوية السفلية اليسرى من سطح المكتب. هذا يفتح قائمة Power User. هنا ، انقر فوق “Windows PowerShell”.
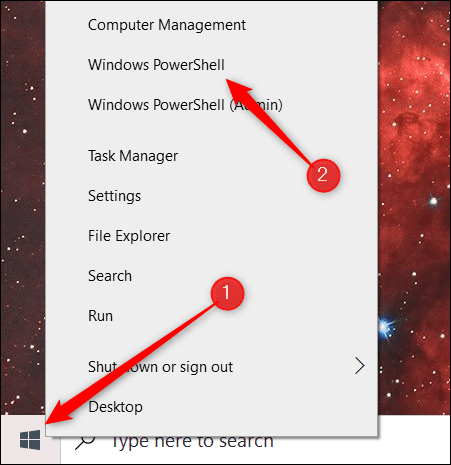
سيتم فتح Windows PowerShell. قم بتشغيل هذا الأمر:
start ms-settings:
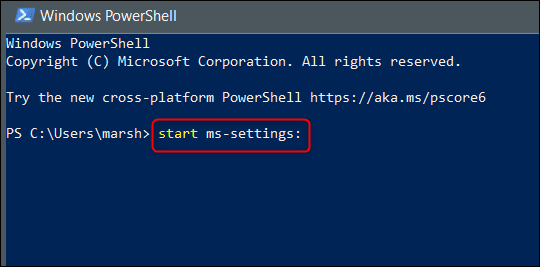
سيتم فتح تطبيق الإعدادات الآن.
ها أنت ذا. مع وجود العديد من الطرق لفتح تطبيق “الإعدادات” ، ستتمتع دائمًا بإمكانية الوصول الفوري إليه. لكن تطبيق الإعدادات ليس استثناءً – فهناك العديد من الطرق المختلفة لفتح جميع أنواع التطبيقات على نظام التشغيل Windows 10 ، بما في ذلك موجه الأوامر ولوحة التحكم. اكتشف طريقتك المفضلة لفتح تطبيقات مختلفة!
