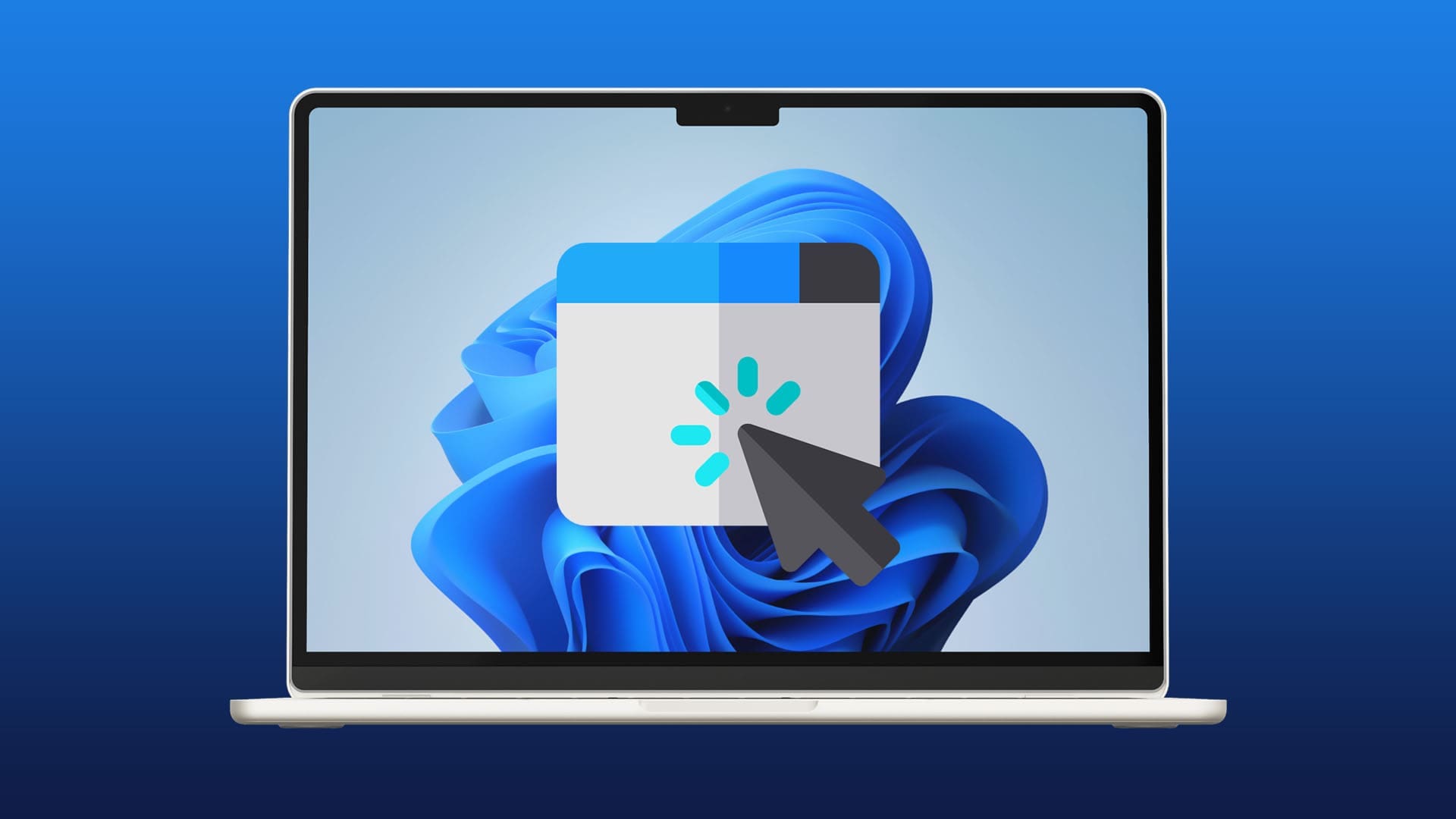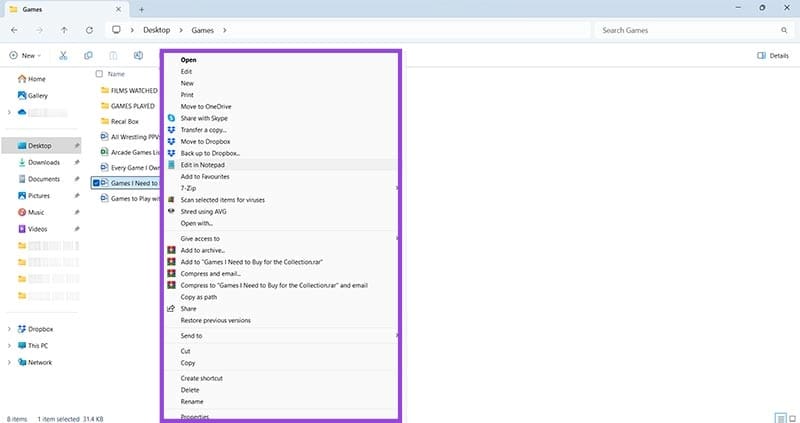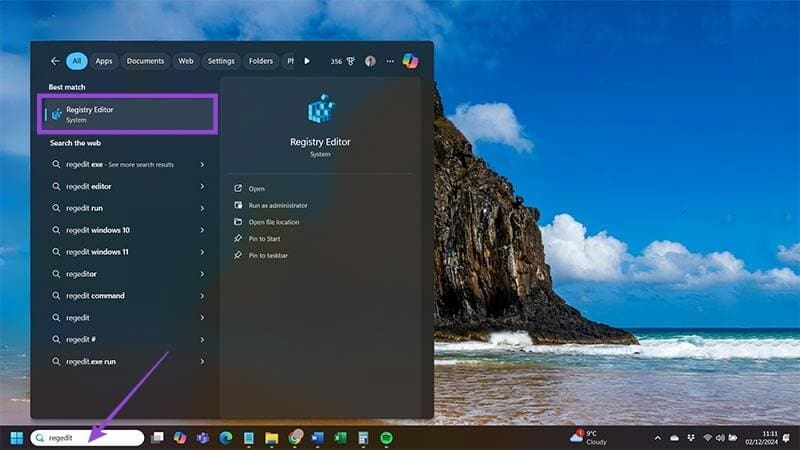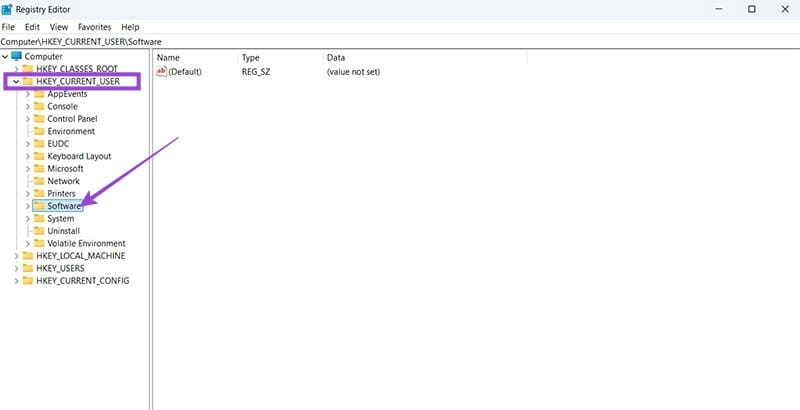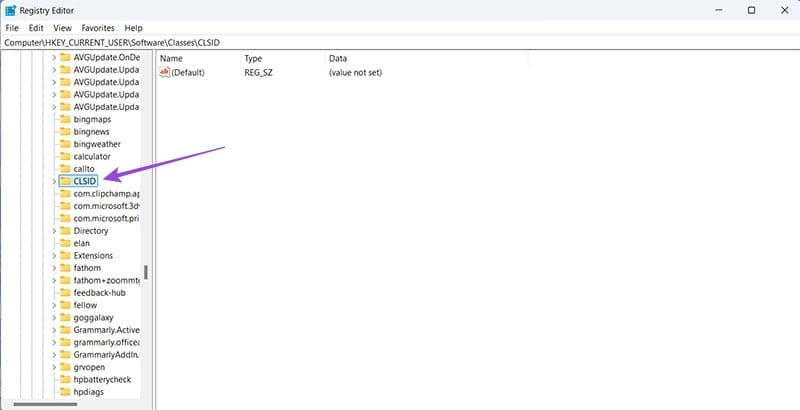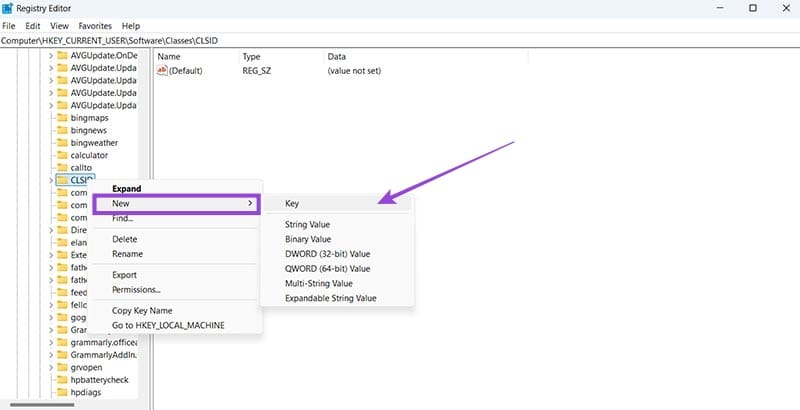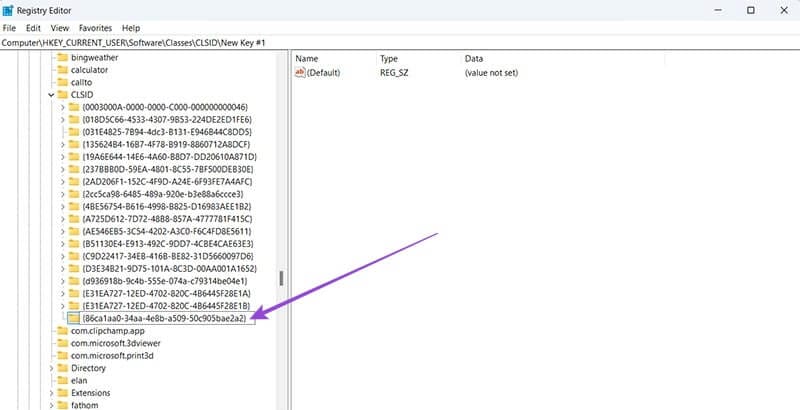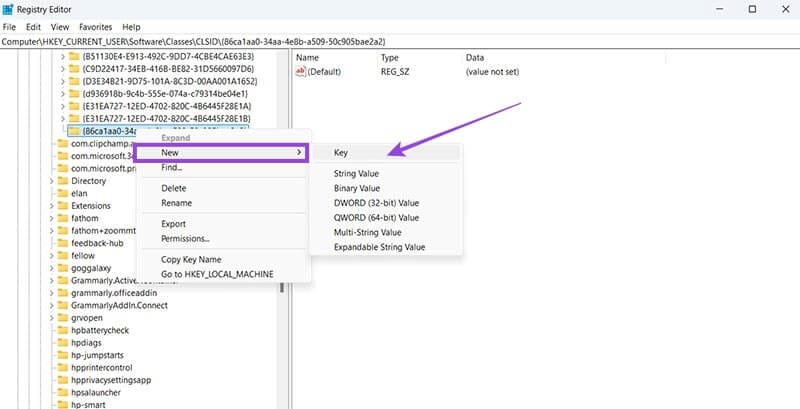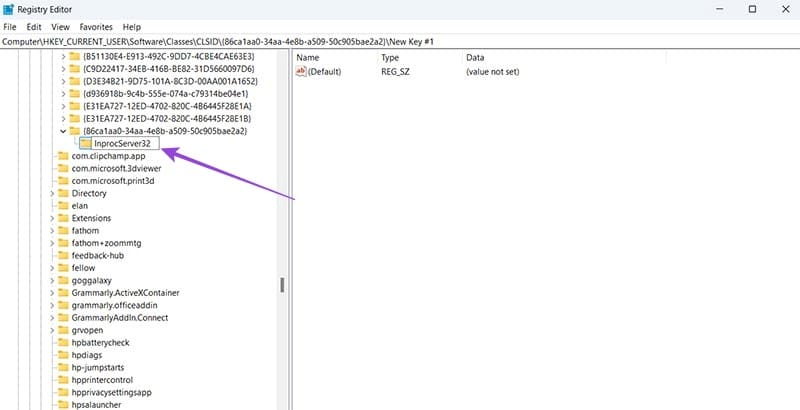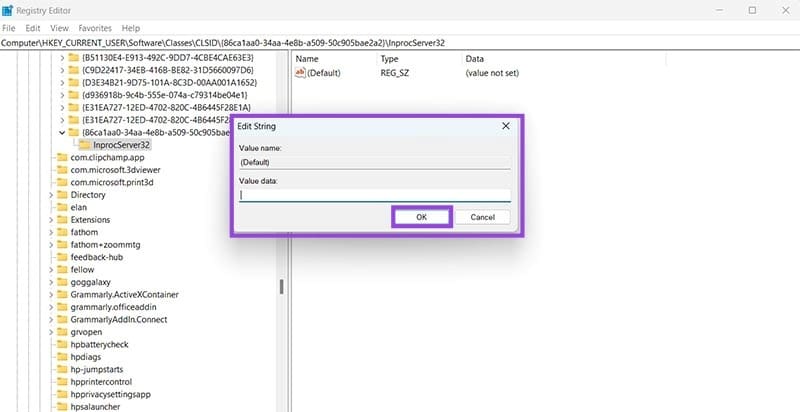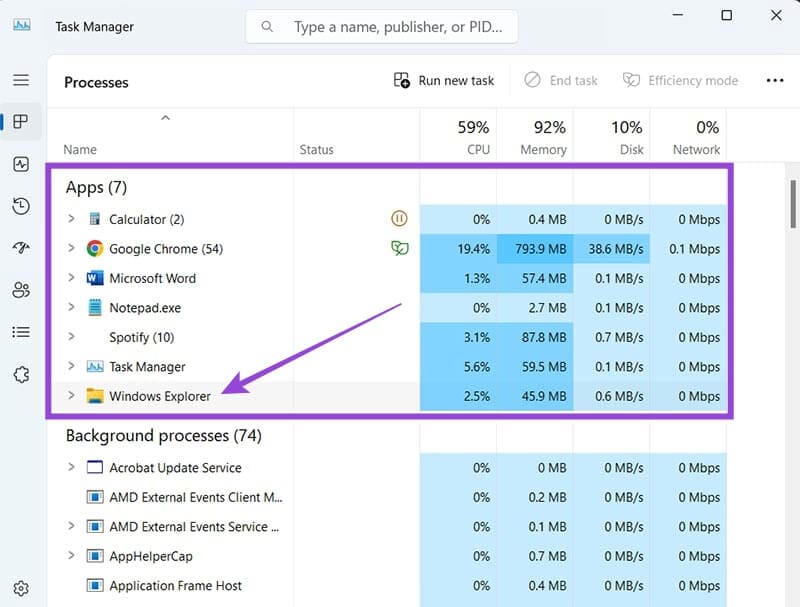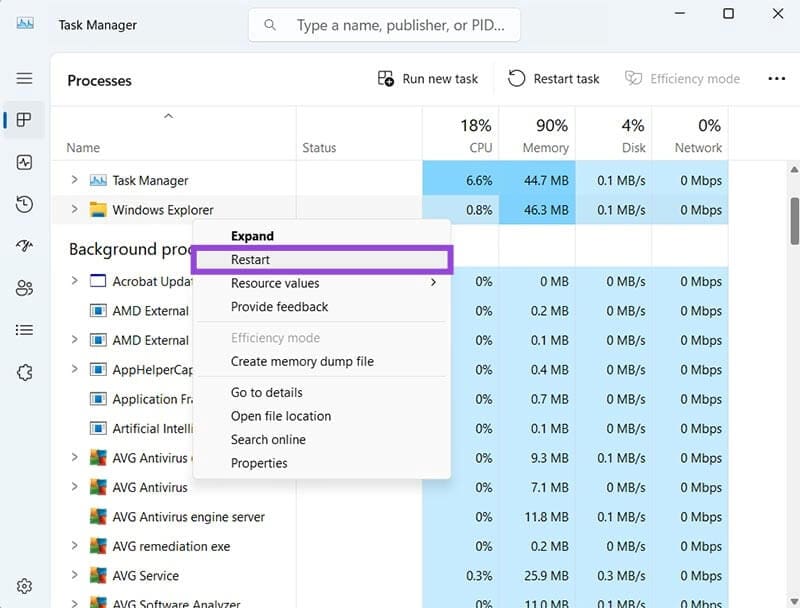كيفية استعادة قائمة السياق الكلاسيكية في Windows 11 بخطوات بسيطة
بعد التحديثات الأخيرة لنظام Windows 11، قد يلاحظ العديد من المستخدمين تغييرات في واجهة قائمة السياق، وهو ما قد يكون محبطًا للبعض الذين اعتادوا على النسخة الكلاسيكية. لحسن الحظ، هناك طرق بسيطة لاستعادة قائمة السياق الكلاسيكية وإرجاعها إلى شكلها المعتاد. في هذا المقال، سنشرح الخطوات التفصيلية لاستعادة قائمة السياق القديمة في Windows 11، بالإضافة إلى حل مؤقت يمكن أن يساعدك في تلبية احتياجاتك إلى أن تصدر تحديثات جديدة.
نصائح سريعة
- استخدم الإصلاح الدائم فقط إذا كنت واثقًا من إدخالات التسجيل في Windows 11.
- يمكنك التراجع عن الإصلاح الدائم عن طريق حذف إدخال التسجيل الذي أنشأته.
كيف يبدو الأمر دائمًا وكأن Microsoft تدير كسر شيئين في كل مرة تقوم فيها بإصلاح أحدهما؟ ربما كان هذا هو السؤال الذي طرحته على نفسك عندما اكتشفت أن الشركة ألغت دون داعٍ قائمة السياق الكلاسيكية لنظام التشغيل Windows 11. اختفت القائمة البسيطة من الخيارات، واستُبدلت بإصدار “مبسط” من قائمة النقر بزر الماوس الأيمن. ظهرت الرموز فجأة، دون تفسير لما فعلته.
لو كان بإمكانك فقط استعادة الإصدار القديم.
حسنًا، يمكنك ذلك – إليك كيفية إعادة قائمة السياق الكلاسيكية على نظام التشغيل Windows 11.
طريقتان لتمكين قائمة السياق الكلاسيكية في نظام التشغيل Windows 11
الخبر السار حول قائمة السياق الكلاسيكية هو أنها لم تختف إلى الأبد – لا يزال بإمكانك الوصول إليها إذا كنت تعرف ما تفعله. سنشارك طريقتين هنا. تمنحك إحداهما قائمة السياق الكلاسيكية لنظام التشغيل Windows 11 مرة أخرى لفترة قصيرة فقط. الطريقة الأخرى هي إصلاح أكثر ديمومة يتطلب منك أن تعتاد على إجراء تغييرات على إعدادات التسجيل.
الطريقة 1. الإصلاح المؤقت
ربما تكون قد صادفت هذا الإصلاح المؤقت بالفعل أثناء العبث بنافذة السياق الجديدة. توجه إلى إعداد “إظهار المزيد من الخيارات” في أسفل قائمة السياق وانقر عليه. وفويلا – تظهر قائمة السياق الكلاسيكية.
لا تريد حتى إلقاء نظرة على قائمة السياق الجديدة؟ ليس عليك ذلك. يمكنك أيضًا الضغط باستمرار على مفتاح “Shift” على لوحة المفاتيح أثناء النقر بزر الماوس الأيمن على ملف وستنتقل مباشرة إلى قائمة السياق الكلاسيكية لنظام التشغيل Windows 11.
الطريقة 2. الإصلاح الدائم
تكمن المشكلة في كلتا الطريقتين المؤقتتين في أنهما تسمحان لك فقط باستعادة قائمة السياق الكلاسيكية للملف الذي تحاول تحريره. ماذا عن جعل الانتقال إلى الكلاسيكية أكثر ديمومة؟ لذلك، تحتاج إلى إجراء بعض التغييرات على السجل باستخدام الخطوات التالية:
الخطوة 1. اكتب “regedit” في شريط بحث Windows في أسفل يسار الشاشة وانقر على أيقونة “محرر السجل”.
الخطوة 2. اضغط على أيقونة السهم الصغير المتجه لأسفل بجوار “HKEY_CURRENT_USER” ثم اضغط على الأيقونة بجوار “البرنامج”.
إلى الخطوة 3. حدد رمز السهم بجوار “الفصول الدراسية”. مرر لأسفل – سيتعين عليك تجاوز عدد لا بأس به من الخيارات – حتى تصل إلى مجلد “CLSID”.
الخطوة 4. انقر بزر الماوس الأيمن على مجلد “CLSID” ومرر المؤشر فوق “جديد”. ستظهر مجموعة أخرى من خيارات القائمة المنسدلة في القائمة. اضغط على “مفتاح” هنا.
الخطوة 5. انقر فوق “مفتاح” لإنشاء مجلد جديد تحت “CLSID”. يجب عليك إدخال ما يلي بالضبط كاسم هذا المجلد:
{86ca1aa0-34aa-4e8b-a509-50c905bae2a2}
إلى الخطوة 6. لم تنتهِ من إعداد المفاتيح بعد. يحتاج مجلد المفاتيح الجديد إلى مفتاح فرعي خاص به، لذا انقر بزر الماوس الأيمن، وحدد “جديد”، ثم اختر “مفتاح” من الخيارات.
الخطوة 7. قم بتسمية هذا المفتاح الفرعي الجديد باسم “InprocServer32”. مرة أخرى، تأكد من أنك قمت بذلك بشكل صحيح تمامًا، حيث أن أي أخطاء قد تتسبب في حدوث مشكلات في كيفية تشغيل نسخة Windows 11 الخاصة بك.
الخطوة 8. حدد “InprocServer32” الجديد. يجب أن ترى ملف تسجيل باسم “(Default)” في النافذة الموجودة على الجانب الأيمن من الشاشة. انقر نقرًا مزدوجًا فوق هذا الملف.
إلى الخطوة 9. عندما يظهر مربع الحوار، اترك حقل “بيانات القيمة” فارغًا ولا تلمس حقل “اسم القيمة”. فقط اضغط على زر “موافق”.
الخطوة 10. بعد الانتظار قليلاً، تكون جاهزًا تقريبًا لاستعادة قائمة السياق الكلاسيكية لنظام التشغيل Windows 11. بمجرد إغلاق مربع الحوار، اضغط على “Ctrl + Shift + Esc” لتحديد “Windows Explorer” في مربع الحوار. يجب أن يكون ضمن “التطبيقات”.
الخطوة 11. انقر بزر الماوس الأيمن فوق “مستكشف Windows” وحدد “إعادة التشغيل” من الخيارات.
لقد انتهيت. يجب أن يكون سجل النظام لديك الآن محدثًا بالكامل (أو يمكننا أن نقول تم تخفيضه) حتى تتمكن من الحصول على قائمة السياق الكلاسيكية لنظام التشغيل Windows 11 مرة أخرى.