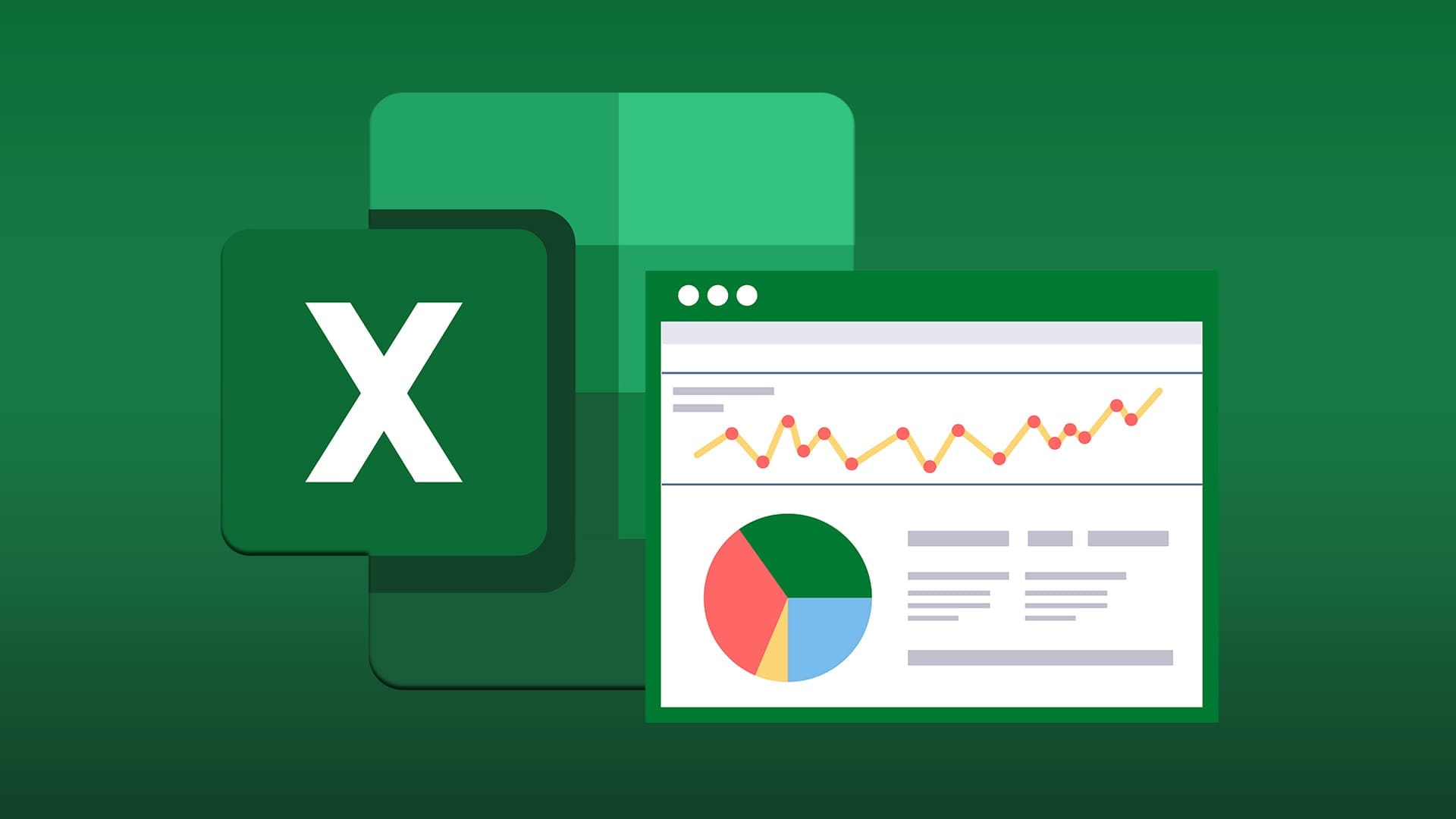خطوات بسيطة لإنشاء متتبع ميزانية شهرية باستخدام Excel
إدارة الميزانية الشهرية يمكن أن تكون تحديًا، ولكن باستخدام أدوات مثل Microsoft Excel، يمكنك تتبع نفقاتك ودخلك بسهولة. إنشاء متتبع ميزانية خاص بك يتيح لك التحكم في أمورك المالية وتحقيق أهدافك بفعالية. من خلال هذا الدليل، ستتعرف على خطوات بسيطة لإنشاء متتبع ميزانية شهري يوفر لك رؤية واضحة عن تدفق أموالك، وكل ذلك باستخدام إمكانيات Excel المتعددة.
نصائح سريعة
- أسهل طريقة لإنشاء متتبع ميزانية شهري في برنامج Excel هي استخدام قوالب جاهزة، ولكن قد يكون تعديلها أكثر صعوبة.
- يمكنك أيضًا إنشاء متتبع ميزانية من البداية، ولا يستغرق إنشاء متتبع ميزانية أساسي وقتًا طويلاً.
- بعد إنشاء متتبع ميزانية، احفظ القالب الأساسي بدون بيانات حتى تتمكن من استخدامه للشهر التالي.
ربما يكون Microsoft Excel أحد أسهل الأدوات التي يمكن استخدامها لمواكبة النفقات الأساسية، طالما أنك على استعداد للحفاظ على تدفق ثابت من المدخلات. والأهم من ذلك، يمكنك إنجاز الكثير دون الكثير من المعرفة أو الخبرة في برنامج Excel. باستخدام قالب أساسي أو مخطط تفصيلي، يمكنك البدء في العبث للحصول على المعلومات التي تحتاجها فقط.
خطوات إنشاء متتبع ميزانية شهري في برنامج Excel يدويًا
الخطوة 1: إنشاء مصنف فارغ وإعداد ورقة لمصادر الدخل والنفقات
إذا كنت تعمل من البداية، فمن المفيد أن يكون لديك قائمة بمصادر الدخل والنفقات المحتملة التي تتوقعها. يمكنك الاحتفاظ بالقائمة عامة قدر الإمكان، ولكن يمكنك أيضًا استخدام فئات أضيق.
فيما يلي نظرة عامة أساسية على بعض الفئات التي يمكنك استخدامها. وضعنا هذا الجدول في الورقة الأولى “الفئات”.
الخطوة 2: إنشاء ورقة فارغة للشهر الأول
اختر ورقة جديدة في المصنف وأعد تسميتها بالشهر والسنة التي تريد تتبعها.
الخطوة 3: قم بإدراج الفئات
قم بإنشاء جدولين أصغر حجمًا لإدراج الدخل والنفقات. هذه المرة، ستكون الفئات أسفل بعضها البعض.
من هنا فصاعدًا، لديك خياران. يمكنك إما جمع ميزانيتك لكل شهر وإدراج النتيجة فقط، أو يمكنك الحصول على جدول أكثر تعقيدًا قليلاً، مع حساب كل يوم أو أسبوع في الشهر.
الخطوة 4: تقسيم النفقات إلى أيام أو أسابيع
سنستخدم نهجًا مختلطًا. على سبيل المثال، سيكون من الأسهل تتبع إنفاقك إذا ذهبت حسب الأسبوع، ولكن بعض النفقات الإلزامية لا تتم إلا مرة واحدة في الشهر. لذلك، سنوسع فئات “الطعام” لتغطية أسابيع محددة.
الخطوة 5: إدراج صيغ للمجموعات الأسبوعية أو اليومية
بالنسبة لكل فئة لديك فيها إنفاق أسبوعي أو يومي، تحتاج إلى إنشاء خلية “مجموع” تجمع قيم الصف. الصيغة الأساسية هي “=SUM(Start_Cell:End_Cell)”
يمكنك تطبيق الصيغة في الخطوات القليلة التالية:
- حدد الخلية التي تريد فيها المجموع.
- أدخل علامة يساوي.
- أدخل “SUM” واضغط على “Tab”.
- اسحب الماوس فوق الخلايا التي تحتاج إلى جمعها.
- اضغط على “Enter”.
سوف تحتاج إلى تكرار العملية لكل فئة لديك، ولكن يمكنك أيضًا النقر فوق مقبض التعبئة الخاص بالخلية (الزاوية اليمنى السفلية) وسحبه لأسفل من فئة واحدة أدناه لتطبيق الصيغة تلقائيًا للصف التالي.
الخطوة 6: إضافة إجماليات فرعية لكل فئة
لتبسيط الأمور، يمكنك إضافة صف آخر لكل فئة فرعية لإدراج إجماليها الفرعي، والذي سيتم استخدامه للإحصاء النهائي.
لإدراج صف، انقر بزر الماوس الأيمن على رأس الصف أسفل الصف الذي تريد إضافته، ثم حدد “إدراج”. على سبيل المثال، لإنشاء إجمالي فرعي لفئة “الراتب”، انقر بزر الماوس الأيمن على الصف 7 لإدراج إجمالي جديد هناك.
فيما يلي مثال صغير لكيفية ظهور الجدول.
الخطوة 7: حساب الإجماليات الفرعية
على غرار الطريقة التي قمت بها بحساب الإجماليات الفرعية للحصاد الأسبوعي للطعام، استخدم صيغة SUM لحساب الإجمالي الفرعي لكل فئة.
الخطوة 8: حساب الإجماليات الشهرية
أنشئ جدولاً أصغر حجمًا يسرد جميع الفئات وإجمالياتها الفرعية. استخدم مرجعًا مباشرًا لكل فئة “إجمالي فرعي”. على سبيل المثال، بالنسبة للإجمالي الفرعي للدخل، أشرنا إلى الخلية C7 على أنها “=C7”. يمكنك القيام بذلك عن طريق تحديد خلية وإدخال علامة يساوي والنقر فوق الخلية التي تريد الإشارة إليها، ثم الضغط على “Enter”.
لاحظ أننا طبقنا إجراء دمج لاسم الفئة لجعله أكثر وضوحًا. يمكنك الحصول على خيار “دمج” في مجموعة “المحاذاة” في علامة التبويب “الصفحة الرئيسية”.
الخطوة 9: حساب الإجمالي الشهري
استخدم صيغة المجموع الأخيرة لحساب الإجمالي للشهر. لاحظ أنه في هذه المرة، ستحتاج إلى طرح مجموع جميع النفقات من الإجمالي الفرعي للدخل. للقيام بذلك:
حدد خلية “الإجمالي الشهري” (في هذه الحالة، H7).
- أدخل علامة يساوي.
- انقر فوق الإجمالي الفرعي للدخل.
- أدخل علامة الطرح.
- أدخل “SUM”، ثم اضغط على “Tab”،
- حدد جميع الخلايا الأخرى في الجدول الأصغر.
- أدخل قوسًا مغلقًا “)” واضغط على “Enter”.
يمكنك رؤية شريط الصيغة الناتج للخلية H7.
الخطوة 10: نسخ الورقة الشهرية لكل شهر
لنسخ ورقة، انقر بزر الماوس الأيمن على اسمها في الشريط السفلي وحدد “نقل أو نسخ”.
في نافذة الحوار التي تفتح، حدد خيار “إنشاء نسخة” ثم انقر فوق “موافق”.
أعد تسمية الورقة الجديدة (انقر بزر الماوس الأيمن وحدد “إعادة التسمية”)، ثم كرر العملية حتى يكون لديك عدد الأوراق الذي تحتاجه.
الخطوة 11: ابدأ إدخال البيانات
لقد انتهى متتبع البيانات الخاص بك ويمكنك إدخال البيانات كما يحلو لك.